Blender ist eine professionelle Software unter Linux zum Erstellen von 3D-Grafiken, für animierte Videos und zum Erstellen von Spielen. Man kann die Software durchaus als Alternative zu Maya 3D sehen. In diesem Beitrag der Linux-Bibel sehen wir uns diese Software etwas genauer an – man darf allerdings nicht zu viel erwarten, über Blender gibt es richtig dicke Bücher.
Inhaltsverzeichnis
Blender installieren
Unter auf Debian basierenden Linux-Distributionen installieren Sie diese Software wie üblich ganz einfach über die Paket-Verwaltung durch das Paket blender. Möchten Sie die aktuellste Version nutzen, laden Sie diese von Blender.org herunter, entpacken das komprimierte Archiv und starten die darin liegende Datei blender.
Blender nutzen
Sie finden diese Software nach der Installation im Anwendungsmenü unter der Kategorie Grafik, alternativ nutzen Sie den Schnellstarter (Alt+F2) oder das Terminal mit dem Befehl:
blender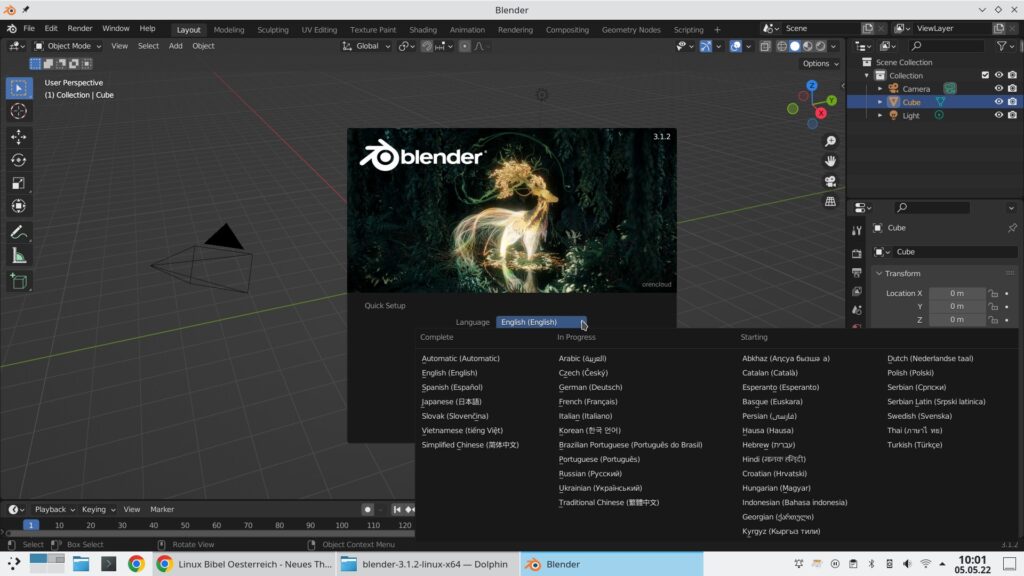
Beim ersten Start der Software passen Sie die Sprache auf Deutsch an – nicht alles ist wirklich übersetzt, aber die Entwickler arbeiten daran. Bisher war diese Software komplett in Englisch. Hier lässt sich dann auch die Optik auf eine helle Oberfläche anpassen:

Wie schon beschrieben – Blender ist extrem professionell und füllt so einige dicke Wälzer, die man verschlingen kann. Darum werden wir es langsam angehen.
Sehen wir uns zu Beginn erst einmal die grafische Oberfläche grob an: In der Mitte finden wir einen Würfel (1), ein solcher ist die Standard-Vorgabe als Objekt beim Start dieser Software. Es handelt sich hierbei um ein 3D-Objekt. Neben diesem Würfel finden wir eine Kamera (2) – mit dieser wird das Bild später aufgenommen – und eine Lichtquelle (3), diese dient zur Beleuchtung:
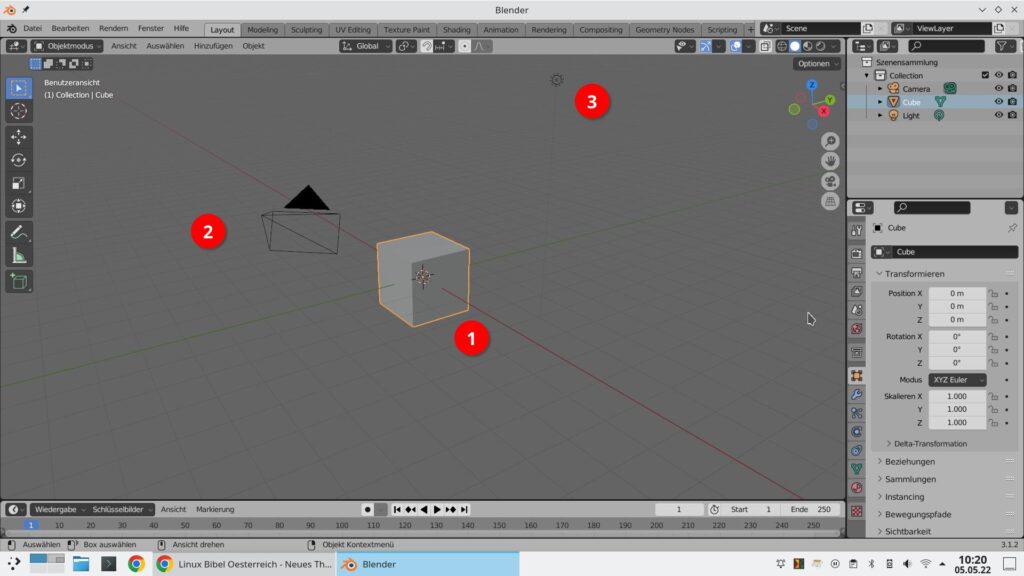
Ganz links finden wir Schaltflächen zur Steuerung der Ansicht und zum Rotieren sowie Skalieren des Objektes (1), rechts oben können wir die Ansicht per Mausklick auf alle Seiten umschalten (2):
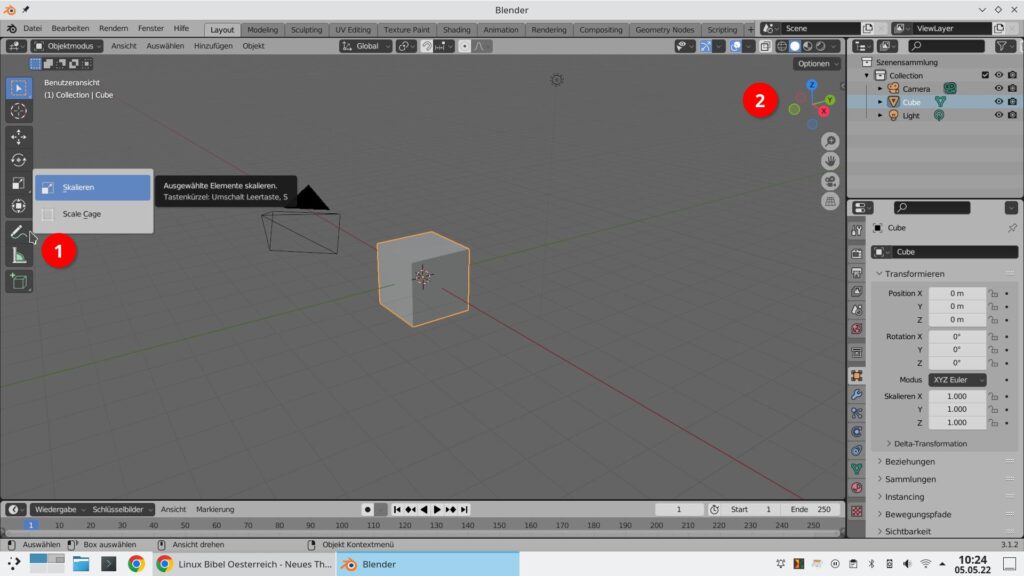
Die Ansicht selbst können wir mit dem Mausrad zoomen, drücken wir die mittlere Maustaste und ziehen, drehen wir die Ansicht.
Nutzen wir die Schaltfläche Verschieben (1), erscheinen im markierten Objekt Pfeile – mit diesen lässt sich das Objekt in alle Richtungen bewegen (2):
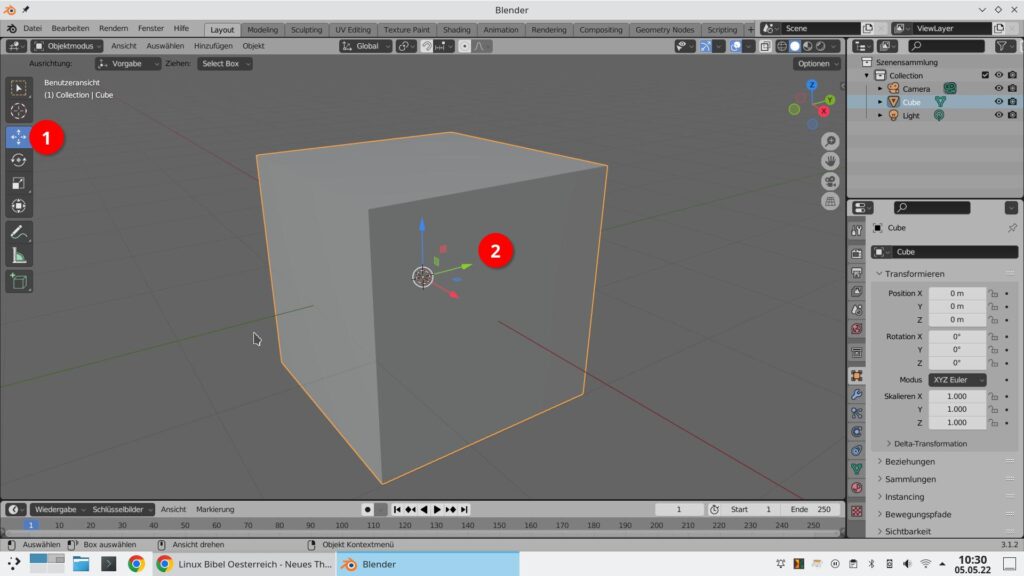
Die Schaltfläche Rotieren (1) dient natürlich zum Drehen in alle Richtungen, die Pfeile ändern sich dementsprechend (2):
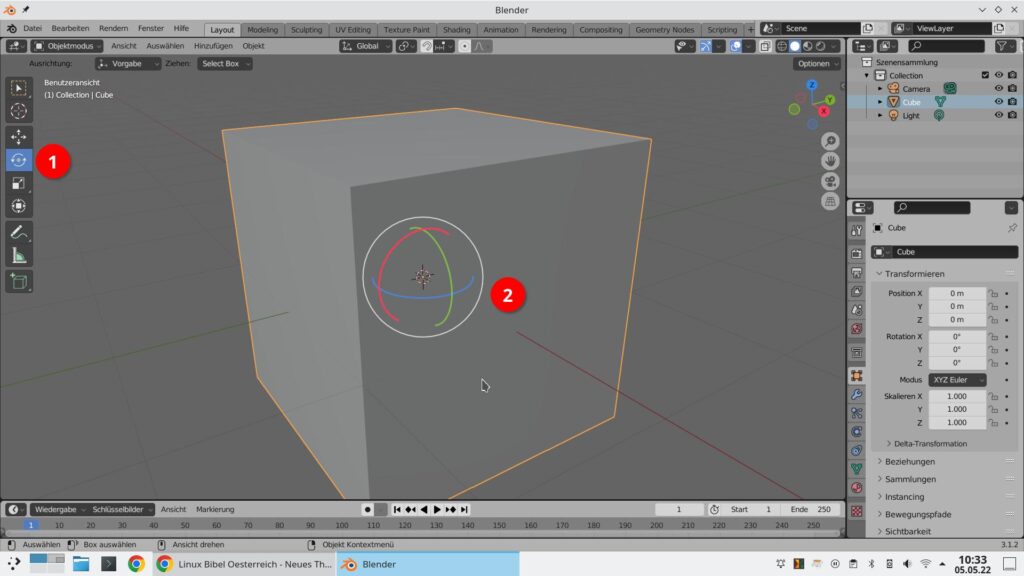
Um zu verschieben oder zu drehen, klicken Sie auf die Pfeile und ziehen. Rechts oben finden Sie alle auf dem Blatt befindlichen Objekte (1), ganz oben zeigen sich die unterschiedlichen Arten der Bearbeitung in Reitern (2) und unten rechts finden Sie die Werkzeuge zur Bearbeitung (3):
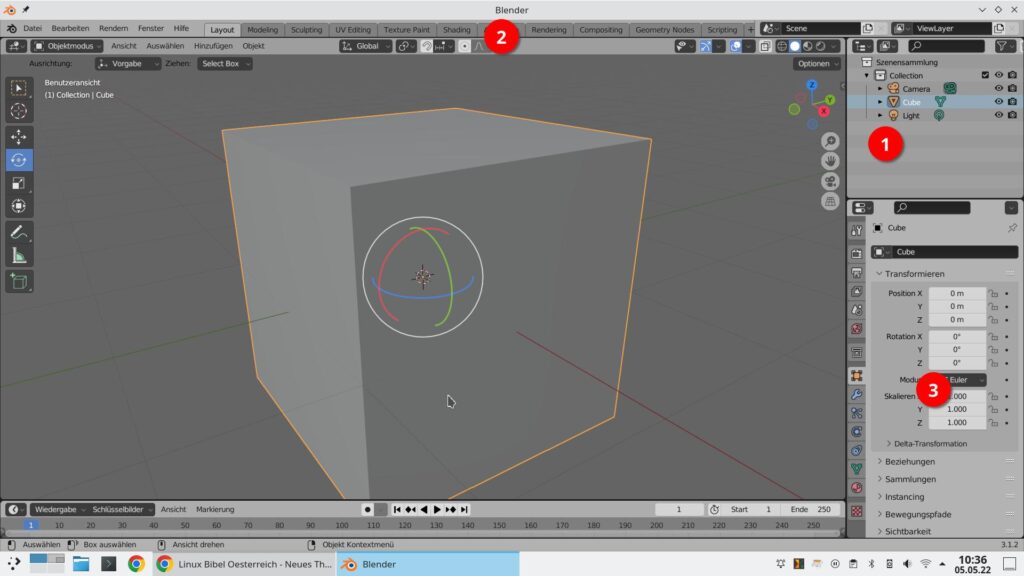
Materialien integrieren
Bevor wir jetzt mit der Software zu arbeiten beginnen, werden wir Materialien integrieren. Farben und Texturen für die Oberflächen der Objekte lassen sich ganz einfach als Farbe oder als Grafik integrieren, bei Materialien ist dies etwas schwieriger. Ich nutze hierzu gerne das Add-on Blendermada – eine russische Gemeinschaft um diese Software.
Sie finden das Add-on unter Blendermada zum Download. Nach dem Herunterladen öffnen Sie in Blender das Menü Datei → Bearbeiten und klicken auf den Eintrag Add-ons:
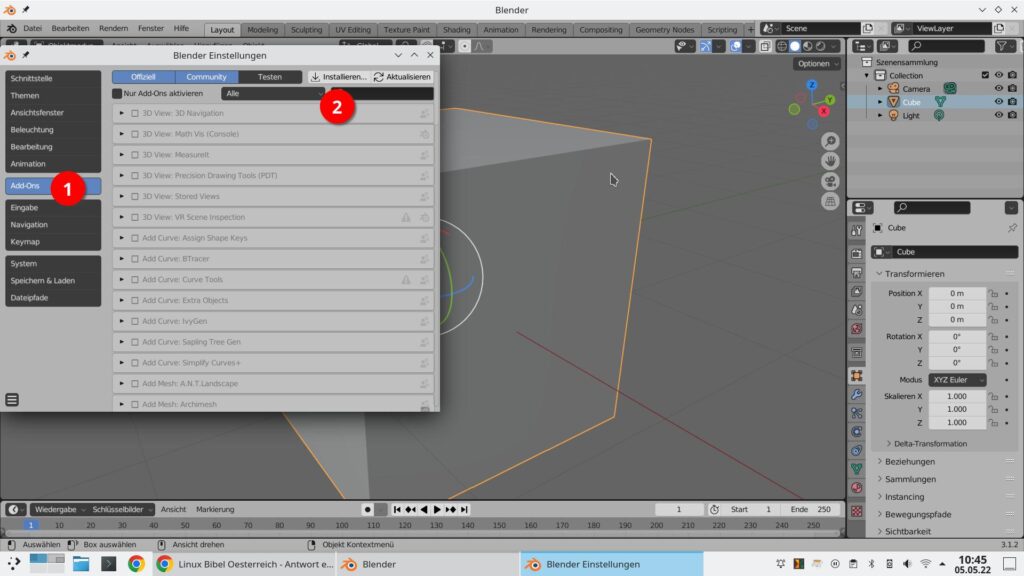
Klicken Sie nun auf den Schalter Installieren und wählen die heruntergeladene Datei. Automatisch wird jetzt das Plug-in angezeigt, Sie aktivieren es mit einem Klick in die Checkbox (1), links unten klicken Sie auf den Schalter Speichern & Laden (2):
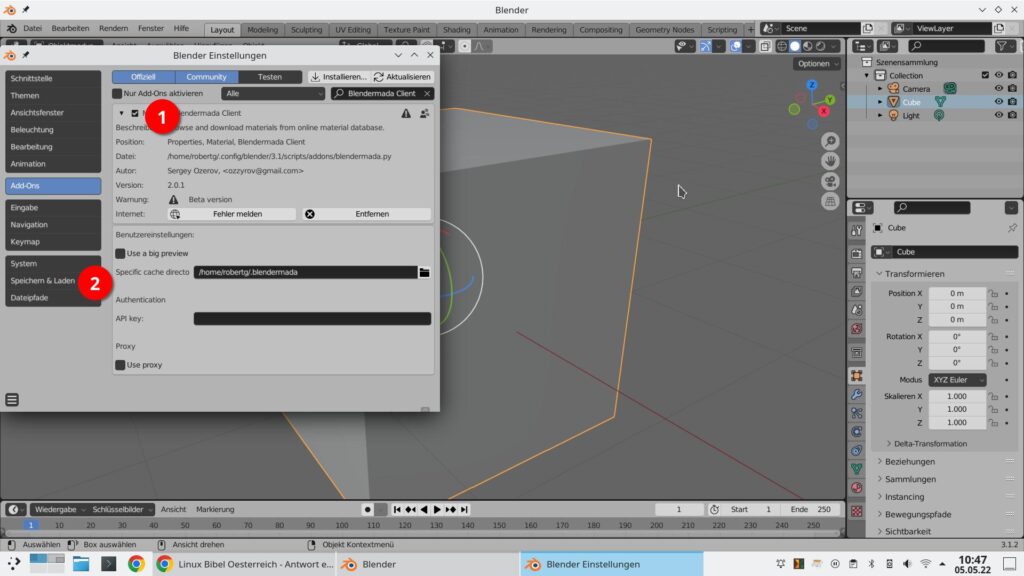
Beispiel – 3D-Schriftzug
Wollen wir einmal mit einem 3D-Schriftzug beginnen, zu Beginn entferne ich den Würfel – ich markiere ihn per Mausklick und nutze die Taste Entf:
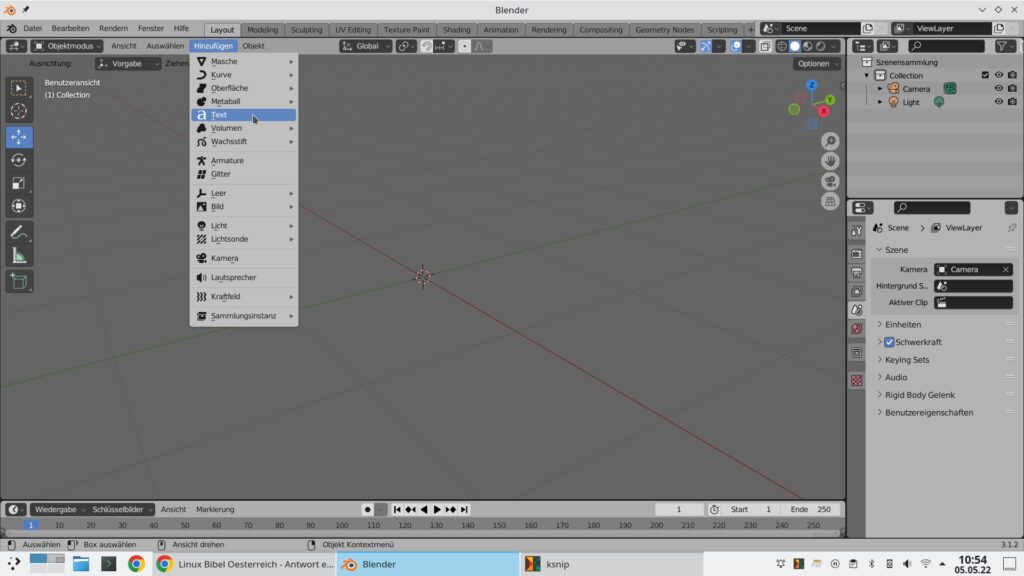
Anschließend nutze ich das Menü Hinzufügen → Text, dieser erscheint nun in der Mitte des Arbeitsplatzes:
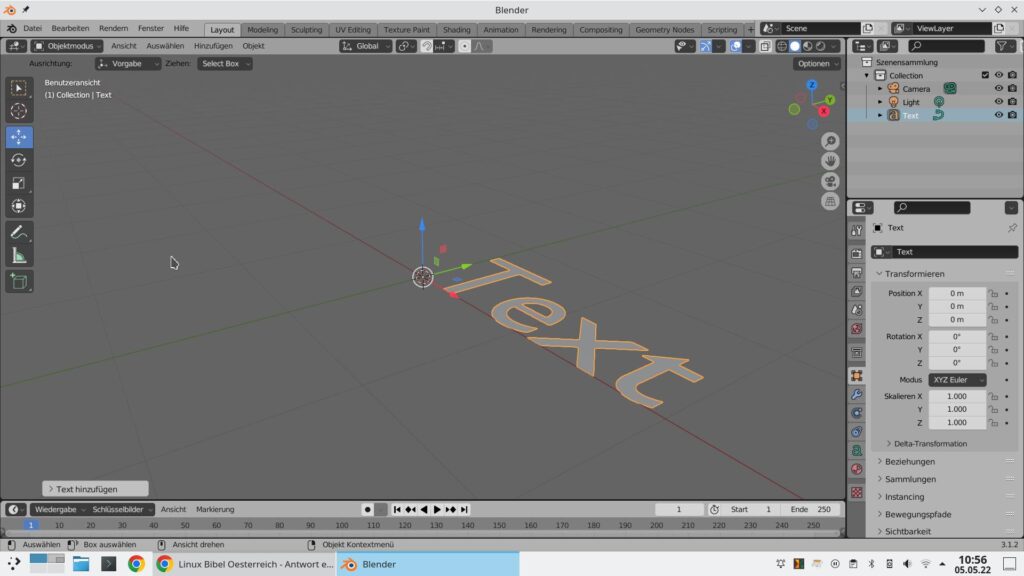
Mit den Reglern zur Bearbeitung lässt sich das Textobjekt jetzt drehen, skalieren und in alle Richtungen bewegen (1):
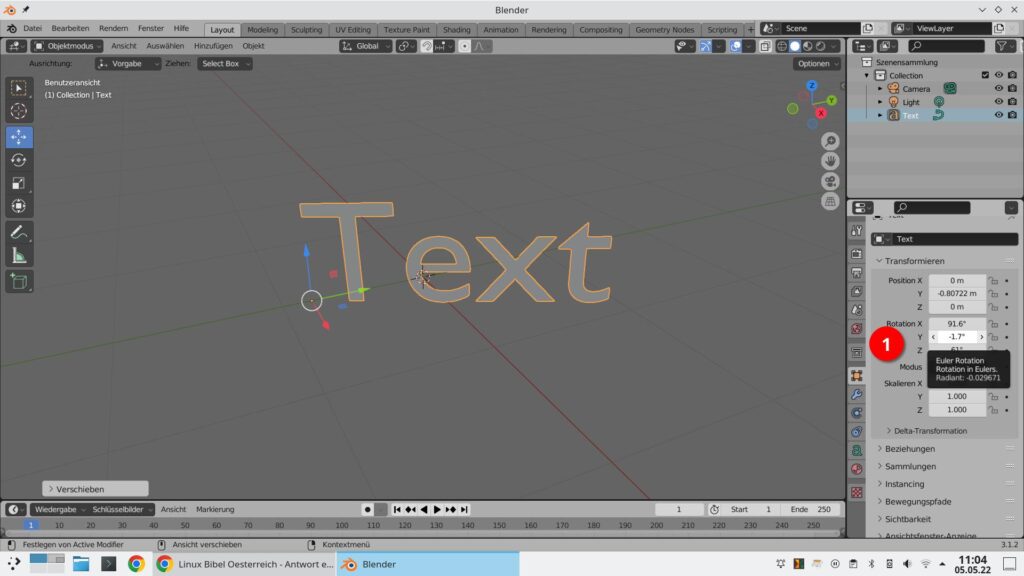
Der Text muss markiert sein, drücken Sie jetzt die Tab-Taste, lässt sich der Text ganz normal mit der Tastatur bearbeiten, also schreiben:

Mit der Tab-Taste gelangen Sie natürlich auch wieder zurück in den normalen Bearbeitungsmodus. Jetzt klicken Sie auf den Schalter mit dem Symbol Buchstabe a (1) und öffnen dort Geometrie (2):

Hier lässt sich die Schrift nun anpassen, etwa mittels Extrudieren:
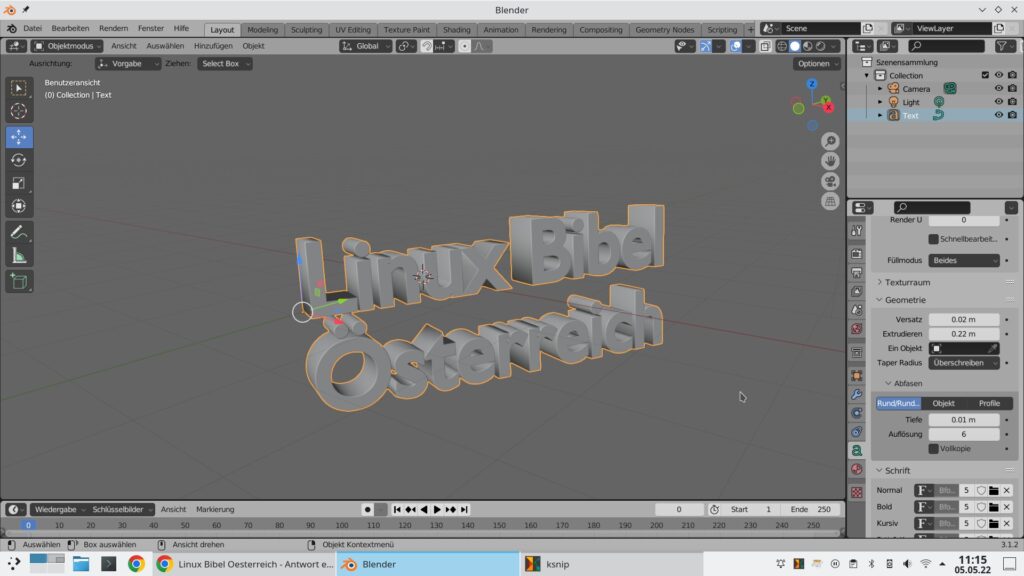
Auch vieles mehr lässt sich so anpassen, ich greife hier aber nicht weiter und stelle mich damit zufrieden. Wir wollen jetzt der Schrift durch Farbe, Textur oder ein Material die realitätsnahe plastische Form geben. Damit Blender mit den Materialien von Blendermada zurechtkommt, wechseln wir oben auf den Reiter Rendering (1) und wählen unter Rendereigenschaften (Kamera-Symbol) die Renderengine Cycles (2):
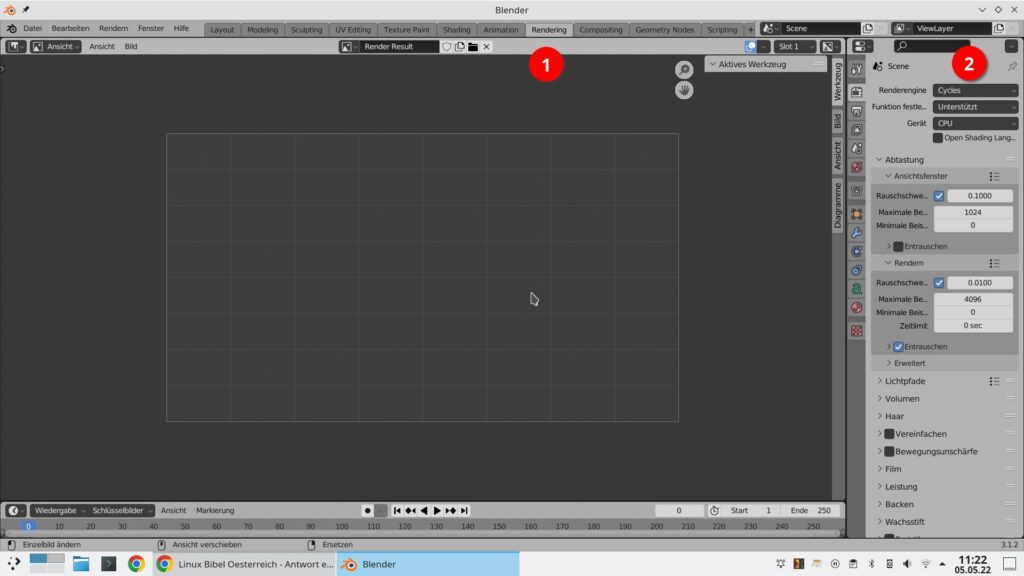
Jetzt wechseln wir zurück auf den Reiter Layout und dort die Materialeigenschaften.
In Bearbeitung
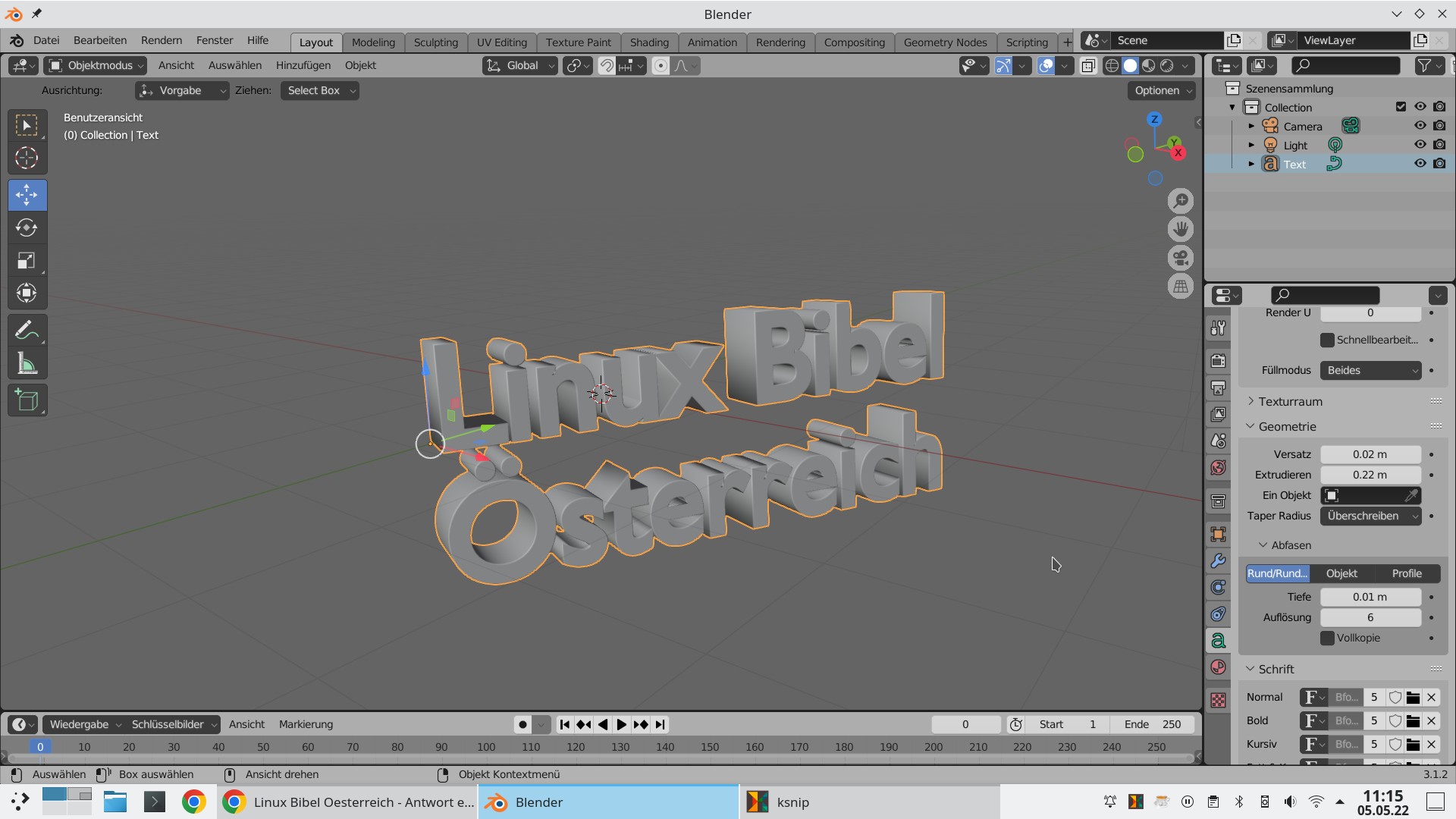


Eine Reaktion
[…] der Software Blender lassen sich unter Linux 3D-Grafiken, Videos und auch Spiele erstellen. Will man nicht auf Snap oder […]