So ziemlich jeder Dateimanager unter Linux kann mehr als der Windows Explorer – ausgenommen Nautilus – der Dateimanager von GNOME, dieser wird in seinen Funktionen von seinen Entwicklern immer mehr massakriert. Doch auch unter Linux gibt es immer wieder ein – da geht noch etwas.
Krusader ist einer dieser Dateimanager, der wirklich alles kann – und diese Software sehen wir uns jetzt etwas näher an.
Inhaltsverzeichnis
Krusader installieren
Unter auf Debian basierenden Linux-Distributionen installieren Sie diesen wie üblich ganz einfach über die Paket-Verwaltung durch das Paket „krusader„.
Krusader nutzen
Sie finden diese Software nach der Installation unter KDE Plasma im Anwendungsmenü unter der Kategorie Dienstprogramme, unter anderen Desktop-Umgebungen unter Zubehör. Alternativ nutzen Sie den Schnellstarter (Alt+F2, unter KDE auch Alt+Leertaste) oder das Terminal mit dem Befehl:
krusader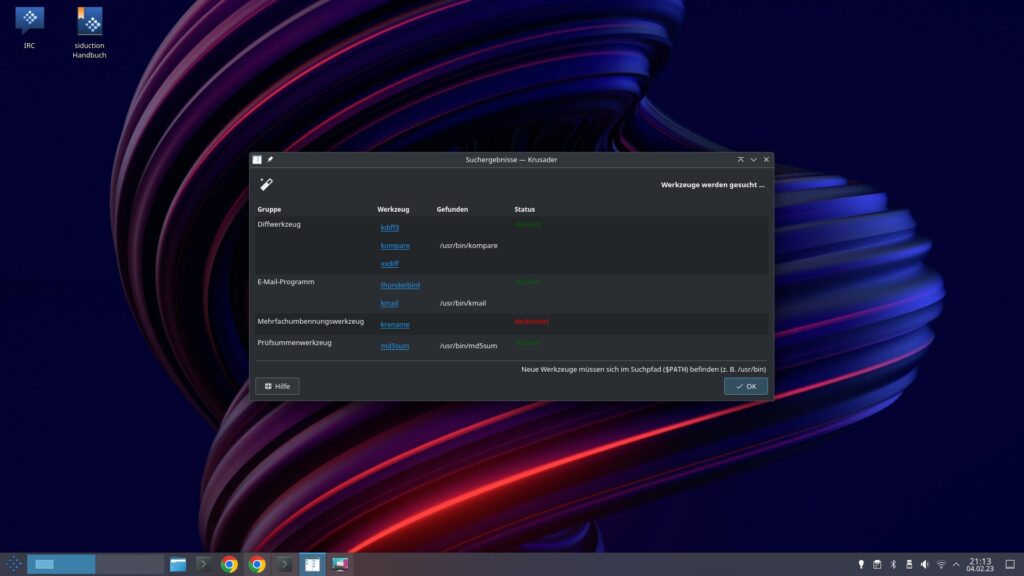
Beim ersten Start gilt es die Software kurz einzurichten – zu Beginn zeigt Krusader welche Erweiterungen installiert sind und die Software um Funktionen erweitert. Rot markierte sind nicht automatisch installiert, lassen sich jedoch problemlos über die Paket-Verwaltung nachinstallieren.
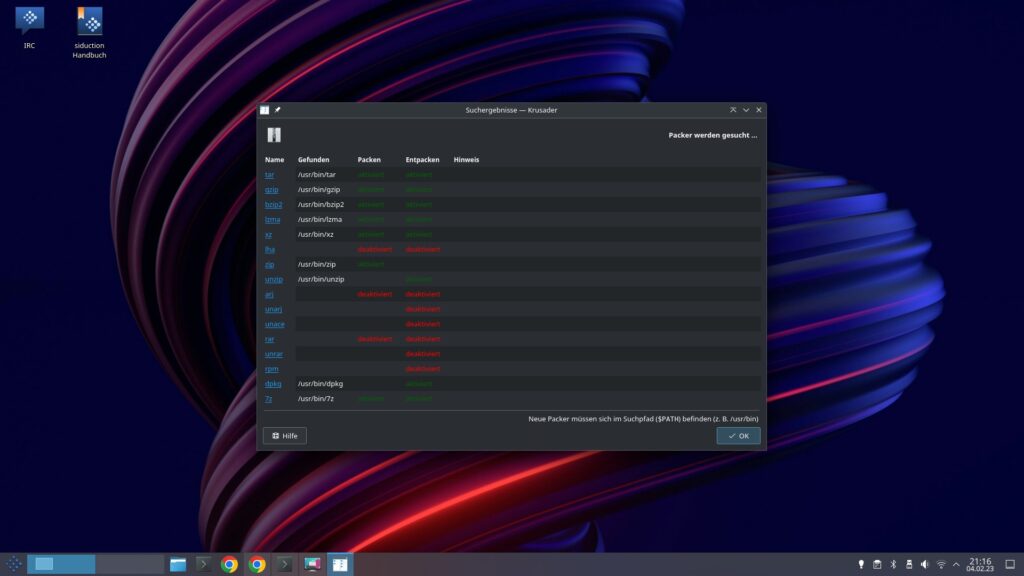
Dasselbe gilt für Archiv-Programme, also zum Komprimieren und Entpacken von Archiven – auch diese lassen sich ganz einfach über die Paket-Verwaltung installieren, Sie werden jedoch kaum alle benötigen.
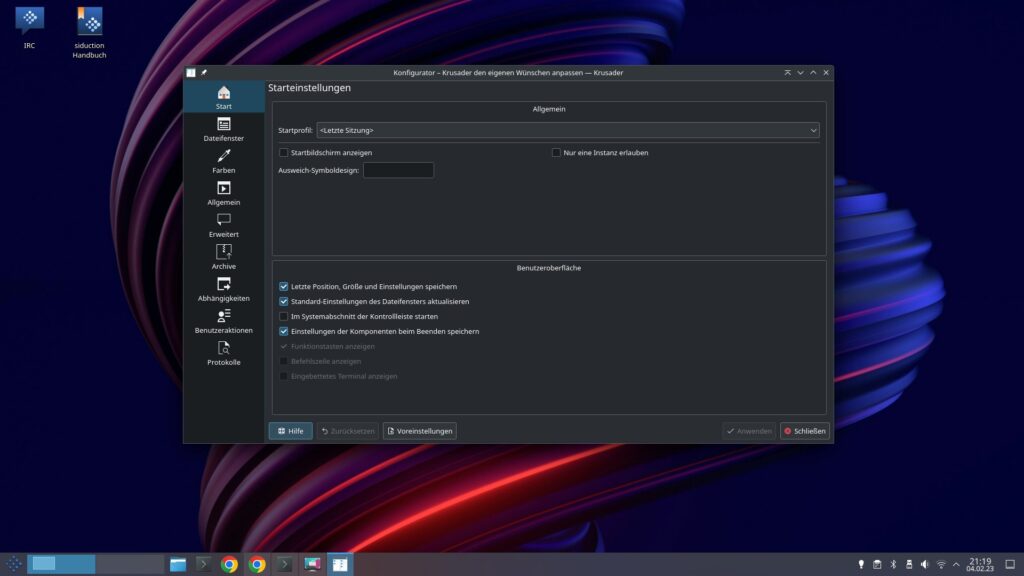
Zuletzt geht es an die richtigen Einstellungen der Software – diese lassen sich aber auch später anpassen.
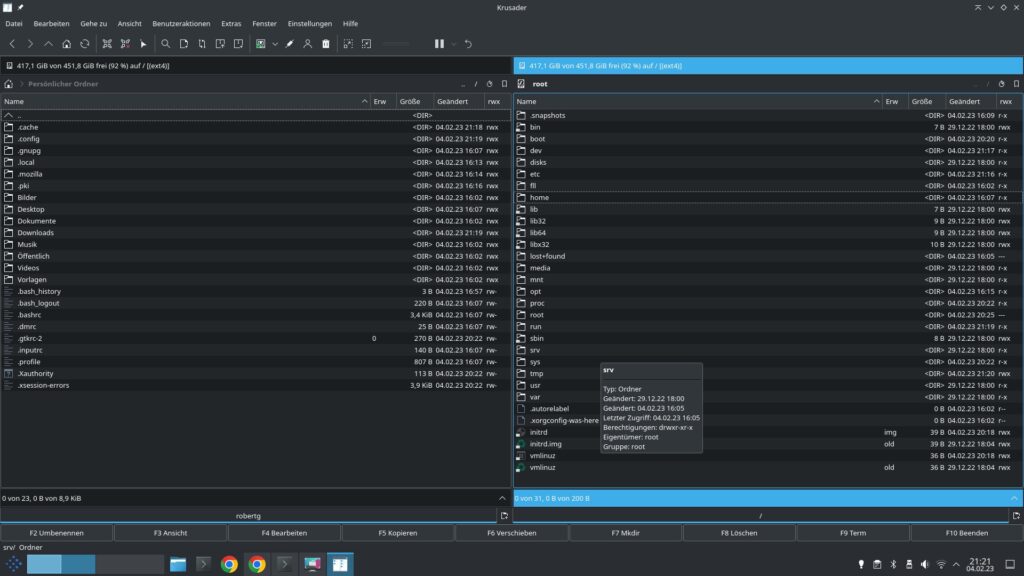
Anschließend finden Sie sich in der eigentlichen Software wieder – einem Dateimanager mit zwei Fensterhälften, in jeder Hälfte lassen sich unterschiedliche Verzeichnisse öffnen. Hier können Sie Verzeichnisse und Dateien ganz einfach per Maus kopieren und verschieben, alternativ markieren Sie eine Datei oder ein Verzeichnis und nutzen die passende Funktionstaste (unterer Fensterrand):
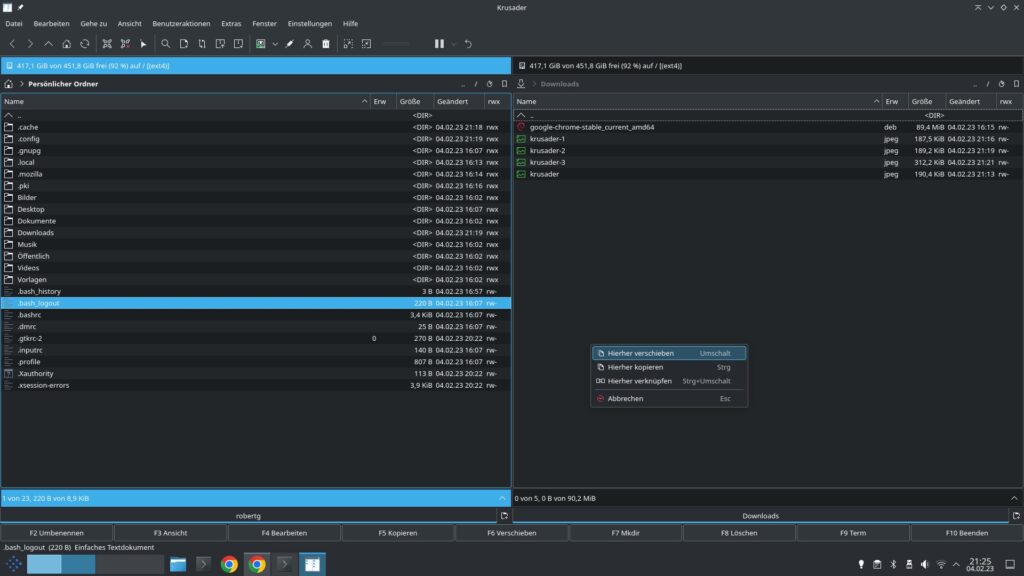
Unter Krusader werden versteckte Dateien und Verzeichnisse (sogenannte Dotfiles) automatisch angezeigt – stört Sie dies, deaktivieren Sie dies einfach per Menü „Ansicht → Versteckte Dateien anzeigen“ oder über die Tastenkombination A+..
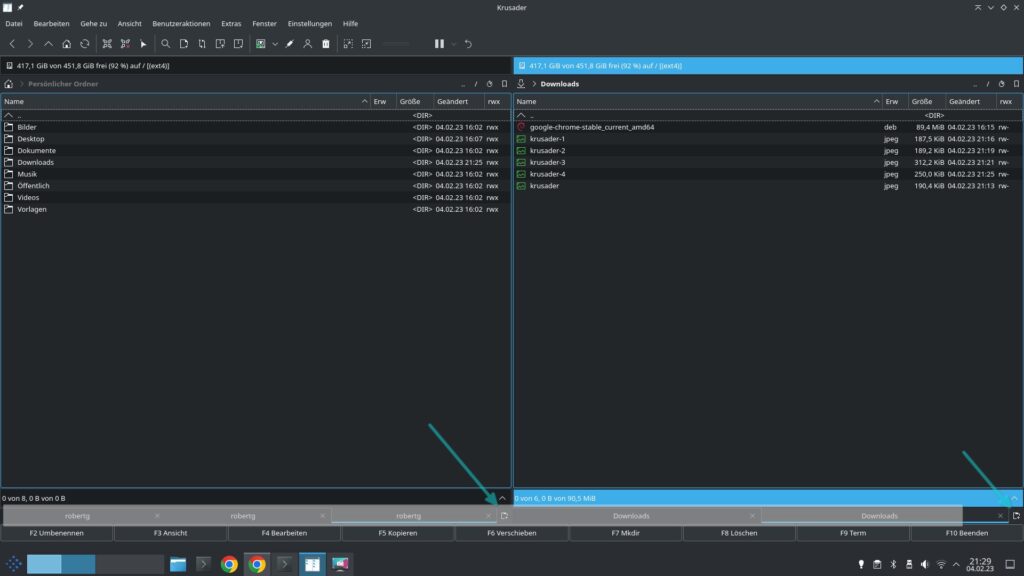
Genügt die Zweiteilung nicht, nutzen Sie den Schalter mit dem Verzeichnis und dem Plus unten rechts in jeder Fensterhälfte – per Klick auf den Tab wechseln Sie zwischen diesen. Alternativ ziehen Sie eine Datei oder ein Verzeichnis auf den Tab.
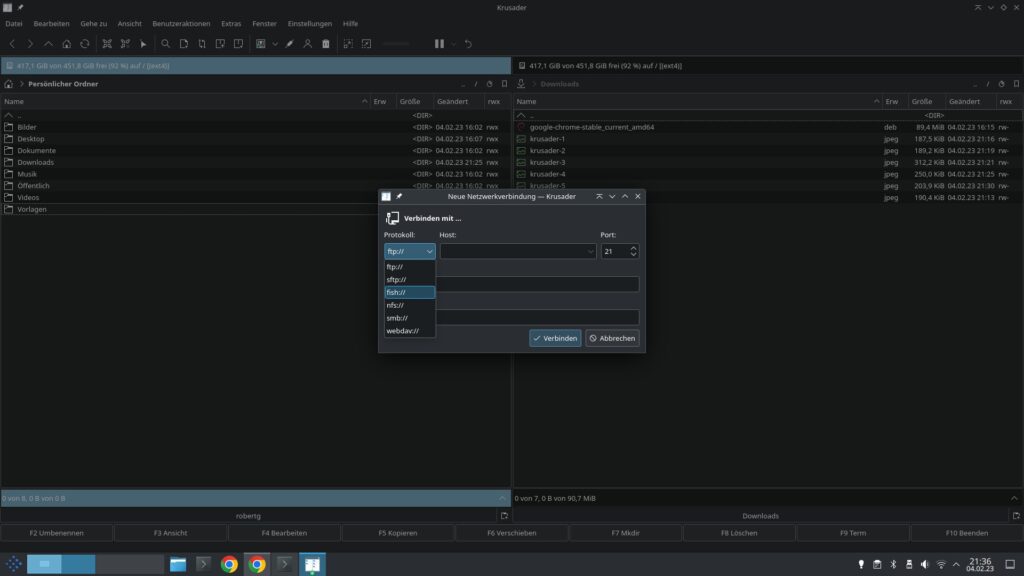
Über das Menü „Extras → Neue Netzwerkverbindung“ richten Sie Netzwerkverzeichnisse aus dem lokalen Netzwerk oder auch über das Internet ein. Möglich sind hier FTP, SFTP, SSH (Fish), NFS, SMB (Samba / Windows-Freigaben) und WebDAV.
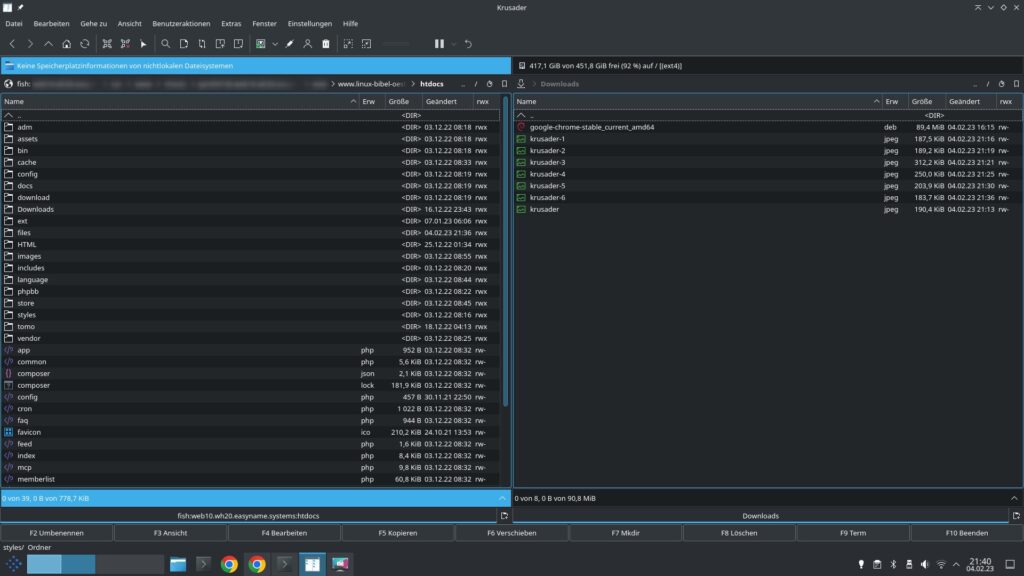
Dateien lassen sich so ganz einfach zwischen Netzwerkverzeichnissen kopieren und verschieben, oder auch ganz einfach bearbeiten ohne jetzt lange hin und her kopieren.
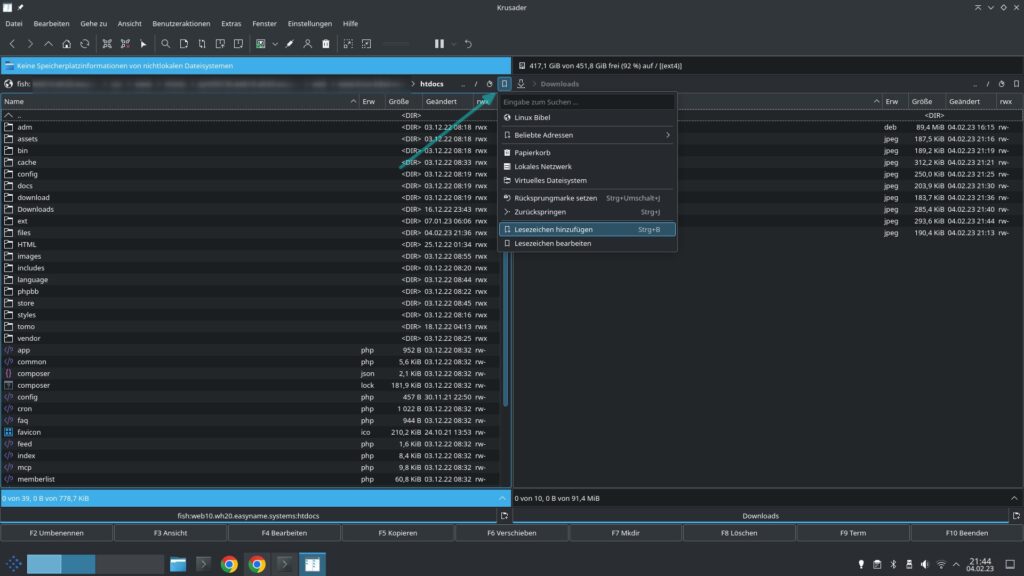
Über den Bookman organisieren Sie solche Verzeichnisse aus dem Netzwerk, oder auch vom lokalen Rechner als Lesezeichen.
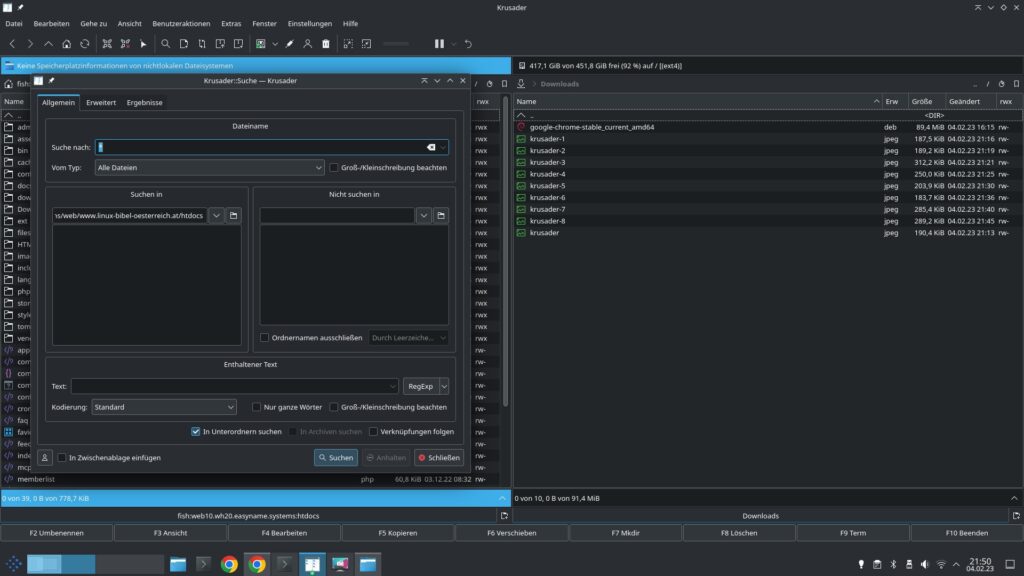
Über „Bearbeiten → Im Ordner suchen“ oder über den Schalter mit der Lupe haben Sie alle Möglichkeiten nach Daten zu suchen. Alternativ lassen sich über dasselbe Menü die beiden geöffneten Verzeichnisse vergleichen und die Unterschiede anzeigen / abgleichen / synchronisieren. Über das Menü „Benutzeraktionen“ können Sie unter anderem das aktuelle Verzeichnis im Dateimanager mit administrativen Rechten öffnen.
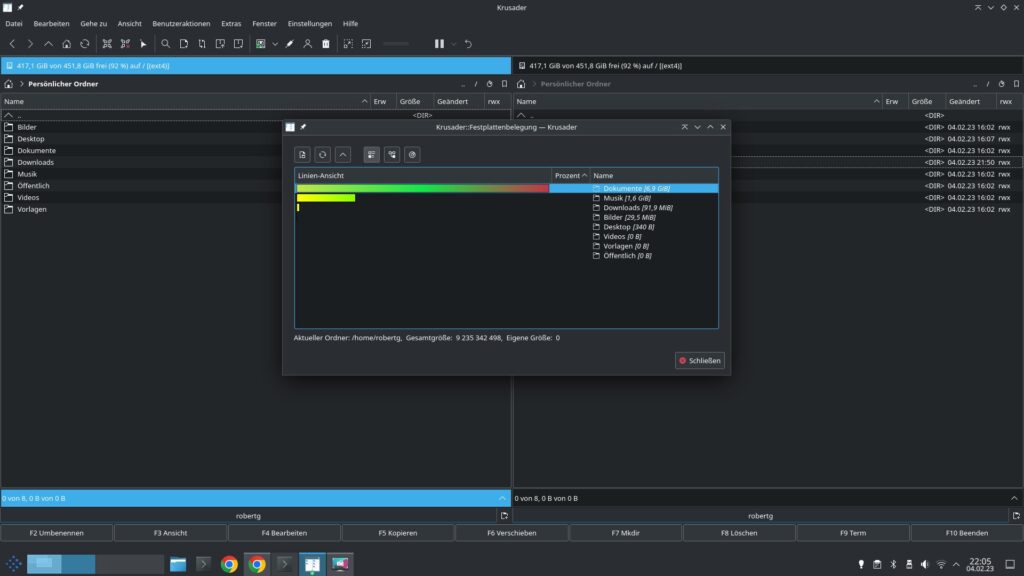
Auch lässt sich über das Menü „Extras“ die Belegung der Festplatte analysieren.
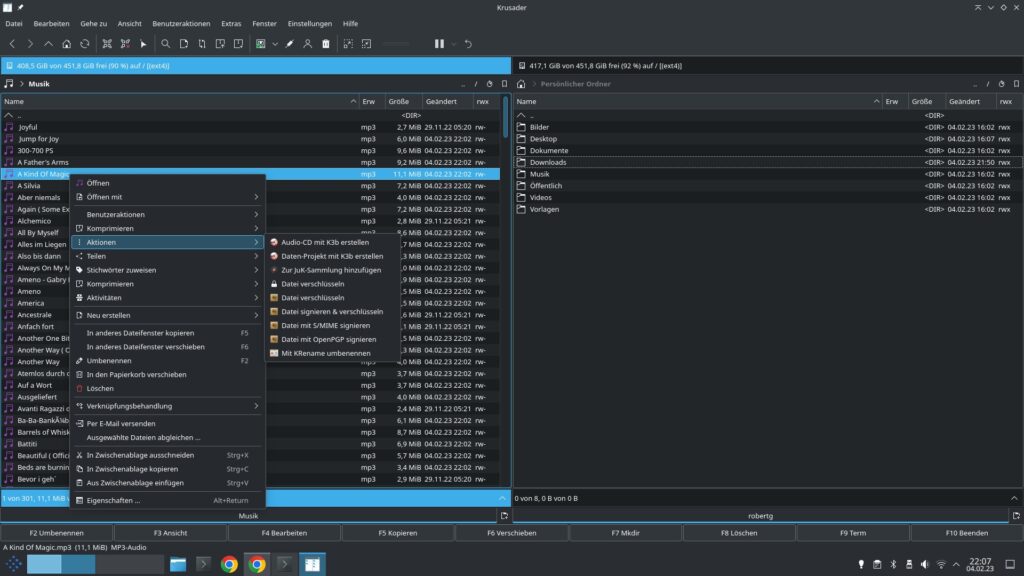
Nun – die Software beherrscht eigentlich alles, was jeder normale Dateimanager auch kann – das Kontextmenü zeigt jedoch, was die Software wirklich beherrscht.
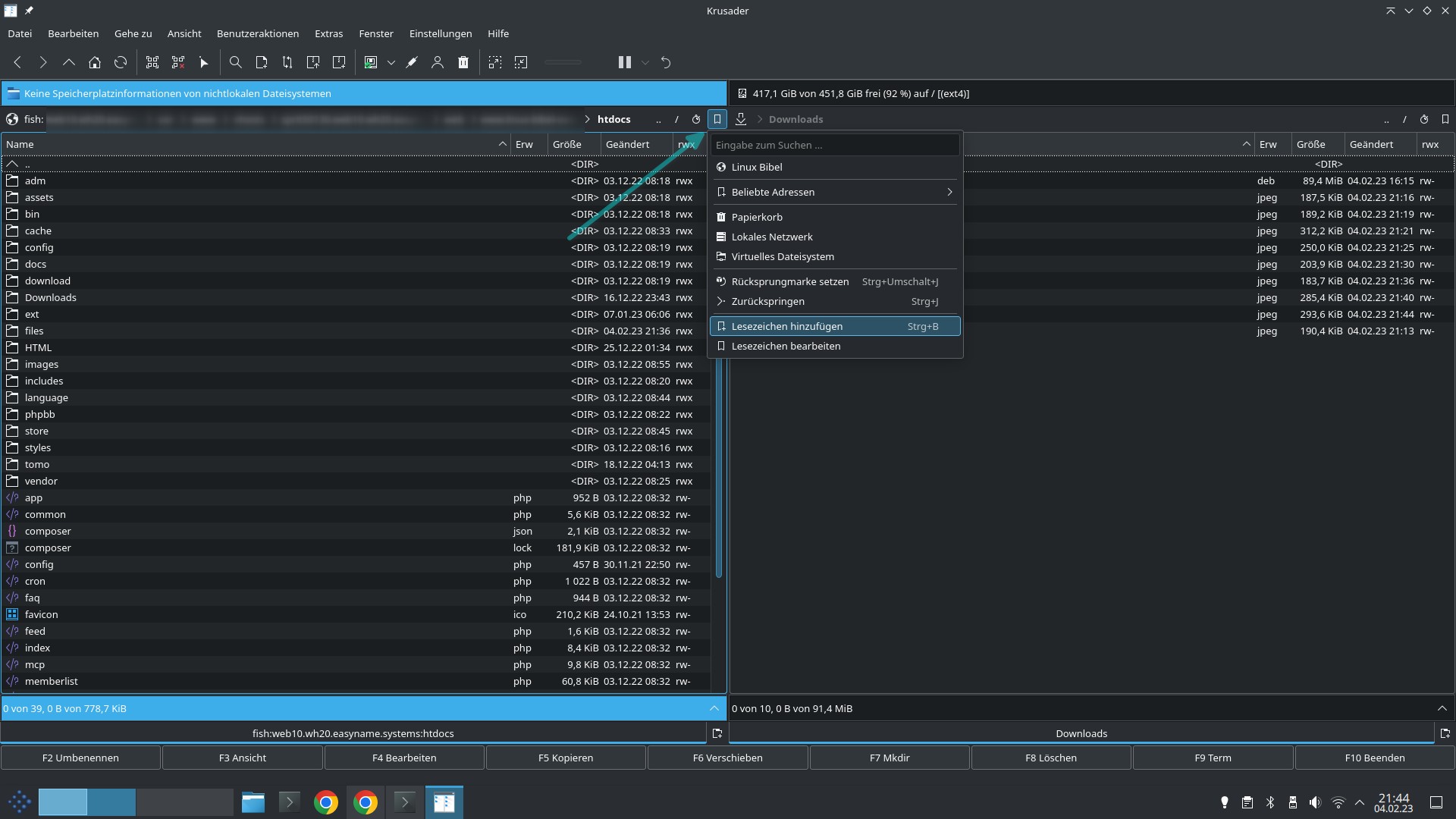


Noch keine Reaktion