Wine (Wine is not an Emulator) hat zwar nichts mit Virtualisierung zu tun, aber es passt gerade so hier her. So einige Linux-Einsteiger, aber auch länger dienende Linux-User brauchen hin und wieder Windows-Software. Ohne Hilfe lässt sich Windows-Software jedoch nicht unter Linux installieren – Windows und Windows-Software ist einfach nicht POSIX-kompatibel. Dies bedeutet – Windows-Software versteht sich mit den Systemaufrufen unter Linux einfach nicht.
Wine ist nun eine Software die, die Windows-Systemaufrufe von Windows-Software auf die unter Linux und wieder zurück übersetzt – Windows-Software kann also mit dem Linux-Kernel kommunizieren – genau dies ist nötig um Windows-Software unter Linux zum Laufen zu bekommen.
Gleich einmal zu Beginn – nicht jede Windows-Software läuft auch unter Wine, manche funktioniert sogar besser als unter Windows (schneller), andere funktioniert nicht perfekt, wieder andere lässt sich nur installieren – funktioniert aber nicht. Welche Software wie unter Wine funktioniert zeigt sich unter Wine AppDB. Aber nur weil eine Software dort nicht zu finden ist bedeutet dies nicht, das die Software auch wirklich nicht funktioniert – nicht jeder der Software mit Wine testet, schreibt auch in diese Datenbank – selbst testen hilft also.
Inhaltsverzeichnis
Wine installieren
Unter auf Debian basierenden Linux-Distributionen ist die Installation sehr einfach – führen Sie folgende Befehle aus (funktioniert nicht, beziehungsweise schlecht unter Linux Mint – dort murkst man mit einem eigenen Installer herum, darum verweise ich auf das Deutsche Mint-Forum) – am Terminal, natürlich als Administrator:
dpkg --add-architecture i386
apt update
apt install wine32Arbeitet man nur mit Windows-Software in 64 Bit können Sie die ganze Geschichte auch weglassen und Wine wie folgt installieren:
apt install wineSie sollten sich in diesem Fall aber sicher sein nur 64 Bit-Software einzusetzen – Windows-Software ist oft ein Gemurks aus 32 und 64 Bit.
Möchten Sie Wine in 32 Bit und jegliche 32 Bit-Pakete wieder löschen, gelingt dies ganz einfach mit:
dpkg --remove-architecture i386
apt update
apt purge ".*:i386"Wine anpassen
Nach der Installation gilt es die Einrichtung der Software am Terminal zu starten – dies gelingt als normaler Nutzer mit dem Befehl:
winecfgDies kann einige Sekunden dauern, warten Sie einfach ab, bis das Wine-Fenster erscheint:
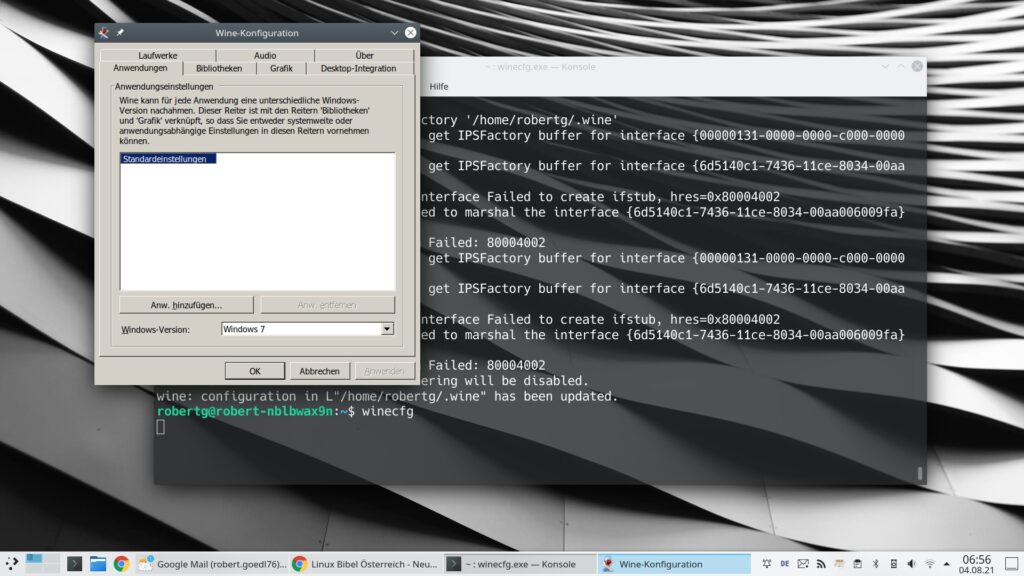
Hier können Sie einige Einstellungen tätigen – am wichtigsten ist wohl die Auflösung auf dem Reiter „Grafik„, erhöhen Sie diese schrittweise, schließen das Fenster und starten den Befehl erneut. Anschließend können Sie das Fenster schließen.
Windows-Software unter Wine installieren
Manche Distributionen erzeugen einen eigenen Eintrag im Kontextmenü – wenn Sie eine Windows-Datei rechts anklicken, erscheint ein Eintrag „Mint Wine öffnen„, nutzen Sie diesen nicht – öffnen Sie das Terminal und navigieren auf diesem zur Windows-EXE. Der Vorteil am Terminal – Sie sehen, falls die Anwendung noch weitere Abhängigkeiten benötigt. Zur Installation der jeweiligen Software, in meinem Fall wird dies einfach IrfanView sein – die Datei nennt sich „iview458_setup.exe“ nutzen Sie einfach den „wine„-Befehl – also:
wine iview458_setup.exe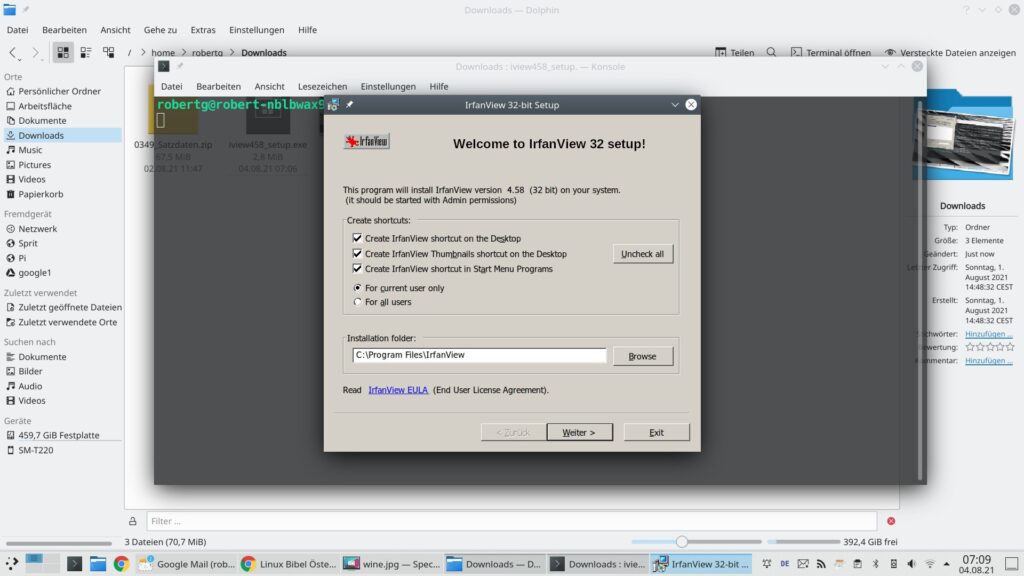
Gehen Sie die Installation einfach wie unter Windows gewohnt durch – anschließend finden Sie die Software im Anwendungsmenü unter der Kategorie Wine.
Winetricks – Kleine Hilfe für Wine
Hin und wieder benötigen auch Windows-Anwendungen Abhängigkeiten oder Bibliotheken – mit Winetricks lassen sich solche und viele anderen Anwendungen ganz einfach installieren.
Winetricks installieren
Unter auf Debian basierenden Linux-Distributionen installieren Sie diese Software ganz einfach über die Paket-Verwaltung durch das Paket „winetricks„.
Winetricks nutzen
Sie starten diese Software ganz einfach am Terminal durch den Befehl:
winetricks --gui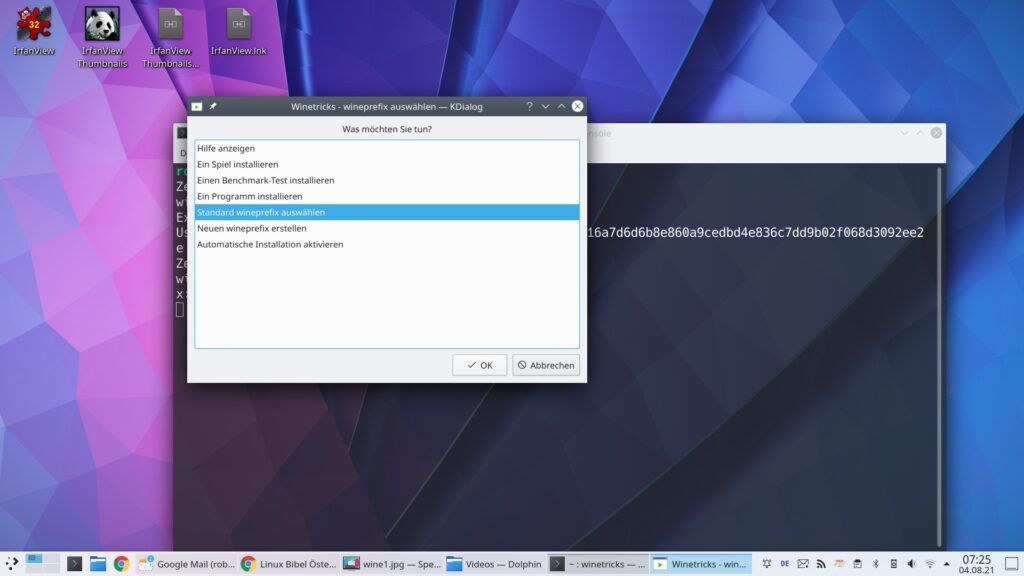
Die Software bietet nun an, Bibliotheken oder Anwendungen zu installieren, oder andere Einstellungen zu tätigen – hier Anwendungen:
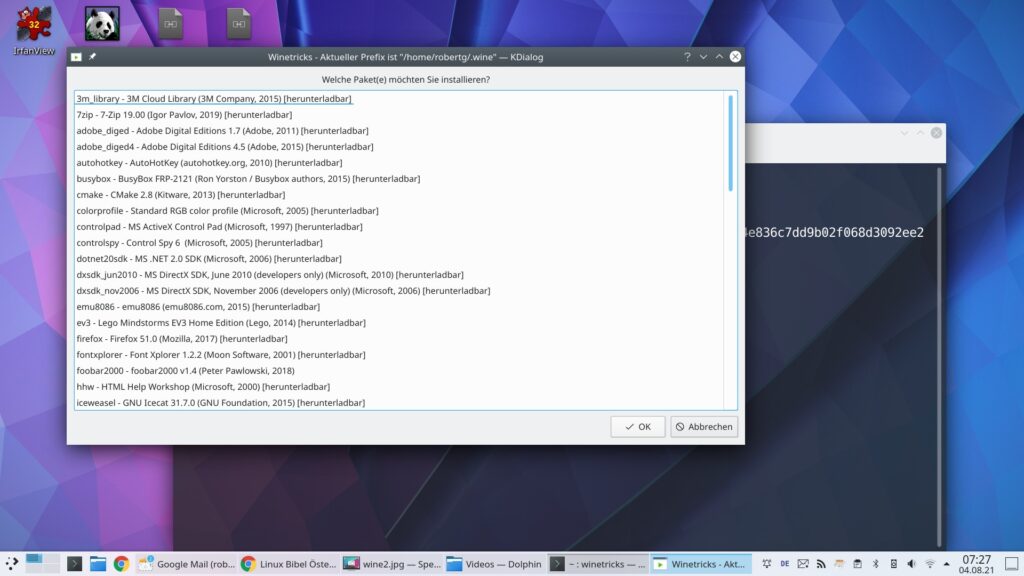
Es genügt einfach der Mausklick, die Software zeigt was geschehen wird – folgen Sie einfach den Anweisungen. Mit einem Klick auf den Schalter „Abbrechen“ gelangen Sie einen Punkt im Menü zurück. Benötigt die Software weitere Software über die Paket-Verwaltung schließt sich die Software und zeigt das nötige Paket – installieren Sie dieses und starten die Anwendung erneut.
Die meisten Anwendungen erfordern keine manuellen Downloads – erkennbar am Hinweis „Heunterladbar„, einfach markieren und auf „OK“ klicken, den Rest erledigt die Software.
PlayOnLinux – Grafische Hilfe für viele Windows-Anwendungen
PlayOnLinux ist eine grafische Oberfläche für Wine – Wine sollte zuvor installiert werden. Es handelt sich dabei um eine Software die Profile für viele Windows-Anwendungen bereitstellt und diese fast automatisch installiert. Dabei lädt die Software auch automatisch die passende Wine-Version aus dem Internet herunter, sodass die Software gut läuft.
PlayOnLinux installieren
Unter auf Debian basierenden Linux-Distributionen installieren Sie diese Software ganz einfach über die Paket-Verwaltung durch das Paket „playonlinux„.
PlayOnLinux nutzen
Sie finden diese Software nach der Installation im Anwendungsmenü unter der Kategorie Spiele, alternativ nutzen Sie den Schnellstarter (Alt+F2) oder das Terminal mit dem Befehl:
playonlinuxBeim ersten Start aktualisiert sich die Software über das Internet – warten Sie einfach ein paar Sekunden:
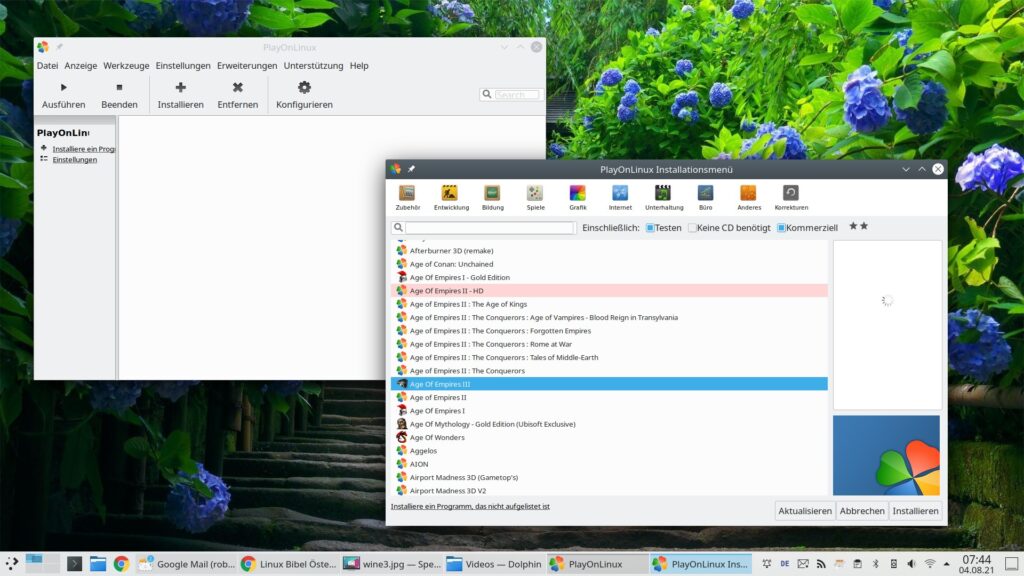
Klicken Sie einfach auf den Schalter „Installieren“ und wählen im sich öffnenden Fenster die passende Kategorie und die gewünschte Anwendung – markieren Sie diese und klicken auf „Installieren„. Anschließend folgen Sie nur noch den Anweisungen.
Hin und wieder ist es bei Spielen nötig sich aus dem Internet den passenden Starter zu besorgen – PlayOnLinux wird darauf hinweisen. Meist liegt das Problem am Kopierschutz, es gilt sich also den passenden Crack aus dem Internet zu besorgen. Die genutzte Suchmaschine mit den Begriffen „spiel crack“ wird bei der Suche helfen. Die Datei gilt es anschließend statt des Originals im Home-Verzeichnis unter „.wine/drive_c/Program Files/“ anzubringen.
Crossover – Kommerzielles Wine
Crossover ist vor allem für technisch unbedarfte Nutzer ein Tipp – es handelt sich hierbei um eine sehr einfach zu nutzende grafische Oberfläche für Wine. Auch Wine wurde angepasst, um viele Windows-Anwendungen einfacher zum Laufen zu bekommen. Sie zeigen der Software nur was Sie installieren und nutzen möchten – den Rest erledigt die Software. Technisches Zeugs wie Bibliotheken oder Schriften und sonstige Abhängigkeiten brauche Sie nicht zu kümmern – einfach nur klicken.
Hauptsächlich geht es bei Crossover – die Software gibt es übrigens auch für macOS (auch eine Version für Chrome OS ist verfügbar) um Office-Software, aber auch so einiges andere wie etwa Spiele laufen mit der Software.
Wie schon beschrieben – es handelt sich um kommerzielle Software, die Software kostet 59 € – hierfür gibt es glaube ich ein Jahr Updates, kauft man die folgende Version darauf ist diese günstiger (glaube ich). Es gibt natürlich eine Testversion die man für 30 Tage testen kann. Zu finden ist die Software unter Codeweavers als Debian-Paket für alle auf Debian basierenden Linux-Distributionen, wie als RPM-Paket und als sich selbst entpackendes Archiv für alle restlichen Distributionen. Name und E-Mail-Adresse sollten für den Download angegeben werden.
Crossover Linux installieren
Das Debian-Paket installieren Sie einfach per Mausklick, alternativ als Administrator am Terminal über die Paket-Verwaltung durch den Befehl:
apt install /home/nutzername/Downloads/crossover_VERSION.debBefinden Sie sich auf dem Terminal bereits im Verzeichnis mit der Datei können Sie den Befehl abkürzen:
apt install ./crossover_VERSION.deb„VERSION“ ersetzen Sie dabei natürlich durch die vorhandene. Das sich selbst extrahierende Skript machen Sie durch:
chmod +x Dateiname.runausführbar und starten anschließend am Terminal als Administrator die Installation:
./Dateiname.runCrossover nutzen
Sie finden diese Software nach der Installation im Anwendungsmenü unter einem eigenen neuen Eintrag namens „Crossover„
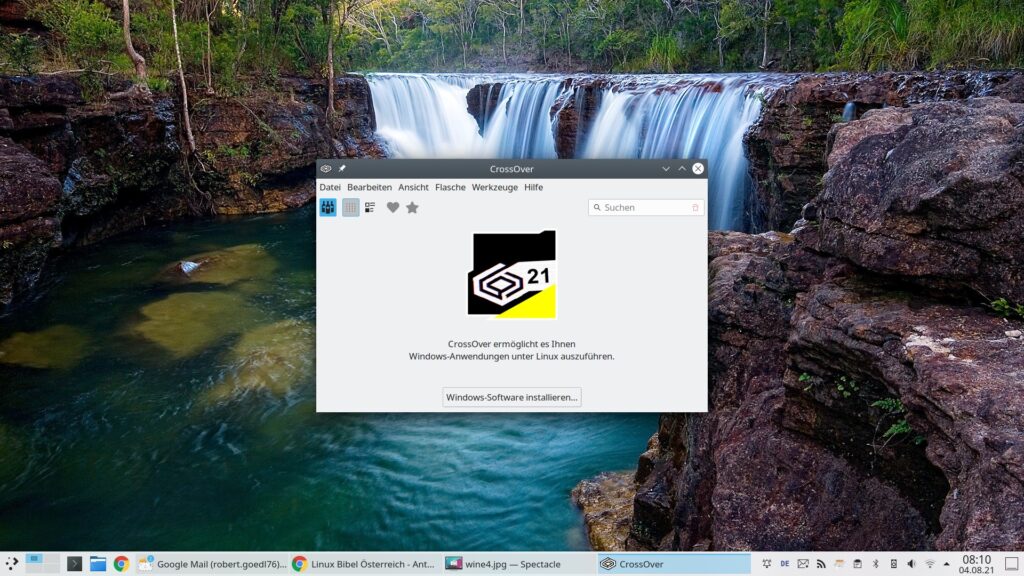
Klicken Sie nun auf den Schalter „Windows-Software installieren“ ganz unten:
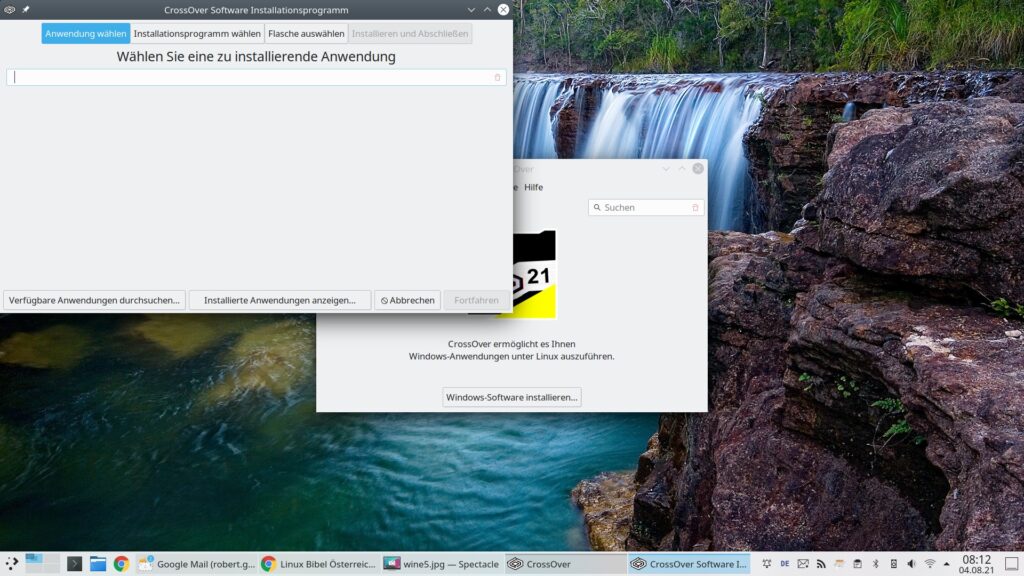
Anschließend unten links auf den Schalter „Verfügbare Anwendungen durchsuchen„:
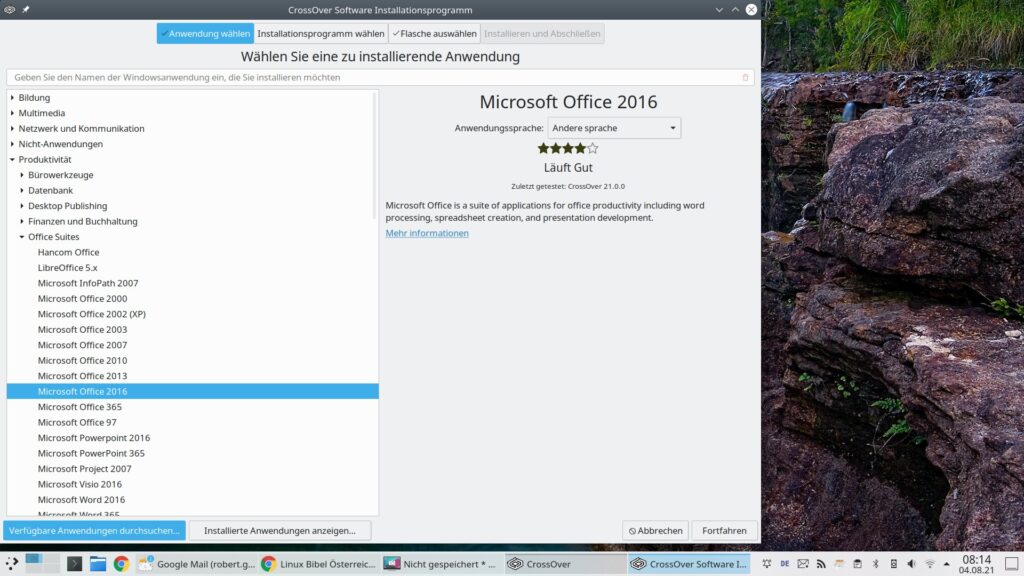
Nun arbeiten Sie sich durch die Kategorien, markieren die gewünschte Software, klicken auf „Fortfahren“ und folgen nur noch den Anweisungen.



7 Reaktionen
[…] gut Microsoft Office – inzwischen nennt es sich ja Microsoft 365 unter Linux mit Wine auch laufen mag – Microsoft Access bekommt man einfach nicht zum Laufen. Also, eben die […]
[…] Version 39.Nobara erweitert die Fedora-Basis u. a. für die Zielgruppe die zum Gaming benötigte WINE Laufzeitumgebung, Spiele-Clients wie z.B. Lutris, sowie ein vorinstalliertes […]
[…] basiert auf Ubuntu LTS und bietet Windows-Optik und einem bereits vorinstalliertem Wine zur Installation und Ausführung von […]
[…] manche Software lässt sich unter Linux mit Wine installieren und auch nutzen. Aber nicht jede Software, im Link zuvor lesen Sie, wie Sie Wine […]
[…] dieses Bedürfnis zu erfüllen, wird oftmals auf Lösungen wie Wine – einen Windows-API-Nachbau für Linux, der trotz jahrelanger Entwicklung eine […]
[…] https://linux-bibel.at/index.php/2023/09/10/wine-windows-software-unter-linux-installieren-und-nutze… […]
Besteht die Möglichkeit wenn ich ein Programm starte und dann schliesse, dass der Virtueller Desktop (den ich vorher eingeschaltet habe) sich nicht schliesst, da ich auf der Win Ebene eine Einstellung vornehmen muss.
Im Moment wird beim schliessen des Programms auch das Fenster geschlossen.