Wie gut Microsoft Office – inzwischen nennt es sich ja Microsoft 365 unter Linux mit Wine auch laufen mag – Microsoft Access bekommt man einfach nicht zum Laufen. Also, eben die Datenbank.
Nun ja, jeder regt sich darüber auf – die meisten privaten Nutzer brauchen es gar nicht. Warum auch unter Linux? Es gibt ja Kexi. Kexi kann, was Microsoft Access kann, man muss die Software einfach nur nutzen.
Inhaltsverzeichnis
Kexi installieren
Unter auf Debian basierenden Linux-Distributionen installieren Sie diese Software wie üblich ganz einfach über die Paket-Verwaltung durch das Paket „kexi„. Neben der eigentlichen Software finden sich auch zusätzliche Treiber für unterschiedliche Arten von Datenbanken:
- kexi-mysql-driver – für SQL
- kexi-postgresql-driver – für Postgre-SQL
Kexi nutzen
Sie finden diese Software nach der Installation im Anwendungsmenü unter der Kategorie Büro, alternativ nutzen Sie den Schnellstarter (Alt+F2) oder das Terminal mit dem Befehl:
kexi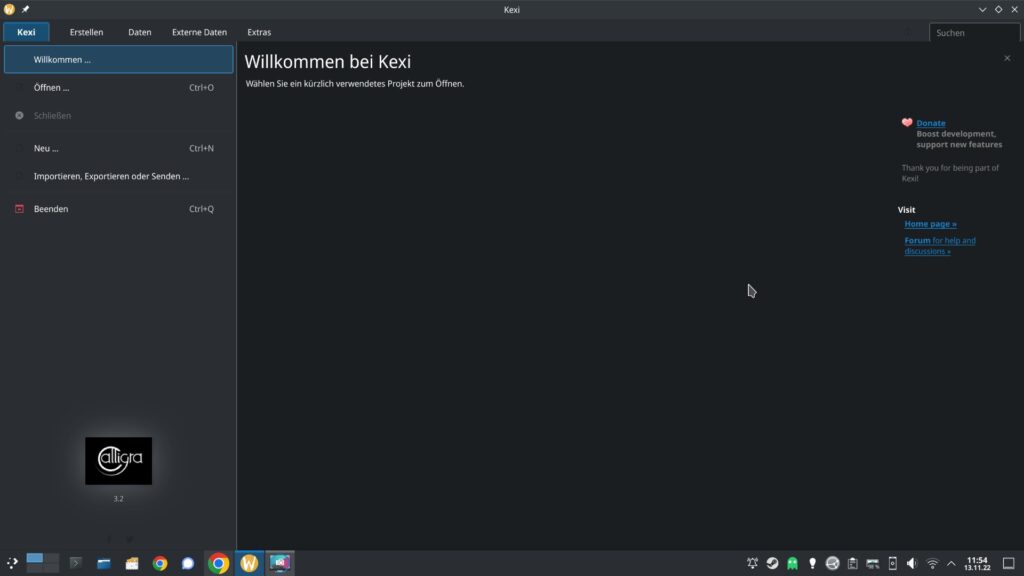
Sie können erst einmal über den Schalter „Importieren, Exportieren oder Senden“ bestehende Datenbanken importieren – dazu zählen natürlich auch MySQL (etwa MariaDB), PostgreSQL oder auch SQLite-Datenbanken importieren – egal ob lokal installiert, oder auf einem entfernten Server. Dieser werden dann lokal bearbeitet und wieder mit der Software auf den Server verfrachtet:
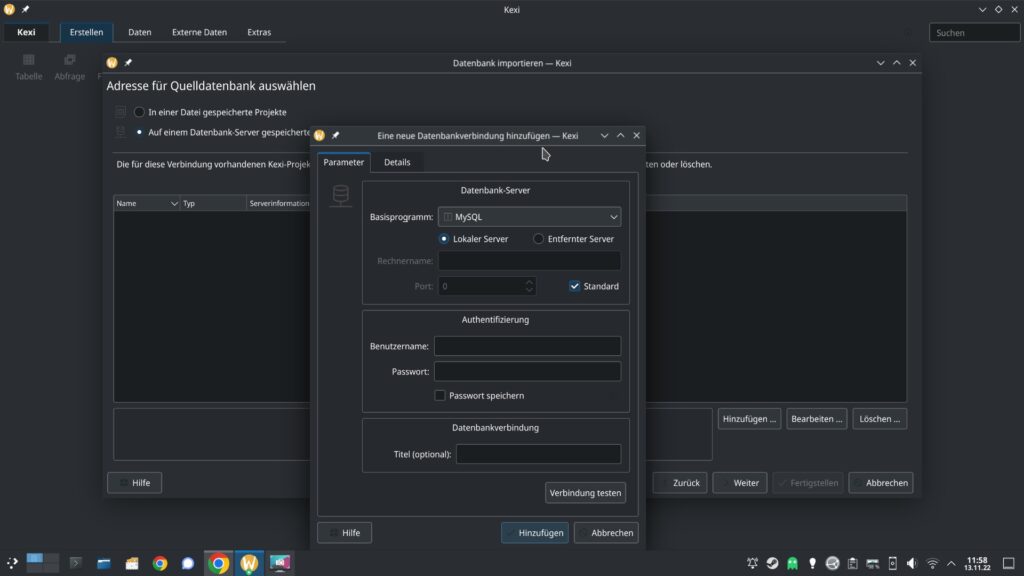
Auch neue Datenbanken zu erstellen ist kein Problem – dafür ist die Software ja da:
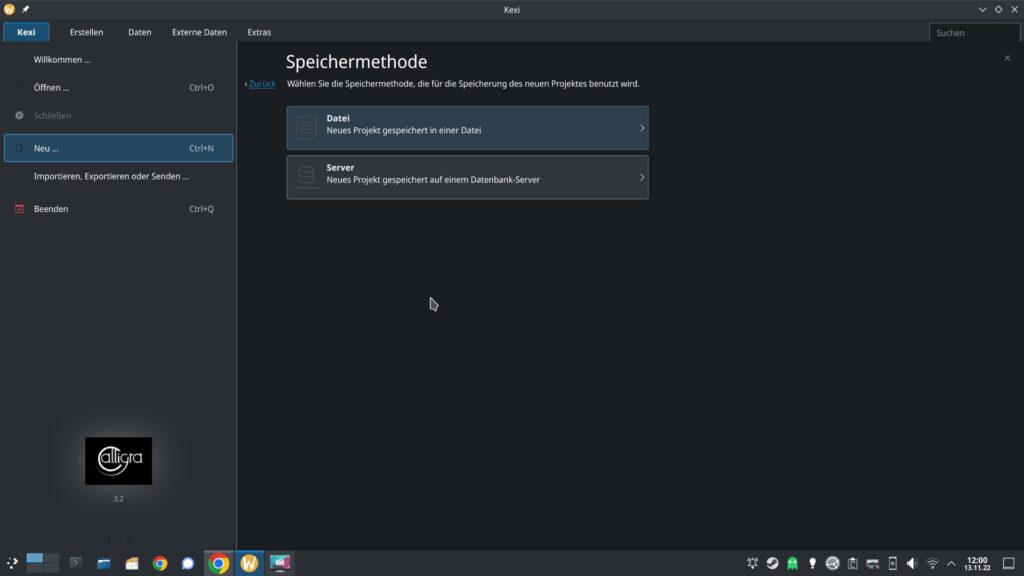
Auch hier haben Sie die Möglichkeit eine lokale Datenbank zu nutzen, oder eine auf einem Server zu erstellen – eine Datei zu erstellen (SQLite). Ich werde der Einfachheit halber einmal eine SQLite-Datenbank erstellen und nutzen.
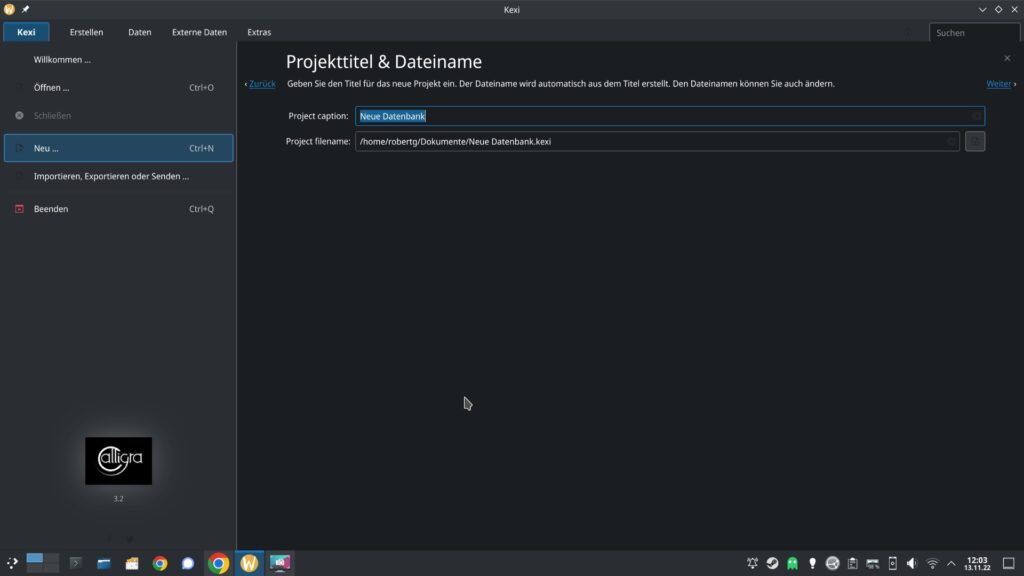
Wir vergeben eine Bezeichnung und den Speicherort – bei einer entfernten Datenbank, oder einem lokal installierten Server (siehe etwa auch MariaDB – Die Datenbank unter Linux) gilt es natürlich erst die Zugangsdaten anzugeben.
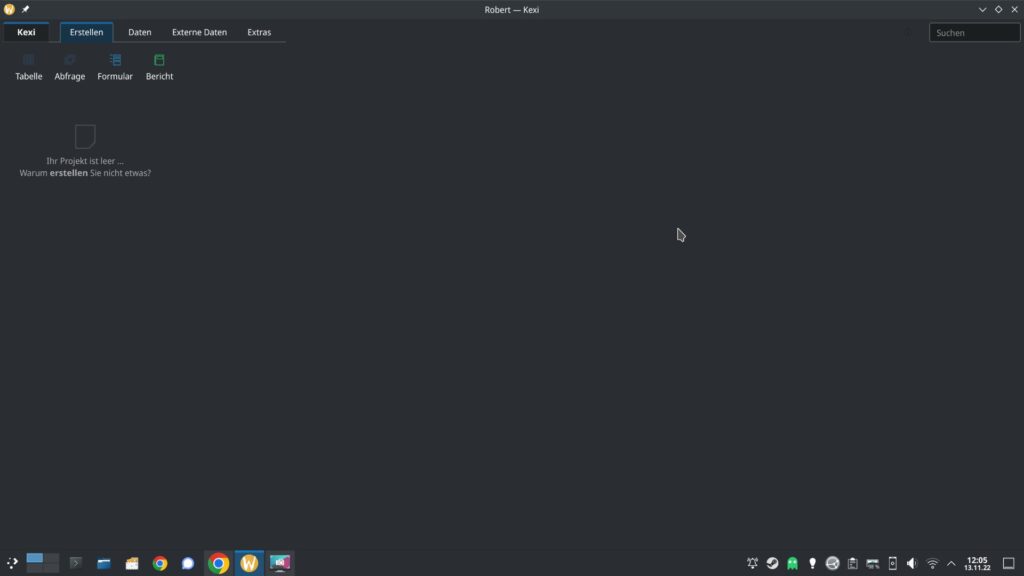
Bei einer bestehenden Datenbank haben wir hier natürlich schon entsprechenden Zugriff auf die Daten, wir erstellen erst einmal ein Formular für die entsprechenden Daten – die Software ist sehr übersichtlich, Sie haben nur wenige Schalter für die passenden Möglichkeiten zur Verfügung:
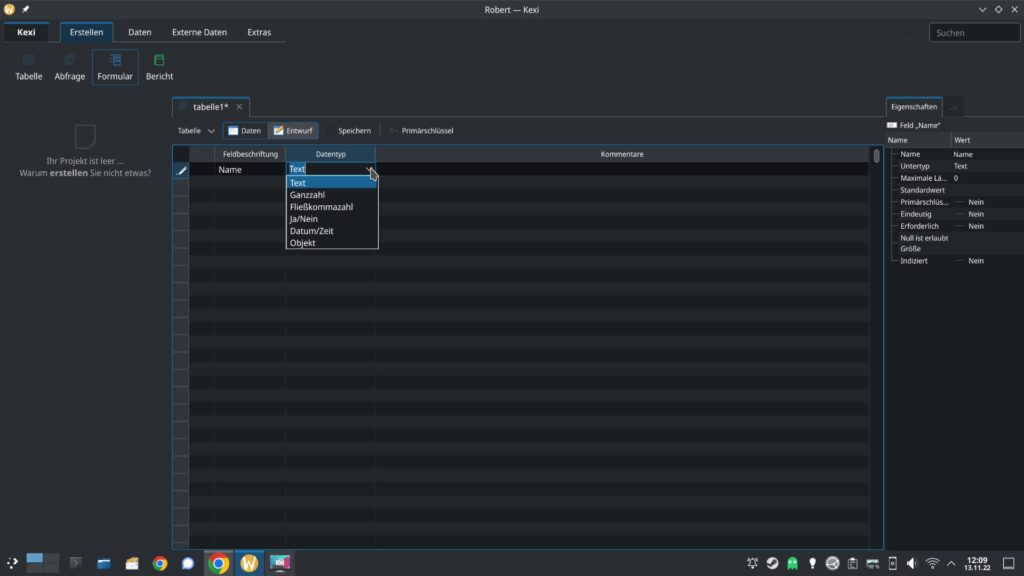
Wir können wie üblich einen Namen für die Tabelle eingeben und den Datentyp, zuletzt können wir eine Beschreibung – einen Kommentar angeben. Einfach einmal ein Beispiel:
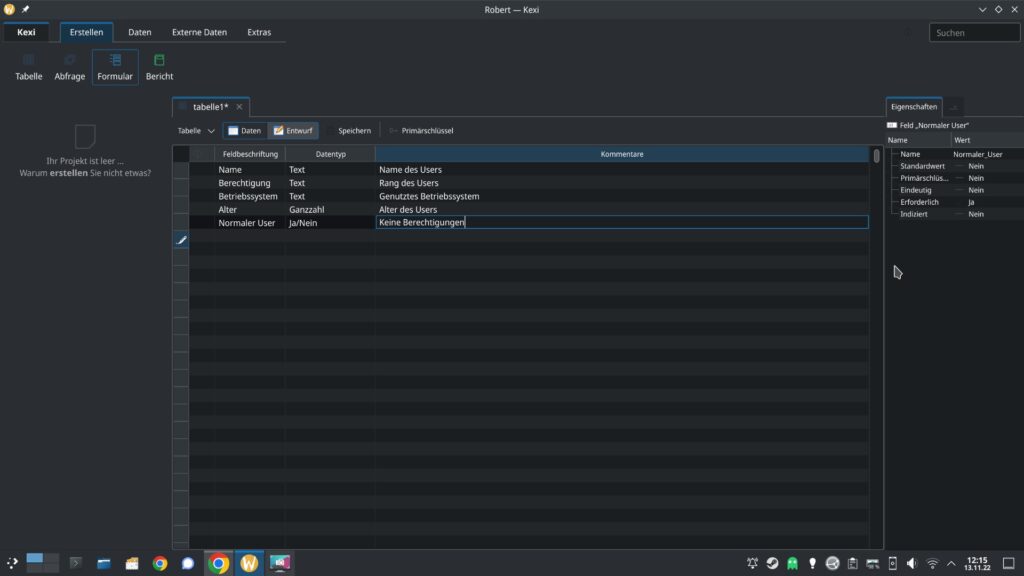
Nachdem wir unser Formular erstellt haben, können wir auf den Reiter Daten klicken – hier finden wir unsere Tabellen, in die wir die Daten eingeben können:
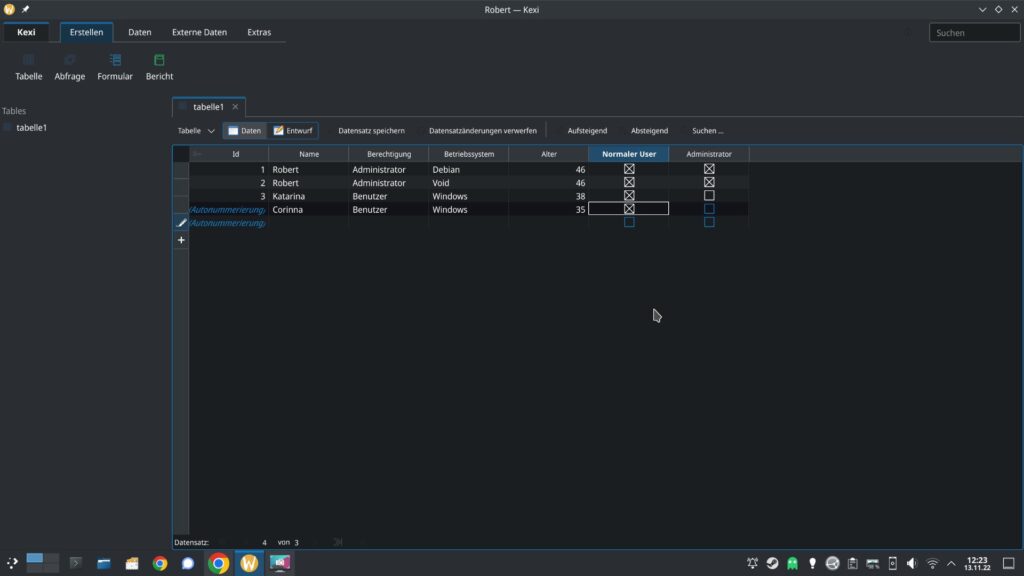
Jetzt können wir natürlich auch Abfragen erstellen, der dazu passende Schalter findet sich wieder in der Werkzeugleiste. Wählen Sie die gewünschte Tabelle und klicken auf „Einfügen„:
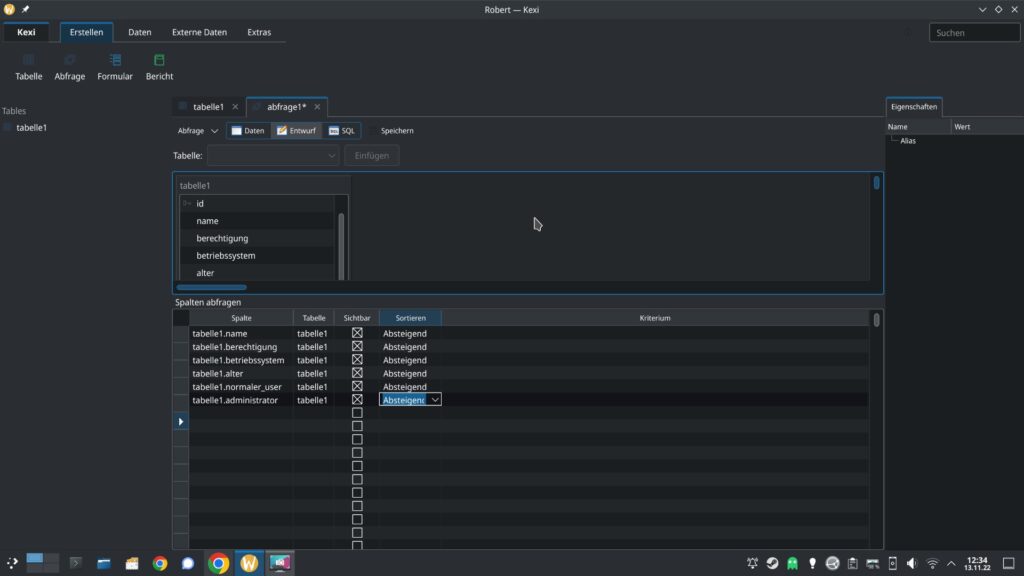
Per Doppelklick fügen Sie die entsprechenden Daten ein und passen die Eigenschaften ein. Natürlich haben Sie auch die Möglichkeit, mit der jeweiligen Datenbank-Syntax zu arbeiten:
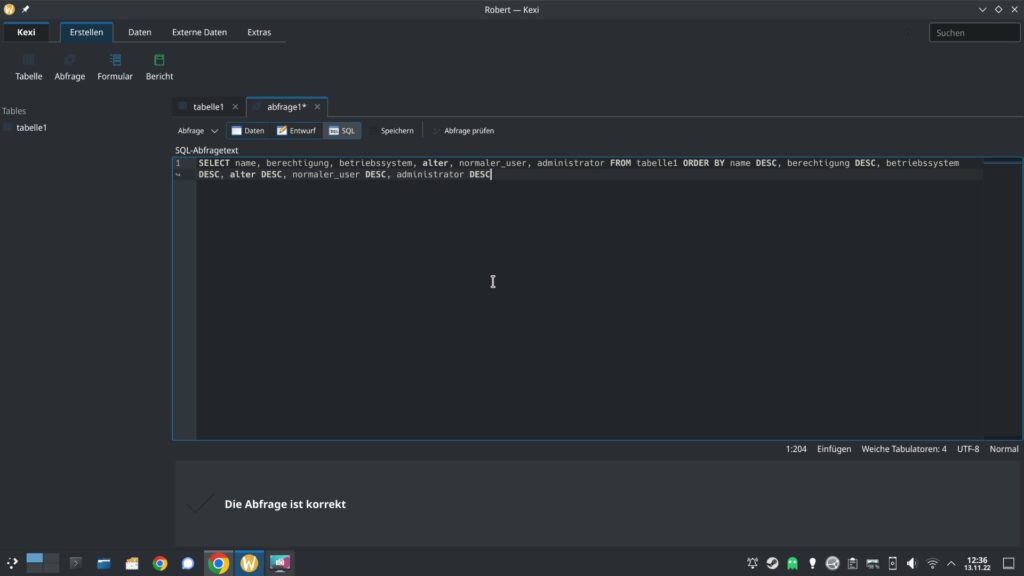
Jetzt können Sie mit dem Schalter „Formular“ grafische Abfragen erstellen – hier läuft alle per Mausklick:
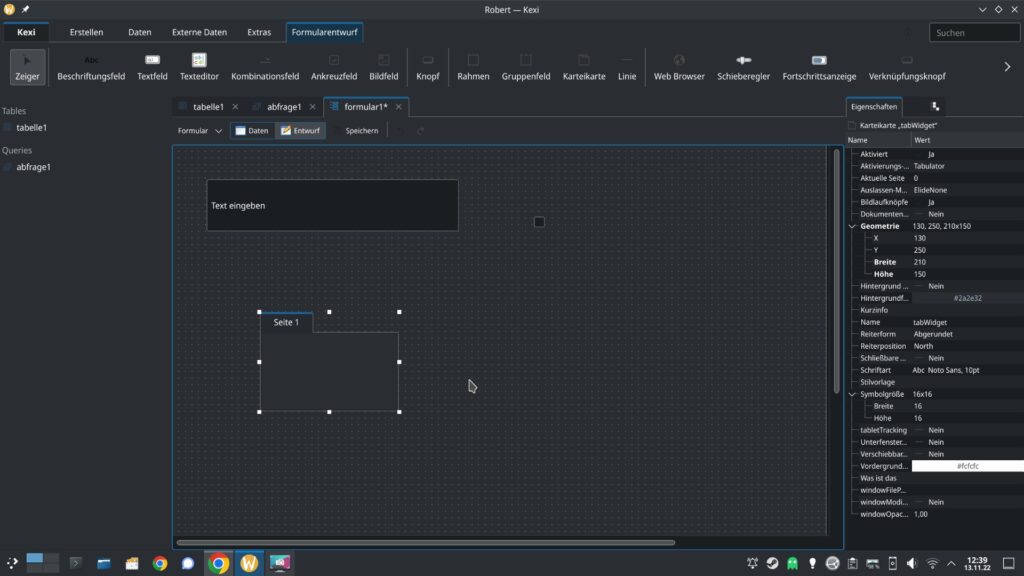
Sie wählen unter den Möglichkeiten oben die gewünschte Funktion per Mausklick und fügen diese im Feld per Klick ein, passen die Größe an, rechts arbeiten Sie an den Eigenschaften. Über den Schalter „Berichte“ passen Sie die Ausgaben an – hier wieder dieselben Möglichkeiten:
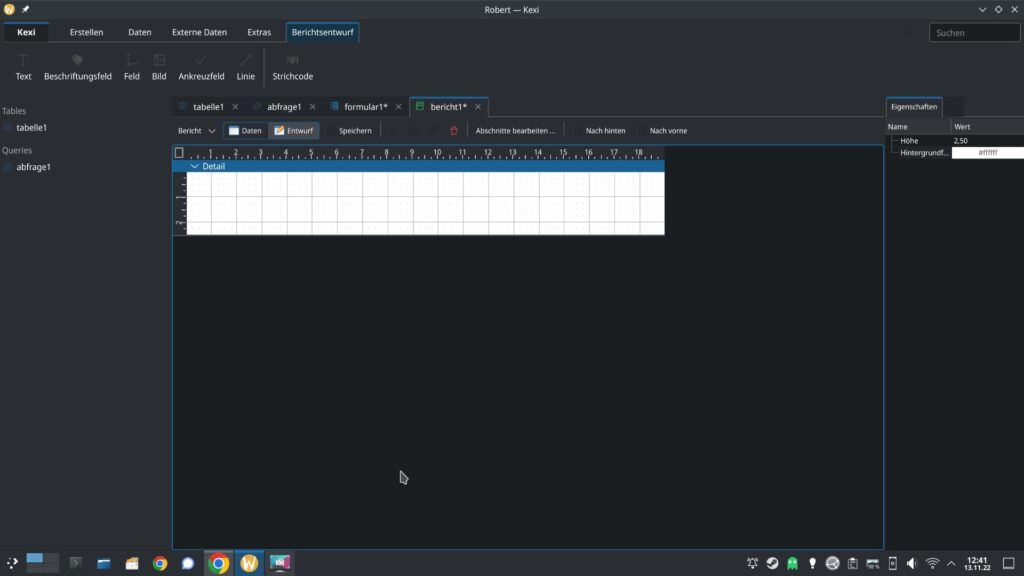



Noch keine Reaktion