Zurück in die 80er! Mit dem Emulator können wir wieder die Spiele unserer Kindheit spielen – und evtl. den alten Highscore knacken.

Bild von Oliver Rapp unter der Creative Commons BY-SA 3.0 -Lizenz
Wer von euch erinnert sich nicht noch an die Zeiten, als man die Nachmittage vor einer Maschine namens ATARI 800XL verbrachte. Nur damit beschäftigt, den Highscore zu schlagen, oder einfach nur besser zu sein als dein Freund neben dir?
OK, OK ich weiß: nicht alle von euch können sich an diese Zeiten erinnern.
Aber wie dem auch sei: Diese Zeiten kehren zurück !
Mit einem Emulator. Einfach einem Programm, das der alten Atari-Software vorgaukelt, sie würde auf dem guten alten Atari und nicht auf so einem neumodischem PC, Tablet oder Smartphone laufen. Damit lassen sich dann (fast) alle alten Atari-Programme auch unter Linux benutzen. Also endlich mal wieder RiverRaid, DonkeyKong oder Miner 2049er spielen.
Unter Linux gibt es dafür einen Emulator, der Atari800 heißt.
Inhaltsverzeichnis
Installation
Unter Kubuntu und anderen auf Debian basierenden Distributionen kann der Emulator mit folgender Eingabe auf der Befehlszeile installiert werden:
sudo apt install atari800Wer die Befehlszeile nicht mag kann Atari800 natürlich auch mit Discover installieren. Bei mir war es aber so, dass man in der Suche genau „Atari800“ eingeben musste. Eine Suche nach „Atari“ oder „Atari 800“ führte zu keinem Ergebnis. Auch unter Anwendungen -> Spiele -> Emulatoren ist Atari800 nicht eingetragen. Ein Snap ist ebenfalls verfügbar, wer das bevorzugt.
Erste Schritte
Gestartet wird der Emulator entweder durch Eingabe von atari800 im Terminal oder in KRunner. Möglich ist auch selber einen Eintrag im Startmenü zu erstellen.
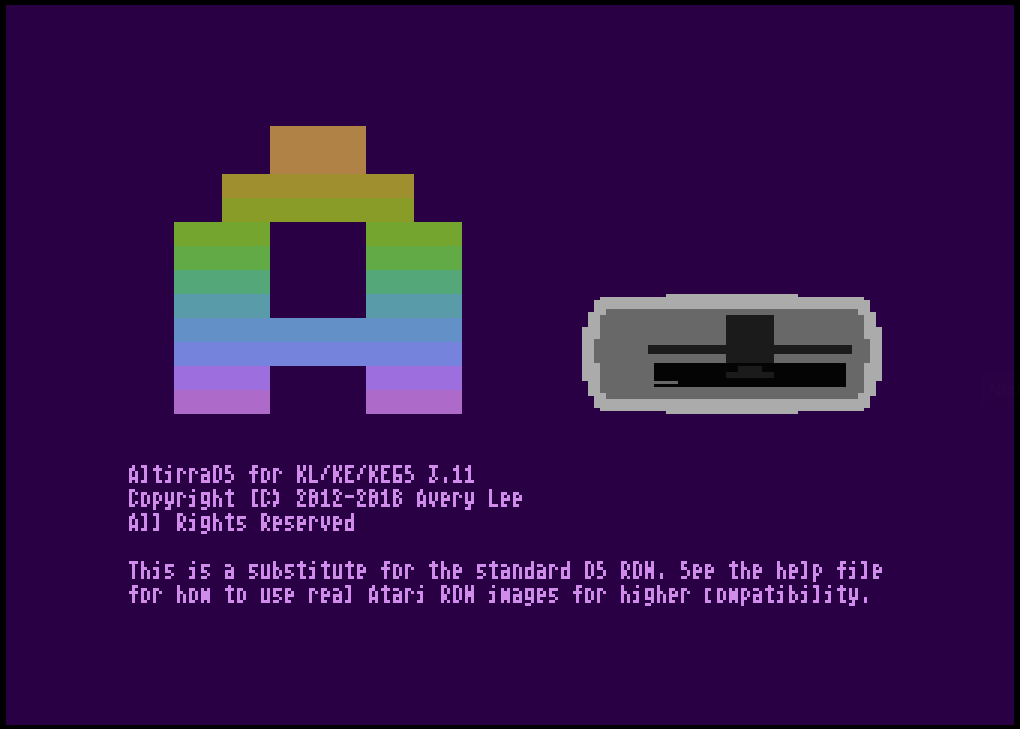
Dieser Bildschirm informiert uns darüber, dass die original Atari ROMs („Read-Only-Memory“ -> Festwertspeicher) nicht gefunden wurden und daher *Altirra-ROMs* als Ersatz verwendet werden. Was hat es damit auf sich?
Das Betriebssystem des Atari war auf einem 16 KByte großem Festwertspeicherchip untergebracht. Ab den XL/XE-Modellen war auch die Programmiersprache (Atari-)BASIC auf einem 8 KByte großem Festwertspeicherchip fest eingebaut.
Sowohl das Betriebssystem als auch das BASIC sind auch heute noch grundsätzlich urheberrechtlich geschützt und können daher nicht frei weitergegeben werden. Es hat in Foren immer wieder mal Diskussionen gegeben, ob Atari nicht bereits Ende der 90er-Jahre Betriebssystem und BASIC für gemeinfrei erklärt hat, aber eine eindeutige und belegbare Aussage dazu gibt es nicht[^1]. Aus diesem Grund haben die Programmierer des Altirra-Emulators das Atari-Betriebssystem und BASIC von Grund auf neu geschrieben. Dieses Betriebssystem ist in den Code des Atari800-Emulator fest eingebaut. Damit ist es grundsätzlich möglich alte Programme für den Atari auszuführen. Allerdings hat das Altirra-Betriebssystem einige Inkompatibilitäten zum original Atari-Betriebssystem. Es läuft eben bei weitem nicht alles.
Es ist deshalb besser, wenn man die Originale von Atari verwenden kann. Aber woher nehmen und nicht stehlen?
Glücklicherweise hat Atari bereits in den 90er-Jahren dem Entwickler eines anderen Atari-Emulators -dem Xformer– erlaubt die ROMs bei seinem Emulator beizupacken. Wenn man sich also diesen Emulator, der nur unter Windows und dem Atari ST läuft, über diesen Link herunterlädt und aus der Zip-Datei die Dateien mit der Endung „.rom“ herauskopiert, dann hat man ganz legal das original Betriebssystem und BASIC.
Es sollte sich um folgende Dateien handeln:
| Name | Beschreibung |
| ATARIXL.ROM | Das Betriebssystem für die XL/XE-Modellen |
| ATARIOSB.ROM | Das Betriebssystem für die älteren Atari 400 und 800 |
| ATARIBAS.ROM.. | Das Atari-BASIC |
Bei allen Dateien in der Zip-Datei, die auf „.atr“ oder „.xfd“ enden, handelt es sich um Disketten-Abbilder. Diese sollten wir uns auch gleich mit herauskopieren. Wir werden Sie uns später anschauen.
Nachdem diese Vorarbeiten erledigt sind wenden wir uns wieder dem Emulator selbst zu. In der Eingangsanzeige oben drücken wir F1 um in das Einstellungsmenü des Emulators zu gelangen. Es wird dieses Menü angezeigt:
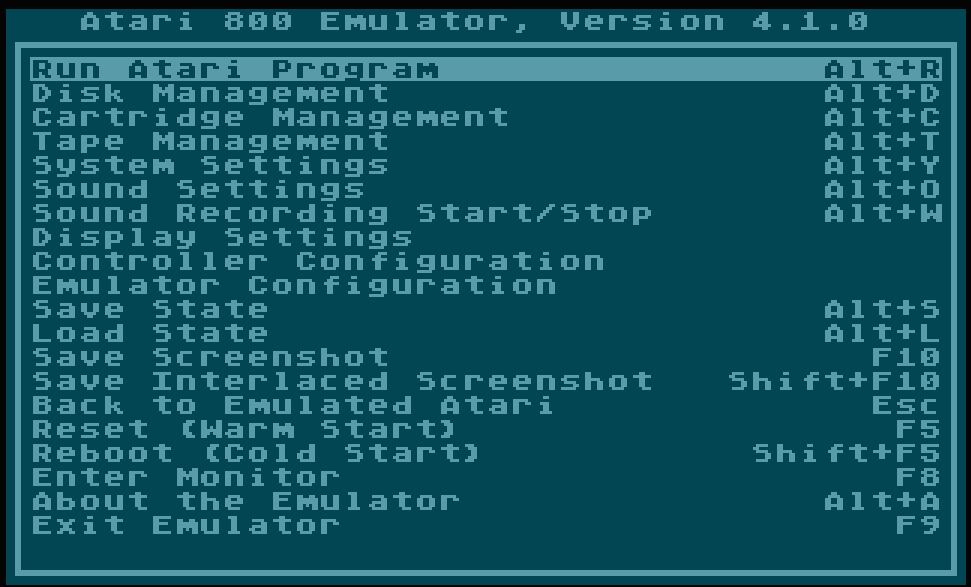
Hier schauen wir uns zuerst einmal die Emulator Configuration an. Mit den Pfeiltasten gehen wir in die Zeile und drücken dann Enter oder Return wie die Taste auf dem Atari noch hieß. Ich werde im Folgenden die Tasten auf der Tastatur immer so benennen wie sie auch auf dem ATARI 800XL angegeben wurden. Also in der Regel die englischen Begriffe. Eine Übersetzungstabelle welche Tasten auf einer modernen deutschen PC-Tastatur zu drücken sind füge ich unten als Anhang an.
Der Menüpunkt im Einstellungsmenü lautet Emulator Configuration, die Überschrift des Menüfensters dann aber Emulator Settings. Mit beiden Bezeichnungen ist also das Gleiche gemeint.
Die Steuerung in dem Menü folgt immer dem Schema, dass man mit den Pfeiltasten auf und ab geht. Mit Return wird etwas ausgewählt bzw. geändert und mit ESC eine Ansicht wieder verlassen.
Viele Menüpunkte lassen sich aber auch mit den Tastenkombinationen rechts direkt aufrufen ohne mit F1 über das Hauptmenü zu gehen.
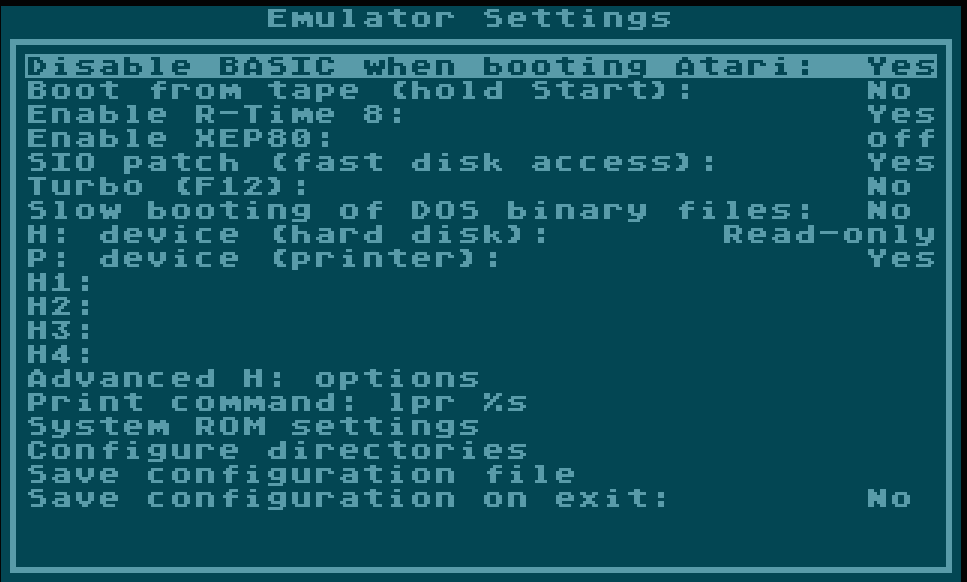
Wir gehen nun auf den Menüpunkt System ROM Settings und drücken Return. Es öffnet sich diese Ansicht:
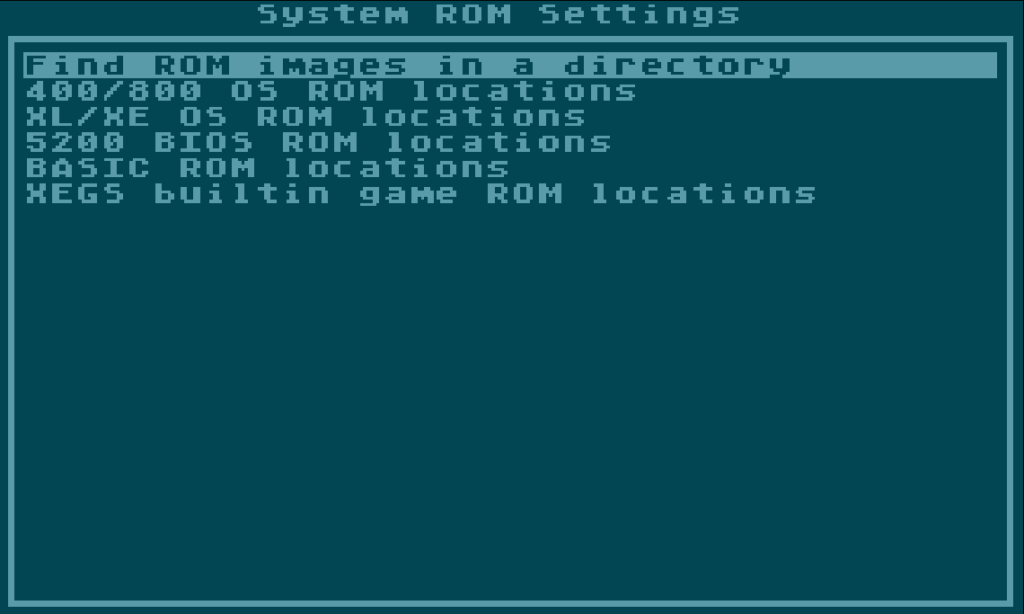
Wir wählen den ersten Menüpunkt Find ROM images in a directory und navigieren in der Verzeichnisstruktur zu dem Ordner in dem wir die drei ROMs oben gespeichert haben. Haben wir das Verzeichnis erreicht drücken wir die Leertaste. Der Emulator wird nun die ROMs selbständig zuordnen.
Wir können diesen Menüpunkt nun mit ESC verlassen bis wir wieder auf der obersten Ebene des Einstellungsmenüs sind.
Hier wählen wir den Punkt System Settings bzw drücken Alt + Y.
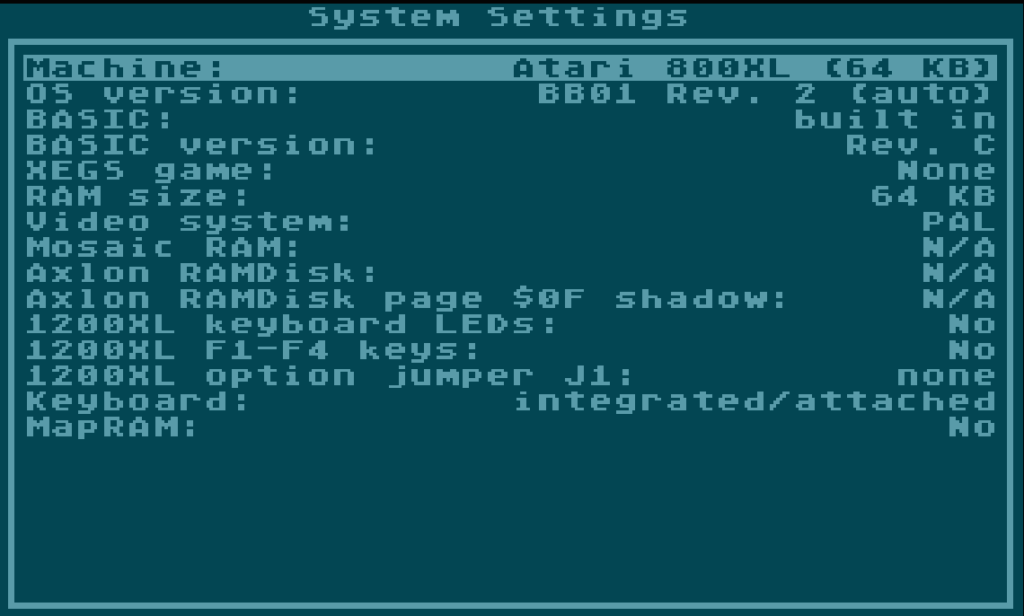
Sieht die Anzeige genauso aus wie in dem Bild oben, dann ist alles OK. Wahrscheinlich steht hier aber noch etwas von Altirra OS. Mit Return können wir jeden Menüpunkt ändern. Bei Machine sollten wir Atari 800XL (64KB) auswählen. Bei OS Version und BASIC Version einfach Chose automatically auswählen, das sollte uns zu der obigen Anzeige führen.
Damit haben wir unseren Atari eigentlich eingerichtet, aber wir sollten nochmal kurz über die Joystick-Einstellungen schauen.
Hierzu wechseln wir im Einstellungsmenü zum Menüpunkt Controller Configuration.
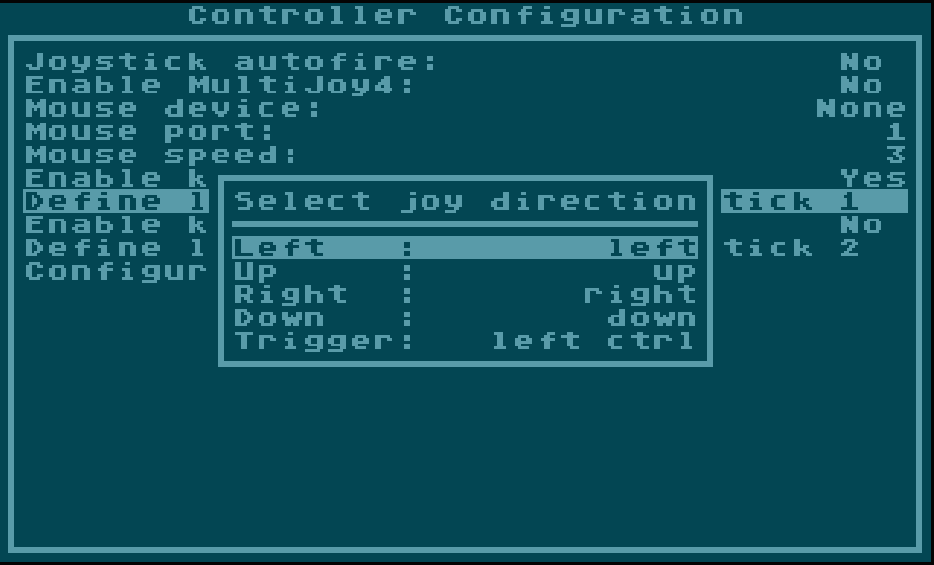
Der Emulator ist in der Lage über die Tastatur einen Joystick zu emulieren. In diesem Fall gibt man bei Enable keyboard joystick 1: ein Yes ein.
Welche Tasten den Joystick emulieren sollen ist ebenfalls einstellbar. Hierzu Define layout of keyboard joystick 1 mit Return aktivieren. Es öffnet sich ein neues Fenster. Dieses Fenster zeigt die aktuelle Tastaturbelegung. Ändern kann man die Belegung indem man in einer Zeile Return drückt und dann auf die Taste, die die entsprechende Joystickbewegung simulieren soll.
Grundsätzlich kann man an heutige PCs natürlich auch einen Joystick anschließen. Entweder den alten Joystick mit Atari-Stecker über einen Adapter auf USB oder man hat einen Joystick mit USB-Stecker.
Alles soweit erledigt? Gut, dann sind wir soweit unser erstes Programm im Emulator zu starten.
Programme starten
Grundsätzlich gab es drei verschiedene Datenträger die auf einem Atari zur Speicherung von Programmen zur Verfügung standen.
Module
Zum einen gab es (Steck-)Module (engl. ‚Cartridge‘), die man oben in einen Schacht des Atari 800XL stecken konnte. Dabei durfte das Modul nur im ausgeschalteten Zustand ein- oder ausgesteckt werden. In diesen Modulen war entweder ein 8 KByte oder 16 KByte Festwertspeicher auf denen das Programm gespeichert war. Das hatte den Vorteil, dass das Programm nicht extra geladen werden muss und sofort nach dem Einschalten zur Verfügung stand.
Es ist möglich den Inhalt der Module auszulesen und als Datei zu speichern. Diese Dateien werden mit der Endung .ROM benannt.
Um eine solche Modul-Datei im Emulator einzustecken gehen wir im Einstellungsmenü auf Cartridge Management oder drücken einfach Alt + C. In der dritten Zeile steht wahrscheinlich Cartridge: None. Ein Druck auf Return führt uns in ein Menü zur Auswahl der Dateien. Nach der Auswahl der Datei fragt der Emulator noch nach der Art des Moduls. Die Auswahl Standard 16 KB Cartridge wird in den meisten Fällen die Richtige sein.
Kassetten
Ein weiterer sehr verbreiteter Datenträger war die Kassette. Insbesondere Spiele auf Kassette waren sehr viel preiswerter als auf Diskette oder Modul. Dafür dauerte das Laden unendlich länger und oft brach der Ladevorgang mit einer Fehlermeldung auch ganz ab.
Auch die alten Kassetten lassen sich 1 zu 1 auslesen und in einer Abbilddatei (engl. ‚Image‘) speichern. Abbilder einer Atari-Kassette werden mit der Endung .CAS gekennzeichnet.
Um ein solches Kassetten-Abbild im Emulator zu laden gehen wir im Einstellungsmenü auf Tape Management oder drücken Alt + T. In der ersten Zeile steht wahrscheinlich C:None. Wobei das C: beim Atari für Kassetten stand und nicht für die Festplatte C wie bei Windows-Rechnern. Ein Druck auf Return führt ins in ein Menü zur Auswahl der Dateien. Nach der Auswahl der Datei könnte das Ergebnis z. B. so aussehen:
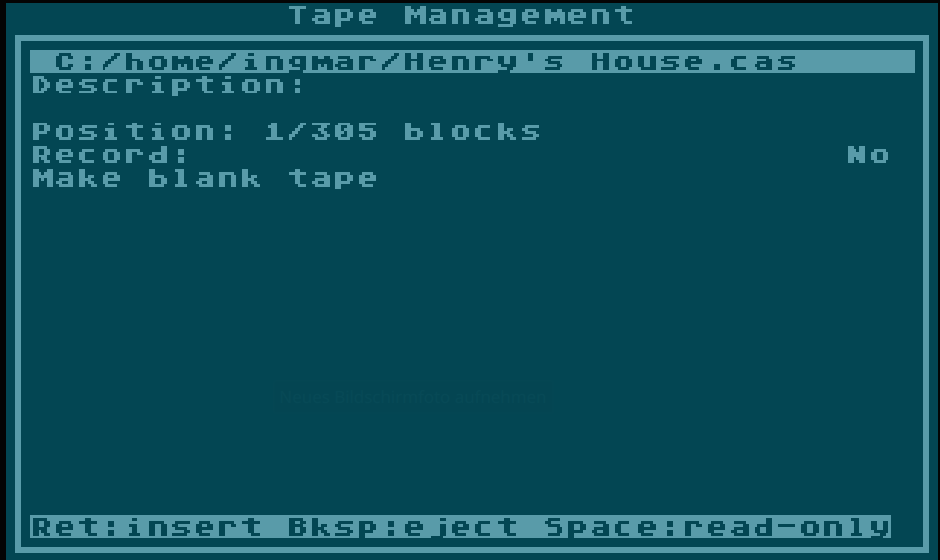
Kaufkassetten wurden damals so gestartet, dass man die Kassette in die Datasette eingelegt und anschließend die START-Taste gedrückt gehalten hat während man den Atari einschaltet. Ein blauer Bildschirm mit nur einem weißen Cursor erschien und ein lautes „Trööt“ war zu hören. Das war das Signal die Play-Taste auf der Datasette zu drücken. Der Ladevorgang begann. Für die nächsten ca. 10 Minuten passierte nichts, außer dass aus dem Lautsprecher ein wiederholtes „Piep“ zeigte, dass der Ladevorgang noch lief.
Um diesen Vorgang zu simulieren gehen wir im Einstellungsmenü wieder auf Emulator Configuration. Die zweite Zeile lautet Boot from tape (hold START). Mit einem Druck auf Return stellen wir hier ein Yes ein. Nun das Menü mit ESC wieder verlassen und den Emulator mit Reboot (Cold Start) neu starten. Es erscheint der blaue Bildschirm und das vertraute „Trööt“. Der Ladevorgang startet und wir brauchen viel Geduld.
Disketten
Das Diskettenlaufwerk Atari 1050 war fast so teuer wie der Computer selbst. Trotzdem hatte so gut wie jeder auch ein Diskettenlaufwerk, das wir damals liebevoll *Floppy* nannten. Das Laden von Diskette war um ein vielfaches schneller und auch sicherer. Zudem gab es einige Spiele auch nur auf Diskette.
Genauso wie bei den Kassetten lassen sich auch von den Disketten Abbilder erstellen. Die Abbilddateien von Disketten werden üblicherweise mit .ATR oder .XFD gekennzeichnet.
Um ein solches Disketten-Abbild im Emulator zu laden gehen wir im Einstellungsmenü auf Disk Management oder drücken Alt + D. Die ersten acht Zeilen sind mit D1: bis D8: bezeichnet. Sie stehen für die maximal acht Diskettenlaufwerke, die man an einen Atari 800XL anschließen konnte. Auch wenn die wenigsten damals mehr als ein Laufwerk gehabt haben dürften.
Off bedeutet hier, dass das Laufwerk ausgeschaltet oder nicht vorhanden ist. Um eine Diskette einzulegen muss man in der entsprechenden Zeile Return drücken und man befindet sich in einem Menü zur Auswahl der Dateien. In dem Beispiel sind in den Laufwerken D1 und D2 jeweils eine Diskette eingelegt.
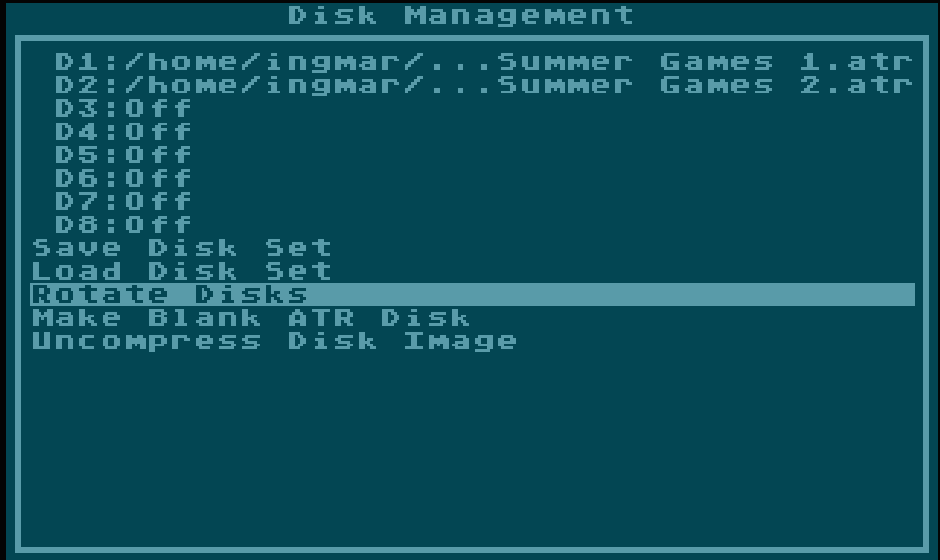
Kaufdisketten hatten in der Regel eine Autostart-Funktion. Die Diskette wurde eingelegt und dann der Computer eingeschaltet. Das Programm startete dann automatisch. Probieren wir es einmal aus. Dazu gehen wir im Einstellungsmenü auf Reboot (Cold Start) und das Programm sollte gestartet werden.
Funktioniert nicht? Gut, dann schauen wir uns nochmal die Emulator Configuration an. Steht bei Boot from tape (hold Start) evtl. noch das Yes aus dem obigen Abschnitt? Da muss jetzt natürlich No stehen. Ansonsten will der Emulator von Kassette starten.
Ist das BASIC ein- oder ausgeschaltet? Wie bereits oben geschrieben war die Programmiersprache BASIC fest eingebaut. Was einerseits schön war, weil man leicht Programme schreiben konnte. Aber andererseits wurden dauerhaft 8 KByte des Speichers belegt. Was ein Problem war, wenn man umfangreichere Programme laden wollte, die kein BASIC benötigten. Aus diesem Grund konnte man das BASIC ausschalten, wenn man beim Einschalten des Atari die Option-Taste gedrückt hielt.
Um das auf dem Emulator abzubilden gibt es in der Emulator Configuration in der ersten Zeile die Option bei Disable BASIC when booting Atari ein Yes vorzugeben.
Nun sollte beim Neustart von der Diskette etwas geladen werden.
Schauen wir uns doch nochmal das Disk Management Menü an. Hier gibt es noch eine ganz nützliche Funktion. Es war damals üblich, dass Diskettenlaufwerke die Disketten nur einseitig lesen konnten. Wenn man also auch die Daten von der Rückseite der Diskette lesen wollte, dann musste man die Diskette umdrehen.
Einige Spiele waren so umfangreich, dass sie zwei Diskettenseiten einnahmen. Man musste daher die Diskette nach Aufforderung herausnehmen und umdrehen. Anschließend mit Tastendruck oder dem Feuerknopf am Joystick bestätigen.
Der Emulator hilft uns hier mit der Funktion Rotate Disks. Er tauscht die Disketten zwischen den Laufwerken D1: und D2: aus. Es befindet sich nun die zweite Seite im Laufwerk D1. Nochmal auf Rotate Disks gehen tauscht die Disketten wieder zurück. Gerade bei Spielen bei denen man die Diskette öfters drehen musste ist das sehr hilfreich.
Mit Make Blank ATR Disk erstellt man eine Datei, die das Abbild einer leeren Diskette darstellt. Auf dieser kann man dann z. B. eigene Daten oder Programme speichern.
Sonstige
Da wir uns in einem Emulator befinden gibt es noch einen weiteren Weg ein Programm zu starten. Das Programm muss sich nicht auf dem Abbild eines Datenträgers befinden. Es kann sich auch direkt auf der Festplatte des Rechners befinden auf dem der Emulator läuft. Um ein solches Programm zu starten, gehen wir im Einstellungsmenü auf Run Atari Program oder drücken direkt Alt + R. Man befindet sich direkt in einem Menü zur Auswahl des Programms. Ausführbare Programme wurden auf dem Atari üblicherweise mit .COM, seltener auch mit .EXE bezeichnet. Unglücklicherweise werden auch auf Windows-Rechnern ausführbare Programme so bezeichnet. Es ist also nicht erkennbar ob es sich um ein ausführbares Programm für den Atari oder für Windows handelt. Aus diesem Grund werden ausführbare Programme für den Atari heute oft mit .XEX bezeichnet. Das soll für „XL-EXE“ stehen.
Wie sieht es eigentlich mit einer Festplatte am Atari 800XL aus? Nun, damals hatte wohl so gut wie niemand eine Festplatte. Schon aufgrund des Preises für Festplatten war das für Privatanwender absolut utopisch. Trotzdem sei erwähnt, dass es zumindest von einem Anbieter auch Festplatten für den Atari 800XL gab.
Die **Supradrives** – vgl. den entsprechenden Bericht in der ANTIC (engl)
Im Emulator können wir in der Emulator Configuration in den Zeilen für H1: bis H4: die Abbilder von Festplatten einbinden.
Jetzt aber wirklich: Wir starten!
Wir wollen nun mal eine Diskette einlegen und von dieser Diskette ein kleines Spiel starten.
Daher bitte mit Alt + D das Disk Management-Fenster öffnen und in der Zeile in der D1:Off steht Return drücken. In dem sich öffnenden Menü suchen wir nach der Datei GAMES5.ATR, die wir am Anfang zusammen mit den ROMs aus der Xformer-ZIP-Datei herauskopiert haben.
Wir wissen ja, dass es sich um eine Abbilddatei einer Atari-Diskette handelt.
Das Fenster für das Disk Management verlassen wir nun mit ESC und starten den Atari mit Umschalt + F5 neu. Sieht es jetzt bei Ihnen so aus?
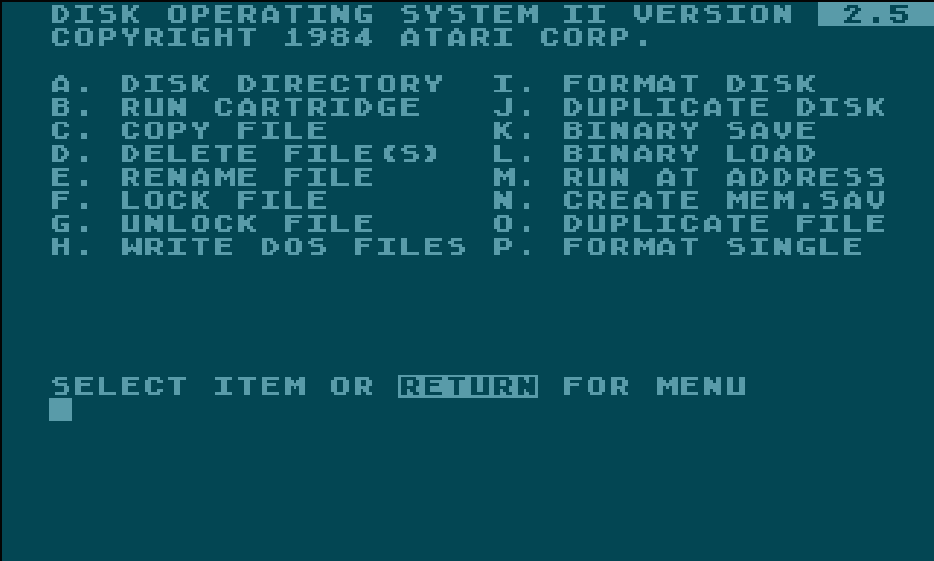
Nein? Dann sehen Sie wahrscheinlich einen blauen Bildschirm mit dem Wort „READY“? Sie haben in der Emulator Configuration eingestellt, dass mit BASIC gestartet wird, Entsprechend befinden Sie sich im BASIC. Geben Sie einfach den Befehl DOS ein und Sie sehen auch das Menü.
So sah Anfang der 80er-Jahre ein Menü zur Verwaltung von Disketten aus. Auf alles einzugehen wäre Stoff für einen eigenen Artikel. Wir wollen uns auf die wichtigsten Funktionen beschränken. Geben Sie bitte A ein und drücken auf die Rückfrage nur Return.
Wir erhalten eine Liste der Dateien auf der Diskette. Um nun ein Programm zu starten drücken wir L und dann den Namen des Programms. Also z. B. TETRIS.EXE und einmal Return. Das Programm wird geladen. Das Programm wird mit dem Joystick gesteuert. Welche Tasten den Joystick emulieren ist davon abhängig was Sie oben bei der Joystickeinstellung angegeben haben. Oder eben davon ob Sie tatsächlich einen Joystick angeschlossen haben.
Drücken Sie den „Feuerknopf“ um das Spiel zu starten.
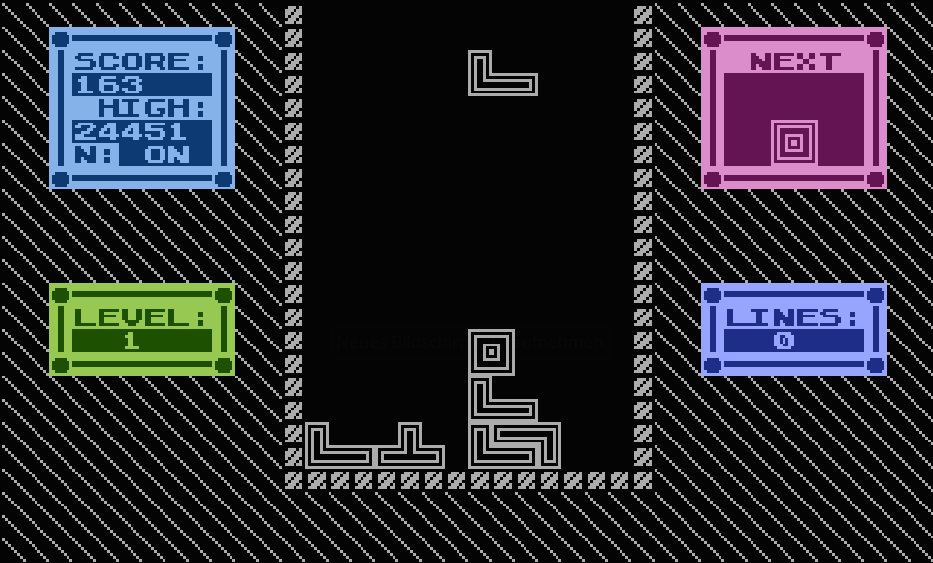
Das Spielprinzip sollte bekannt sein. Der „Feuerknopf“ dreht die Teile. Mit dem Joystick nach links oder rechts steuert man die Teile in die entsprechende Richtung. Joystick nach unten lässt das Teil sofort ganz nach unten sausen.
Wie geht es weiter?
Es liegt in der Natur der Sache, dass am Ende einer Einführung immer noch viele Themen offen bleiben über die es sich auch noch lohnen würde zu schreiben. Welche Spiele für den Atari 800XL sind auch heute noch lohnenswert? Welche Anwendungen gab es damals? Welche Programmiersprachen? Wie sah ein BASIC-Programm aus? Welche Hardware hatte der Atari? Wie funktionierte das Atari-DOS genau?
Evtl. werde ich diesen Themen später einmal einen eigenen Beitrag widmen.
Literatur: zum Weiterlesen
* [Peter Dells Youtube-Videos]https://www.youtube.com/c/jacofwudsn/featured: Peter Dell veröffentlicht zahlreiche Videos, die sich mit den „kleinen“ Ataris beschäftigen.
* [Atari 600XL/800XL intern]https://eichler-web.de/technik/49-8-bit … 0xl-intern: Das Buch war / ist ein Standardwerk zur Technik der Ataris; der Inhalt ist über die Webseite des Autors frei abrufbar.
* [AtariMania]http://www.atarimania.com/atari-400-800-xl-xe.html: (englisch) Umfangreiches Archiv.
* [ABBUC e. V.]https://abbuc.de: Der ATARI Bit Byter User Club e. V. – ein Verein ist das Forum für die „kleinen“ Ataris.
* [B. Pahls Atari-Seiten]http://www.b-pahl.de/atari8bit/Atari8bit.html: Etwas ältere Seite mit etlichen Basteleien.
Anhang: Die Tastaturbelegung

Die Tastatur des Atari 800XL verfügt über einige Besonderheiten zu der Tastatur heutiger PCs. Das Tastaturlayout ist amerikanisch und alle Tasten sind englisch beschriftete. Funktiionstasten hießen nicht F1, F2, F3, etc. sondern OPTION, SELECT, START, HELP und befanden sich rechts neben dem Tastenblock. Es gab zusätzliche Tasten wie BREAK (rechts oben) oder INVERS (rechts unten). Die „Pfeiltasten“ wurden über CONTROL und +, -, =, * erzeugt.
Ein Emulator muss diese Tasten irgendwo auf die heutige PC-Tastatur übertragen. Bei Atari800 sind das die folgenen Tasten:
| Emulator . . . . . | Atari |
| F1 | Aufruf der Emulator-Einstellungen |
| F2 | OPTION |
| F3 | SELECT |
| F4 | START |
| F5 | RESET (Warmstart) |
| Umschalt+F5 | Neustart (Kaltstart) |
| F6 | HELP |
| F7 | BREAK |
| ~ | Invers |
| Pfeil hoch | Ctrl+‘-‚ |
| Pfeil runter | Ctrl+’=‘ |
| Pfeil links | Ctrl+’+‘ |
| Pfeil rechts | Ctrl+’*‘ |
Dieser Text schien zuerst auf BlogLinux
Verfasst von ikoch


Noch keine Reaktion