Inhaltsverzeichnis
Software unter Debian installieren, aktualisieren und deinstallieren
Linux-Distributionen wie Debian GNU/Linux sind im Grunde genommen recht gut ausgestattet – und zwar so, dass man als normaler Nutzer ganz gut damit auskommen kann. In diesem Beitrag geht es nun darum, wie man bei auf Debian basierenden Linux-Distributionen Software verwaltet – zu den auf Debian basierenden Linux-Distributionen gehören unter anderem natürlich Debian GNU/Linux selbst, Ubuntu und seine Derivate – hierzu gehören natürlich auch Linux Mint, Raspberry Pi OS, LMDE, MX Linux und viele, viele weitere.
So gesehen können Sie diesen Beitrag auf allen auf Debian basierenden Linux-Distributionen anwenden – bei Linux Mint wäre ich ein wenig vorsichtig – diese Distribution verändert immer ein wenig, um das System irgendwie am Laufen zu halten …
Die Paket-Verwaltung
Linux-Distributionen verwenden sogenannte Paket-Verwaltungen, solche können Sie sich in etwa vorstellen wie das Microsoft Software-Center für Windows. Es gibt einen Server, von diesem bezieht die Linux-Distribution nicht nur weitere Software, sondern eben auch Updates. Es ist so erstens sicherer, als sich die Software, die man braucht, von irgendwelchen obskuren Webseiten herunterzuziehen.
Man bezieht den größten Teil der Software also so gesehen von einem Server aus sogenannten Repositorys – wie schon beschrieben eben auch Updates. Die Software in diesen Repositorys werden Software-Pakete genannt – diese Pakete, also die Software, ist auf das System abgestimmt, sodass Sie so ziemlich alles installieren können, ohne dass sich die eine Software der anderen in die Quere kommt.
Mit der Paket-Verwaltung halten Sie also das laufende System aktuell – hierzu zählt nicht nur Anwender-Software, sondern auch Spiele, Kernel, Desktop-Umgebung, Treiber, Firmware gehören dazu – das komplette System.
Diese Paket-Verwaltung von Debian und darauf basierenden Linux-Distributionen sehen Sie sich in diesem Beitrag nun etwas näher an.
Software grafisch verwalten
In der letzten Version der Linux Bibel Österreich habe ich mit dem Terminal begonnen – hier beginne ich nun für Linux-Einsteiger etwas einfacher mit der grafischen Variante. Im Forum des derStandard.at (in diesem bin ich recht aktiv) wurde ich einmal gefragt, was man denn studieren müsse, um etwa Firefox unter Linux zu installieren. Ist ja ganz witzig, selbst vor zwanzig Jahren hat meist ein Mausklick gereicht. Hier sehen wir uns also an, wie wir ganz einfach per Mausklick unter Debian Software verwalten. Es gibt mehrere Möglichkeiten – die Desktop-Umgebung KDE hat eine eigene grafische Oberfläche, ebenso wie GNOME – es gibt noch weitere, wir werden hier nicht alle behandeln, aber die bekanntesten. Die weiteren werden unter den jeweiligen Distributionen etwas genauer erklärt.
Discover – KDE Plasma
Verwenden Sie KDE als Desktop-Umgebung, haben Sie bereits die grafische Paket-Verwaltung Discover vorinstalliert – werfen wir einen ersten Blick auf diese Software:
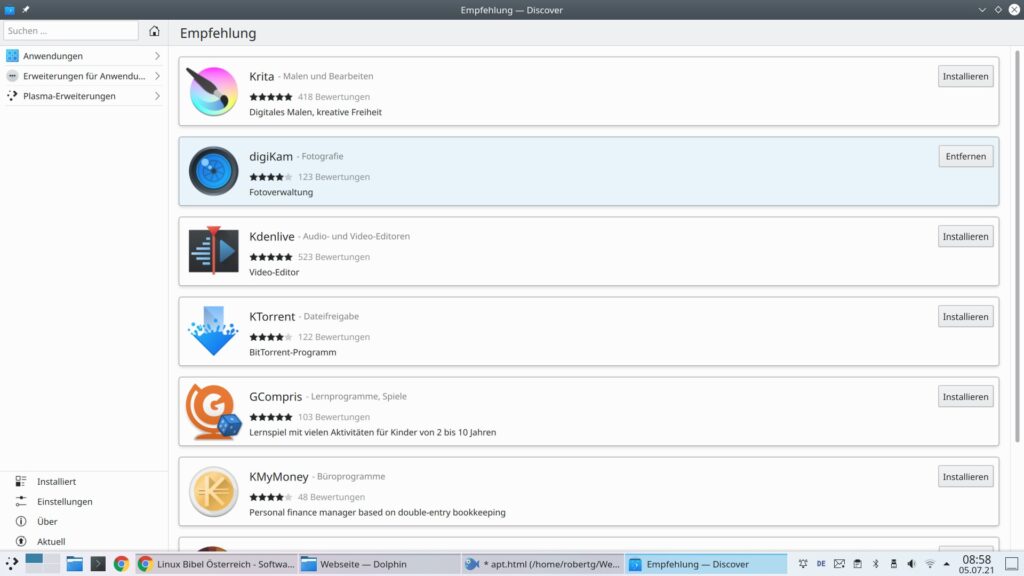
Im Startfenster zeigt die Software Empfehlungen von Software – Sie sehen unter jedem Eintrag rechts einen Schalter, mit diesem installieren Sie die beschriebene Software oder deinstallieren diese falls sie installiert ist. Links oben findet sich auch ein Feld für die Suche nach Software – geben Sie einfach ein Schlüsselwort zur Suche ein.
Links oben finden sich weitere Schalter, mit dem Schalter „Anwendungen“ gelangen Sie in die Ansicht der Kategorien:
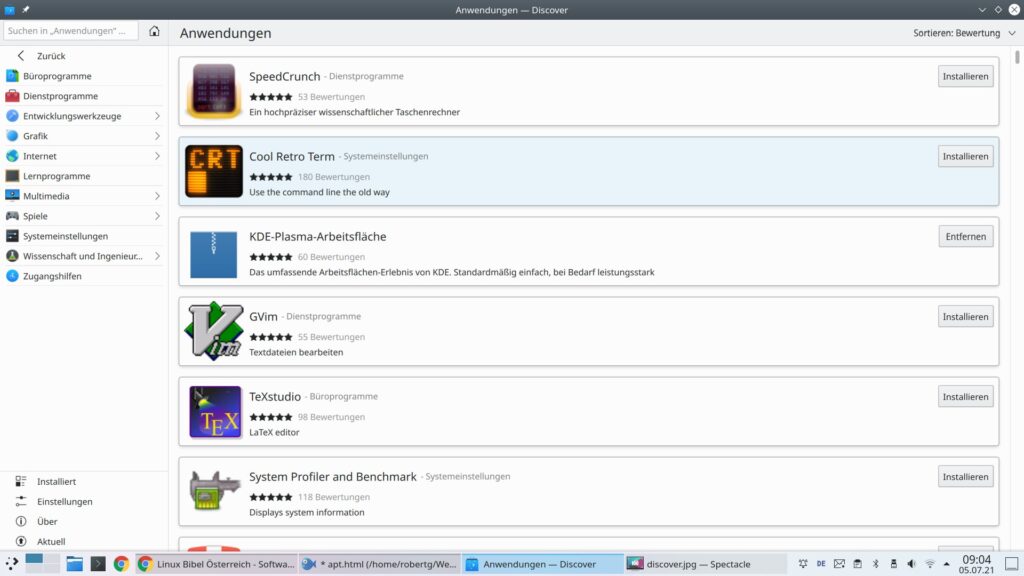
Klicken Sie eine Anwendung mit der linken Maustaste an, öffnet sich eine erweiterte Beschreibung – die Übersicht bleibt erhalten, wird aber verkleinert:
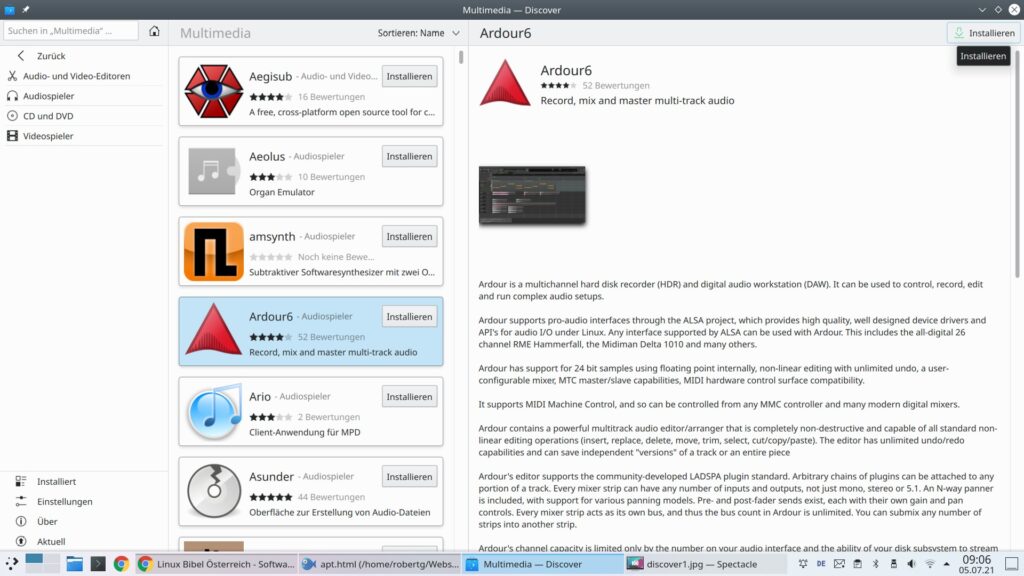
Zum Installieren oder Deinstallieren genügt nun ganz einfach ein Klick auf den Schalter rechts oben, mit dem Schalter „Zurück“ ganz links oben gelangen Sie wieder eine Ebene in den Kategorien zurück.
In allen Fällen wird natürlich das Administrator-Passwort abgefragt – wenn Sie etwas installieren oder deinstallieren möchten, auch beim Aktualisieren des Systems, ist dies der Fall:
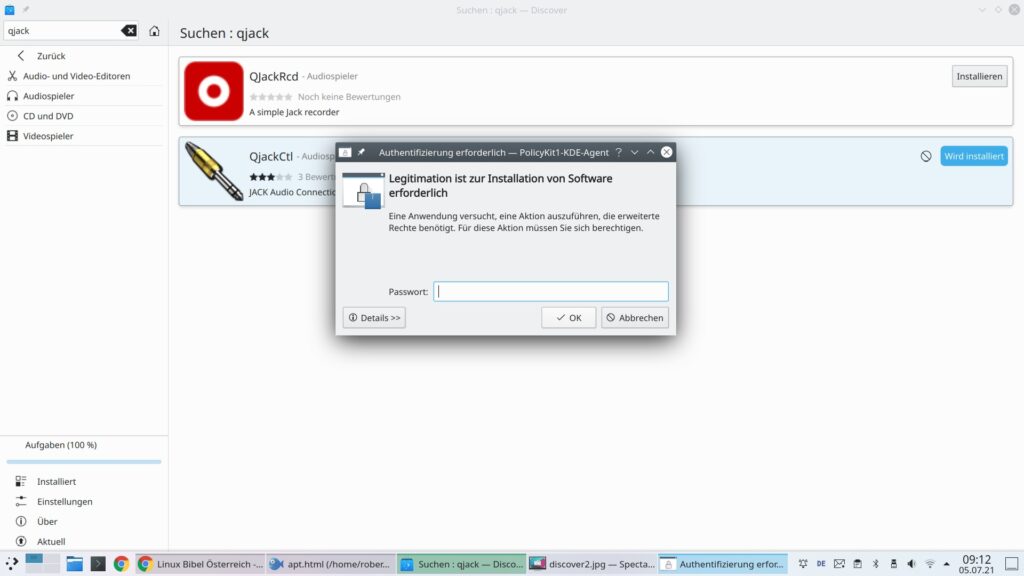
Um weitere Dinge brauchen Sie sich nicht zu kümmern – den Rest übernimmt die Software.
Unten links finden Sie weitere Schalter – mit „Installiert“ lassen Sie sich alle installierten Anwendungen anzeigen, so finden Sie solche Software leichter, die Sie nicht brauchen und deinstallieren möchten. Ein weiterer Schalter namens „Aktualisieren“ zeigt Ihnen falls vorhanden Aktualisierungen des kompletten Systems an – per Mausklick aktualisieren Sie so das komplette System.
GNOME-Software
Nutzen Sie die Desktop-Umgebung GNOME, nennt sich die grafische Paket-Verwaltung einfach GNOME-Software – einfach zu finden im Anwendungsmenü durch den Eintrag „Software„:
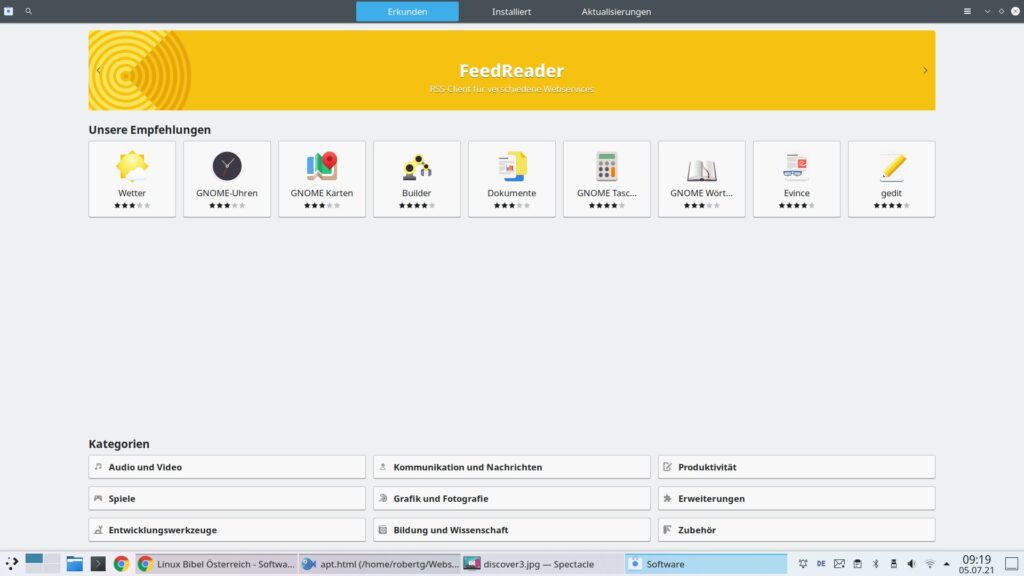
Die Software ist ähnlich aufgebaut wie Discover, sie zeigt oben einige Empfehlungen und darunter die Software-Kategorien. Ganz oben finden Sie Schalter, mit denen Sie sich die installierten Anwendungen anzeigen lassen oder auch die Aktualisierungen:
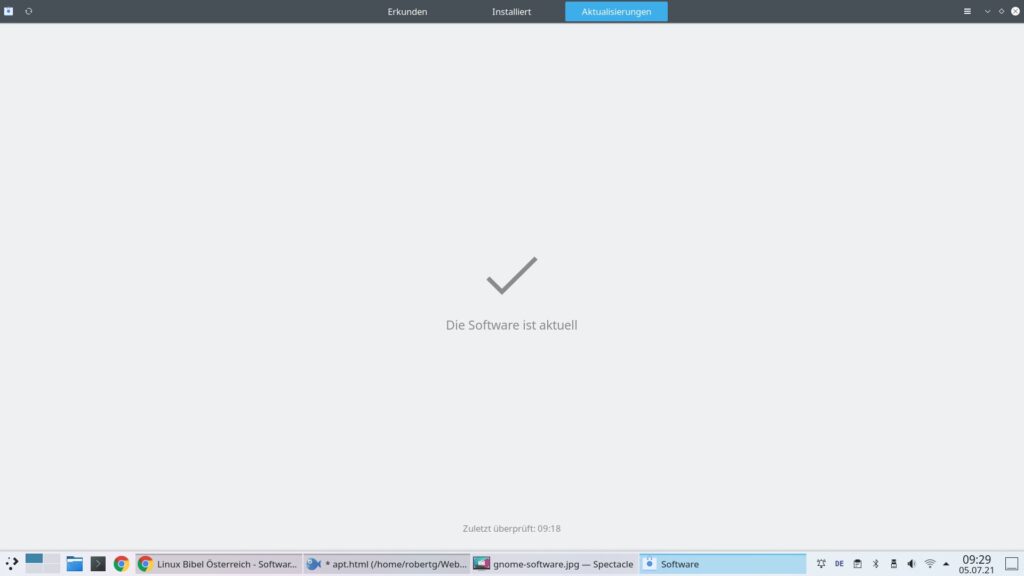
Alternativ finden Sie ganz oben links einen Schalter mit einer Lupe – über diesen suchen Sie nach gewünschter Software. Öffnen Sie eine Kategorie, erhalten Sie eine Liste der darin enthaltenen Software:
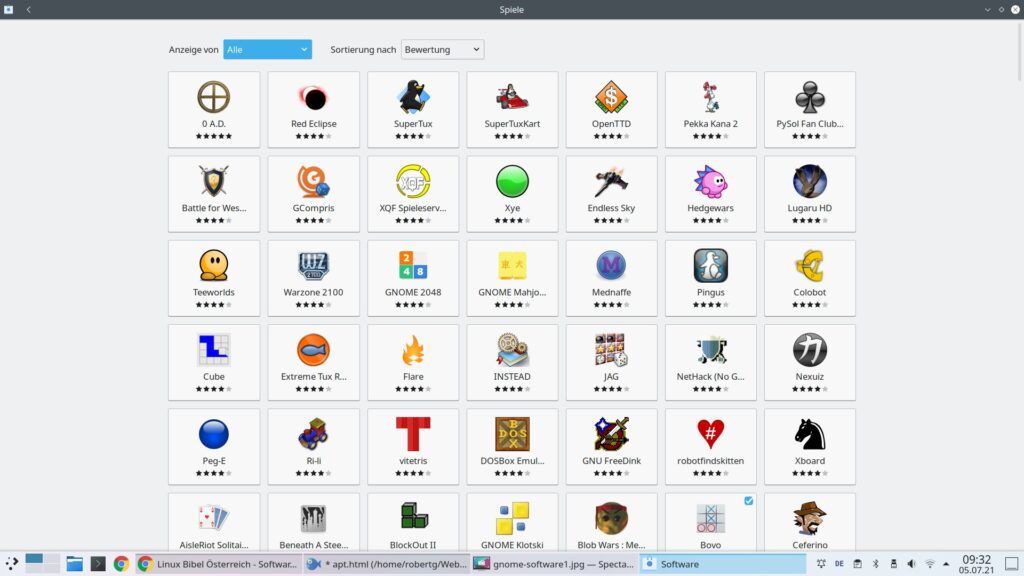
Öffnen Sie einen Eintrag per Mausklick, erhalten Sie nähere Informationen – eventuell auch einen Screenshot und natürlich die Möglichkeit, die Software per Mausklick zu installieren bzw. zu deinstallieren:
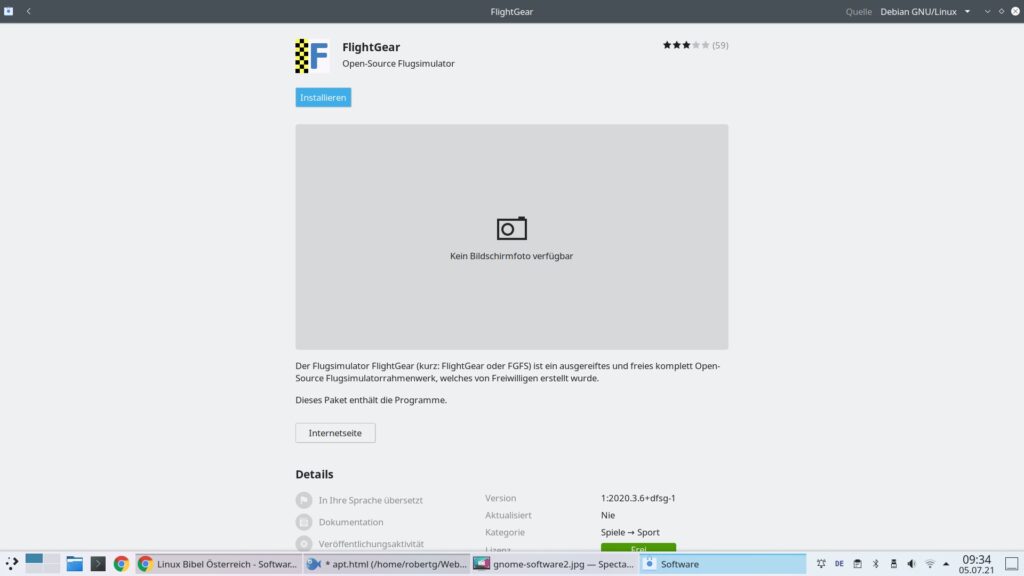
Synaptic – der Allrounder
Die beiden genannten Anwendungen sind zwar einfach zu nutzen – zeigen jedoch zum großen Teil nur grafische Anwendungen, keine Terminal-Software, Server, Treiber oder Firmware. Synaptic ist die älteste grafische Paket-Verwaltung unter Debian und zeigt jedes verfügbare Software-Paket. Installiert wird diese Software über die Paket-Verwaltung durch das Paket „synaptic„:
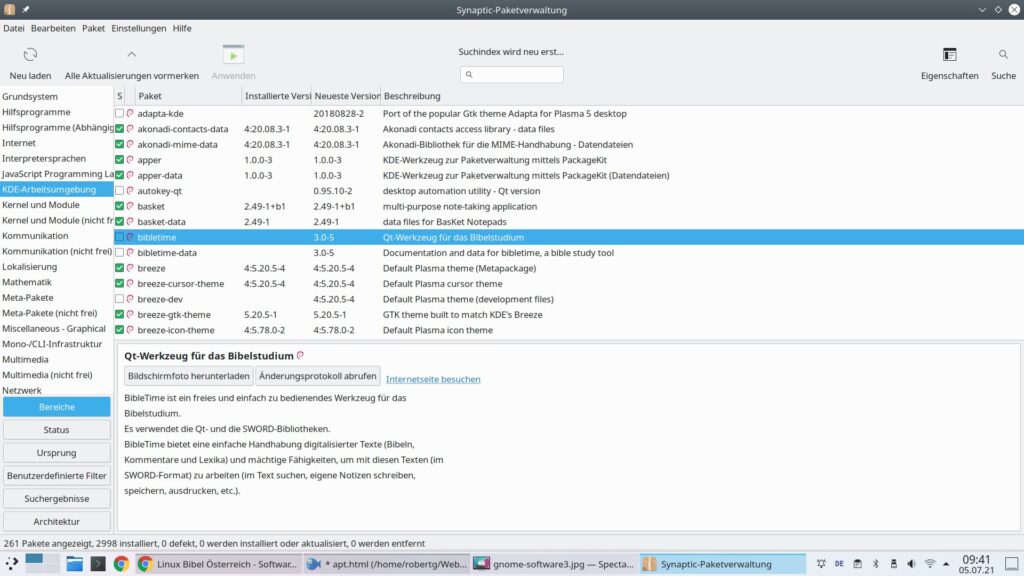
Links finden Sie die Liste der Kategorien. Öffnen Sie eine davon per Mausklick, zeigt sich rechts oben die Liste der darin enthaltenen Software-Pakete mit einer kurzen Beschreibung. Klicken Sie nun eines der Pakete an, zeigt sich darunter die ausführliche Beschreibung mit der Möglichkeit, einen Screenshot und Änderungen in den Versionen anzuzeigen.
Rechts oben findet sich ein Schalter für die Suche nach Begriffen, unten links zeigen sich Schalter zum Filtern. Vor jedem Paket in der Liste zeigt sich eine Checkbox – diese zeigt den Status des jeweiligen Software-Paketes an – eine Hilfe für die Symbole zeigt sich im Menü „Hilfe → Symbollegende“:
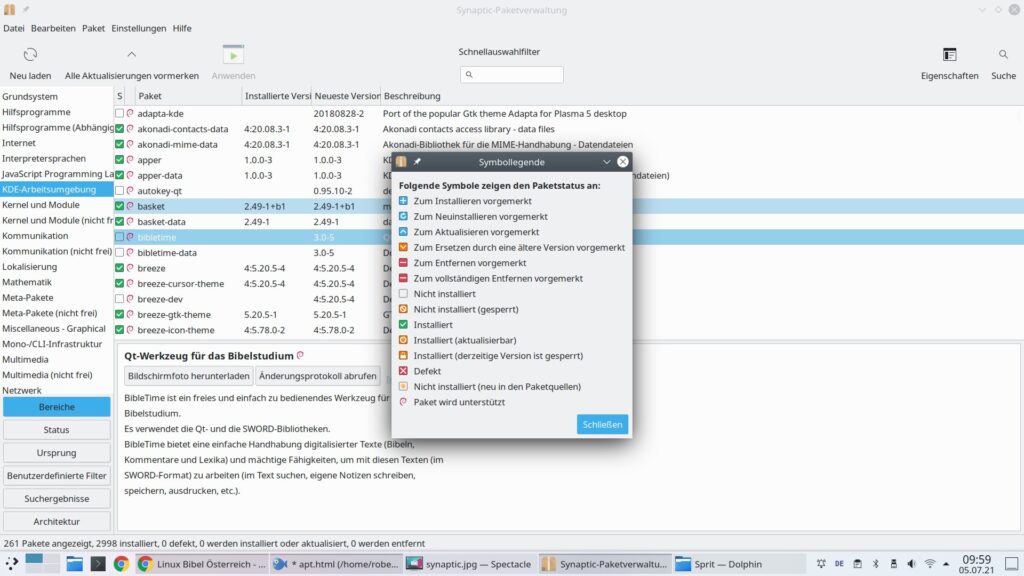
Bevor Sie nun irgendwelche Aktionen starten, sollten Sie links oben auf den Schalter „Neu laden“ klicken, damit werden die Paket-Listen und Versionen mit denen in den Repositorys abgeglichen. Mit dem Schalter „Alle Aktualisierungen vormerken“ können Sie anschließend Software-Aktualisierungen vormerken – mehr dazu gleich.
Um nun den Status eines Software-Paketes zu ändern, also ein nicht installiertes Paket installieren, ein installiertes deinstallieren und so weiter, klicken Sie rechts in die Checkbox vor dem Paket:
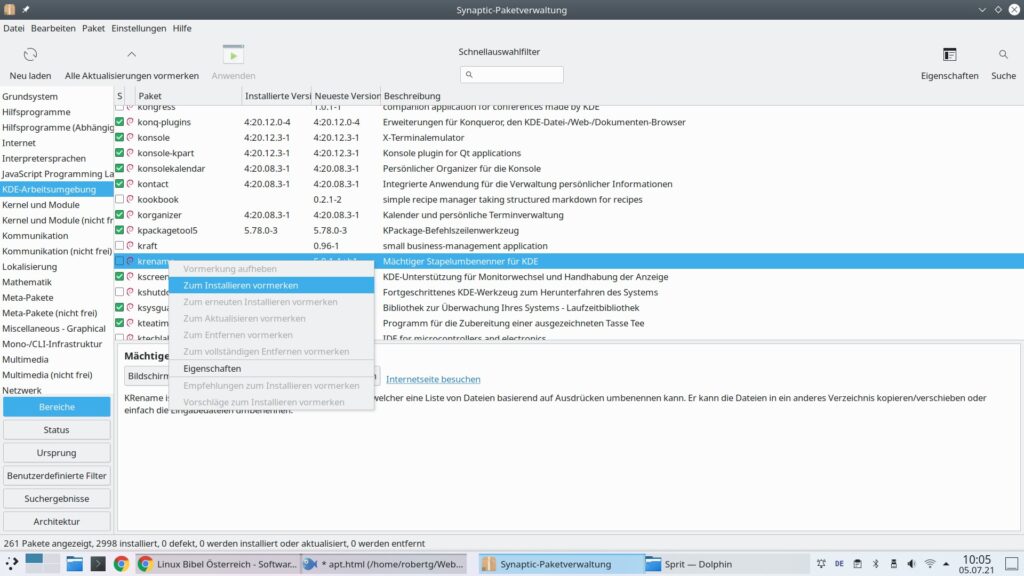
Je nach aktuellem Status des Paketes sind nun verschiedene Möglichkeiten aktiv – in diesem Beispiel lässt sich das Paket zum Installieren vormerken. Nun könnte es sein, dass die Software weitere Pakete zum Funktionieren benötigt – sogenannte Abhängigkeiten – in solch einem Fall zeigt Synaptic diese an:
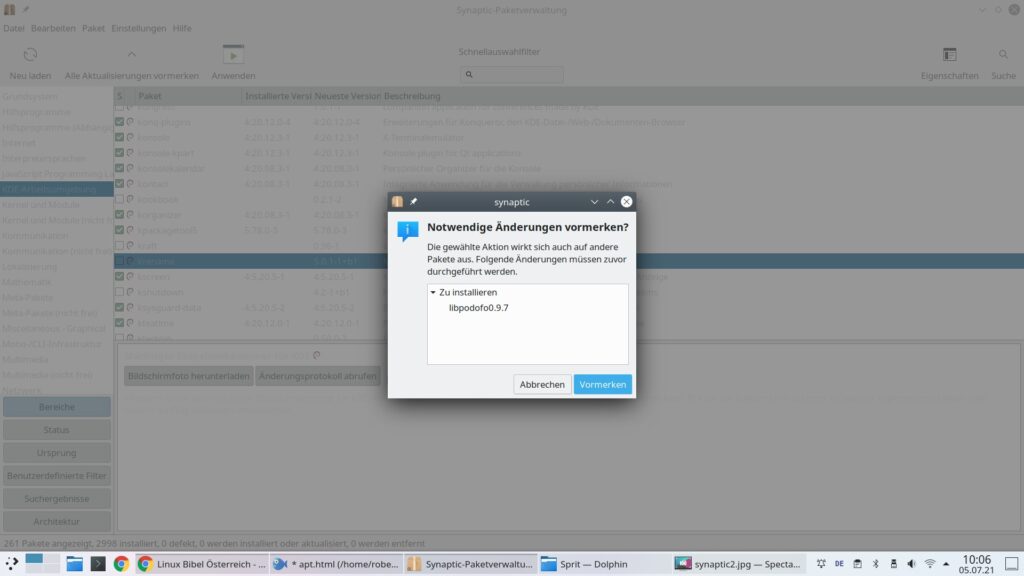
Klicken Sie auf den Schalter „Vormerken“ um auch diese Pakete zur Installation vorzumerken – ohne diese wird die Software nicht oder nur mangelhaft funktionieren.
Nun kommen wir zu einem weiteren Vorteil von Synaptic – die Software zeigt nicht nur alle verfügbaren Pakete an, Sie müssen nun nicht gleich die gewünschte Aktion durchführen – Sie können weitere Pakete anwählen, oder zur Deinstallation markieren. Erst wenn Sie alle gewünschten Einstellungen vorgenommen haben klicken Sie auf den Schalter „Anwenden“ links oben. Nun zeigt Synaptic, was anschließend geschehen soll:
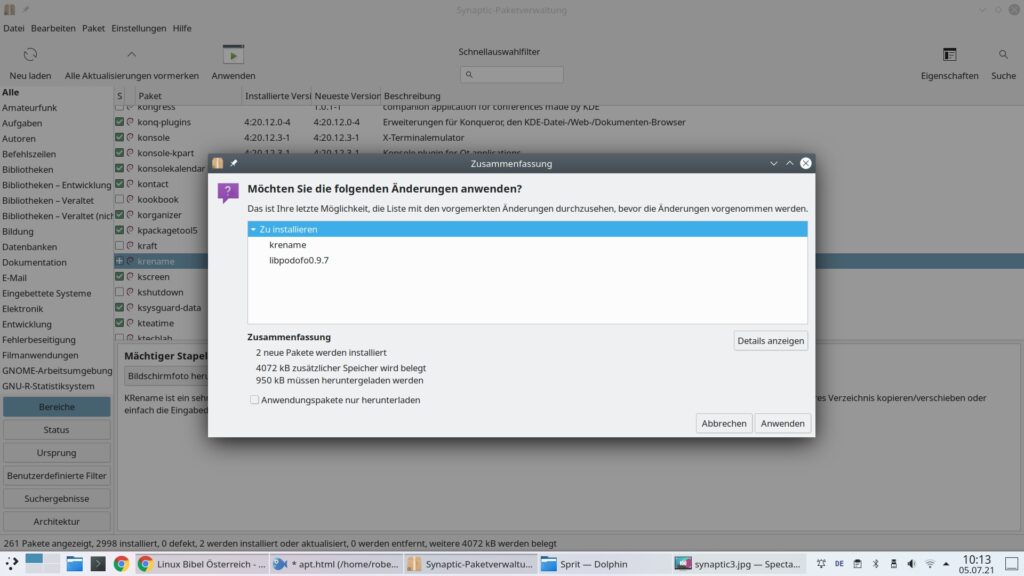
Sind Sie mit den Einstellungen zufrieden, klicken Sie noch einmal auf den Schalter „Anwenden„, und die Software erledigt den Rest – Sie lädt die Software-Pakete herunter und installiert diese, führt Aktualisierungen durch oder deinstalliert markierte Software-Pakete:
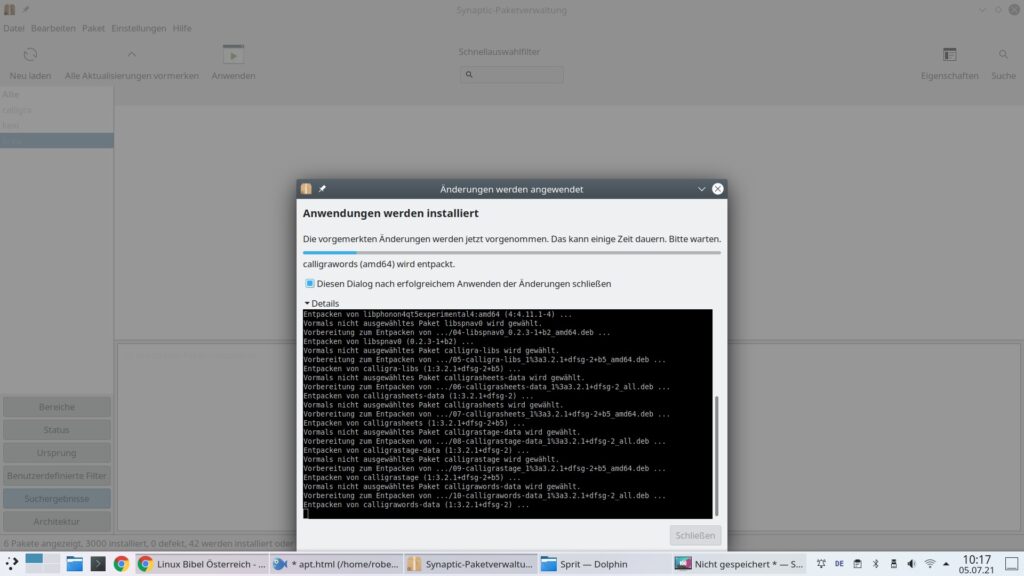
Eingreifen müssen Sie hier in den meisten Fällen nicht – ist ein Eingriff doch nötig, meldet sich Synaptic dahingehend – dies könnte etwa bei der Installation eines weiteren Login-Managers sein.
Wichtig: Beenden Sie Synaptic nicht, bevor alle Aufgaben erledigt wurden.
Software am Terminal verwalten
Um Software unter auf Debian basierenden Linux-Distributionen zu installieren, aktualisieren und deinstallieren, brauchen Sie nicht unbedingt eine grafische Oberfläche – Sie können die Paket-Verwaltung auch am Terminal nutzen, in vielen Dingen arbeiten Sie so sogar viel schneller. Wie üblich – auch hier arbeiten Sie als Administrator. Gerade hier laufen manche Dinge anders als unter Linux Mint – während man unter Debian, Ubuntu und Co. den Befehl:
aptnutzt, sollte man unter Linux Mint den älteren Befehl:
apt-getnutzen.
Die Paket-Quellen synchronisieren
Bevor Sie irgendwelche anderen Aktionen starten, sollten Sie die lokalen Paket-Quellen mit denen in den Repositorys abgleichen – damit erfährt das System, ob es aktuellere Versionen von Software-Paketen gibt, die es zu aktualisieren gilt. Dies gelingt mit dem Befehl:
apt update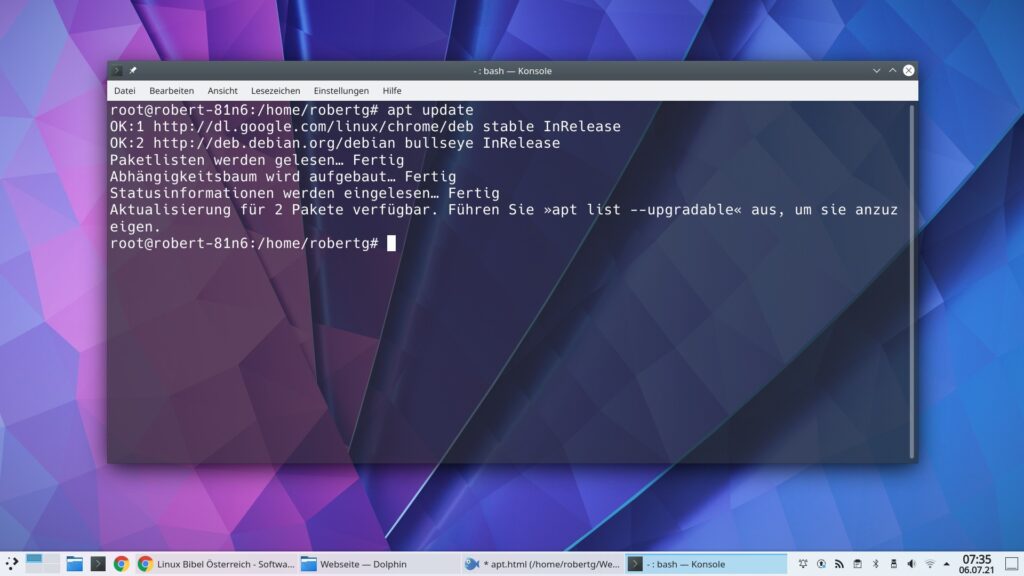
Wurde der Befehl durchgeführt, zeigt sich auch in der letzten Zeile der Ausgabe, ob es Updates für die installierten Pakete gibt – hier etwa die Meldung „Aktualisierung für 2 Pakete verfügbar“.
Das System aktualisieren
Im letzten Befehl erhalten Sie ebenfalls als Ausgabe, ob das System aktuell ist – in diesem Fall lesen Sie „Alle Pakete sind aktuell“ – andernfalls zeigt sich, für wie viele Pakete es Aktualisierungen gibt – im Beispiel oben „Aktualisierung für 2 Pakete verfügbar“.
Um sich anzeigen zu lassen, für welche Pakete Aktualisierungen zur Verfügung stehen, nutzen Sie den Befehl:
apt list --upgradable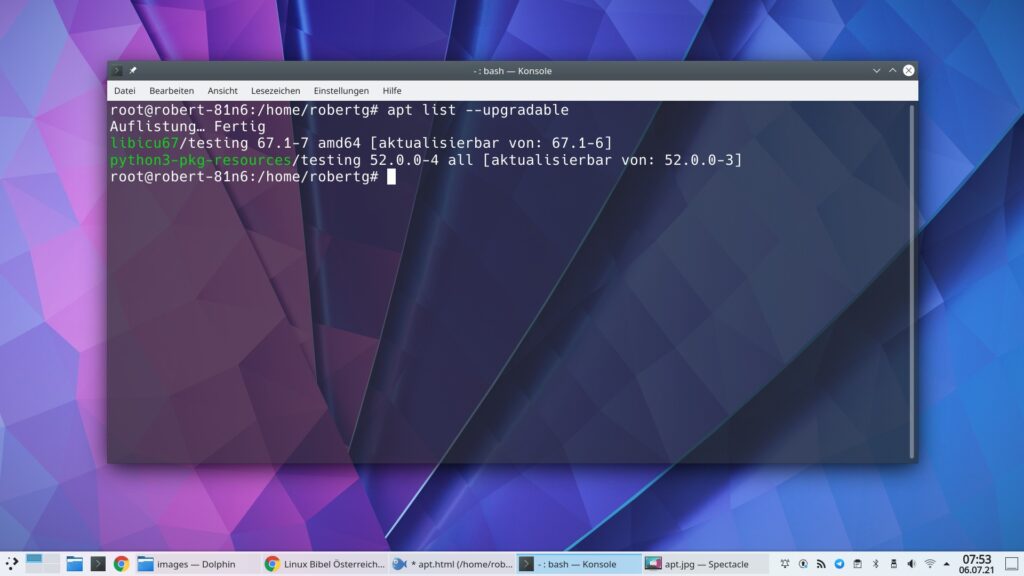
In grün zeigt sich nun um welche Pakete es sich handelt – dahinter die aktuellste Version und am Ende jeder Zeile zeigt sich die installierte Version.
Zur Aktualisierung selbst können Sie beide nun folgenden Befehle nutzen:
apt updateHierbei handelt es sich um ein standardmäßiges Update, und:
apt full-upgradeHierbei werden unter anderem auch Pakete für ein Upgrade der Distribution auf eine neue Version installiert (sofern die Quellen dafür in den Quellen angelegt wurden) – diesen Befehl können Sie auf jeden Fall immer nutzen:
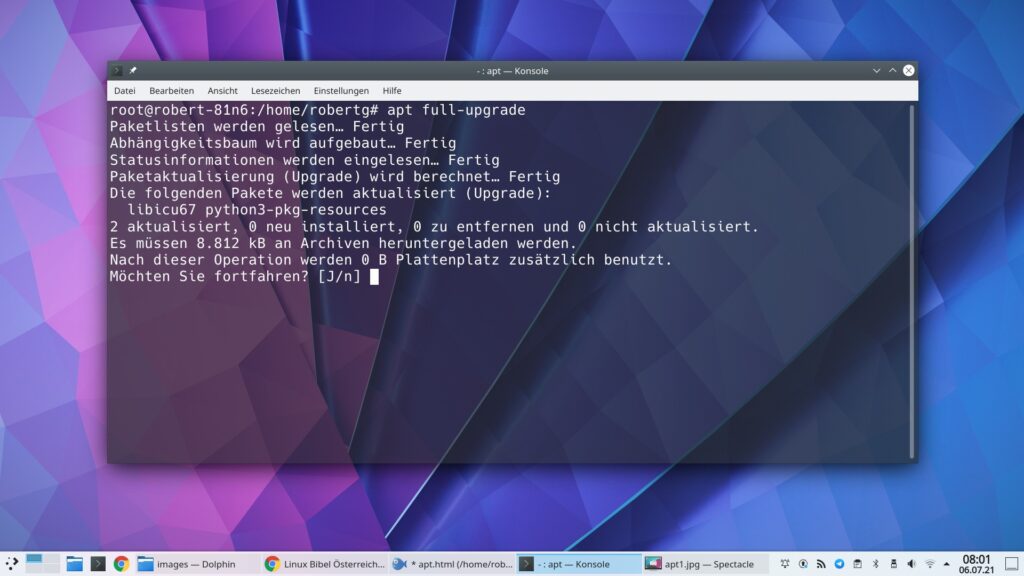
Nachdem Sie den Befehl gestartet haben, zeigt die Ausgabe, wie viele Pakete Änderungen erhalten werden und was sich dabei auf der Festplatte verändert. Die Software fragt zuletzt, ob Sie fortfahren möchten – „[J/n]„. Sie könnten nun um zu bestätigen j eingeben, mit n bricht APT ab – aber Sie können einfach, ohne j einzugeben, mit Eingabe bestätigen – in diesem Fall übernimmt APT einfach den groß geschriebenen Buchstaben:
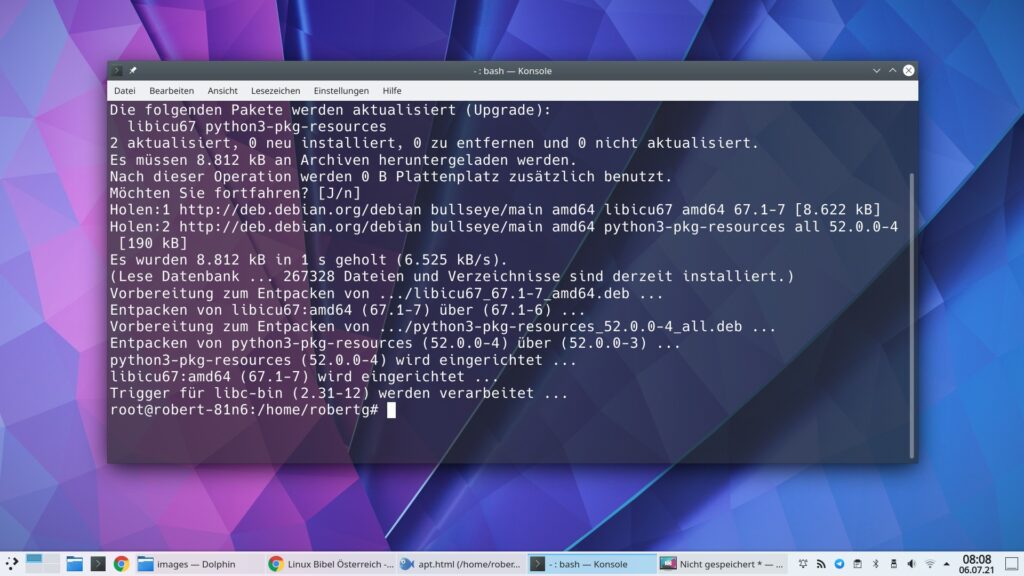
Das System übernimmt nun den Rest, es lädt die Pakete zur Aktualisierung herunter und installiert diese. Hin und wieder könnte es hierbei Nachfragen geben – etwa wenn der Software-Entwickler neue Konfigurationsdateien eingefügt hat. In solchen Fällen wird APT (Advanced Package Tool) nachfragen, ob Sie die neue Version übernehmen wollen oder nicht – dies funktioniert wie die Nachfrage „[J/n]„. Diese Nachfrage hat vor allem diesen Sinn: Haben Sie bei der aktuell installierten Konfigurationsdatei Änderungen vorgenommen, wird diese nicht automatisch in die neue übernommen.
Software-Pakete suchen
Um am Terminal nach Software-Paketen zu suchen, nutzen Sie den Befehl:
apt search BegriffAls Begriff können Sie nicht nur Bezeichnungen für die Software nutzen, wie etwa „firefox“, sondern auch Dateiendungen, Schlüsselwörter, was die Software können soll, und so weiter und so fort – ein kleines Beispiel:
apt search svg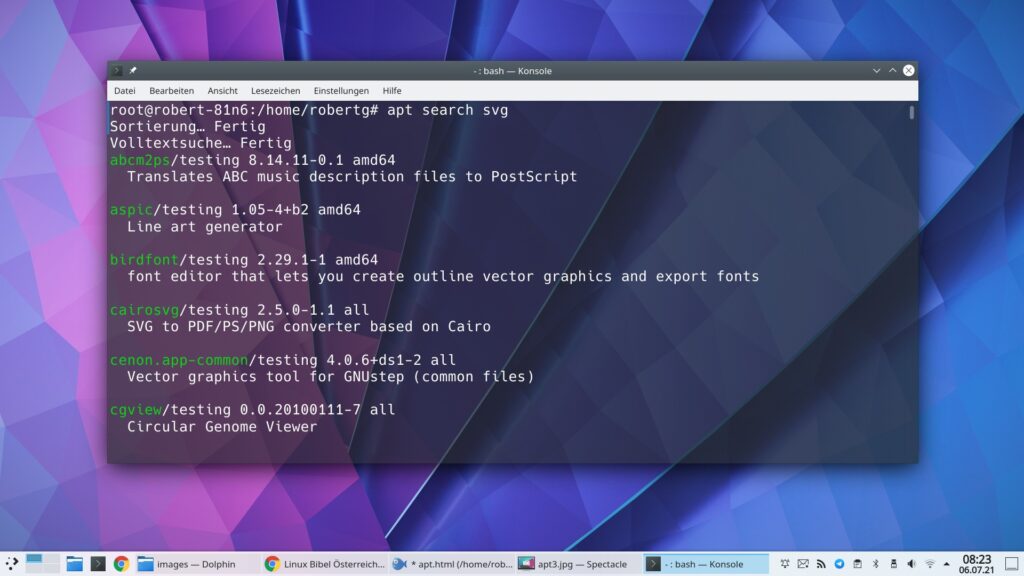
Grün markiert sehen Sie den Namen des jeweiligen Software-Paketes, dahinter die verfügbare Version und darunter eine kurze Beschreibung. Um sich zum jeweiligen Paket eine ausführlichere Beschreibung anzeigen zu lassen, nutzen Sie den Befehl:
apt showAls Option geben Sie den Paket-Namen an, etwa für „inkscape„:
apt show inkscape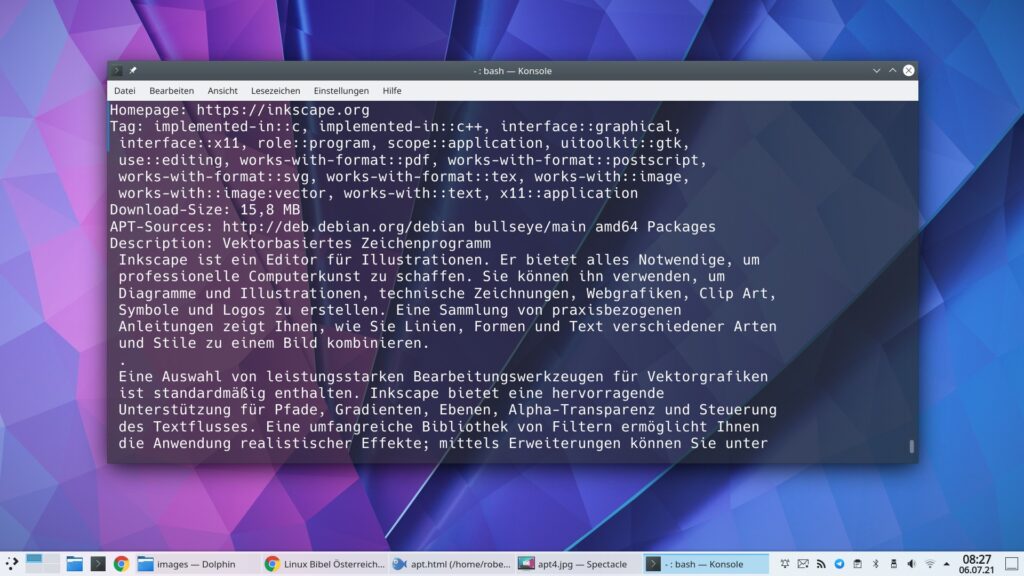
Software-Pakete installieren
Die Installation von Software-Paketen ist sehr einfach, als Beispiel soll das Paket „inkscape“ installiert werden:
apt install inkscape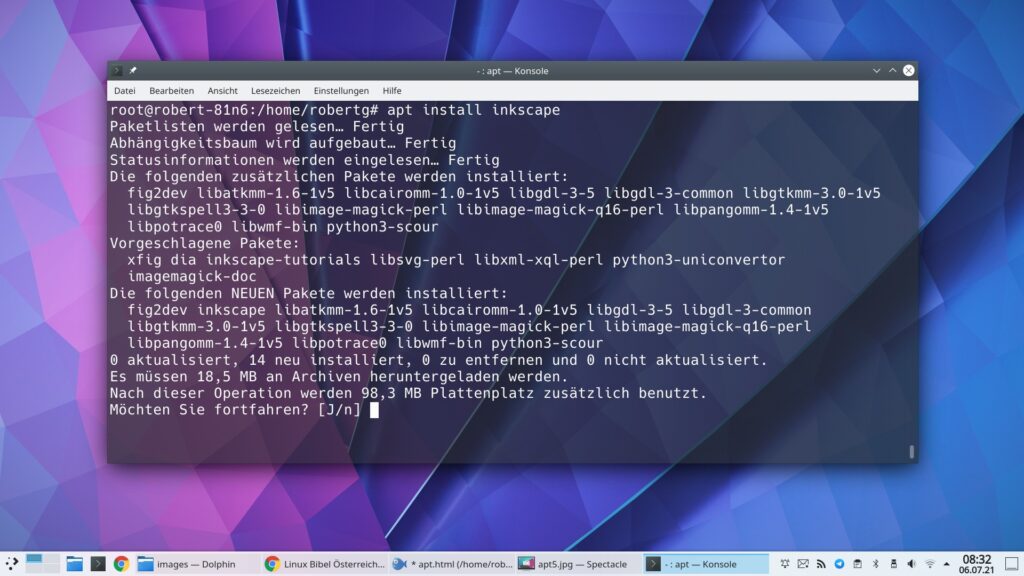
APT zeigt nun an, welche Software-Pakete installiert werden, ebenfalls dazugehörige Abhängigkeiten und Vorschläge, welche Software-Pakete dazu passen könnten – aber nicht benötigt werden, in den meisten Fällen handelt es sich um ähnliche Software. Auch zeigt das System hier an, wie viel Platz durch die Änderungen auf der Festplatte belegt wird. Auch hier die Nachfrage ob Sie fortfahren wollen „[J/n]„:
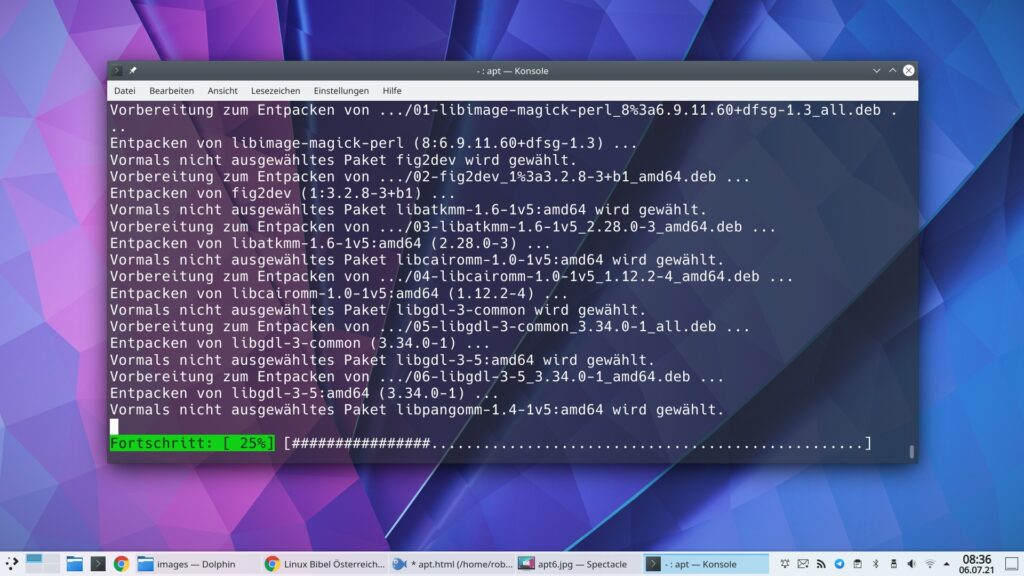
Nach der Bestätigung mit Eingabe lädt die Software die nötigen Pakete herunter und installiert sie – ein Balken am unteren Fensterrand zeigt den Fortschritt. Sie können nicht nur ein einzelnes Paket zur Installation wählen, Sie können auch mehrere angeben, wie etwa in folgendem Befehl:
apt install inkscape gimp firefoxSoftware-Pakete deinstallieren
Zur Deinstallation von Software-Paketen nutzen Sie den Befehl:
apt removeAuch hier geben Sie das oder die Pakete an, die deinstalliert werden soll, also etwa:
apt remove inkscapeOder eben:
apt remove inkscape firefox gimpWieder erhalten Sie entsprechende Informationen zur Änderungen, also welche Pakete deinstalliert werden und wie viel Platz auf der Festplatte frei wird. Auch erhalten Sie die obligatorische Nachfrage, ob Sie den Vorgang auch wirklich fortsetzen wollen „[J/n]„.
Manche Pakete – so etwa Server – speichern unter „/etc/“ ihre Konfigurationsdateien, solche werden nicht automatisch gelöscht – möchten Sie auch diese Konfigurationsdateien löschen, nutzen Sie statt der Option „remove“ die Option „purge„. Also etwa:
apt purge apache2Mit keiner der beiden Optionen werden nicht mehr benötigte Abhängigkeiten deinstalliert – diese sollten Sie jedoch ebenfalls entfernen, sie belegen unnötig Platz auf der Festplatte. Um solche nicht mehr benötigten Abhängigkeiten zu deinstallieren, nutzen Sie den Befehl:
apt autoremovePaket-Cache leeren
Installieren Sie Software aus den Repositorys oder aktualisieren das System aus den Repositorys, werden die Pakete zur Installation im Systemverzeichnis „/var/cache/apt/archives/“ gespeichert:
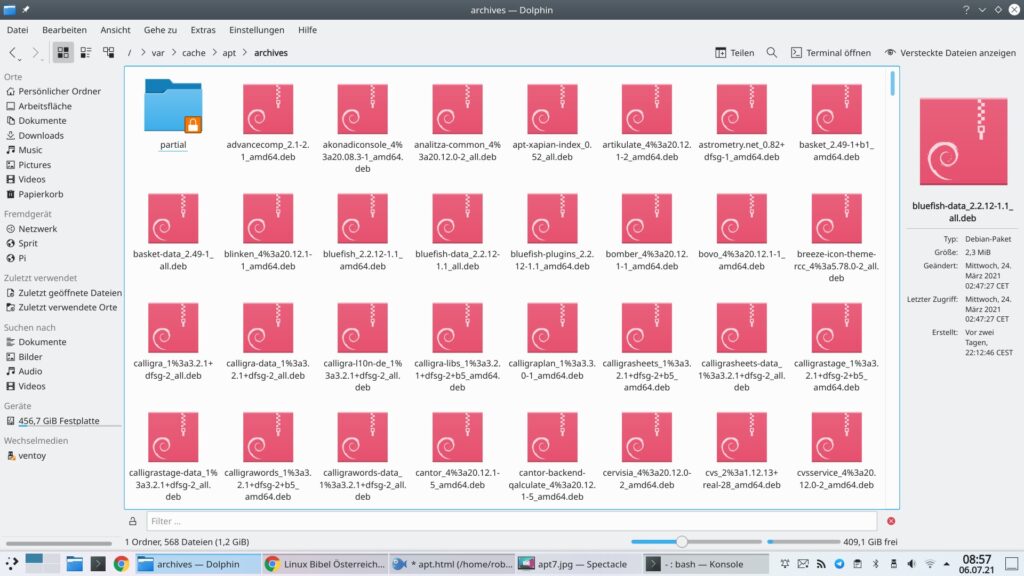
Diese werden nach der Installation nicht mehr benötigt und belegen unnötig Platz auf der Festplatte – dies hat den Sinn, möchten Sie dieselbe Distribution auf einem anderen Rechner ebenfalls aktualisieren, müssen Sie die Pakete nicht extra noch einmal herunterladen. Um diese Pakete zur Installation zu löschen, nutzen Sie einen der folgenden beiden Befehle – der erste löscht nur ältere Versionen der DEB-Pakete (also solche, von denen es bereits aktuellere gibt):
apt autocleanDieser löscht alle Pakete restlos:
apt cleanManuell heruntergeladene Software-Pakete installieren
Haben Sie Debian-Pakete (.deb) von einer Webseite heruntergeladen, installieren Sie diese unter normalen Umständen einfach per Mausklick – dies funktioniert unter anderem, wenn Sie Discover oder GNOME-Software installiert haben. Auf dem Terminal gelingt die Installation wieder als Administrator, indem Sie den kompletten Pfad zur DEB-Datei angeben (in folgenden Beispiel liegt die Datei im Verzeichnis „Downloads“):
apt install /home/nutzername/Downloads/Dateiname.debBefinden Sie sich auf dem Terminal bereits im Verzeichnis mit der Datei, lässt sich der Befehl auch um einiges abkürzen:
apt install ./Dateiname.debHin und wieder trifft man im Internet auf die veraltete Art der Installation:
dpkg -i Dateiname.debEs funktioniert zwar, dieser Befehl installiert jedoch keine möglicherweise benötigten Abhängigkeiten und zeigt deshalb Fehler. Um solche Fehler zu korrigieren, nutzen Sie anschließend folgenden Befehl:
apt install -fMein Tipp: Wie beschrieben einfach APT nutzen.
32 und 64 Bit
Anders als Ubuntu, Linux Mint und viele andere Distributionen unterstützt Debian GNU/Linux auch weiterhin 32-Bit-Systeme. Auf einem 64-Bit-System lassen sich jedoch auch 32-Bit-Anwendungen installieren (umgekehrt funktioniert dies natürlich nicht). Hierzu müssen Sie jedoch die 32-Bit-Repositorys für eventuelle Abhängigkeiten aktivieren – dies gelingt mit folgendem Befehl:
dpkg --add-architecture i386Anschließend aktualisieren Sie die Repositorys mit:
apt update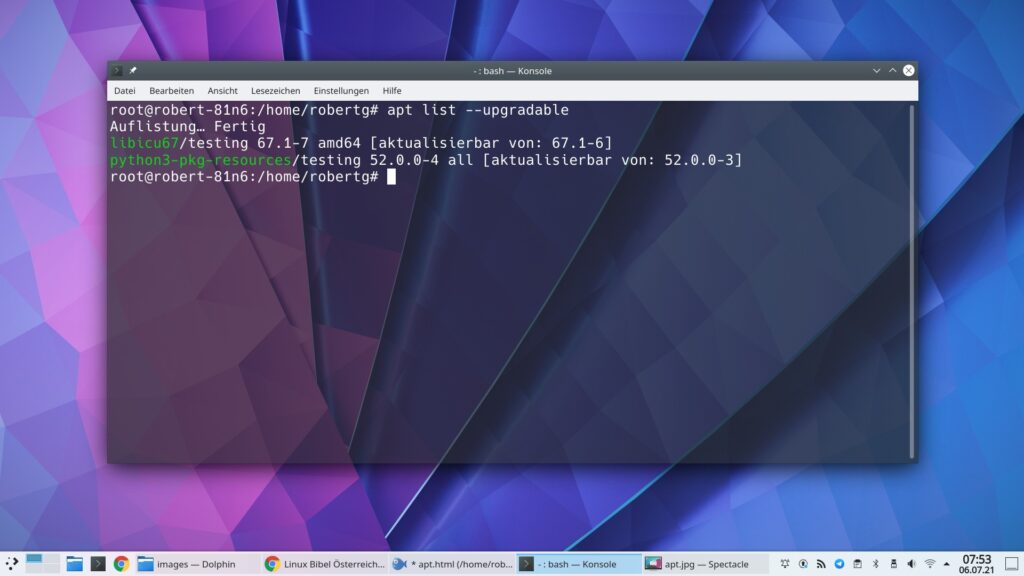
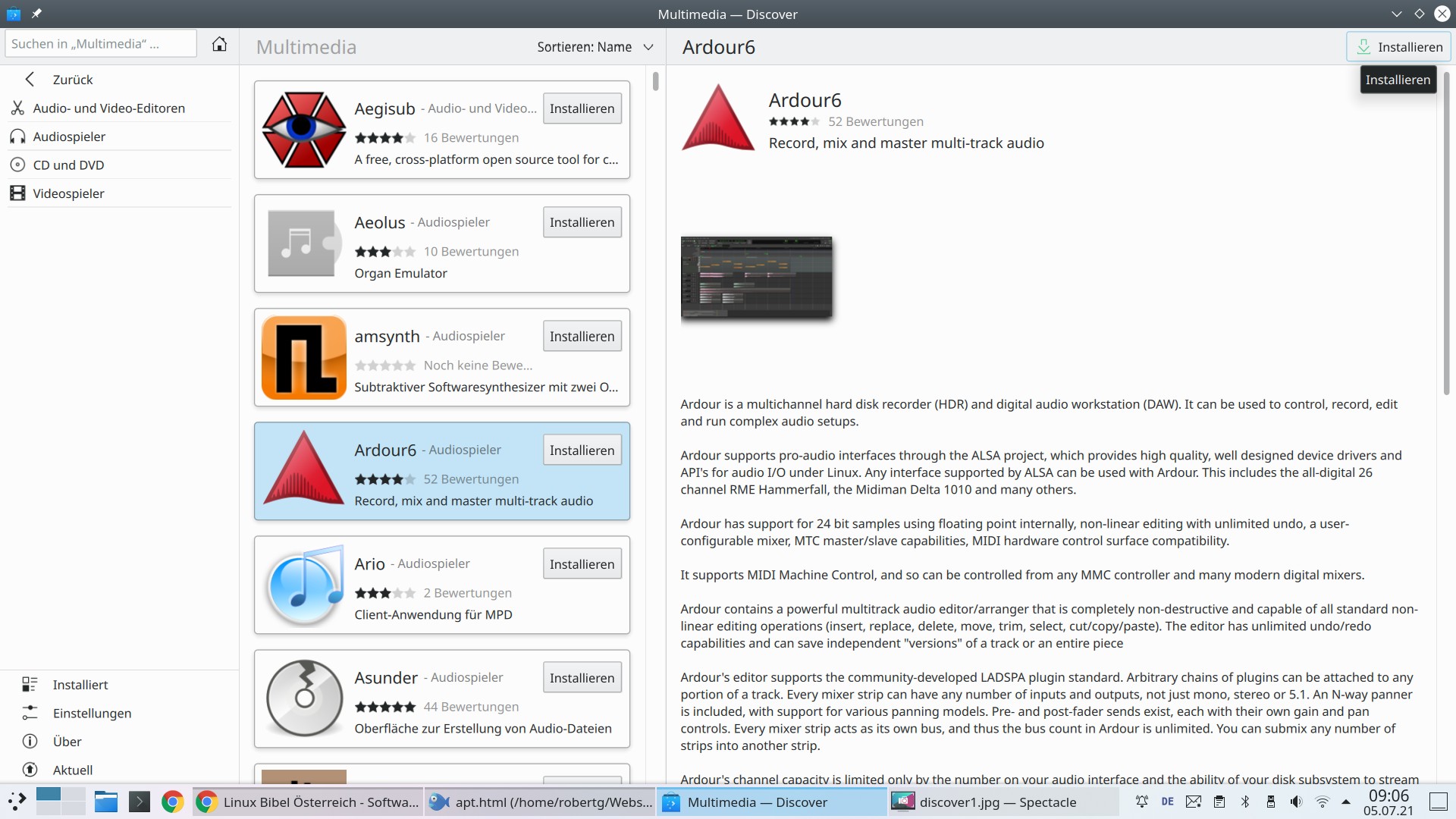


Eine Reaktion
[…] Paket von GitHub. Dieses installieren Sie entweder per Mausklick oder als Administrator über die Paket-Verwaltung am Terminal mit dem […]