Solange man unter Linux mit einem Netzwerkkabel (Ethernet) mit dem Router verbunden ist, ist ein manuelles Eingreifen über den Network-Manager (Netzwerk-Manager) eigentlich überhaupt nicht nötig – das System verbindet sich über diesen automatisch mit diesem und hat so Verbindung zum Internet.
Nutzt man stattdessen WLAN (Wi-Fi / WiFi) oder mobiles Breitband ist dieser natürlich schon nötig (hier unter KDE):
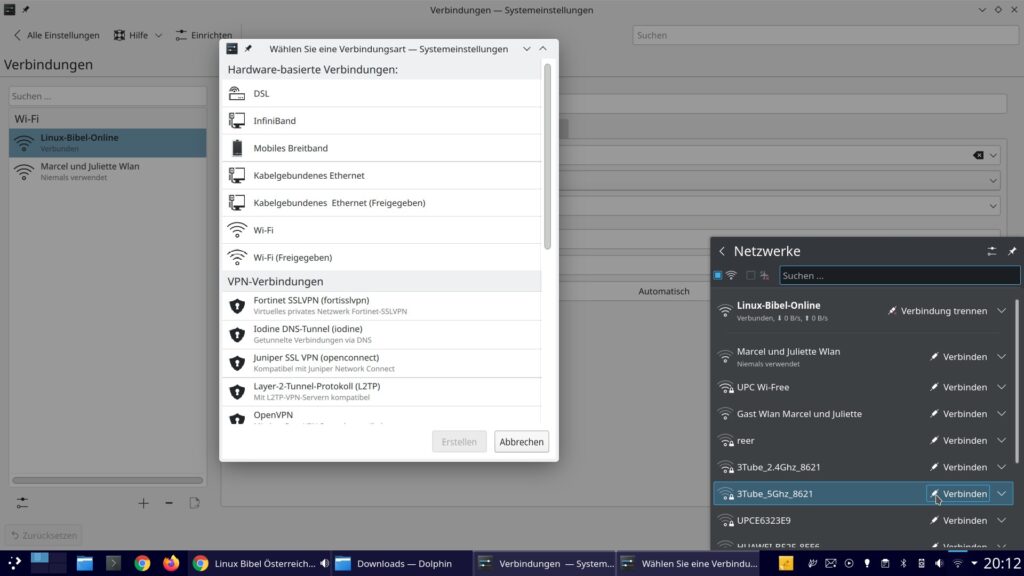
Aber auch ohne grafische Oberfläche muss man sich nicht unbedingt viel am Terminal auskennen. Sie melden sich im gestarteten System am Terminal an – administrative Rechte sind dazu unter normalen Umständen nicht nötig – führen Sie einfach einmal als normaler Benutzer folgenden Befehl am Terminal aus:
nmcli general permissionsErhalten Sie folgende Meldung:
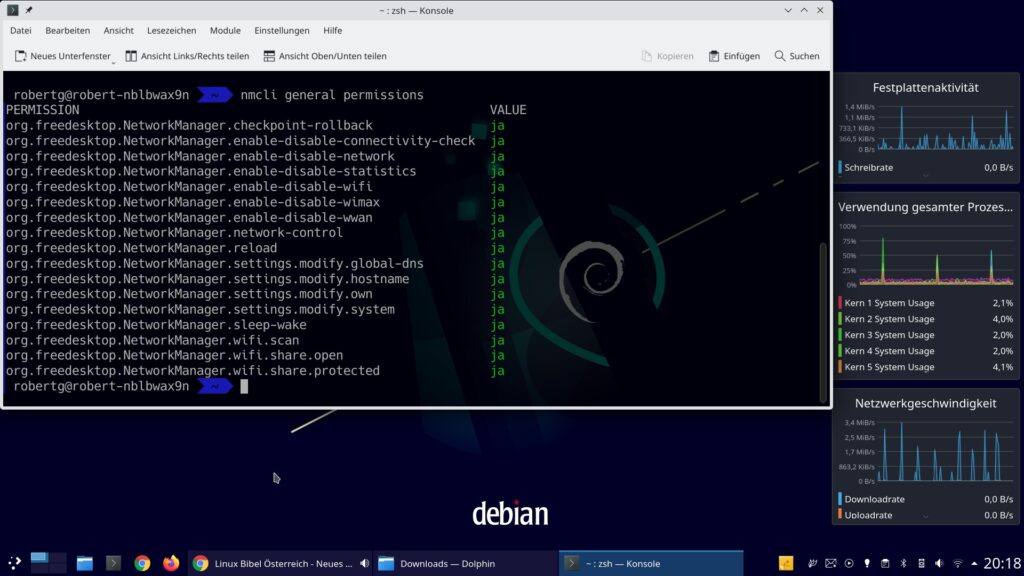
Also „ja“ haben Sie alle Rechte – Sie können also das Netzwerk ohne administrative Rechte arbeiten. Am Terminal können Sie mit folgenden beiden Werkzeugen die Verbindung konfigurieren:
Inhaltsverzeichnis
nmcli – Mehr Terminal
Der reine Befehl:
nmclizeigt zu Beginn einmal Informationen zur aktuellen Verbindung und zu Einstellungen:
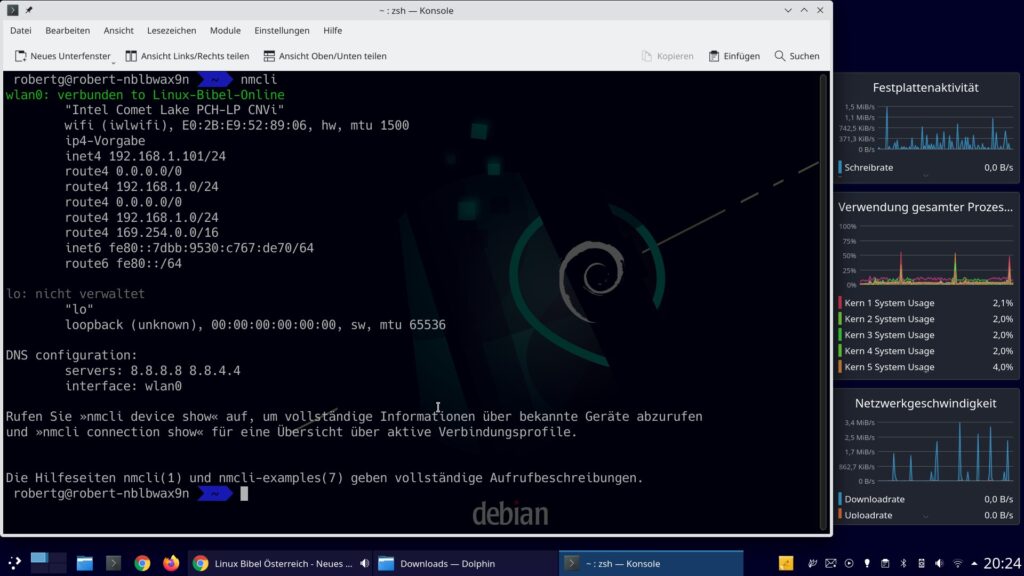
Mit dem Befehl:
nmcli deviceerhalten wir Informationen über die eingesetzten Netzwerk-Schnittstellen:
DEVICE TYPE STATE CONNECTION
wlan0 wifi verbunden Linux-Bibel-Online
lo loopback nicht verwaltet -- Durch:
nmcli connectionkommen wir wieder an Informationen zur aktuellen Verbindung:
NAME UUID TYPE DEVICE
Linux-Bibel-Online d2902063-7e17-4d5f-84a3-8a9f5c1bc6b9 wifi wlan0
Marcel und Juliette Wlan ebcae111-1cfa-40bd-9ce5-d5f65bd3097c wifi --Alle bisher genutzten Verbindungen können wir uns im Systemverzeichnis „/etc/NetworkManager/system-connections/“ ansehen, wir wechseln in dieses Verzeichnis und lassen uns den Inhalt anzeigen:
cd /etc/NetworkManager/system-connections/
lsIn meinem Beispiel lautet die Ausgabe:
Linux-Bibel-Online-d2902063-7e17-4d5f-84a3-8a9f5c1bc6b9.nmconnection
Linux-Bibel-Online.nmconnection
'Marcel und Juliette Wlan.nmconnection'Jetzt können wir uns die Dateien ansehen – jede Datei entspricht einer genutzten Verbindung, hierzu benötigen wir administrative Rechte:
cat Linux-Bibel-Online.nmconnectionIn meinem Beispiel:
[connection]
id=Linux-Bibel-Online
uuid=5a7c4a54-1fod-4aaf-be896-fd7a46e24d142
type=wifi
interface-name=wlan0
permissions=user:siducer:;
[wifi]
mac-address-blacklist=
mode=infrastructure
ssid=Linux-Bibel-Online
[wifi-security]
auth-alg=open
key-mgmt=wpa-psk
psk-flags=1
[ipv4]
dns-search=
method=auto
[ipv6]
addr-gen-mode=stable-privacy
dns-search=
method=auto
[proxy]Wir haben uns nun diverse Informationen beschafft – dies ist eigentlich nicht nötig, zeigt aber wie Sie diese finden, wenn nötig. Nun, wir wollen WLAN aktivieren:
nmcli radio wifi onNutzen wir statt „on“ die Option „off“ würden wir WLAN wieder deaktivieren. Jetzt wollen wir uns die in der Nähe zu findenden Netzwerke anzeigen lassen:
nmcli device wifi list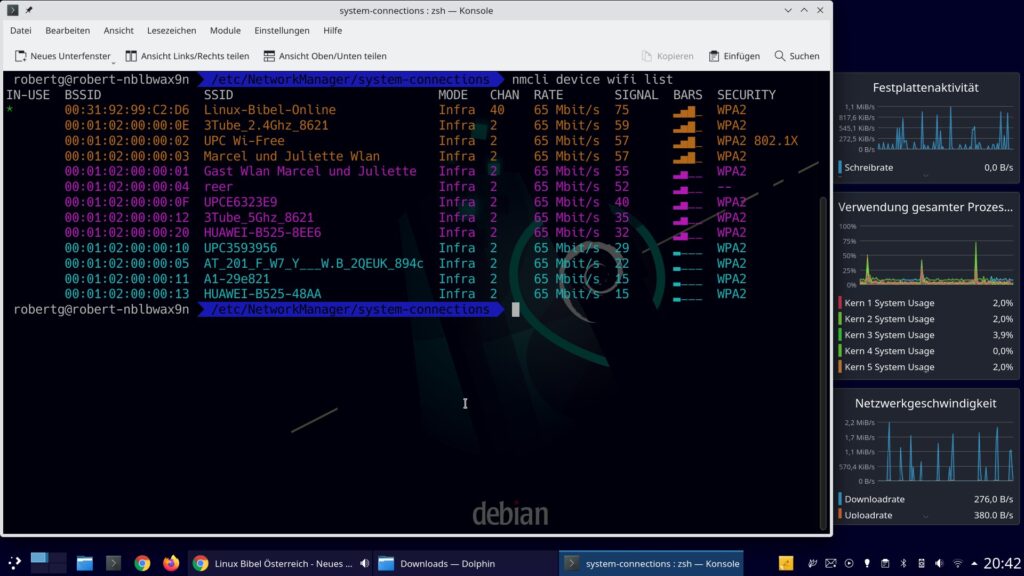
Aktualisieren können wir diese Liste mit:
nmcli device wifi rescanUm uns mit einem der angezeigten Netzwerke zu verbinden, brauchen wir nun die angezeigte SSID und natürlich das Passwort. In diesem Beispiel die SSID „Linux-Bibel-Online“ – besteht die SSID aus Zeichenfolgen mit Leerzeichen, setzen Sie diese unter Anführungszeichen:
nmcli device wifi connect "Linux-Bibel-Online" password PasswortMit der Option „password“ geben Sie natürlich das Passwort an. Umständlicher wird dies mit einem versteckten Netzwerk – erst die Befehle und anschließend folgt die Erklärung:
nmcli connection add type wifi con-name Name ifname DEVICE ssid VERSTECKTE-SSID
nmcli connection modify NAME wifi-sec.key-mgmt wpa-psk wifi-sec.psk PASSWORT
nmcli connection up NAMESie müssen nur die groß geschriebenen Wörter anpassen:
- DEVICE – Die Netzwerk-Schnittstelle
- VERSTECKTE-SSID – Der Name des WLAN-Netzwerkes
- NAME – Ein von Ihnen vergebener Name für die Netzwerk-Verbindung
- PASSWORT – Das Passwort für das Netzwerk
Haben Sie sich einmal mit einem Netzwerk verbunden, brauchen Sie kein Passwort mehr angeben – Sie können auch den Befehl abkürzen:
nmcli c u "Linux-Bibel-Online"Möchten Sie eine gespeicherte Verbindung löschen – ganz einfach:
nmcli connection delete "Linux-Bibel-Online"nmtui – Grafische Oberfläche am Terminal
Haben Sie es nicht so mit dem Tippen, nutzen Sie einfach etwas mehr grafische Oberfläche – ganz einfach:
nmtui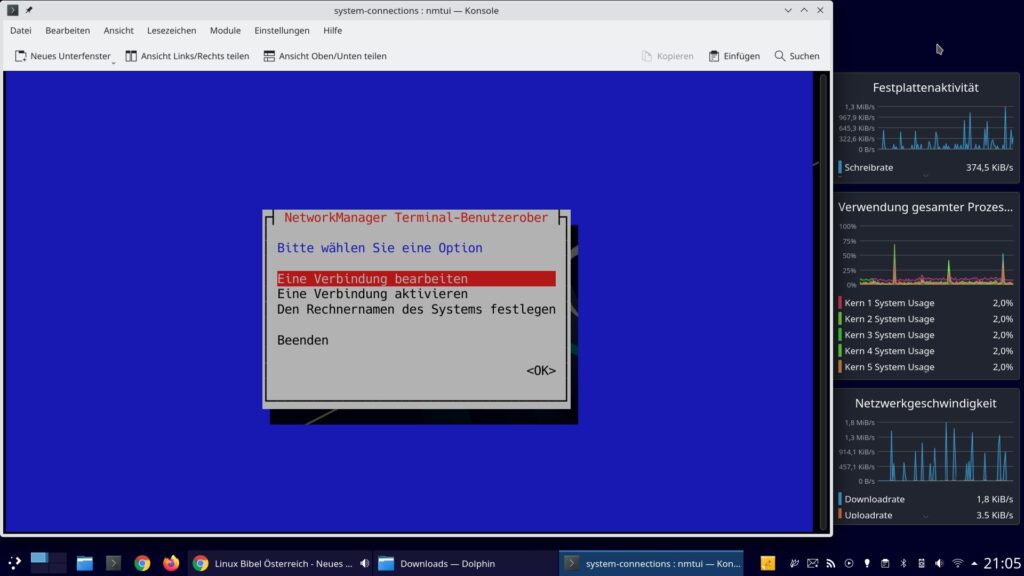
Mir den Pfeiltasten navigieren Sie durch das Menü und bestätigen mit Eingabe – hier etwa „Verbindung aktivieren„:
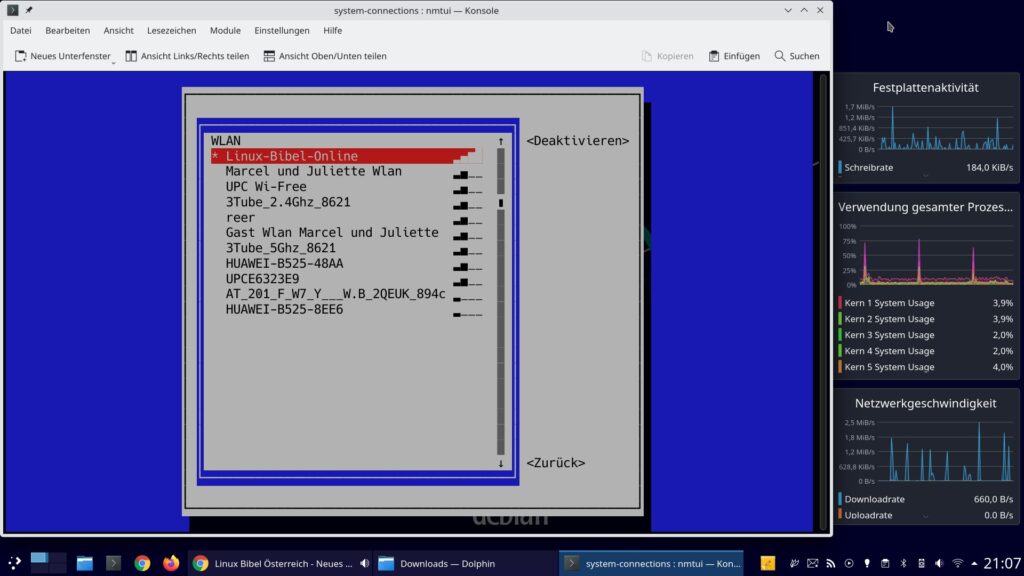
Wie auf der grafischen Oberfläche – nur können Sie keine Maus nutzen, sie nutzen die Pfeiltasten und Eingabe, um auf andere Schalter zu wechseln (etwa „Abbrechen“, „OK“) nutzen Sie die Tabulator-Taste. Einfacher geht es gar nicht.
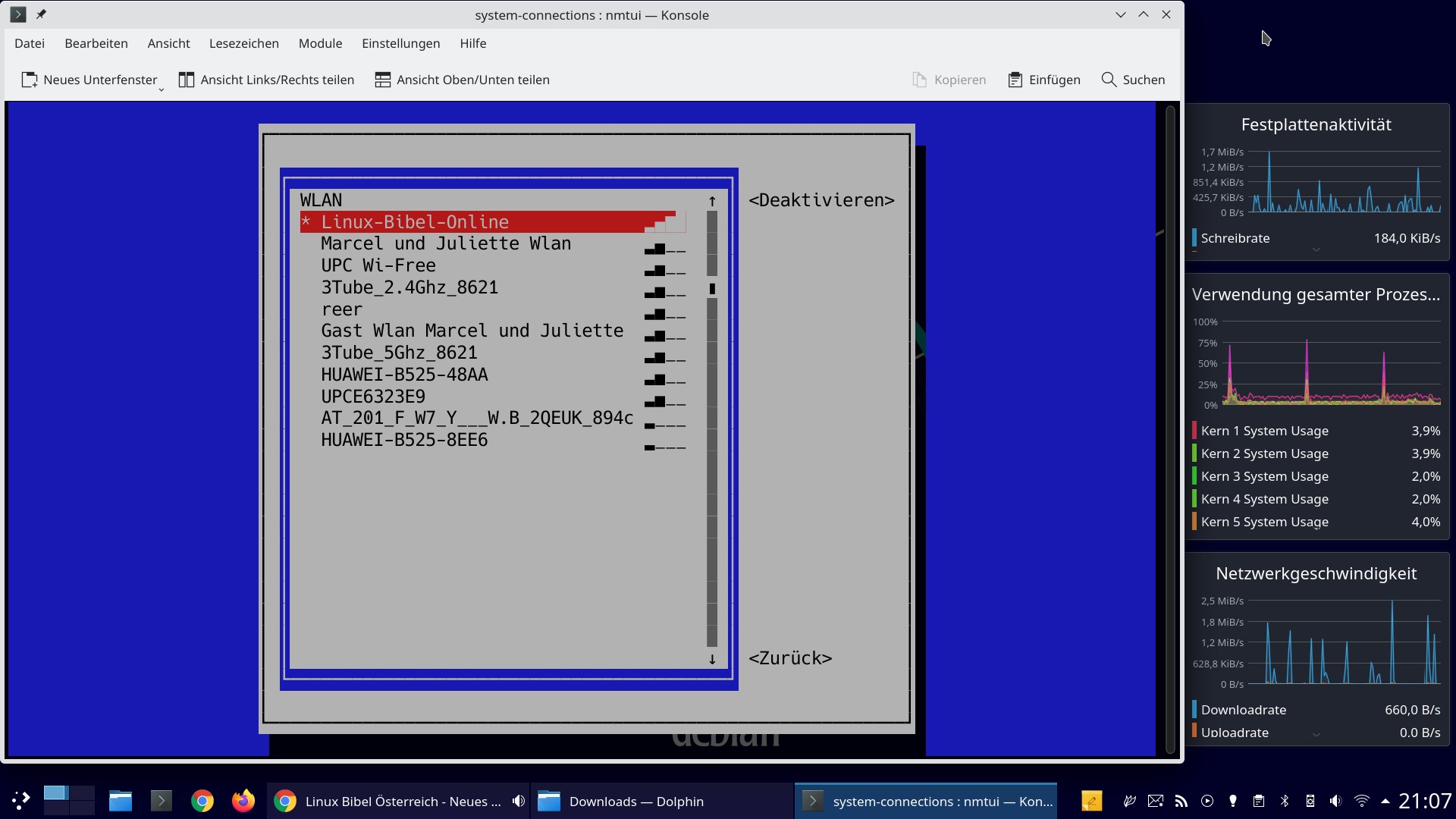


Eine Reaktion
[…] Oberfläche arbeiten – vieles, vielleicht alles kann man auch am Terminal erledigen. Mit nmcli und nmtui verbindet man sich unter Linux am Terminal mit Netzwerken, mit der Software Wavemon lassen Sie […]