Inhaltsverzeichnis
Einleitung
Haben Sie zu wenig freien Platz auf ihrem Linux-System? Hier zeige ich Ihnen mehrere Möglichkeiten ihr System aufzuräumen um mehr freien Platz zu erhalten. Ich beziehe mich dabei auf Kubuntu, aber die Vorgehensweise lässt sich auch auf andere ubuntubasierte Distributionen übertragen.
Keinen freien Platz mehr auf der Festplatte zu haben kann sehr ärgerlich sein. Im ungünstigsten Fall startet die grafische Oberfläche aufgrund des fehlenden Platzes nicht mehr. Jetzt muss man sich auf der Befehlszeile behelfen. Ich zeige daher vor allem Möglichkeiten wie man sich auf der Befehlszeile mit „Bordmitteln“ behelfen kann.
Im Laufe der Zeit wird jedes Betriebssystem zugemüllt, wenn man immer wieder Programme hinzufügt und wieder entfernt. Falls Sie eine Festplatte im Terrabyte-Bereich haben, wird Sie das eher weniger stören. Wenn man aber (wie ich selbst) nur über eine 128 GB SSD verfügt, dann ist es wichtig ein wenig auf den freien Speicherplatz zu achten.
In diesem Artikel möchte ich ein paar der einfachsten Tricks zeigen um ein Ubuntu-System aufzuräumen und mehr Platz zu schaffen. Ich habe diese Tricks in die Kategorien „Anfänger“, „Fortgeschritten“ und „Experte“ eingeteilt. Wenn Sie ein absoluter Anfänger sind, dann seien Sie bitte etwas vorsichtig mit den als „Fortgeschritten“ gekennzeichneten Tricks und von den Tricks für „Experten“ sollten Sie besser die Finger lassen.
Aber lassen wir uns ganz zu Anfang erstmal schauen wie viel Platz auf der Festplatte noch frei ist.
Festplatte auf freien Speicherplatz überprüfen
Es ist immer eine gute Idee zu schauen wie viel Speicherplatz frei ist bevor man anfängt zu löschen. In Kubuntu ist das relativ einfach. Die Information befindet sich in den Systemeinstellungen unter Hardware -> Speichergeräte. Die Anzeige sieht dann in etwa so aus:

Falls man schon gar nicht mehr auf die grafische Oberfläche kommt, geht das natürlich auch von der Befehlszeile aus. Wir geben folgendes ein:
df -hT --exclude-type=tmpfs --exclude-type=devtmpfsDas Ergebnis sie wie folgt aus

Beide Wege zeigen immer nur die eingehängten Laufwerke an.
Nachdem wir nun wissen wie die Speicherbelegung aussieht wird es Zeit uns an das Aufräumen unseres Systems zu machen. Ein bisschen was werden wir schon finden!
Freien Speicherplatz auf Festplatte erhöhen
Pakete loswerden, die nicht mehr benötigt werden
Auf Ihrem System befinden sich wahrscheinlich Programm-Pakete, die nicht mehr benötigt werden. Es handelt sich dabei um Pakete, die ursprünglich installiert wurden, weil sie für ein (anderes) Programm benötigt wurden (die sogenannten Abhängigkeiten). Wenn nun dieses (andere) Programm entfernt wurde, ist auch das abhängige Paket nicht mehr nötig.
Die überflüssigen Pakete kann man leicht mit der Option autoremove des Befehls apt entfernen.
sudo apt autoremoveEs versteht sich eigentlich von selbst, dass man diesen Befehl ruhig von Zeit zu Zeit ausführen sollte um unnötig belegten Speicherplatz zu leeren.
In meinem konkreten Beispiel sind keine nicht mehr benötigten Pakete vorhanden, weil ich den Befehl regelmäßig laufen lasse:
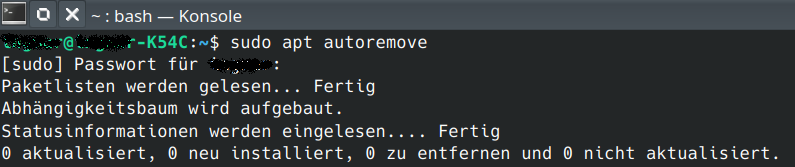
Wenn man aber schon längere Zeit keine überflüssigen Pakete entfernt hat, dann können hier leicht einige hundert Megabyte zusammenkommen.
Den APT-Zwischenspeicher in Kubuntu leeren
Wir haben oben schon den Befehl apt verwendet, ohne genauer darauf einzugehen, wozu der Befehl dient. Eigentlich alle auf Debian basierenden Linux-System verwenden das „Advanced Package Tool“ (APT). Es dient der Installation, Deinstallation und Verwaltung der Programme auf dem Rechner. Für diese Aufgabe hält apt einen Zwischenspeicher von bereits heruntergeladenen und installierten Paketen vor. Dieses auch noch nachdem die Pakete evtl. wieder deinstalliert worden sind.
Dieser Zwischenspeicher wird von apt in dem Verzeichnis var/cache/apt/archives angelegt. Im Laufe der Zeit kann sich hier eine sehr große Zahl von Paketen ansammeln, die Sie nicht mehr benötigen.
Wir können die Größe des Zwischenspeichers mit dem du-Befehl ermitteln
sudo du -sh /var/cache/aptDas Ergebnis könnte dann z. B. so aussehen:

Hier wird von dem Zwischenspeicher 688 Megabyte an Festplattenplatz verbraucht. Wenn man nicht mehr viel freien Platz auf der Festplatte hat, können 688 Megabyte mehr oder weniger einen wichtigen Unterschied machen.
Es gibt nun zwei Möglichkeiten wie man den Platz wieder freigeben kann.
Entweder man entfernt nur diejenigen Pakete, die veraltet sind. Etwa weil sich im Zwischenspeicher bereits eine neuere Version des Paketes befindet. Das macht diese veraltete Version vollständig überflüssig.
sudo apt-get autocleanOder man löscht den gesamten Zwischenspeicher. Das gibt mehr freien Platz auf der Festplatte. Das hat den kleinen Nachteil, dass in dem Fall, dass man Software deinstalliert hat und sie wieder installieren möchte, apt zuerst in den Zwischenspeicher schaut. Ist das Paket dort bereits vorhanden muss es nicht erneut heruntergeladenen werden. Bei heutigen Internetverbindungen m. E. ein nur kleiner Nachteil.
Also schaffen wir Platz! Mit:
sudo apt-get cleanDie Systemd-Journal-Logs leeren
[Fortgeschritten]
Jede Linux-Distribution verfügt über einen Protokoll-Mechanismus, der Ihnen hilft zu untersuchen was auf Ihrem System vorgeht. Es gibt Protokoll-Daten für den Kern, die System-Meldungen, die Standardausgaben und Fehlermeldungen für zahlreiche Dienste in Kubuntu.
Das Problem ist, dass im Laufe der Zeit diese Protokolle einen bemerkenswerten Umfang annehmen können. Sie können sich die Größe der Protokolle mit folgendem Befehl anschauen:
journalctl --disk-usageDas Ergebnis könnte dann z. B. so aussehen:

Es werden hier 4 GByte an Speicherplatz belegt. Das ist für ein Protokoll schon eine bemerkenswerte Größe!
Es gibt nun verschiedene Möglichkeiten die Protokoll-Datei zu verkleinern. Die wohl Einfachste ist, alle Eintragungen zu entfernen, die älter als eine gewisse Anzahl an Tagen sind. Wenn wir alle Eintragungen löschen möchten, die älter als 10 Tage sind, geben wir ein:
sudo journalctl --vacuum-time=10dIn meinem Fall hat das 3,8 GByte an Speicherplatz freigeben.
Ältere Versionen von SNAP-Anwendungen entfernen
[Fortgeschritten]
Es ist wahrscheinlich bekannt, dass SNAP-Pakete grundsätzlich größer sind als Pakete über APT. Zusätzlich speichert SNAP mindestens zwei ältere Versionen der Anwendung für den Fall, dass Sie auf eine ältere Version zurücksetzen möchten. Zusammen kann das ganz schön viel Speicherplatz verbrauchen. Da sind schnell ein paar GByte zusammen.
Wie viel Speicherplatz die SNAPs verbrauchen kann man mit folgendem Befehl einsehen:
du -h /var/lib/snapd/snapsAlan Pope, ein Mitarbeiter des Snapcraft-Teams bei Canonical, hat ein kleines Script geschrieben, dass Sie verwenden können um alle älteren Versionen der SNAPs zu löschen.
Erstellen Sie hierzu ein Shell-Script und verwenden Sie die folgenden Zeilen in Ihrem Script:
#!/bin/bash
# Removes old revisions of snaps
# CLOSE ALL SNAPS BEFORE RUNNING THIS
set -eu
snap list --all | awk '/disabled/{print $1, $3}' |
while read snapname revision; do
snap remove "$snapname" --revision="$revision"
doneGeben Sie dem Script Ausführungsrechte, führen Sie es mit sudo aus und sehen Sie das Ergebnis. Das Script entfernt die alten SNAP-Pakete und kann damit u. U. mehrere GByte an Speicherplatz freigeben, der von SNAPs belegt war.
Den Zwischenspeicher an Vorschaubildern leeren
[Fortgeschritten]
Kubuntu erzeugt automatisch ein Vorschaubild zur Anzeige im Dateimanager Dolphin. Diese Vorschaubilder werden in einem versteckten Ordner unterhalb Ihres persönlichen Ordners gespeichert. Der genaue Ort ist: ~/.cache/thumbnails
Im Laufe der Zeit sammeln sich hier einiges an. Überdies enthält der Ordner evtl. auch noch überflüssige Vorschaubilder von Bildern, die gar nicht mehr existieren.
Sie können die Größe des Ordners mit den Vorschaubildern über folgenden Befehl ermitteln:
du -sh ~/.cache/thumbnailsDa ich eine relativ große Fotosammlung auf der einen Festplatte habe, sind es bei mit 7,7 GByte, die von den Vorschaubildern belegt werden.
Es ist daher eine gute Idee von Zeit zu Zeit den Ordner mit den Vorschaubildern zu löschen. Der schnellste Weg führt über das Terminal. Geben Sie hierzu ein:
rm -rf ~/.cache/thumbnails/*Der rm-Befehl löscht alle Dateien im angebenen Ordner. Um Tippfehler zu vermeiden sollten Sie den Befehl am Besten kopieren und einfügen, denn was weg ist – ist weg!
Nicht mehr benötige Anwendungen entfernen
[Anfänger]
Wir alle haben ein paar Spiele oder Anwendungen installiert, die wir gar nicht oder kaum nutzen. Glauben Sie mir nicht? Dann schauen wir doch mal über die installieren Programme.
Die einfachste Möglichkeit um eine Übersicht der installierten Programme zu erhalten ist in Discover unten links auf den Knopf Installiert zu klicken. Es öffnet sich rechts eine Liste der vorhandenen Programme.
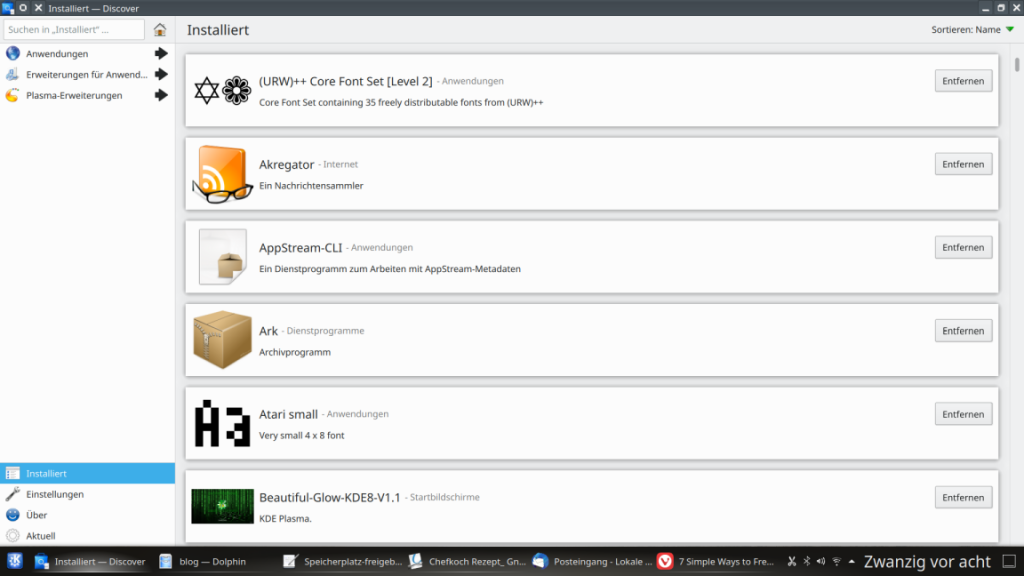
Wenn Sie Ihre Liste durchgehen, werden Sie sehr wahrscheinlich Programme finden, die Sie selten benutzen. Vielleicht wollten Sie das Programm mal ausprobieren, weil Sie einen lobenden Bericht gelesen haben. Vielleicht waren Sie neugierig. Vielleicht haben Sie das Programm aber auch mal für einen bestimmten Zweck gebraucht.
Egal aus welchem Grund: wenn Sie Platz brauchen ist es eine gute Idee ein paar Programme zu entfernen, die man sowieso selten bis nicht benötigt.
Sie können ein Programm einfach über einen Klick auf den Entfernen-Knopf deinstallieren.
Eine andere Möglichkeit ist folgender Befehl auf der Befehlszeile:
sudo apt-get remove paket-name1 paket-name2Den Zwischenspeicher der Internetbrowser leeren
[Anfänger]
Jeder Internetbrowser speichert die aufgerufenen Seiten in einem Zwischenspeicher (dem Cache) auf ihrer Festplatte. Je nach Einstellung des Browsers kann dieser Zwischenspeicher relativ groß sein. Schauen wir uns nun für einige Browser an wie der Zwischenspeicher zu leeren ist.
1. Firefox
In Firefox 89 gehen wir ganz rechts auf das Symbol mit den drei Strichen und hier auf Einstellungen im vorletzten Block. In den Einstellungen dann auf den Menüpunkt Datenschutz & Sicherheit. In diesem gehen wir dann die Liste runter bis wir zu Cookies und Webseiten-Daten kommen.
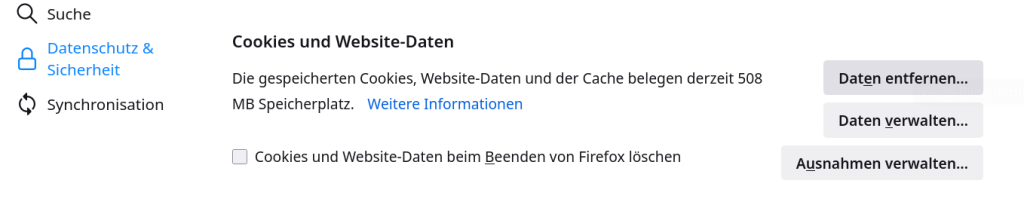
Man sieht, dass hier 508 MByte vom Zwischenspeicher belegt sind. Ein Klick auf Daten entfernen rechts öffnet uns einen neuen Dialog. In diesem müssen wir uns entscheiden ob wir nur den Zwischenspeicher leeren wollen oder auch die Cookies löschen wollen. Nachdem man die Markierungen entsprechend gesetzt hat, klickt man auf Leeren und der Speicherplatz wird freigegeben.
2. Opera
In Opera 77 klickt man links oben auf das rote Opera-Symbol und dann auf Einstellungen im vorletzten Block. Alternativ kann man auch ALT + P drücken.
In den Einstellungen klickt man dann im Block Sicherheit und Datenschutz auf die Zeile Browserdaten löschen. Es öffnet sich folgender Dialog:
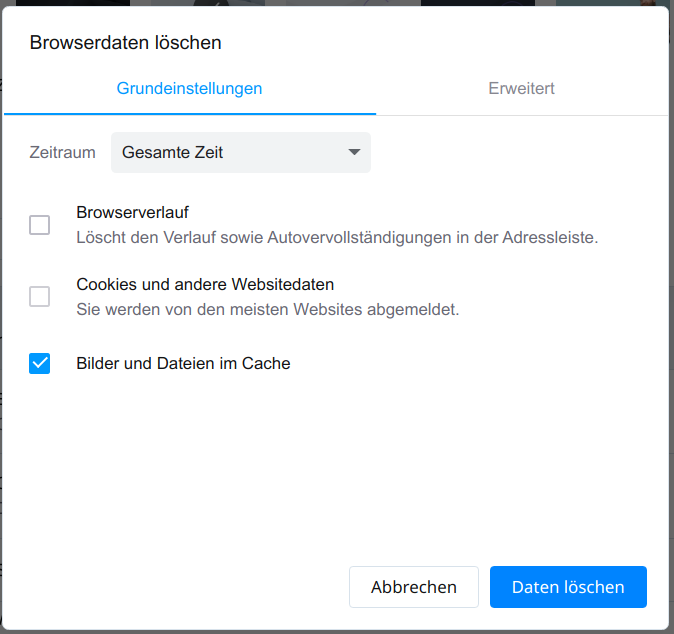
Man kann in dem Dialog sehr fein einstellen was man gelöscht haben möchte. Uns interessiert hier die Zeile Bilder und Dateien im Cache. Diese markieren und unten auf Daten löschen klicken.
Leider zeigt Opera nicht an wie viel Speicherplatz der Zwischenspeicher belegt. Er befindet sich jedoch unter ~/.cache/opera, so dass man vorher hätte nachschauen können.
3. Vivaldi
In Vivaldi 4 klickt man links oben auf das Vivaldi-Symbol und dann auf Extras / Browserdaten löschen…. Es öffnet sich der folgende Dialog:
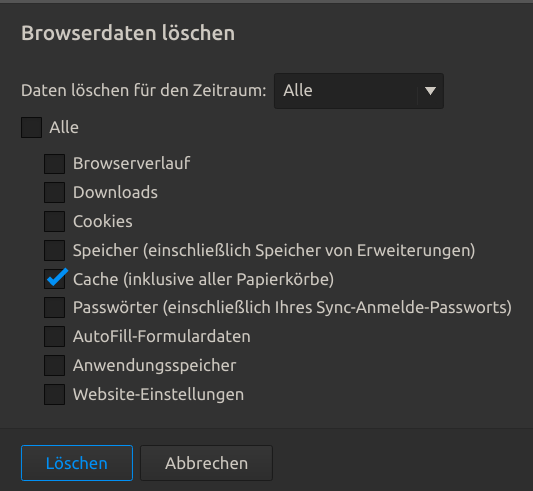
Der Dialog gibt die Möglichkeit verschiedene Daten des Browsers zu löschen. Uns interessiert hier die Option Cache (inklusive aller Papierkörbe). Anschließend unten auf Löschen klicken.
Auch Vivaldi zeigt nicht an wie groß der Zwischenspeicher ist. Er befindet sich jedoch unter ~/.cache/vivaldi, so dass man nachschauen kann. In meinen Fall war der Zwischenspeicher 590 MByte groß.
Doppelte Dateien finden und entfernen
[Fortgeschritten]
Es kann leicht vorkommen, dass man die gleiche Datei mehrfach an verschiedenen Orten abgelegt hat. Die doppelten Dateien loszuwerden wird mit Sicherheit einigen Platz auf der Festplatte freigeben.
Bis vor einiger Zeit war das Programm FSlint sehr weit verbreitet. Leider wurde FSlint nicht mehr weiterentwickelt. Aus den Debian-Paketquellen ist es daher inzwischen entfernt worden. In der Folge ist es auch aus den Quellen der auf Debian aufbauenden Distribution verschwunden. Für Kubuntu ist es ab Version 20.04 nicht mehr verfügbar.
Als Alternativen bieten sich beispielsweise DupeGuru oder Czkawka (engl) an. Czkawka ist polnisch, spricht sich in etwa wie *tch-kaw-ka* aus und bedeutet soviel wie *Schlucklauf*. Soweit mir bekannt ist sowohl das Programm als auch die Dokumentation gegenwärtig nur auf Englisch verfügbar.
Wer keine grafische Benutzeroberfläche braucht, kann auch den Befehl fdupes verwenden. Eine englische Dokumentation befindet sich hier.
Ich habe bisher keine Erfahrung mit den drei Programmen und kann daher zu diesen auch nichts weiteres sagen.
Entfernen von alten Linux-Kernen, die manuell installiert wurden
[Experten]
Der autoremove-Befehl vom ersten Abschnitt entfernt auch alte Linux-Kerne. Aber er funktioniert nicht, wenn man die Kerne manuell installiert hat. Das entfernen alter, nicht verwendeter Kerne kann aber einiges an Platz sparen.
Also, wenn Sie die Kerne manuell installiert haben, dann wollen Sie diese eventuell auch manuell wieder deinstallieren.
Mit folgendem Befehl lassen sich alle vorhandenen Kerne anzeigen:
sudo dpkg --list 'linux-image*'Alte Linux-Kerne zu deinstallieren ist genau das gleiche wie jedes andere Programm zu deinstallieren. Der Befehl lautet also:
sudo apt-get remove linux-image-VERSIONWobei man VERSION natürlich durch die Nummer der Version ersetzen muss, die man deinstallieren möchte. Es ist möglich Platzhalter wie `?` oder `*` zu verwenden um mehrere Kerne in einem Durchlauf zu löschen. Nach Eingabe des Befehls gibt es nochmal eine Rückmeldung was genau deinstalliert wird und die Abfrage, ob der Befehl wirklich ausgeführt werden soll. Nach Bestätigung mit `J`wird gelöscht.
Was Sie niemals – und zwar wirklich absolut niemals – löschen dürfen ist der aktuell verwendete Kern. Andernfalls wird Kubuntu nicht mehr starten.
In der Regel wird der Kern mit der höchsten Nummer, derjenige sein, der aktuell verwendet wird. Vorsichtshalber sollten wir das aber nochmal überprüfen.
uname -rGibt uns den Namen des aktuell verwendeten Kerns. In meinem Fall der 5.4.0-77-generic. Den zweit- und drittältesten Kern sollte man eventuell auch noch aufheben, damit man im Falle eines Problems mit dem aktuellen Kern auf diese zurückgreifen kann. Aber alle anderen Kerne sind eigentlich überflüssig.
Entfernen von verwaisten Paketen
[Experten]
Von diesem Schritt sollten Anfänger auf jeden Fall die Finger lassen und auch Experten kann ich ihn nicht wirklich empfehlen.
Aber was sind denn nun verwaiste Pakete in Kubuntu?
Nehmen wir mal an Sie haben das Programm „MeinProgramm“ installiert. Dieses Programm möge eine Abhängigkeit in Form de Bibliothek „mylib“ haben. Diese Bibliothek wird normalerweise automatisch zusammen mit „MeinProgramm“ installiert. Wenn Sie „MeinProgramm“ deinstallieren, dann könnte „mylib“ immer noch auf der Festplatte verbleiben. Damit wird „mylib“ zu einem verwaisten Paket.
Nun, mit dem autoremove-Befehl aus dem ersten Punkt sollten die verwaisten Pakte entfernt werden. Aber stellen wir uns die Situation vor, dass Sie die „mylib“ aus irgendeinem Grund bereits vor „MeinProgramm“ manuell installiert haben. In diesem Fall erkennt der autoremove-Befehl nicht, dass „mylib“ überflüssig ist. Aus diesem Grund müssen Sie es auch wieder manuell löschen.
Zuerst müssen Sie die verwaisten Pakete finden um sie entfernen zu können. Glücklicherweise gibt es hierfür ein grafisches Werkzeug namens gtkorphan. Es handelt sich dabei um eine grafische Oberfläche für deborphan.
Über das Terminal installieren wir gtkorphan wie folgt:
sudo apt-get install gtkorphanStarten Sie nun das Removed Orphaned Package-Werkzeug über das Startmenü um die verwaisten Pakete zu ermitteln.
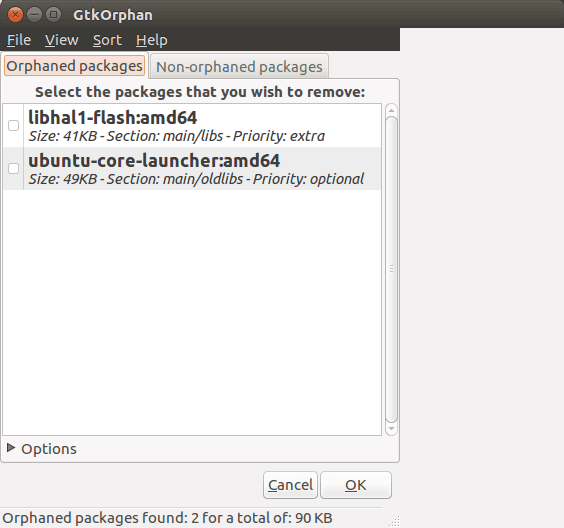
Aber warum habe ich eingangs gesagt, dass ich das Werkzeug nur eingeschränkt empfehlen kann? Zum einen findet gtkorphan nur noch relativ wenig nachdem man alle anderen Tipps hier abgearbeitet hat. Zum anderen kann man nicht mit absoluter Sicherheit davon ausgehen, dass alle Pakete, die gtkorphan findet auch gefahrlos entfernt werden können. Man sollte die Ausgabe von gtkorphan als Vorschlag sehen – mehr nicht. Andererseits lässt sich grundsätzlich alles was gtkorphan entfernt auch wieder leicht installieren, wenn man merkt das etwas nicht mehr funktioniert. Die Vor- und Nachteile von gtkorphan werden u. A. hier und hier (engl) diskutiert. Zur Verwendung von gtkorphan gibt es auch einen ausführlichen (wenn auch recht alten) Bericht von LinuxUser.
—-
Dieser Artikel ist eine überarbeitete und erweiterte Übersetzung eines Artikels von Abhishek Prakash und erschien zuerst auf It’s FOSS. Der hier verwendete deutsche Text erschien zuerst auf BlogLinux Lizenz: CC BY-SA 4.0
Verfasst von ikoch


Noch keine Reaktion