Viele Benutzer, die gerne ein stabiles System und stabile Software nutzen – setzen gerne auf Debian, ist auch kein Wunder. Aber – da gibt es noch Red Hat – dieses Linux-System setzt noch einiges an Stabilität drauf. Kein Wunder – Red Hat will ja auch an Firmen verkauft werden. Und ja – eine Lizenz pro Jahr kann schon einmal fast 700 € kosten – pro Jahr. Kaum ein Wunder, dass Red Hat nur selten privat genutzt wird. Aber – man kann Red Hat Linux auch kostenlos nutzen – und nicht in Form von AlmaLinux – wirklich Red Hat. Wichtig natürlich – Ihr bekommt nur eine Lizenz kostenlos, das System lässt sich also nur auf einem Rechner gleichzeitig nutzen.
Zunächst erstellt man sich unter RedHat.com einen Account – dies geschieht rechts oben unter „Login„, hier registriert man sich – mit einer echten E-Mail-Adresse, man muss sich natürlich verifizieren. Man muss eine Firma angeben – ob diese jetzt existiert oder nicht …
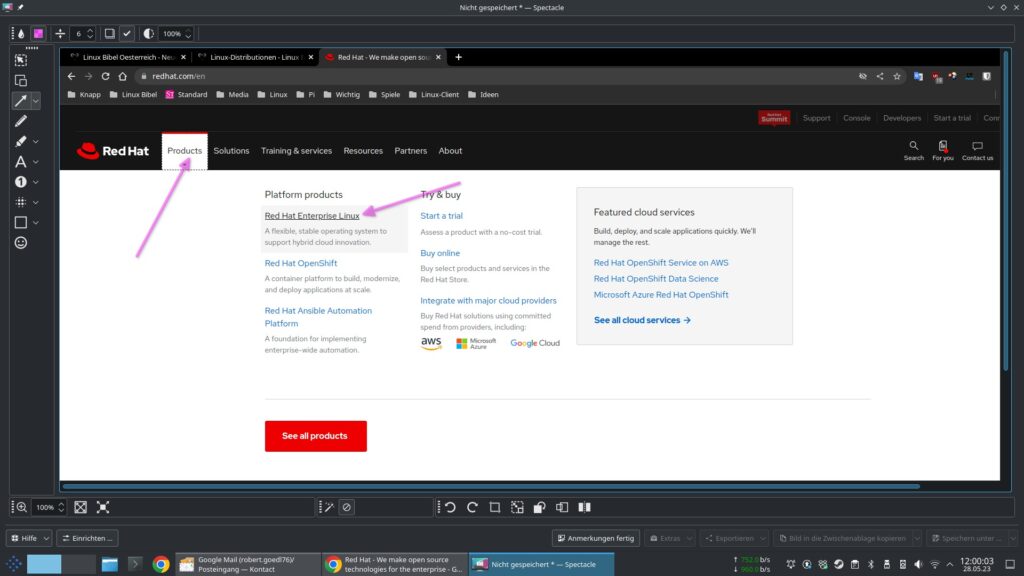
Nach der Bestätigungs-E-Mail loggt man sich ein, klickt auf „Products → Red Hat Enterprise Linux„:
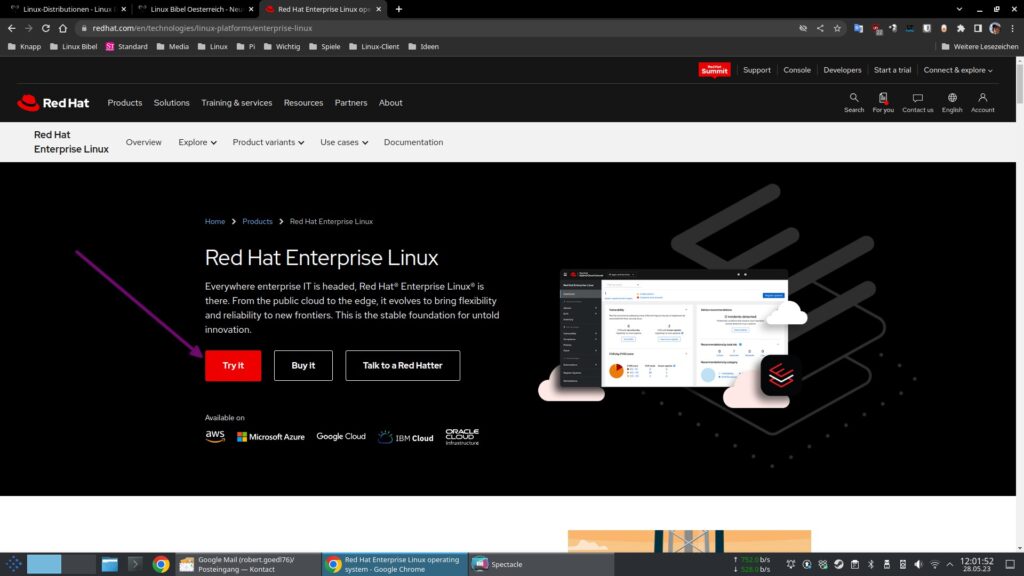
Weiter geht es mit einem Klick auf „Try it„:
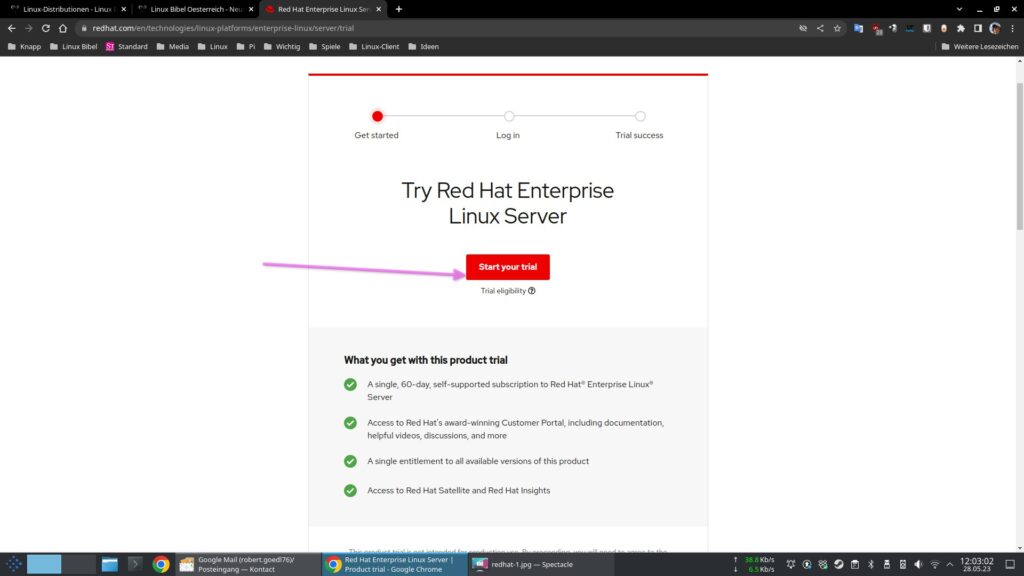
Und mit einem Klick auf „Start your trial“ – im nächsten Fenster startet der Download automatisch, alternativ klickt man auf den Link.
Inhaltsverzeichnis
Red Hat Enterprise Linux installieren
Das Image hat über 8 Gigabyte – also etwa mit Etcher auf einen USB-Stick kopieren und den Rechner davon starten:
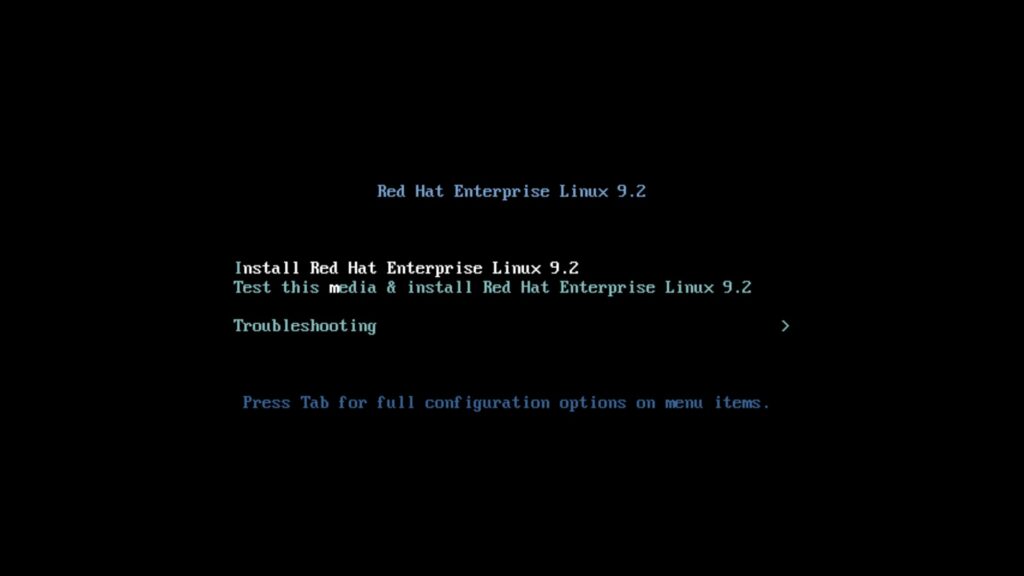
Im Menü navigiert man wie üblich mit den Pfeiltasten und bestätigt mit Eingabe. Bei Problemen lässt sich das Medium mit dem zweiten Eintrag testen und der dritte Eintrag hilft bei groben Problemen – etwa bei Fehlern mit der Grafik.
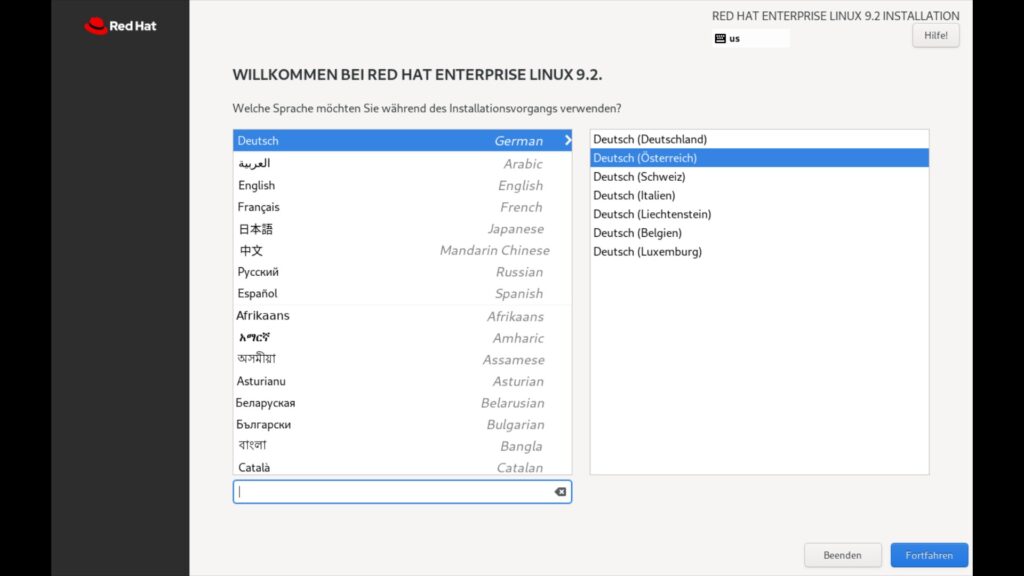
Das System startet direkt in den Installer – ein Live-System gibt es nicht, es ist Red Hat. Sie beginnen mit der Auswahl der Sprache – hier können Sie schon die Maus benutzen.
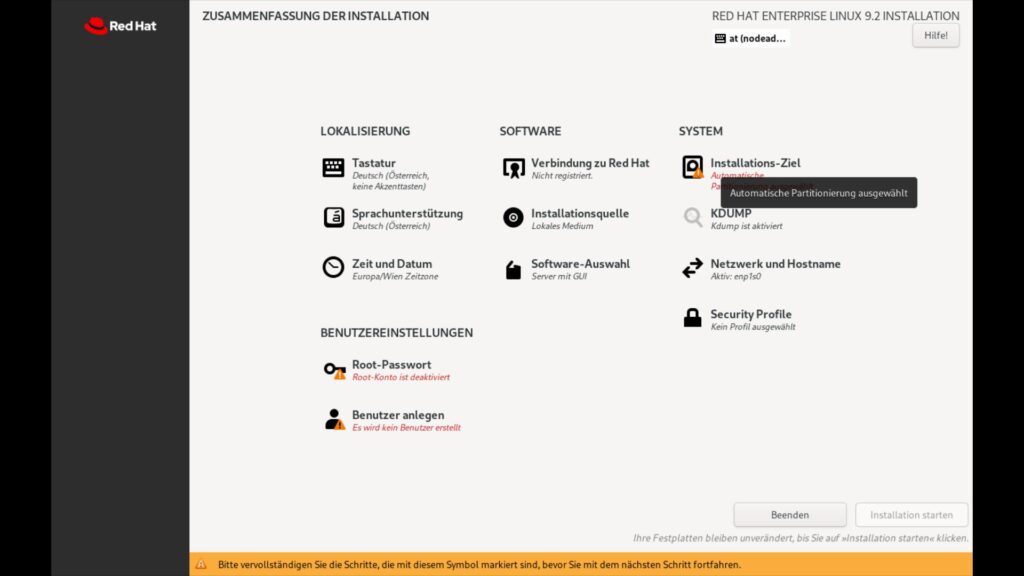
Das Menü zur Installation kennt man schon von Fedora – dies ist auch die Spielwiese von Red Hat. Alle Punkte mit einem roten Rufzeichen haben noch fehlende Einstellungen. Beginnen wir mit dem Partitionieren:
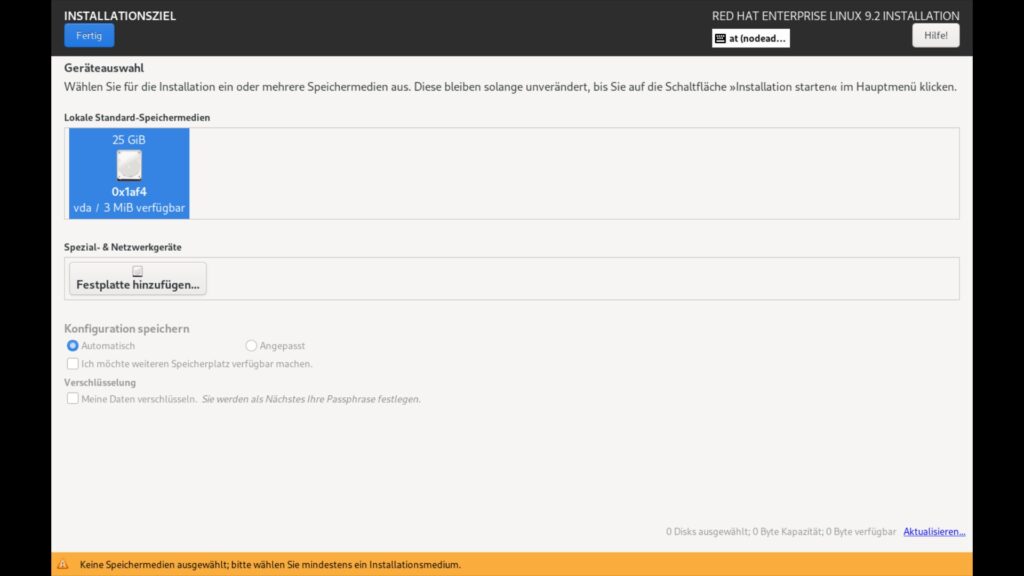
Sie wählen die Festplatte oder die Festplatten, auf denen Red Hat installiert werden soll – klicken Sie so lange auf die Einträge, bis Sie einen Haken darin sehen. Rechts unten klicken Sie auf „Speicherplatz freigeben„:
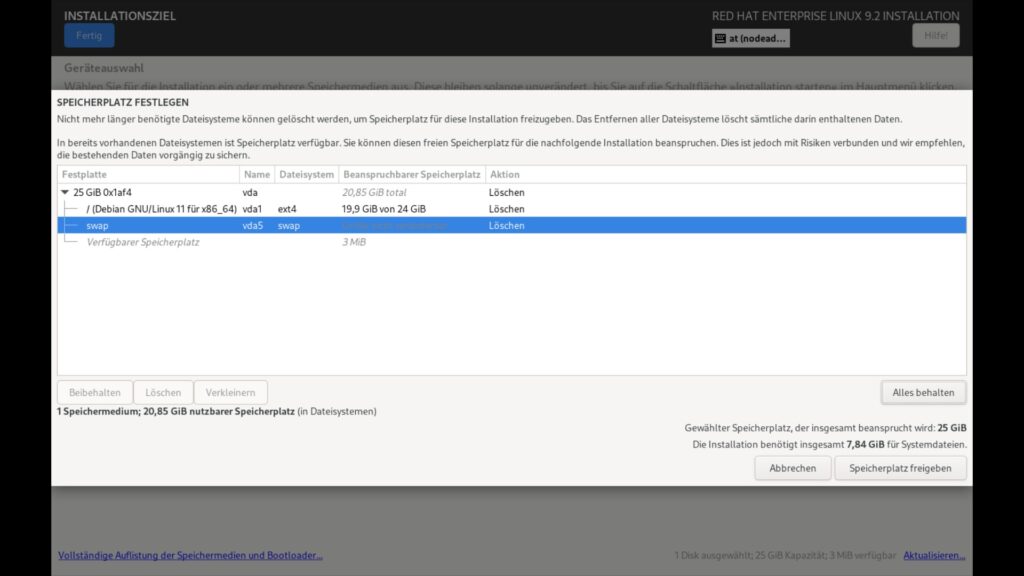
Im sich öffnenden Unterfenster können Sie jetzt partitionieren – hierzu mehr unter Für Linux nötige Partitionen, anschließend landen Sie wieder im Menü – dort legen Sie ein root-Passwort für den Administrator fest und erstellen einen ersten Benutzer:
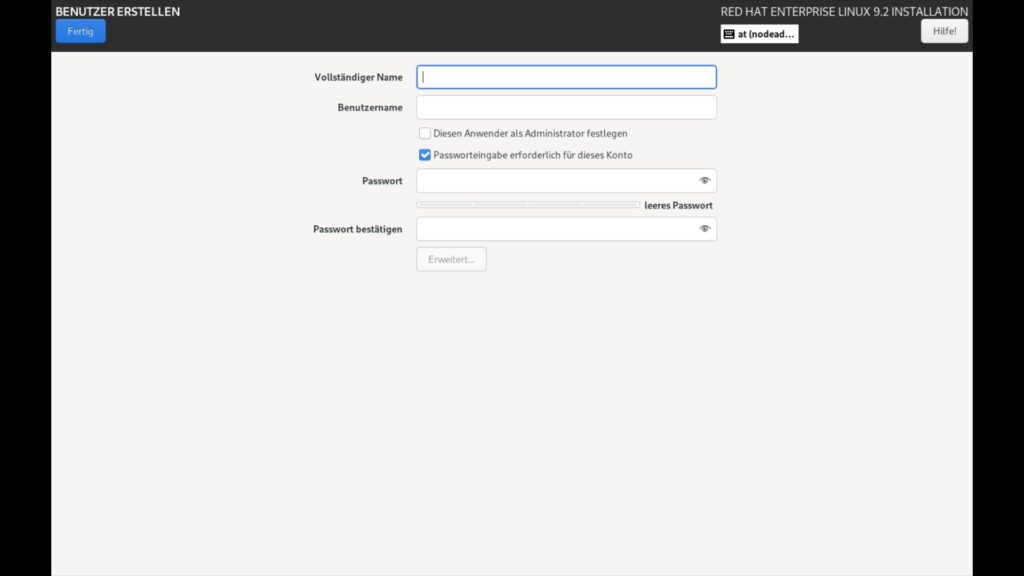
Dies wäre eigentlich alles – Sie können im Menü natürlich weitere Einstellungen vornehmen, wie gewünscht – hier etwa die Software-Auswahl:
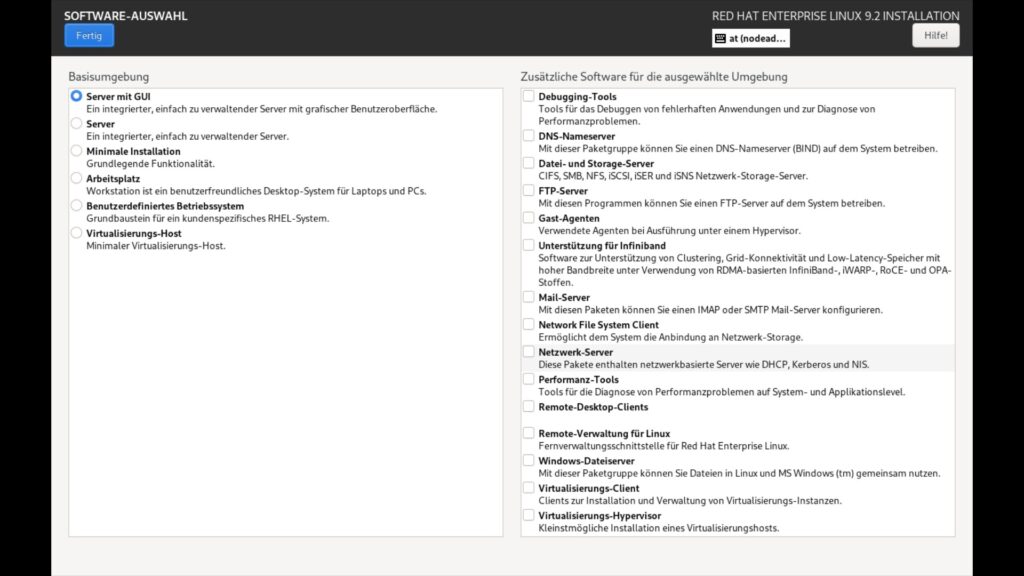
Links finden Sie grobe Kategorien und rechts die darin liegenden Paket-Gruppen. Haben Sie alle Einstellungen getroffen, genügt ein Klick rechts unten auf „Installation starten„:
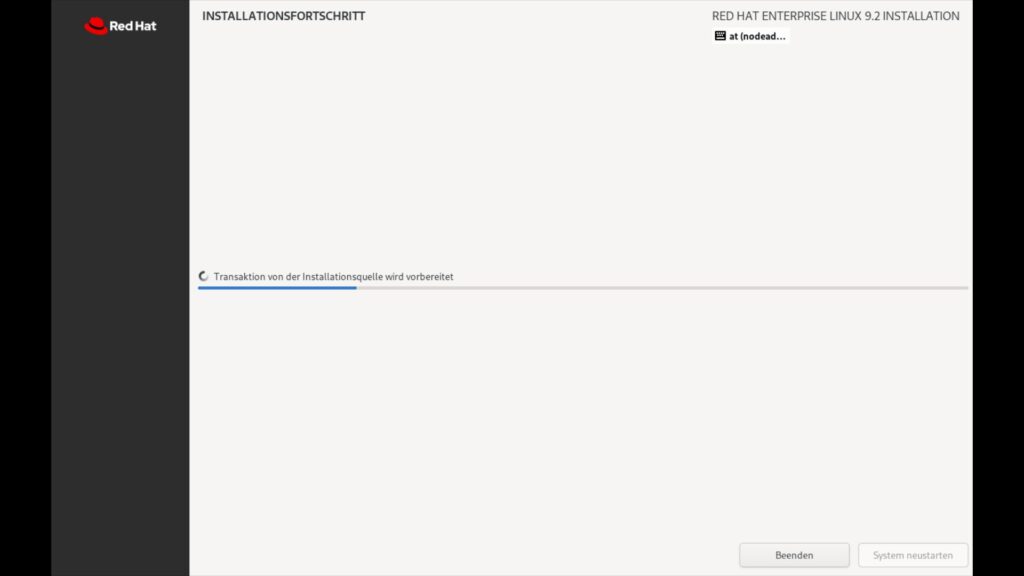
Haben Sie den Schalter betätigt, startet die Installation ohne Vorwarnung – haben Sie das Dateisystem nicht angepasst, mit XFS als Dateisystem – ist natürlich absolut sicher, benötigt aber mehr Kraft vom Prozessor und mehr RAM.
Anschließend wird das System neu gestartet.
Red Hat Enterprise Linux nutzen
Das System startet recht zügig – der Bootloader ist knapp zwei Sekunden zu sehen, anschließend melden Sie sich mit Ihrem erstellten Benutzer an:
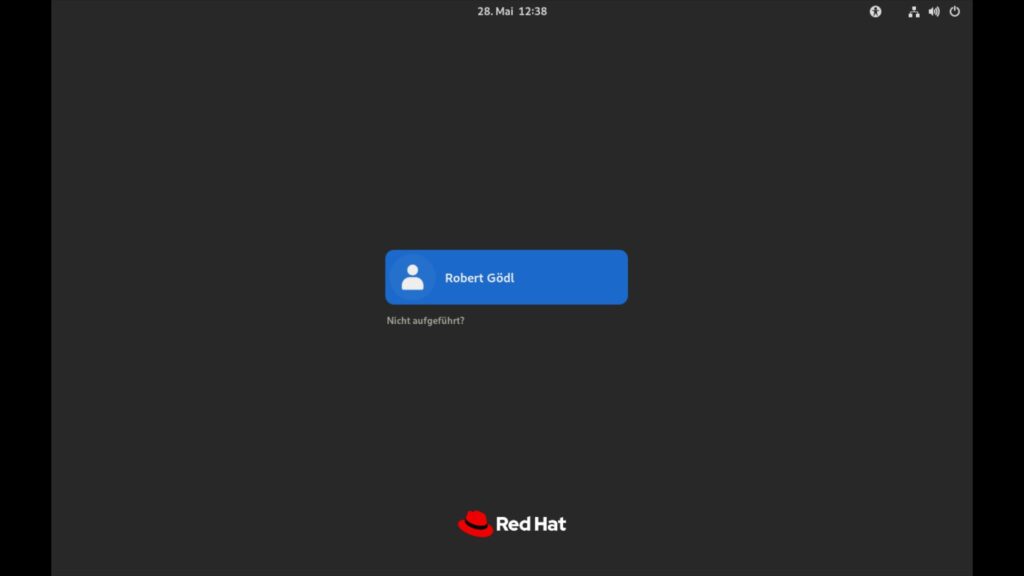
Red Hat setzt auf GNOME, sie können die automatisch startende Einführung nutzen, oder auch nicht – hier erst einmal der Standard-Desktop:
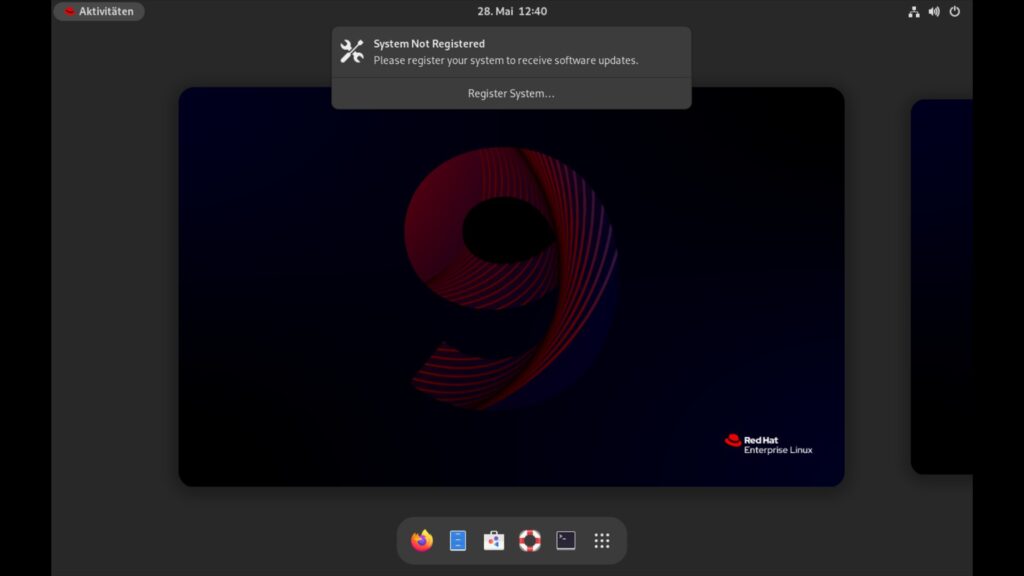
Zu Beginn macht das System darauf aufmerksam – es ist noch nicht registriert. Klicken Sie auf den Schalter und melden sich mit Ihrem Benutzernamen (den Sie auf der Webseite nutzen), Ihrem Passwort (ebenfalls das Passwort von der Webseite) und, wenn nötig, der angegebenen Firma an. Anschließend bestätigen Sie mit Ihrem root-Passwort.
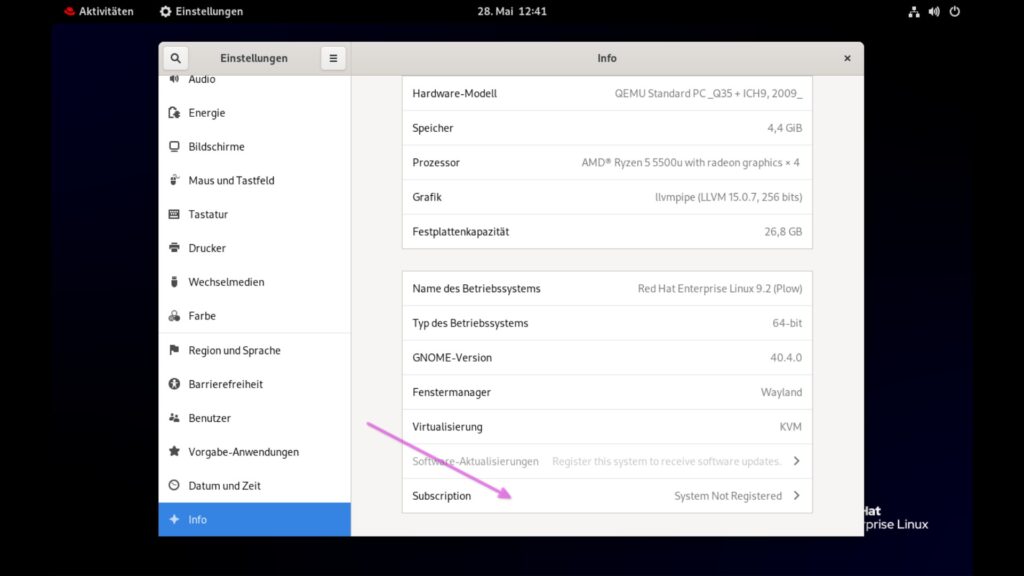
Haben Sie keine grafische Oberfläche installiert, gelingt dies am Terminal mit dem Befehl:
subscription-manager register --username=Benutzer --password=PasswortNun, wie üblich unter GNOME – Sie finden das Menü links oben, hier auch die nach Ihrer Auswahl vorinstallierten Anwendungen:
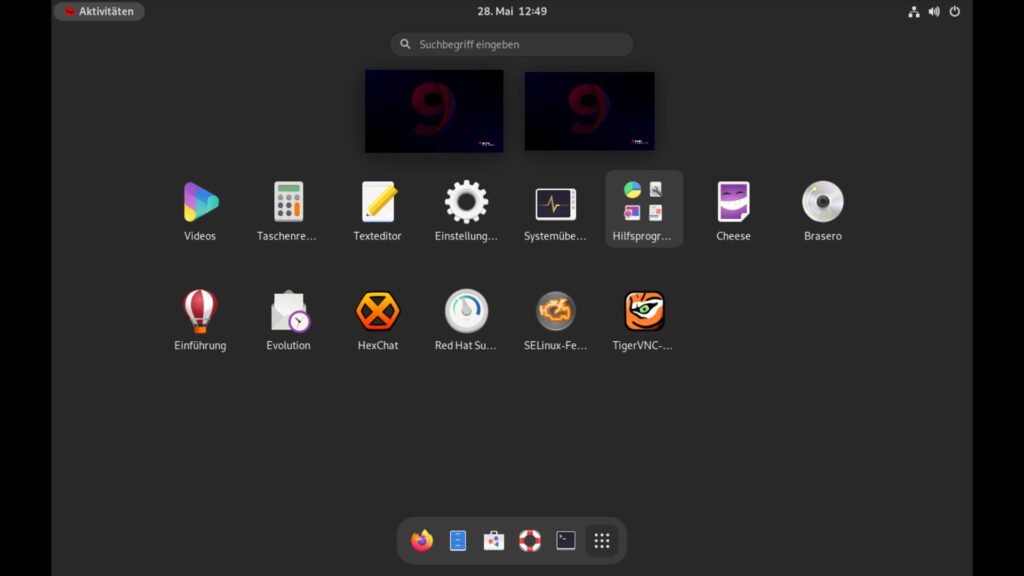
Hier zeigt sich natürlich auch die unter GNOME bekannte Software-Verwaltung, hier die vorhandenen Aktualisierungen (erst nach der beschriebenen Registrierung):
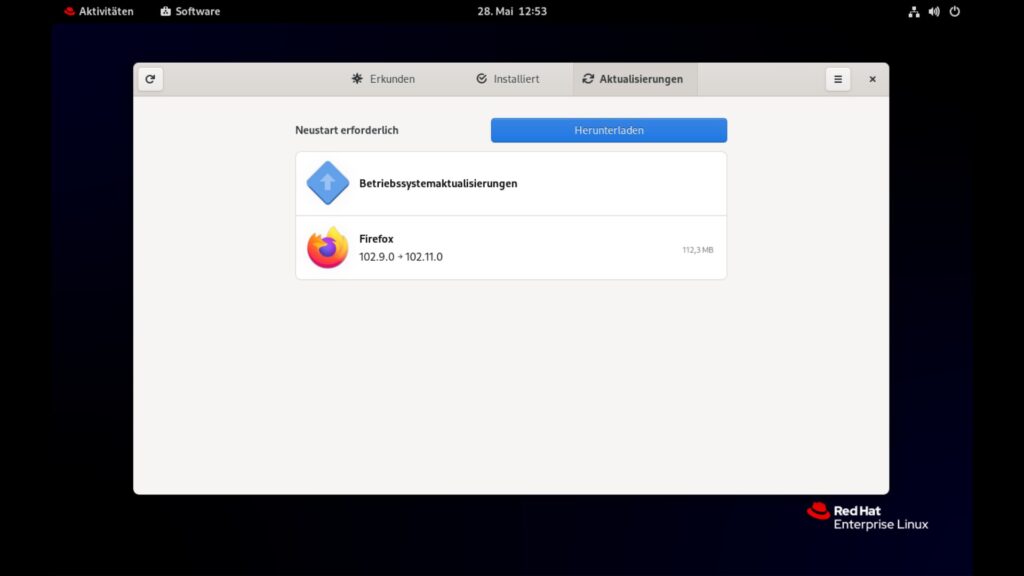
Hier lassen sich auch die Software-Quellen anpassen und so der installierbare Software-Umfang erhöhen – ganz unten lassen sich auch die Firmware-Updates aktivieren (meist unter Dell hilfreich):
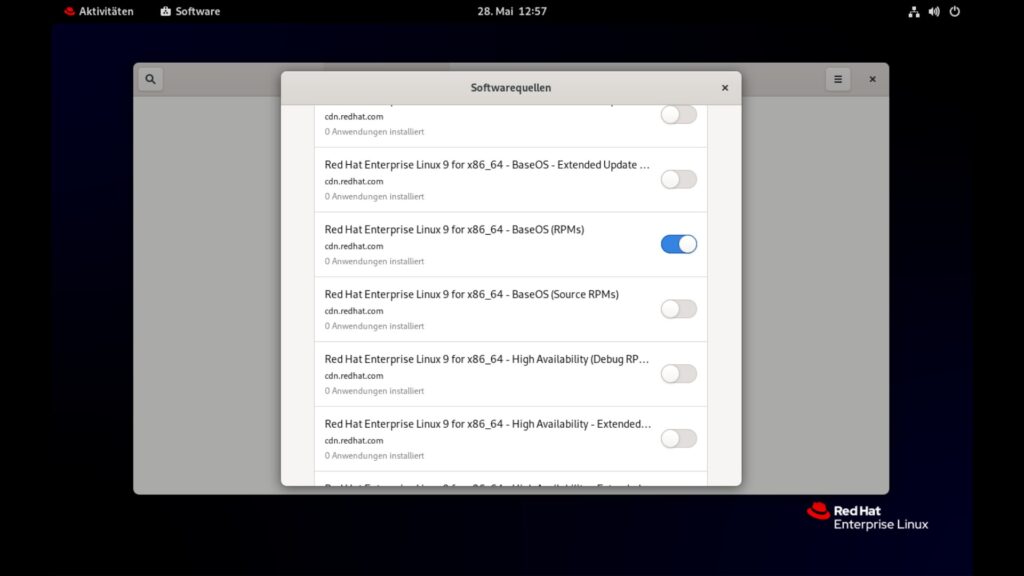
Wichtig – unter Red Hat nutzt man wie auch unter Fedora RPM-Pakete, falls Sie Software aus dem Internet manuell herunterladen. Solche manuell heruntergeladenen Paket installieren Sie einfach per Mausklick:
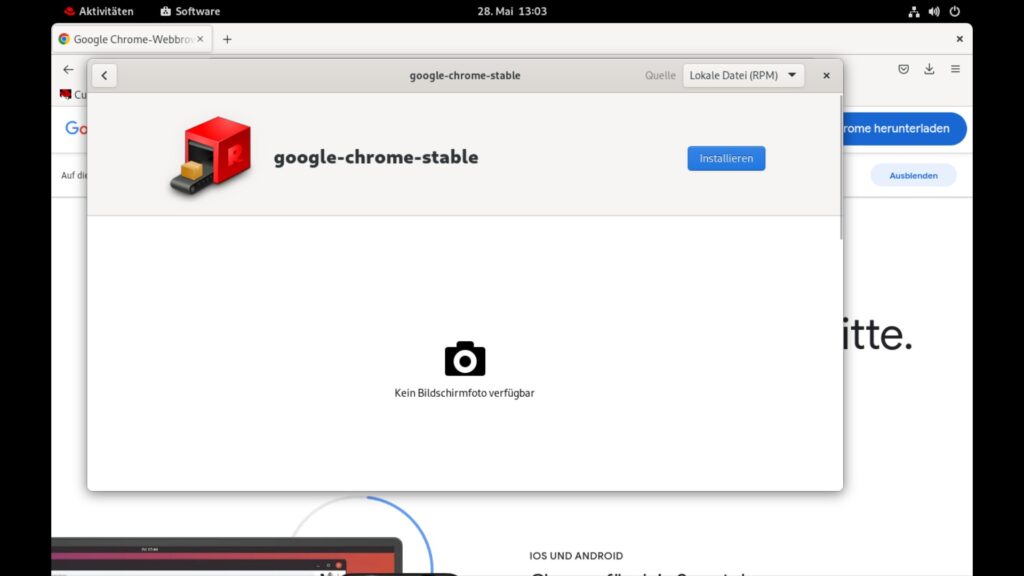
Verwalten Sie Software lieber am Terminal, finden Sie die passende Anleitung hier.
Weitere Software finden Sie unter Fedora mit Extra Packages for Enterprise Linux (EPEL), dazu öffnen Sie die Webseite Docs EPEL:
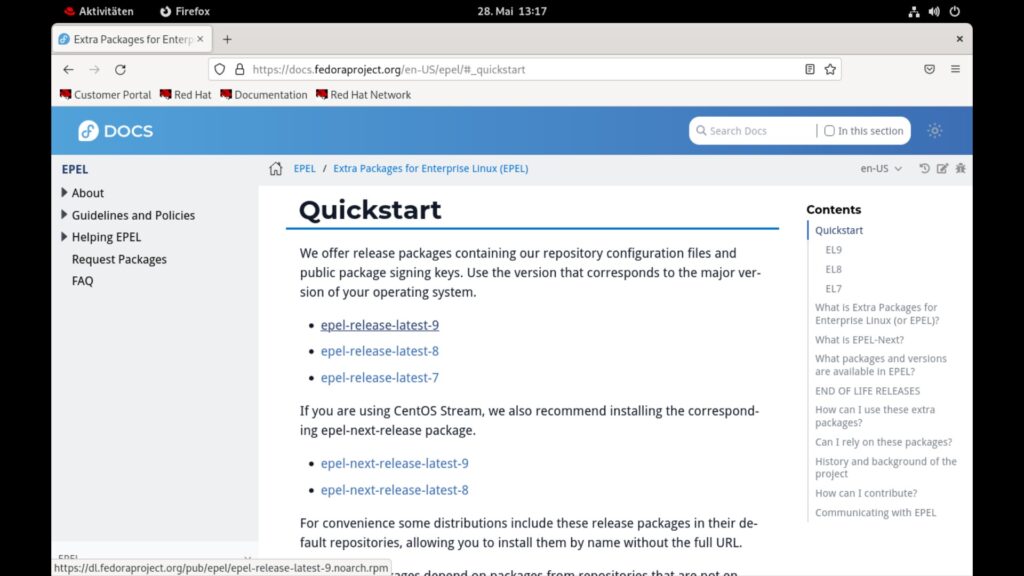
Anschließend installieren Sie das Paket als root am Terminal mit den Befehlen:
subscription-manager repos --enable codeready-builder-for-rhel-9-$(arch)-rpms
dnf install https://dl.fedoraproject.org/pub/epel/epel-release-latest-9.noarch.rpmDie weitere passende Anleitung für EPEL finden Sie unter EPEL.
Sicherer und stabiler geht Linux derzeit nicht.
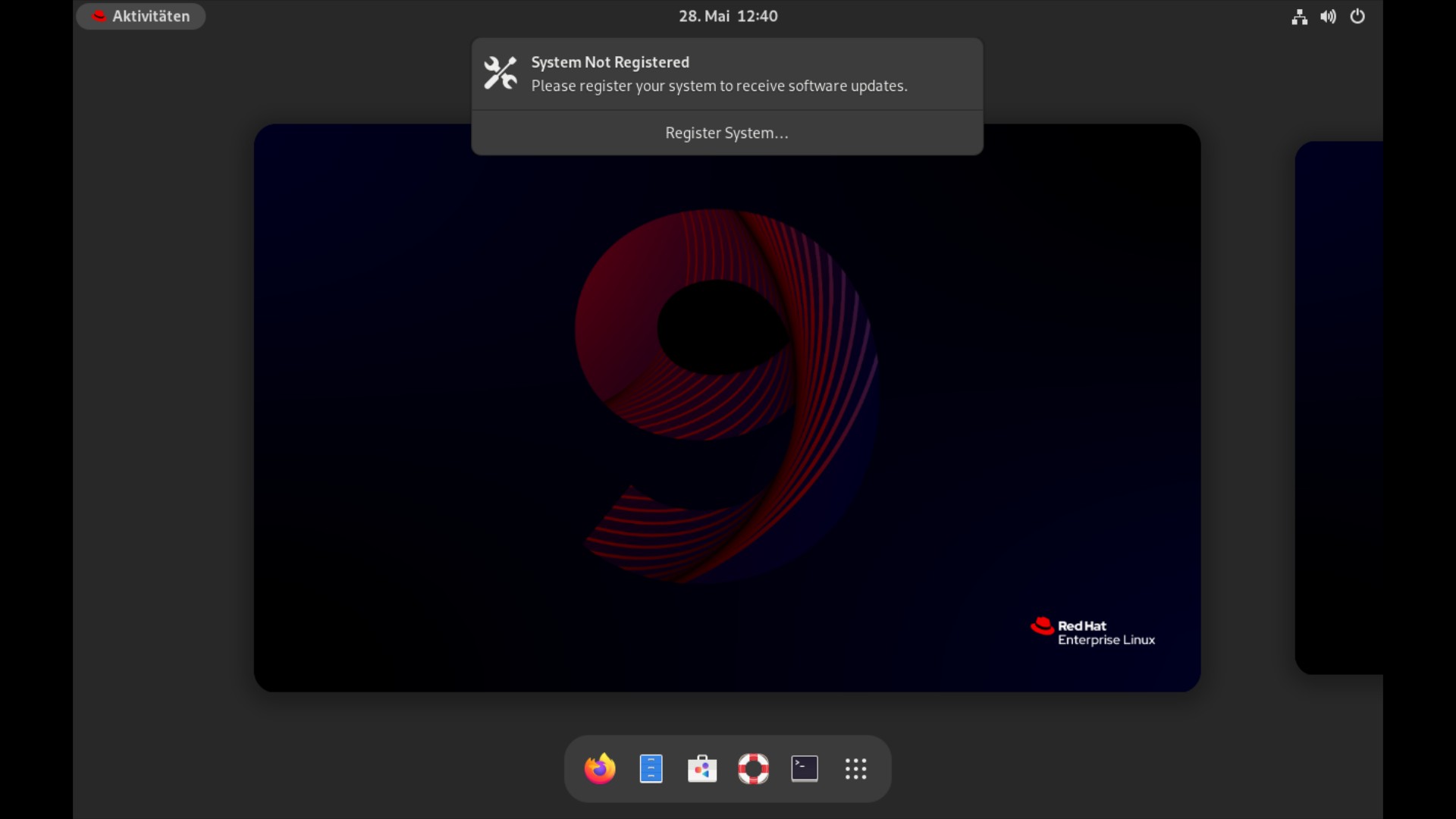


Eine Reaktion
[…] ist eine Linux-Distribution, basierend auf Red Hat Enterprise Linux – dies bedeutet, es handelt sich um eine äußerst stabile Linux-Distribution, die man gerne […]