Vielleicht haben Sie schon einmal davon gehört – der Prozessor-Hersteller Intel hat auch seine eigene Linux-Distribution und diese nennt sich Clear Linux OS. Dieses System führt ein Leben im Verborgenen – viele sind der Meinung, das System läuft nur auf Intel-Prozessoren und ist nur für Container und Server gedacht. Keine der Aussagen ist richtig.
Und – das System ist schnell, sehr schnell – extrem schnell. Ich habe das System gerade in einer virtuellen Maschine gestartet, 4 Gigabyte RAM und zwei CPU-Kerne. Im Live-System ist GNOME vorinstalliert – GNOME ist im Gegensatz zu anderen Desktop-Umgebungen unter Linux sehr träge. Und GNOME im Clear Linux-System startet schneller als ein bereits auf der Festplatte installiertes GNOME.
Man muss aber auch sagen – es gibt natürlich auch Nachteile, bevor wir an die Vorteile gehen – es gibt nur eine sehr begrenzte Auswahl an Desktop-Umgebungen: GNOME, KDE Plasma und XFCE.
Jetzt eine grobe Auswahl der Vorteile von Clear Linux OS:
- Nutzt die Leistungsfähigkeit von Intel-Prozessoren extrem aus (läuft aber auch auf AMD-Prozessoren, wie man es gewohnt ist)
- Rolling Release – also immer aktuell
- Zustandsloses Dateisystem (stateless), bedeutet hohe Geschwindigkeit
Einer der Nachteile – neben den wenigen verfügbaren Desktop-Umgebungen, ist auch die Softwareauswahl begrenzt. Ich würde den Umfang etwa auf Solus OS eingrenzen.
Inhaltsverzeichnis
Clear Linux OS testen und installieren
Gleich einmal zu Beginn – von Clear Linux OS gibt es mehrere Varianten unter Clear Linux OS zum Download:
- Clear Linux* OS Desktop – das für Desktops vorgesehene Image, nutzt GNOME als Desktop-Umgebung, KDE oder XFCE lässt sich nachinstallieren.
- Clear Linux* OS Server – für alle möglichen Server bereitgestellt, ohne grafischen Desktop.
- Containers – etwa für Docker-Images.
Wie schon beschrieben – das Live-System benutzt GNOME. Möchten Sie ausschließlich XFCE oder KDE nutzen, sollten Sie die Server-Variante installieren und anschließend XFCE oder KDE installieren (dazu später mehr).
Sie kennen jetzt den Download-Link, das heruntergeladene ISO-Image brennen Sie bootfähig auf eine DVD, oder kopieren es bootfähig etwa unter allen Betriebssystemen mit Etcher auf einen USB-Stick und starten den Rechner davon.
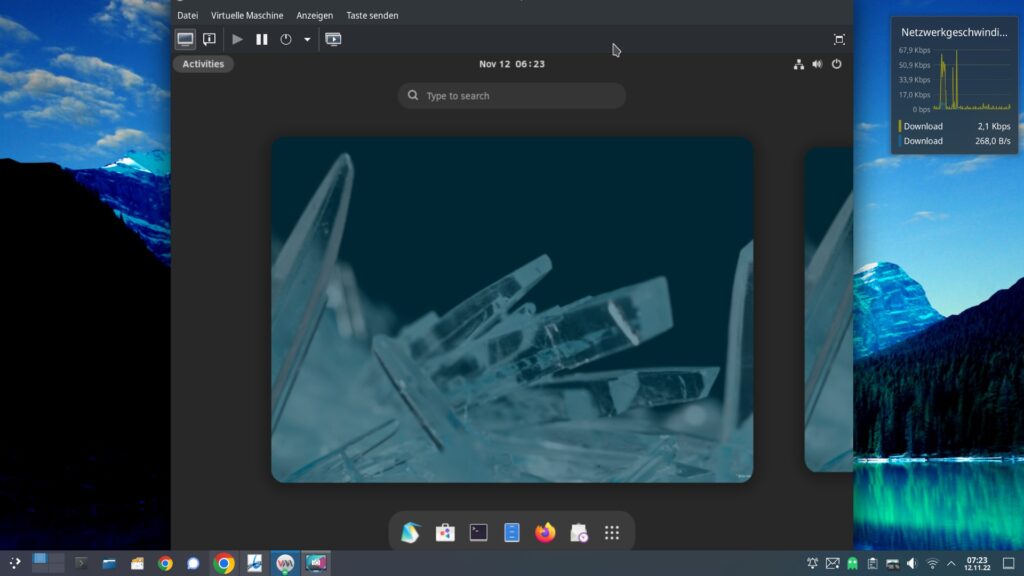
Wie schon beschrieben, das System startet extrem schnell in den GNOME-Desktop – wie üblich zeigt dieser erst die Desktops an, ein Klick genügt:
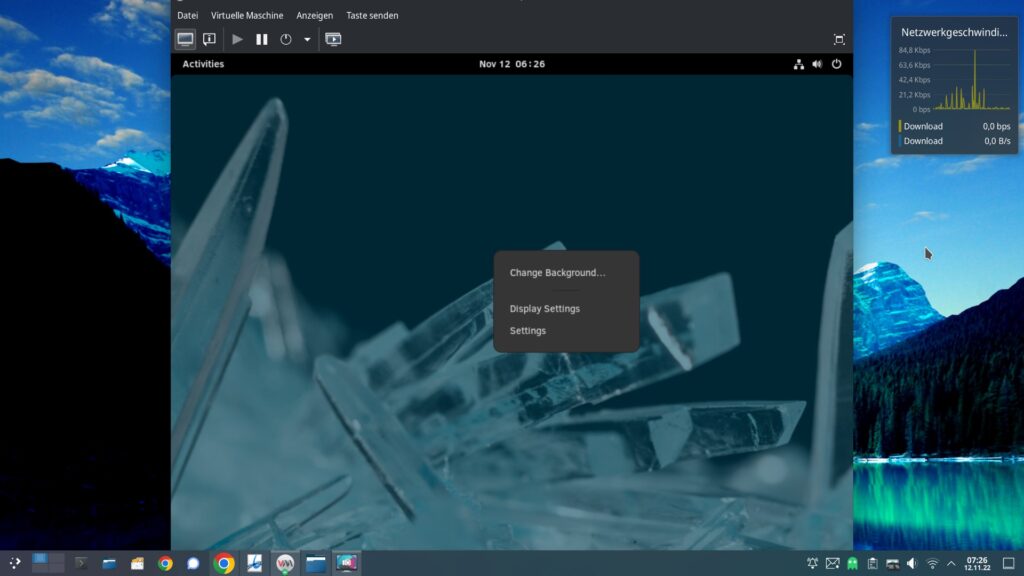
Am Desktop verändert Intel wie etwa Debian auch überhaupt nichts – gerade einmal das Hintergrundbild wird angepasst. Sie finden sich unter GNOME also wie üblich zurecht.
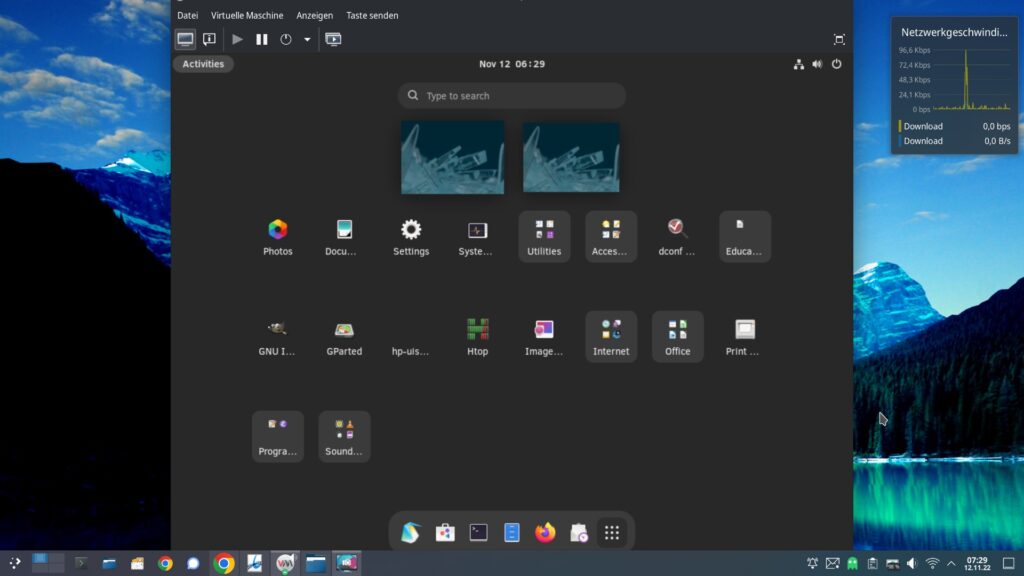
An der Anzahl vorinstallierter Anwendungen hält sich Clear Linux recht schlank, aber alles, was man zu Beginn brauchen könnte, ist vorhanden – auch die Einstellungen halten sich an den GNOME-Standard.
Um das System zu installieren, nutzen Sie natürlich den grafischen Installer – das passende Icon findet sich unter den Aktivitäten:
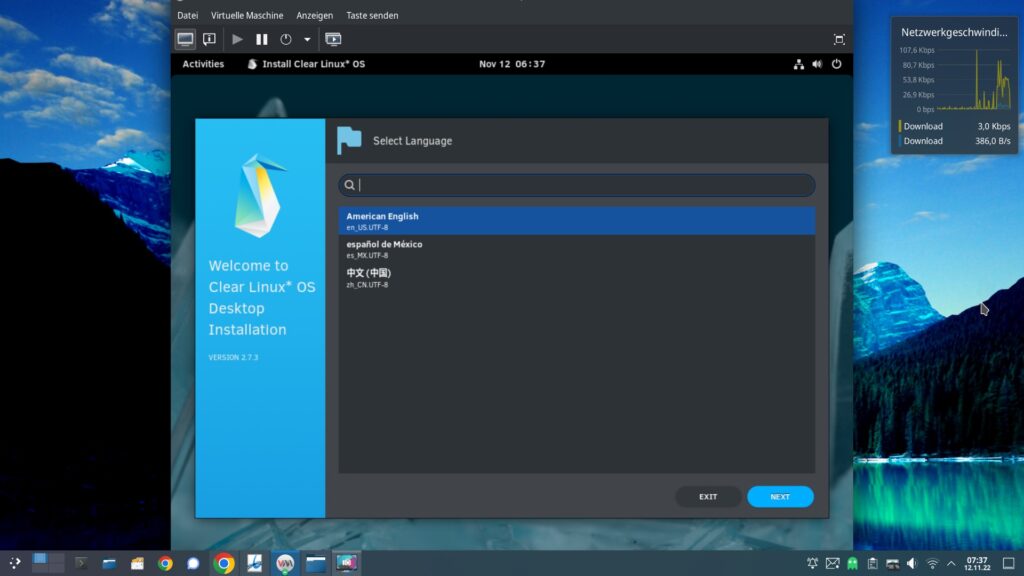
Zu Beginn wählen Sie die Englische Sprache zur Auswahl, diese passen Sie später im installierten System über die Einstellungen an:
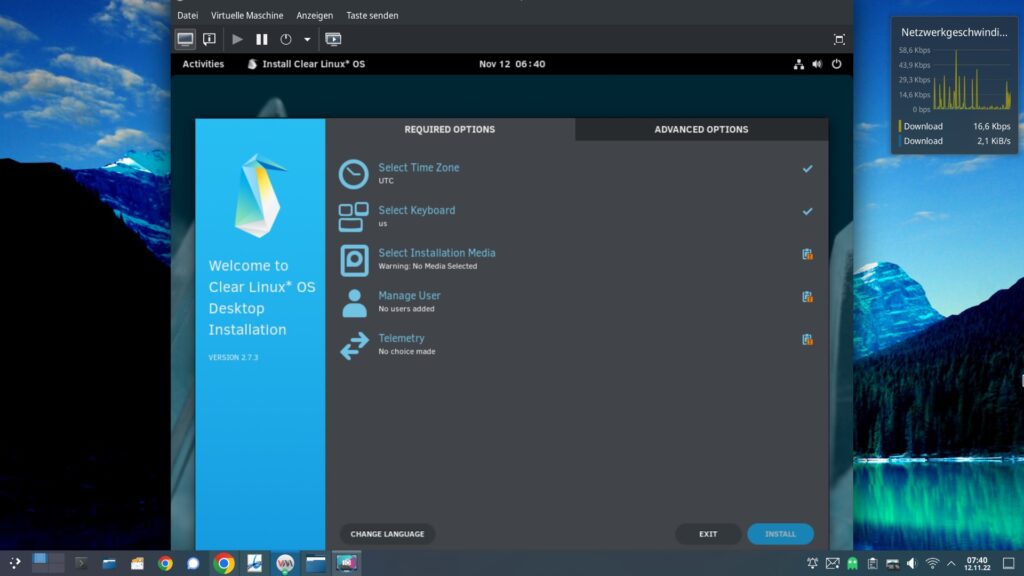
Sie landen jetzt in der Übersicht der Installation – erst wählen Sie Ihren Standort – die Zeitzone aus:
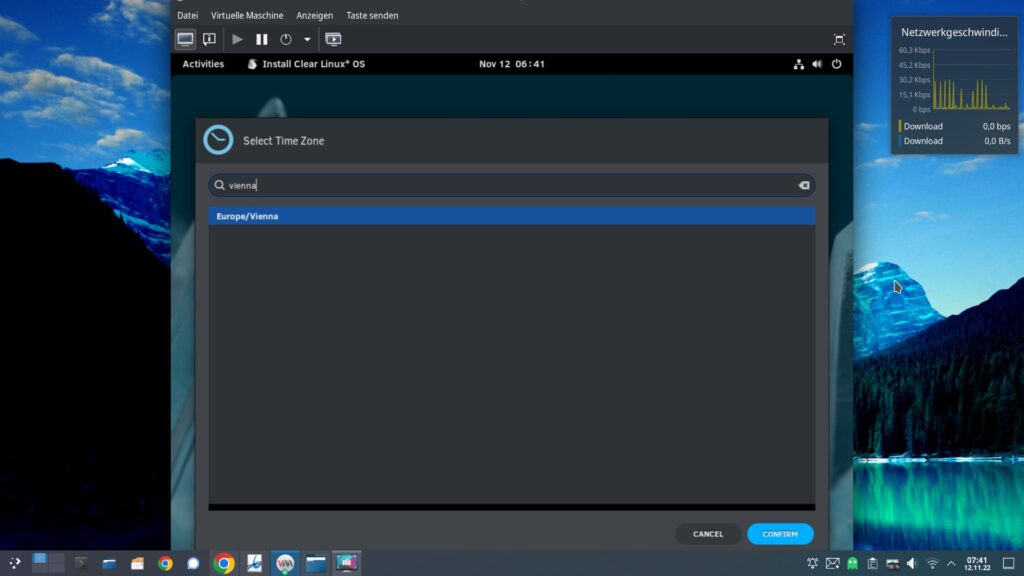
Es folgt die Tastaturbelegung:
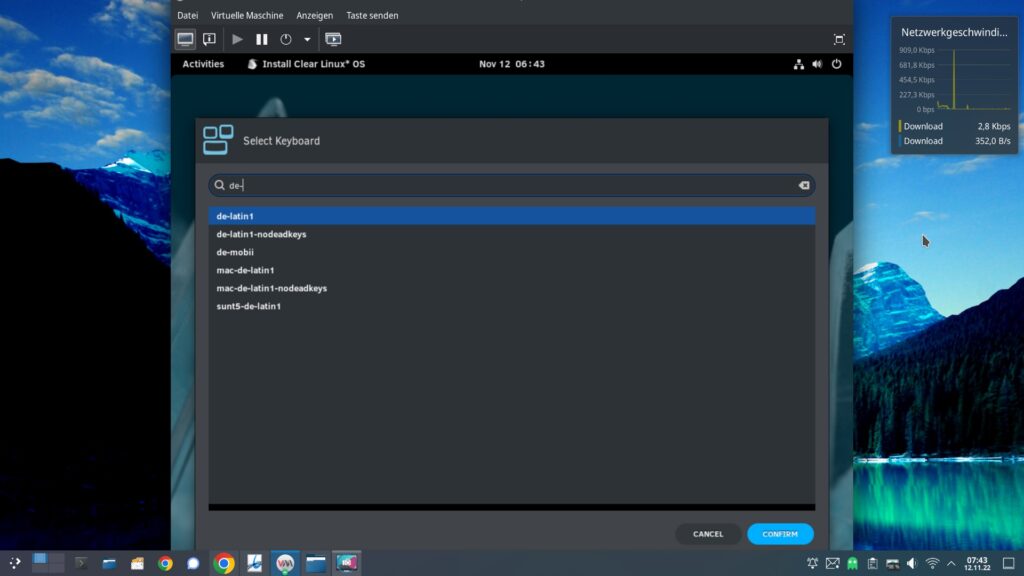
Weiter geht es mit der Partitionierung – hier haben Sie die üblichen Möglichkeiten, eine freie Partition wählen, oder die Partitionierung manuell vorzunehmen (mehr Tipps zum manuellen Partitionieren finden Sie unter Für Linux nötige Partitionen):

Es folgt das Anlegen des ersten Benutzers, dieser wird mittels „sudo“ am Terminal auch zum Administrator „root„. Wichtig – da im Installer nur die englische Tastatur verfügbar ist – nutzen Sie zu Beginn keine Sondertasten für das Passwort oder den Nutzernamen:
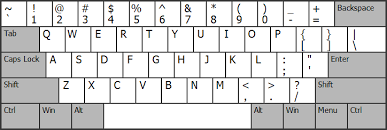
Zuletzt lässt sich die Übertragung von Telemetrie-Daten aktivieren – der unterste Schalter in den Einstellungen. Anschließend lässt sich das System mit einem Klick auf den Schalter „Install“ unten links installieren.
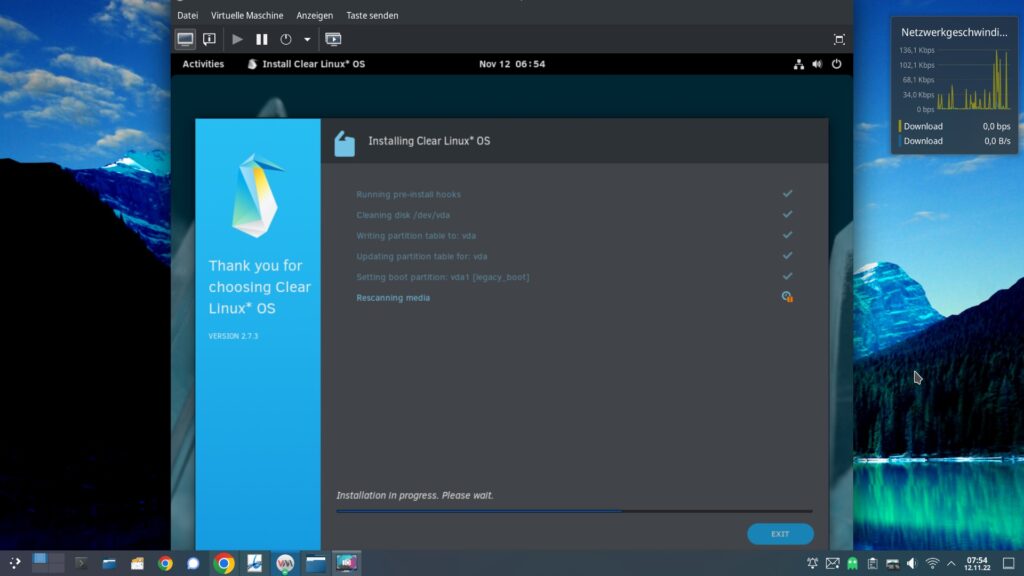
Die restliche Installation hat bei mir keine vier Minuten gedauert, es sind keine weiteren Eingaben nötig. Ist die Installation abgeschlossen, schließen Sie den Installer mit einem Klick auf „Exit“ und starten den Rechner neu.
Clear Linux OS nutzen
Nach dem Neustart loggen Sie sich wie gewohnt ein:
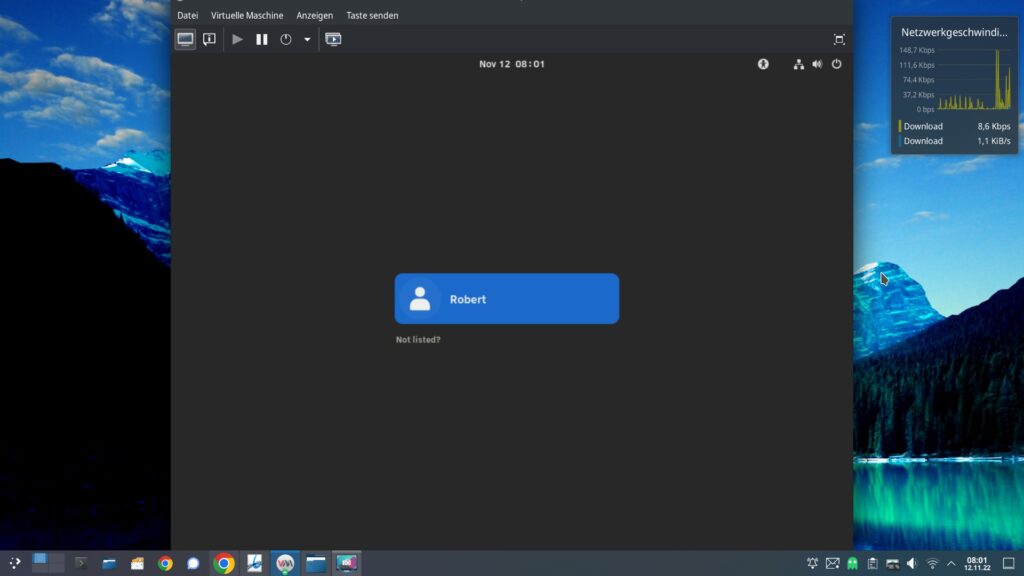
Als Erstes öffnen Sie im neu installierten System natürlich die Einstellungen aus den Aktivitäten und stellen das System auf Deutsch um:
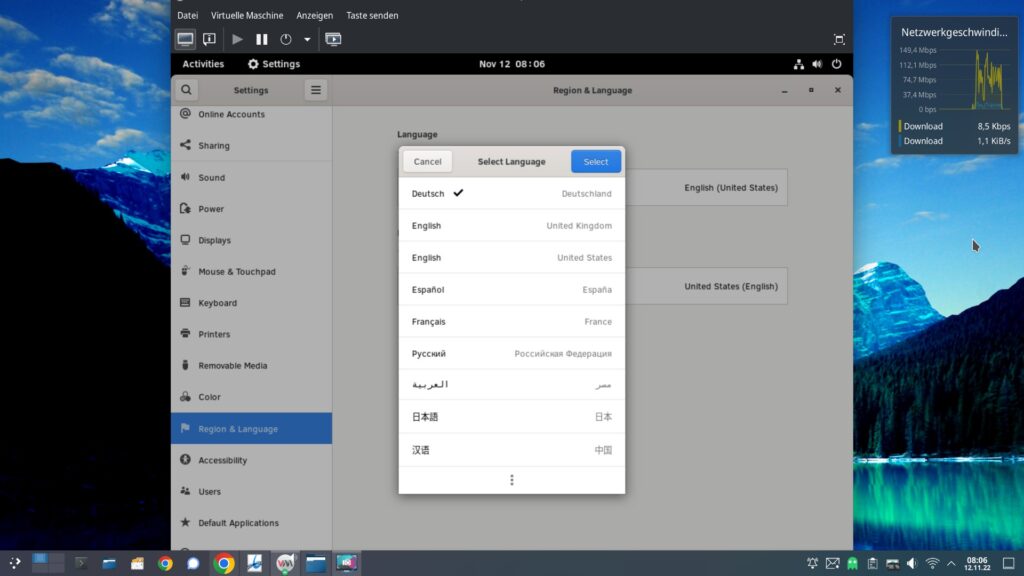
Dasselbe mit dem Tastaturlayout – nach dem Aktivieren des Deutschen, verschieben Sie das Englische nach unten. Nach einem erneuten Login fragt das System, ob die Ordner der Deutschen Sprache angepasst werden sollen – dies bestätigen Sie natürlich:
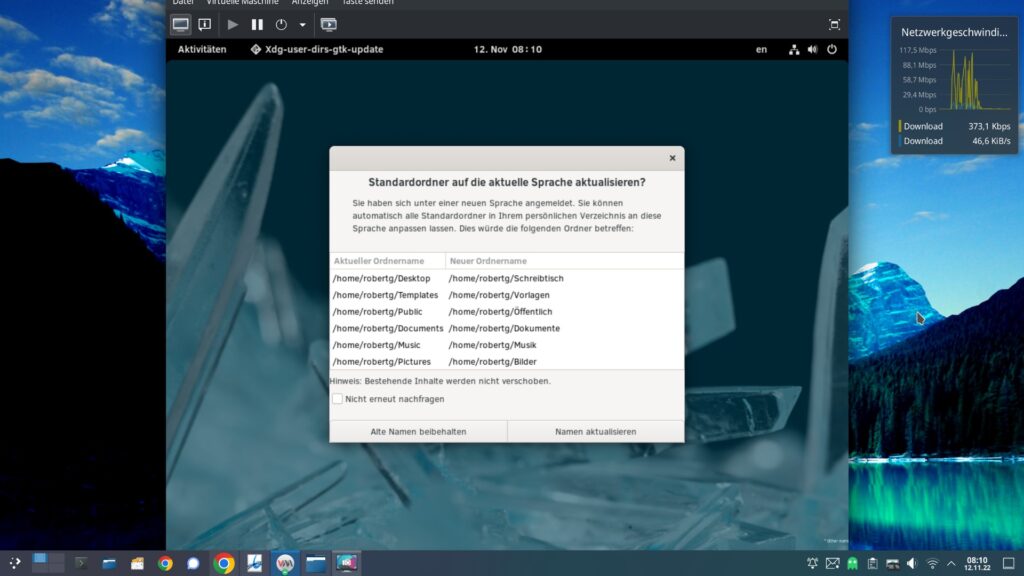
Die grafische Oberfläche unterscheidet sich von anderen Linux-Distributionen überhaupt nicht, lässt sich aber wie gewohnt natürlich durch Themen anpassen – hier der Dateimanager Nautilus (Dateien):
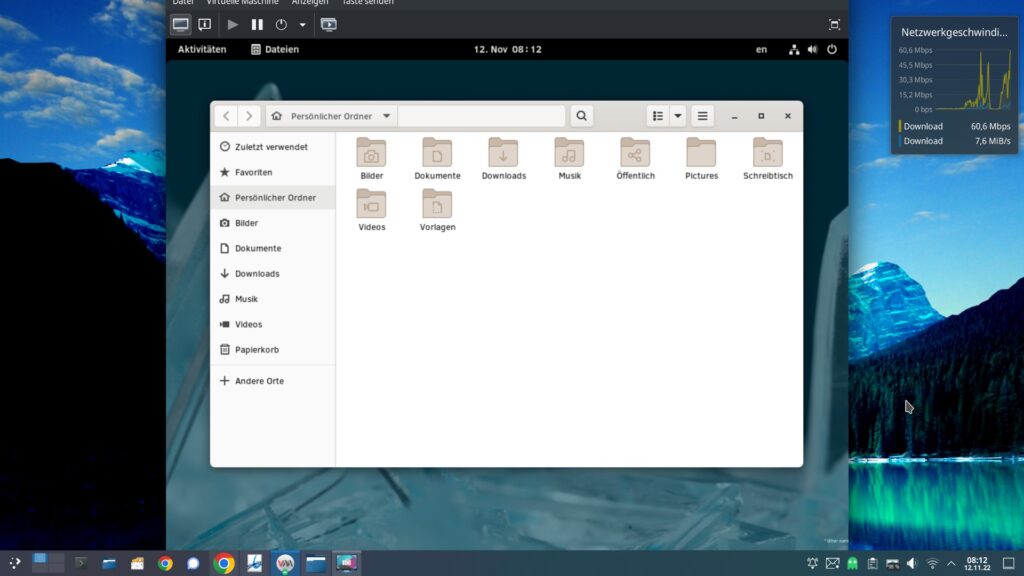
Aktualisierungen werden automatisch über die grafische Software-Verwaltung namens „Software“ heruntergeladen und installiert:
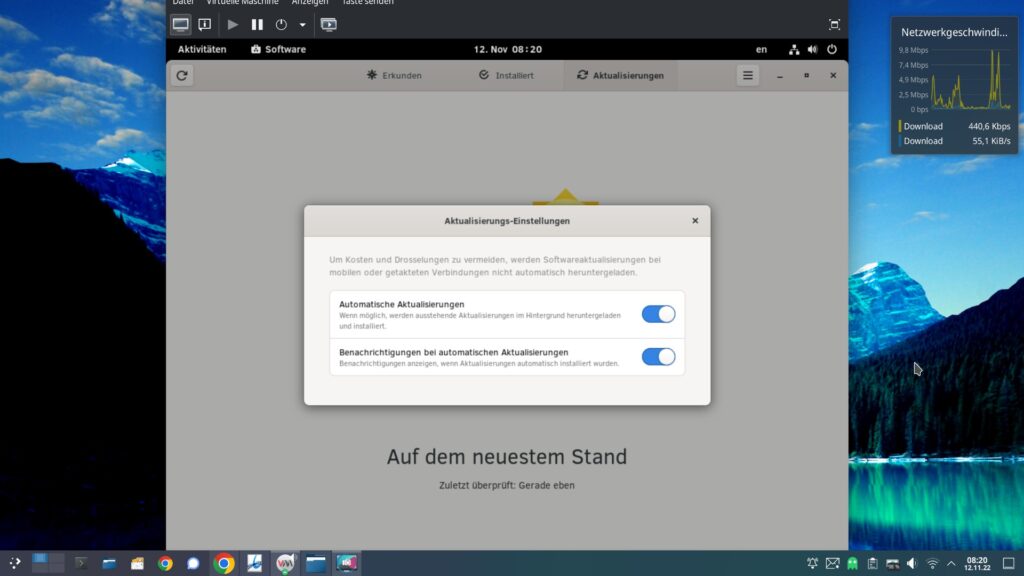
Diese schon von GNOME bekannte Anwendung zeigt zu Beginn aber nur installierte Software. Um dies zu ändern, müssen wir uns erst einmal kurz als Administrator am Terminal arbeiten – also:
swupd bundle-add desktop-autostartDer Befehl „swupd“ dient zur Paket-Verwaltung am Terminal unter Clear Linux. Clear Linux verwaltet Pakete in sogenannten Bundles – nichts anderes als Paket-Gruppen, grob gesagt – Software und ihre Abhängigkeiten. Mittels „bundle-add“ fügt man ein solches Bundle dem System hinzu.
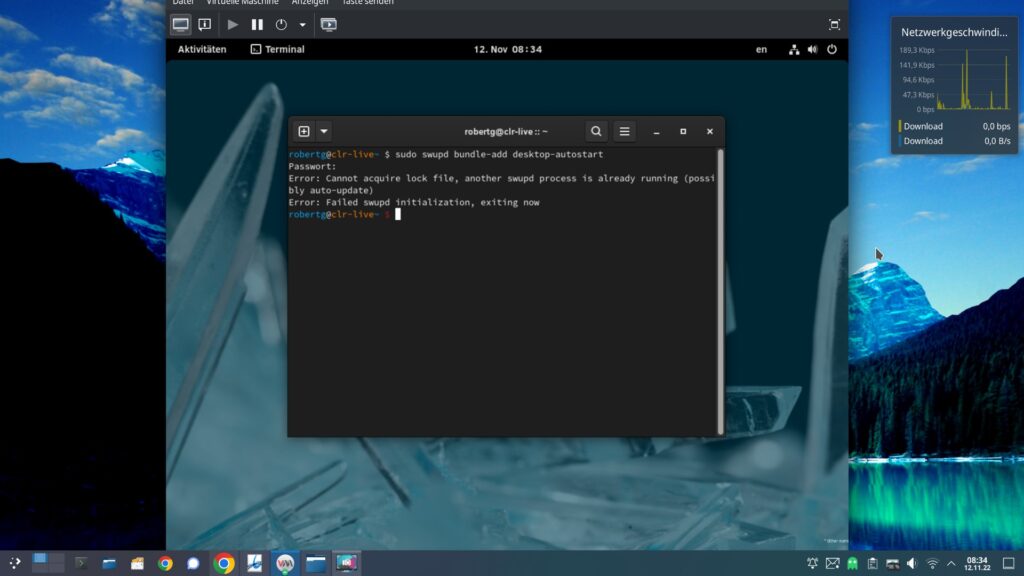
Beim ersten Anwenden von „swupd“ könnten Sie die Meldung bekommen – die Software läuft bereits – hier ist wohl das erste große Update im Laufen. Einfach abwarten. Dies wird Ihnen auch der Befehl:
topam Terminal zeigen:
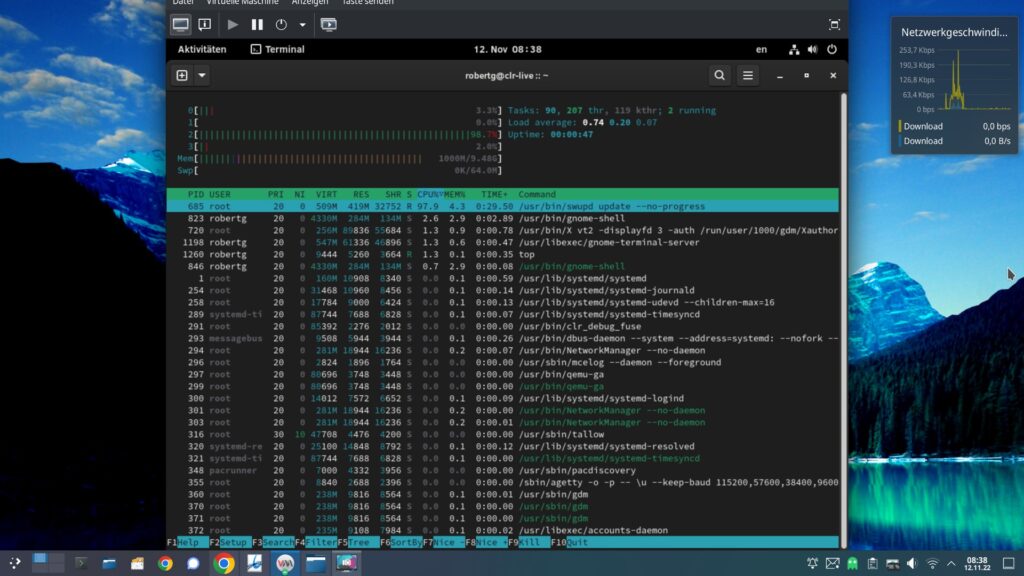
Der Befehl oben – also:
swupd bundle-add desktop-autostartinstalliert erst einmal wichtige Applikationen zur weiteren Paket-Verwaltung. Anschließend lassen sich über die grafische Software-Verwaltung weitere Pakete installieren. Am Terminal gelingt die Suche nach weiteren Paketen mit:
sudo swupd bundle-list | grep begriffUm etwa nach KDE zu suchen:
sudo swupd bundle-list | grep kdeJetzt möchte ich etwa das Paket „kde-desktop“ installieren:
sudo swupd bundle-add kde-desktopHaben Sie wie oben beschrieben das Paket „desktop-autostart“ installiert, können Sie auch die Webseite Clear Linux Software öffnen und dort einfach auf „Get“ klicken:
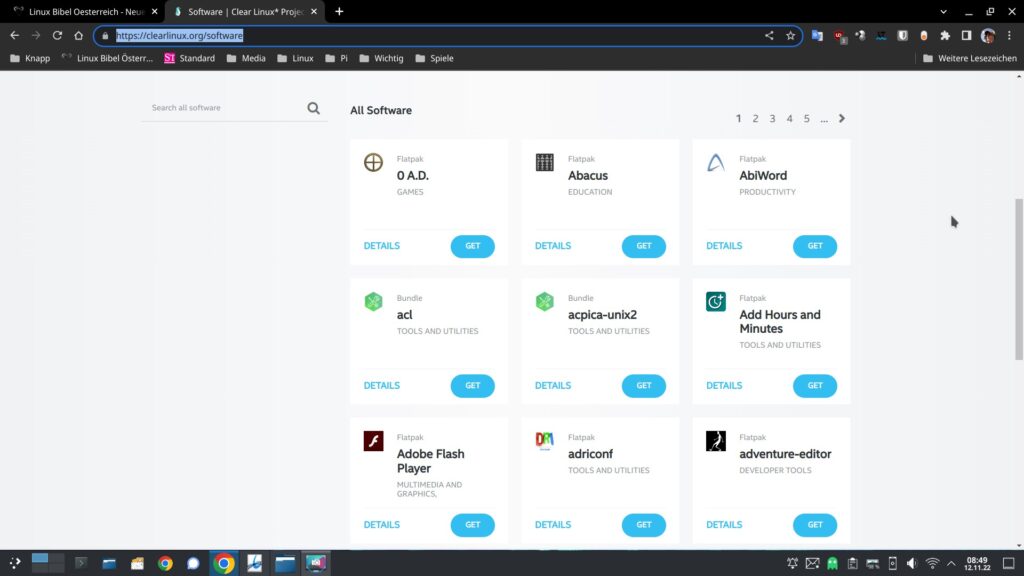
Mittels:
sudo swupd bundle-info bundle-nameerhalten Sie weitere Informationen zum jeweiligen Bundle. Um die automatischen Updates zu deaktivieren:
sudo swupd autoupdate --disableUm das automatische Update wieder zu aktivieren:
sudo swupd autoupdate --enableJetzt wollen wir sehen, ob es Updates gibt:
sudo swupd check-updateJetzt starten wir ein manuelles Update:
sudo swupd updateUm zu sehen, welche Bundles installiert sind:
sudo swupd bundle-listJetzt können wir Bundles natürlich auch deinstallieren – etwa „kde-desktop„:
sudo swupd bundle-remove kde-desktopGelingt ein Update einmal nicht, etwa wegen eines Stromausfalls, können wir das System reparieren:
sudo swupd repair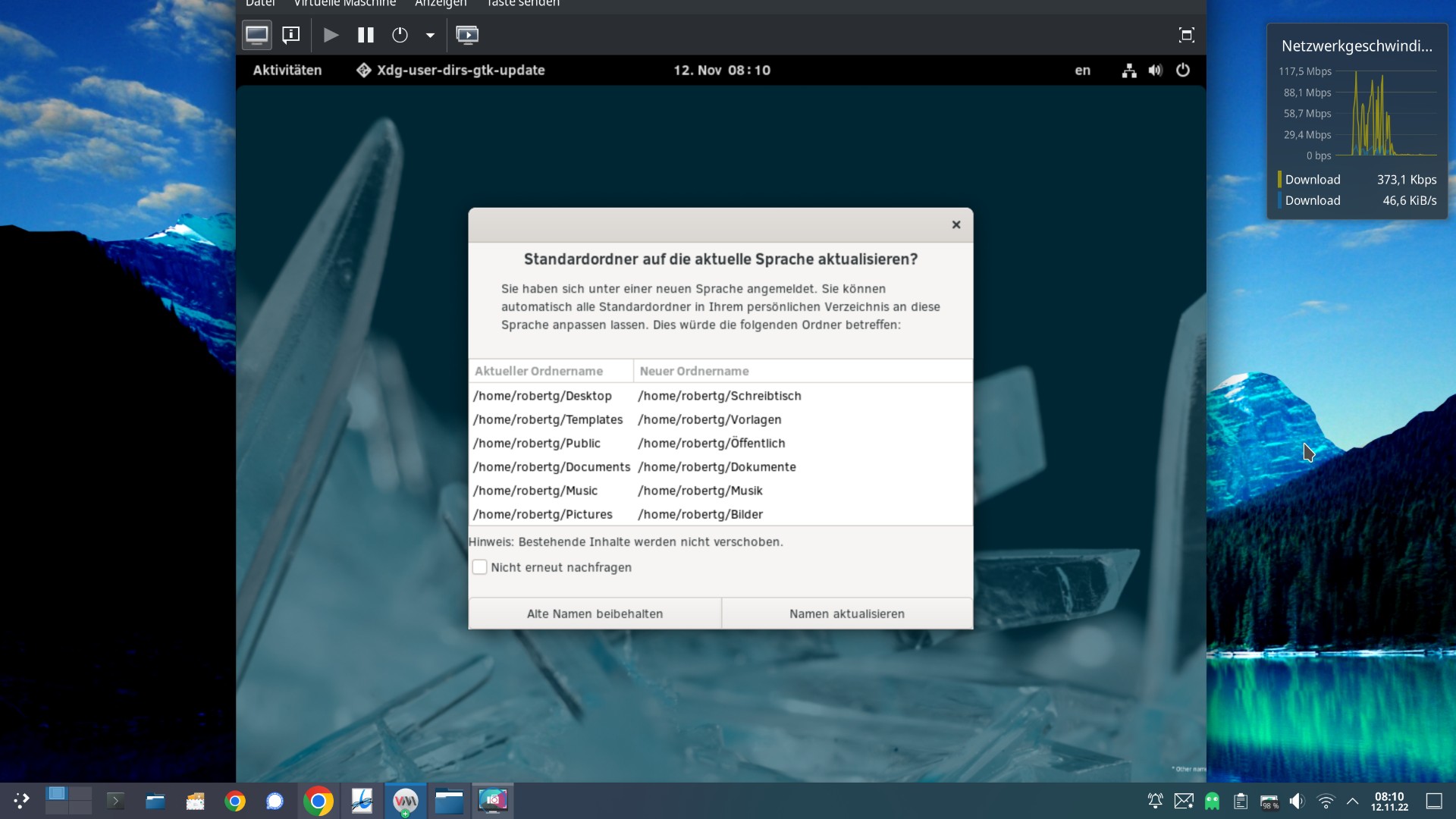


Noch keine Reaktion