SweetHome3d ist eine Mischung aus CAD-Software und Raumplanung unter Linux. Mit dieser kann man die komplette Wohnung digital auf den Rechner bringen und die Möblierung planen. Das Ergebnis kann man als Bild sichern oder auch virtuell durch die Wohnung gehen.
Inhaltsverzeichnis
SweetHome3d installieren
Unter auf Debian basierenden Linux-Distributionen installieren Sie diese Software ganz einfach über die Paket-Verwaltung durch das Paket „sweethome3d„, suchen Sie etwa unter Synaptic nach dem gleichnamigen Begriff finden sich weitere Pakete, um die Software zu erweitern. Die meisten anderen Distributionen führen das Paket ebenfalls in ihren Repositorys – andernfalls findet sich ein Installer unter SweetHome3d.
SweetHome3d nutzen
Sie finden diese Software nach der Installation im Anwendungsmenü unter der Kategorie Grafik, alternativ nutzen Sie den Schnellstarter (Alt+F2) oder das Terminal mit dem Befehl:
sweethome3d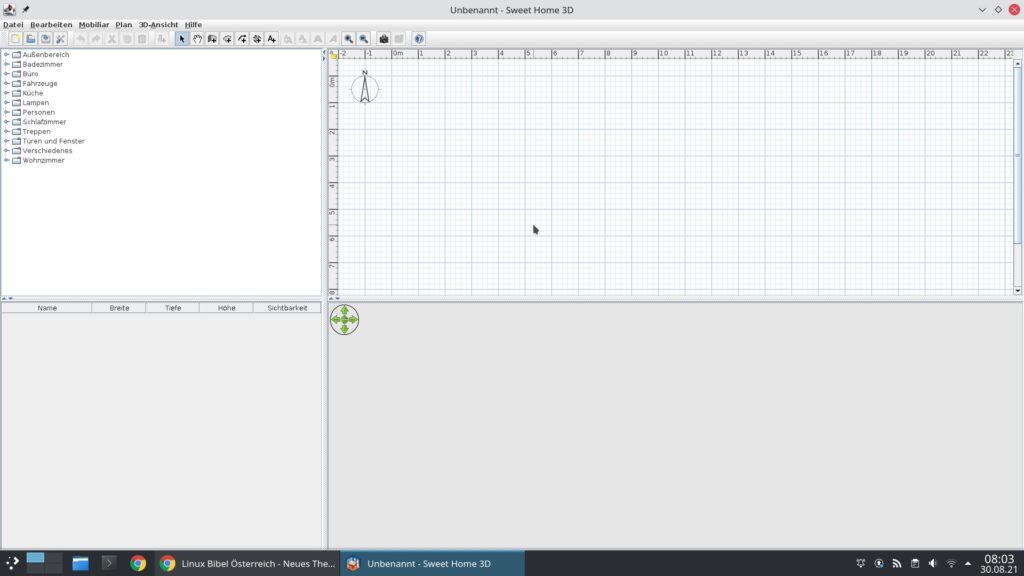
Anders als man sich CAD-Software vorstellt ist SweetHome3d ganz einfach zu nutzen. Sie finden links oben eine Liste mit Inventar, rechts den eigentlichen Editor und darunter die 3D-Ansicht. Objekte sind zu Beginn im Inventar noch nicht übertrieben, viele vorhanden:
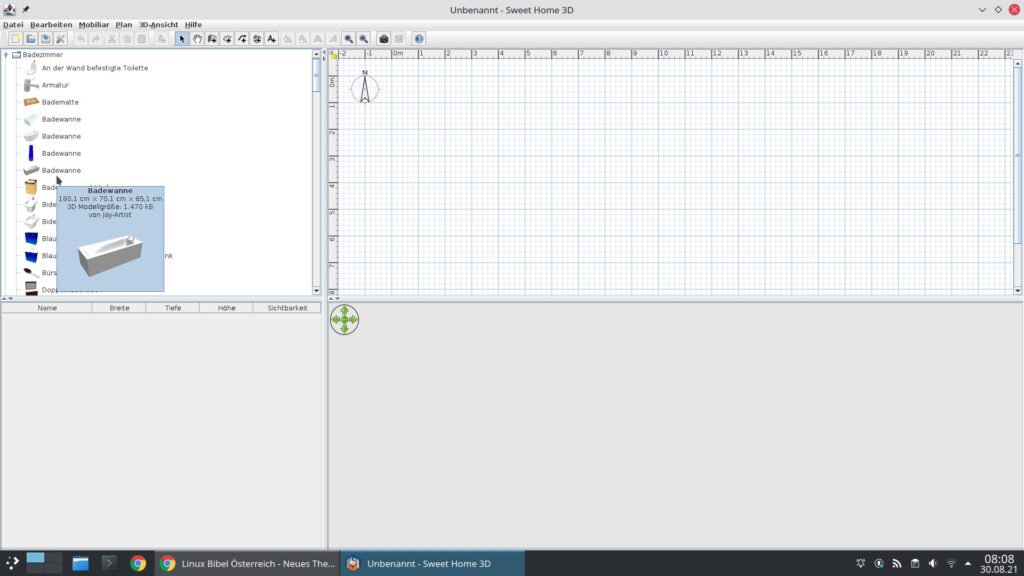
Dies lässt sich ändern, indem man von SweetHome3d weitere Pakete herunterlädt und diese installiert. Die heruntergeladenen Archive gilt es zu entpacken – anschließend nutzen Sie in SweetHome3d das Menü „Mobiliar → Mobiliar / Mobiliar-Bibliothek importieren„, dasselbe gilt für Texturen, die Sie ebenfalls auf der Seite finden – hierzu nutzen Sie das Menü „Mobiliar → Textur / Textur-Bibliothek importieren„.
Nun – meist beginnt man mit den eigentlichen Räumlichkeiten, also mit den Wänden. Sie finden in der Werkzeugleiste erst einmal wichtige aktive Werkzeuge um einzelne Wände oder ganze Räume zu erstellen:
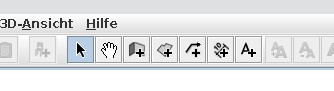
Beginnen wir einfach einmal mit dem ersten Raum – wir nutzen also das Werkzeug „Raum erstellen„:
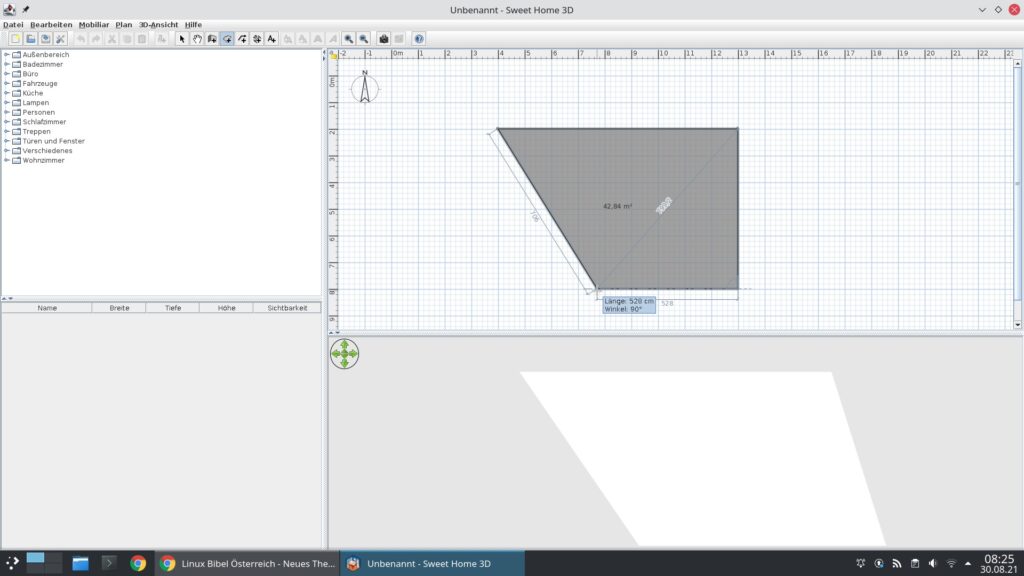
Sie klicken einfach an einen Beginn und ziehen an die nächste Ecke, klicken dort einmal und ziehen dann weiter in die nächste Ecke, klicken dort wieder – dies geht so weiter bis Sie Ihren ersten Raum erstellt haben – die Software zeigt dabei am Mauszeiger auch die Länge. Sind Sie an der letzten Ecke angelangt klicken Sie doppelt oder drücken die Esc-Taste.
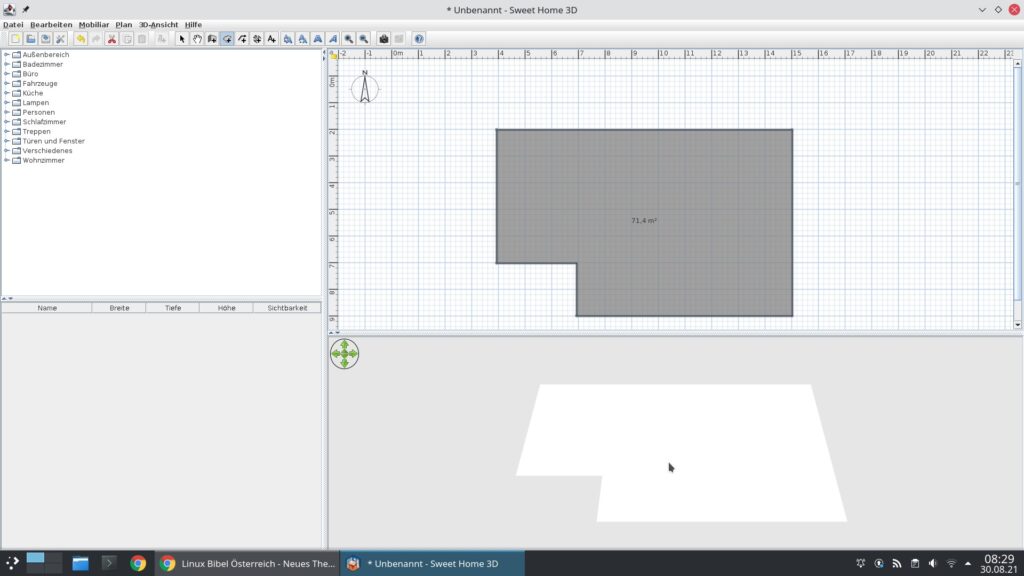
Sie sehen wie sich im 3D-Fenster die Fläche ebenfalls aufzieht. Nun beginnen wir mit den Wänden – hierzu findet sich das Werkzeug „Wand erstellen„, dieselbe Geschichte wie beim Erstellen des Raumes:
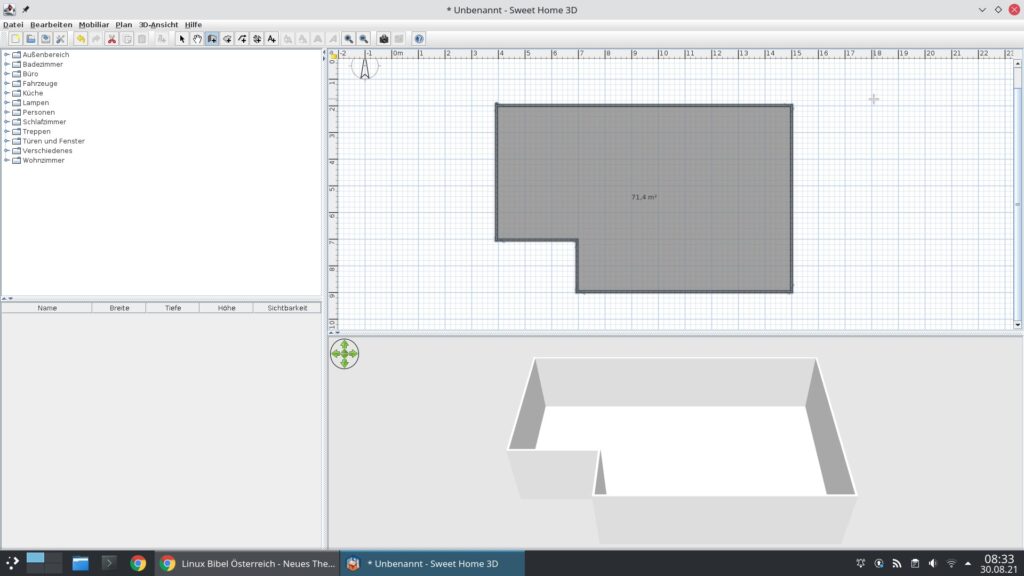
Die Ansicht können Sie natürlich mit dem Mausrad scrollen um genauer arbeiten zu können, die Änderungen zeigen sich natürlich auch in der 3D-Ansicht. Nun geht man meist zu den Fenstern und Türen über – hierzu finden Sie in der Inventar-Liste links die Kategorie „Türen und Fenster„, klappen Sie diese aus und suchen eine passende Tür, ebenso wie Fenster – klicken Sie das gewünschte an und ziehen das Objekt an die gewünschte Stelle:
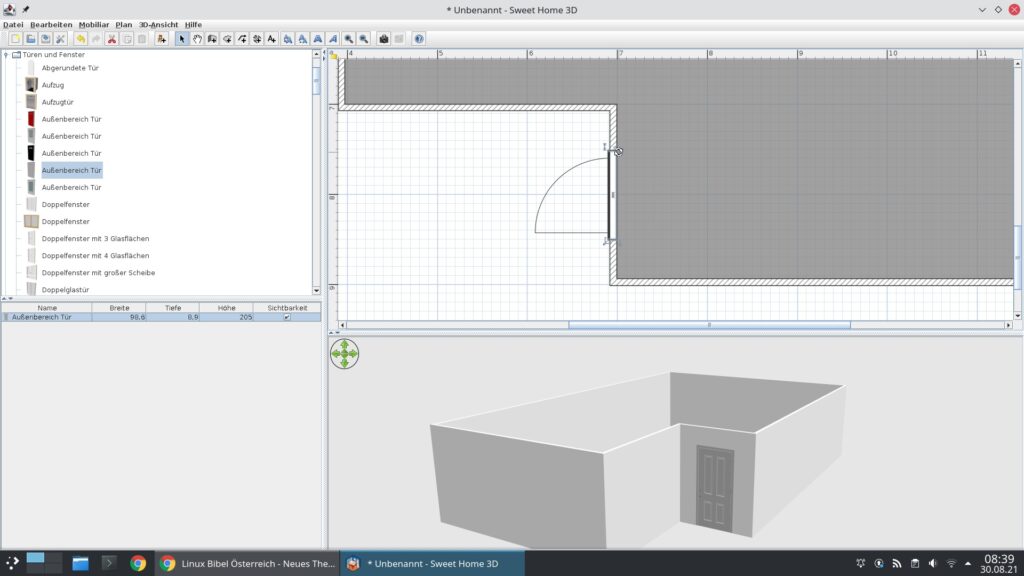
Jedes Objekt das Sie so anbringen – Fenster und Türen rasten automatisch an Wänden passend ein – lässt sich drehen, in der Breite und in der Höhe sowie im Abstand vom Boden anpassen und verschieben, dazu markieren Sie das Objekt per Mausklick – nun sehen Sie an jeder Ecke ein kleines Icon – mit diesem lässt sich die jeweilige Eigenschaft anpassen.
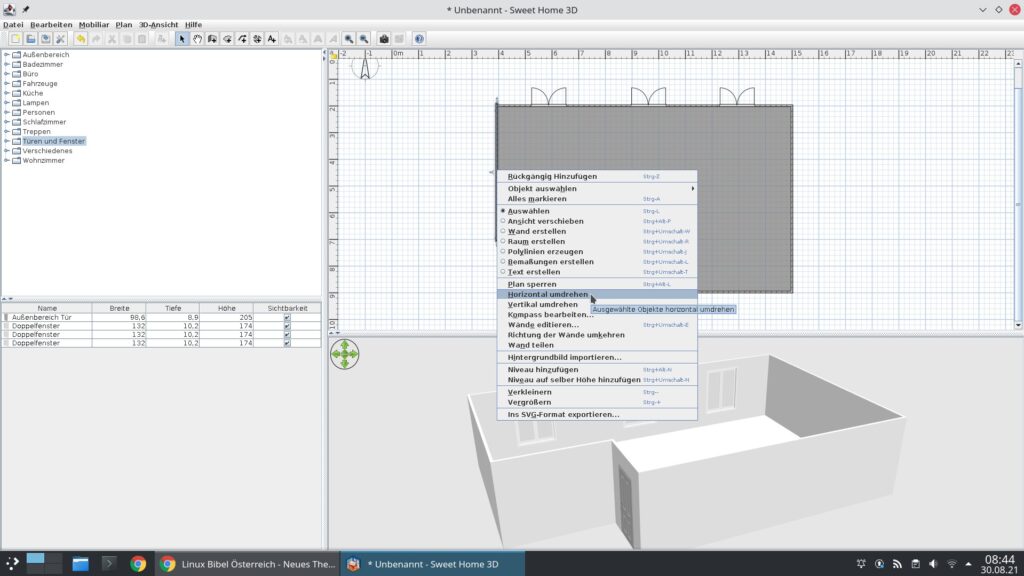
Per Rechtsklick kommen Sie an weitere Optionen. Gehen wir weiter mit den Wänden – diese lassen sich mit Farben, Tapeten oder auch mit anderen Mustern – etwa Mauerwerk und vielem mehr belegen. In meinem Beispiel werde ich nicht viel Aufwand machen und alle gleich verunstalten – ich markiere eine Wand, indem ich diese einfach anklicke, oder mehrere oder alle, indem ich die Umschalt-Taste drücke und die gewünschten Wände so markiere.
Haben Sie die gewünschten Wände gewählt klicken Sie diese rechts an und wählen im Kontextmenü den Eintrag „Wände editieren„:
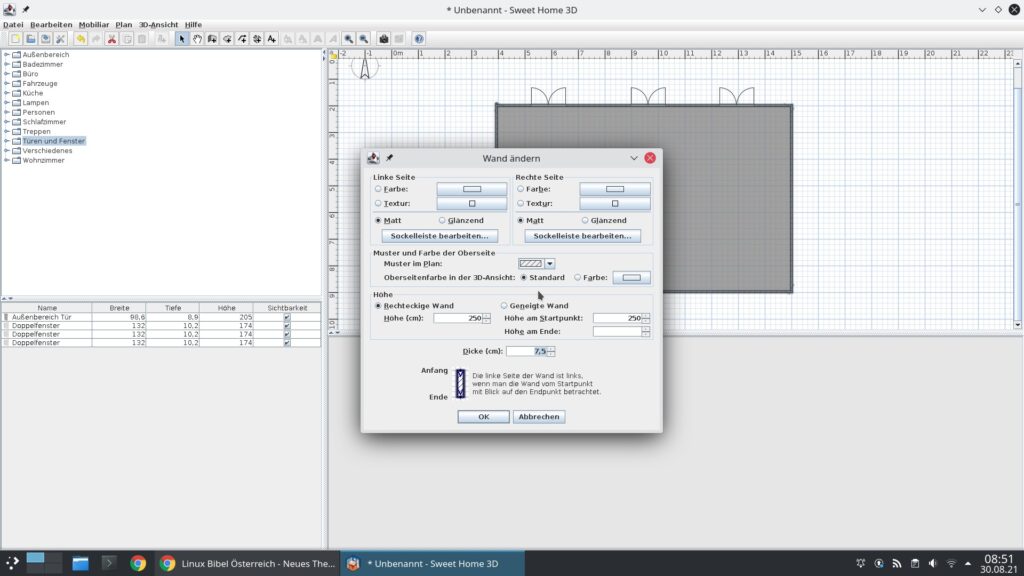
Hier können Sie die Wand oder die Wände nun für jede Seite extra mit einer Textur oder Farbe anpassen. Dasselbe gilt für den Boden, markieren Sie diesen, klicken rechts und wählen „Raum editieren„:
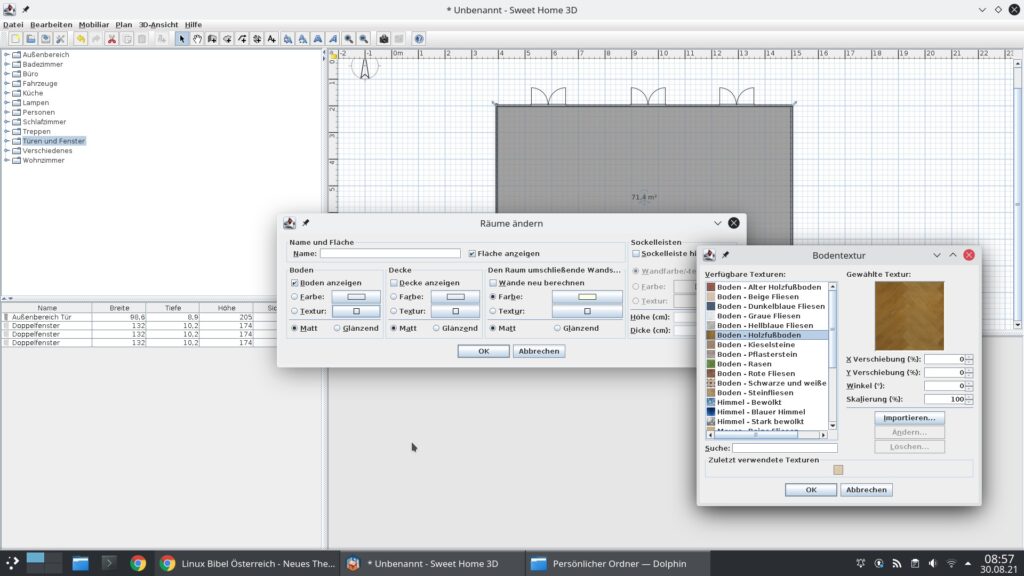
Dies können Sie auch mit Fenstern, Türen und allen anderen Objekten tun, einfach anklicken um das Objekt zu markieren, rechts anklicken und „… editieren“ wählen.
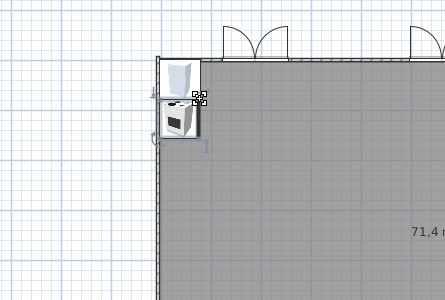
Manche Ecken bieten von markierten Objekten bieten mehrere Einstellungen – bewegen Sie einfach den Mauszeiger ganz leicht, um die Einstellung zu verändern. So wird das Verschieben auch zur Änderung der Größe. Die Objekte zeigen vergrößert ein passendes kleines Bild, um diese nicht zu verwechseln – auch hier wird bei Änderungen immer gleich die Größe als Maß angezeigt.
Markierte Objekte lassen sich natürlich auch mit Strg+c kopieren und mit Strg+v einfügen, um Änderungen an gleichen Objekten nicht immer wieder vornehmen zu müssen.
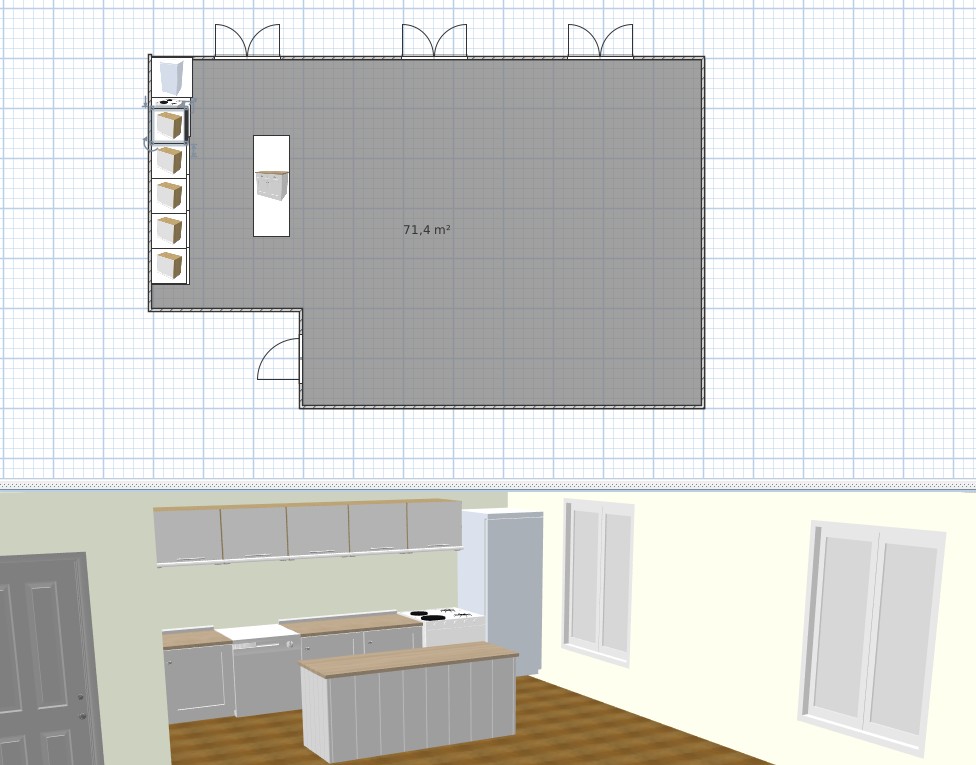
Wie schon beschrieben funktioniert die Anpassung natürlich auch mit der Höhe – so wie im Bild oben mit den Schränken. Markieren Sie einfach das gewünschte Objekt und nutzen den passenden Schalter am Objekt.
Neben Nebensächlichkeiten die rein zur Verzierung dienen wie etwa Töpfe, Pflanzen, Geräte aller Art – dazu zählen auch Notebooks, Smartphones, Badeschlapfen und ähnliches Gerümpel finden sich natürlich auch Steckdosen, Vorhänge und vieles mehr:
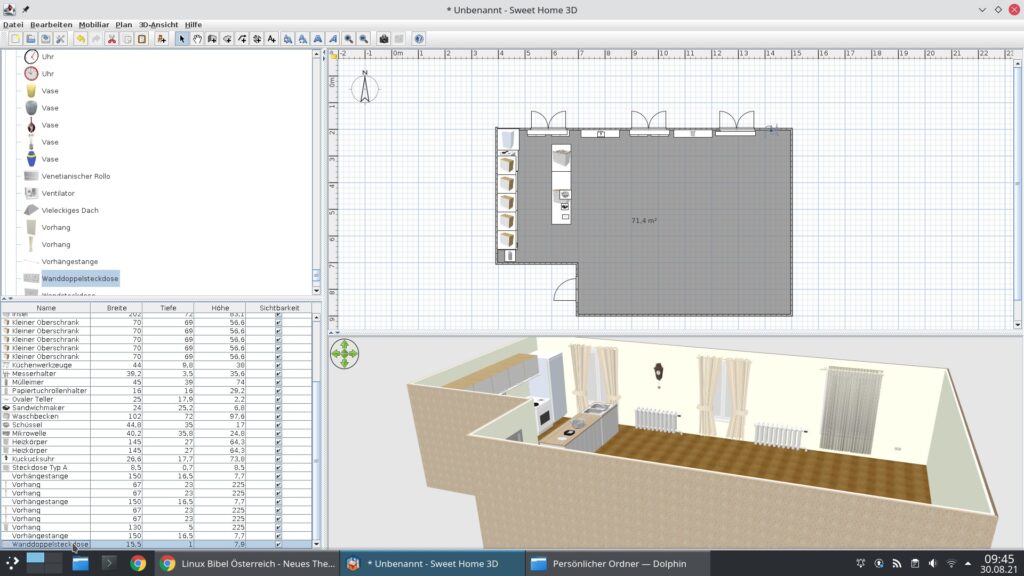
Will sich ein Objekt einfach nicht anklicken lassen, etwa weil es zu klein oder hinter anderen Objekten verschwunden ist, finden Sie links unten die Liste aller Objekte – einfach anklicken und schon ist dieses aktiv.
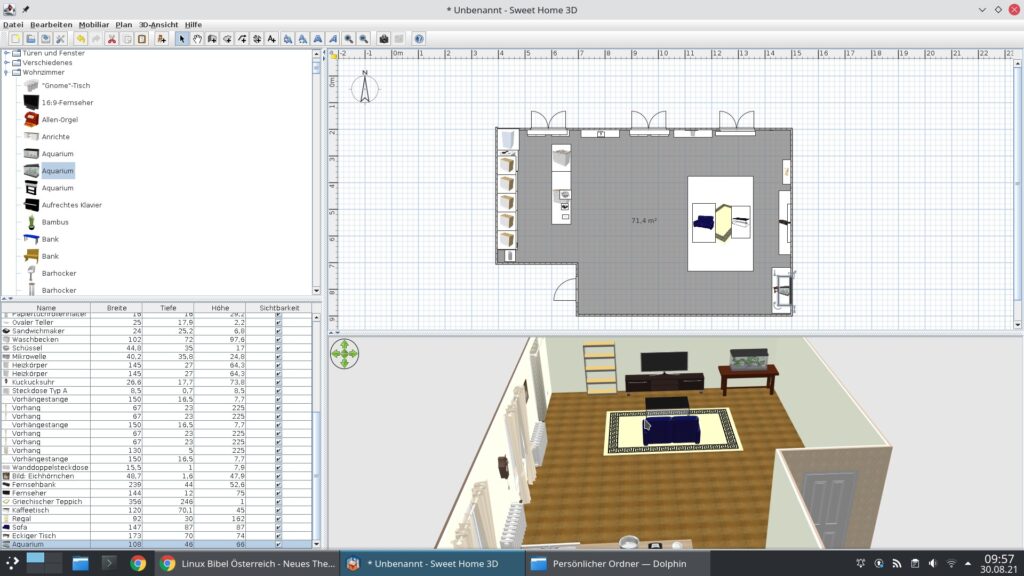
Zur einfacheren Positionierung, um zu sehen, was man tut, ist es am einfachsten immer die 3D-Ansicht danach anzupassen.
Nun können Sie natürlich weitere Räume hinzufügen und so Ihre komplette Wohnung erstellen und planen – virtuelles Möbelrücken so gesehen – können Sie natürlich Fotos davon erstellen, dies gelingt, indem Sie die 3D-Ansicht passend drehen:
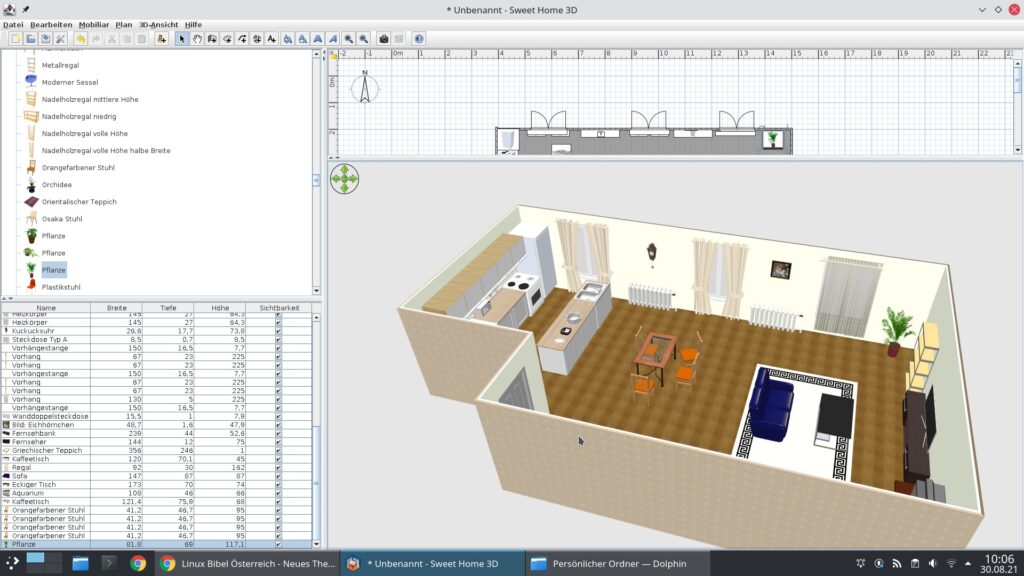
Nun nutzen Sie das Menü „3D-Ansicht → Foto erstellen„:
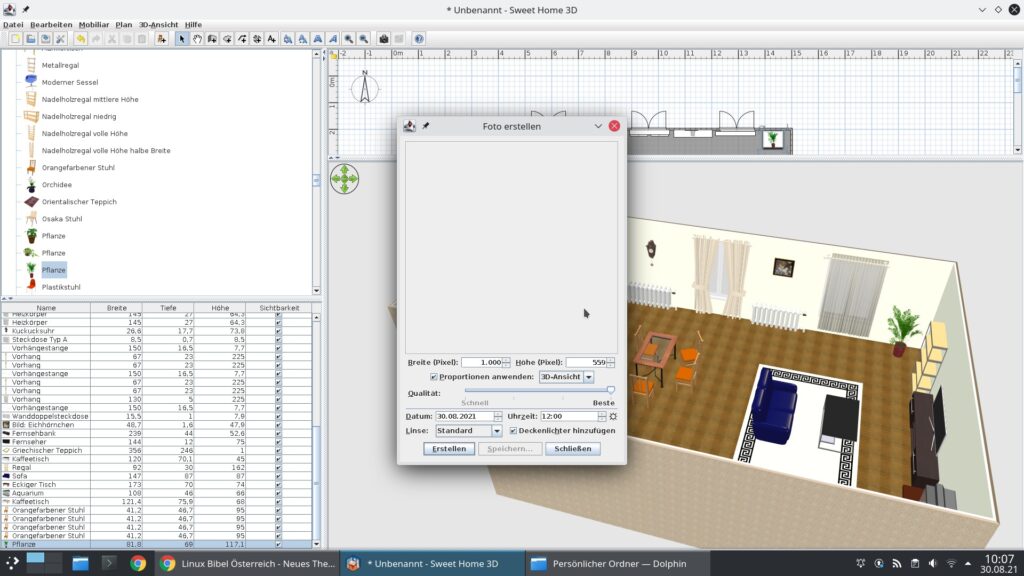
Passen Sie die Einstellungen an und klicken auf „Erstellen„. Das Foto wird nun gerendert und angezeigt:
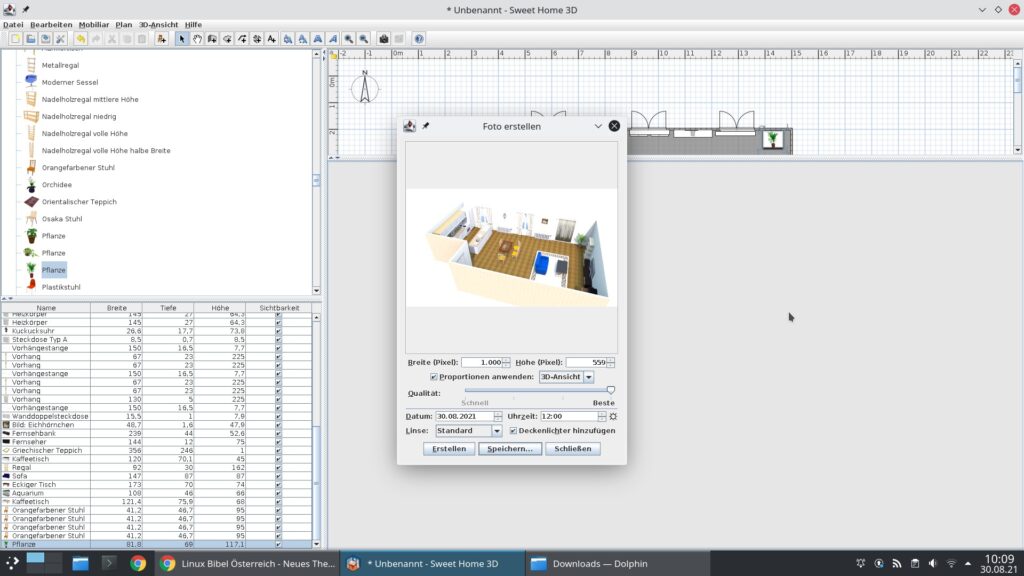
Klicken Sie auf „Speichern“ und geben der Datei einen Namen – das Beispiel oben:

Dazu können Sie die erstellte Wohnung natürlich auch virtuell begehen, hierzu nutzen Sie das Menü „3D-Ansicht → Virtuelles Begehen„:
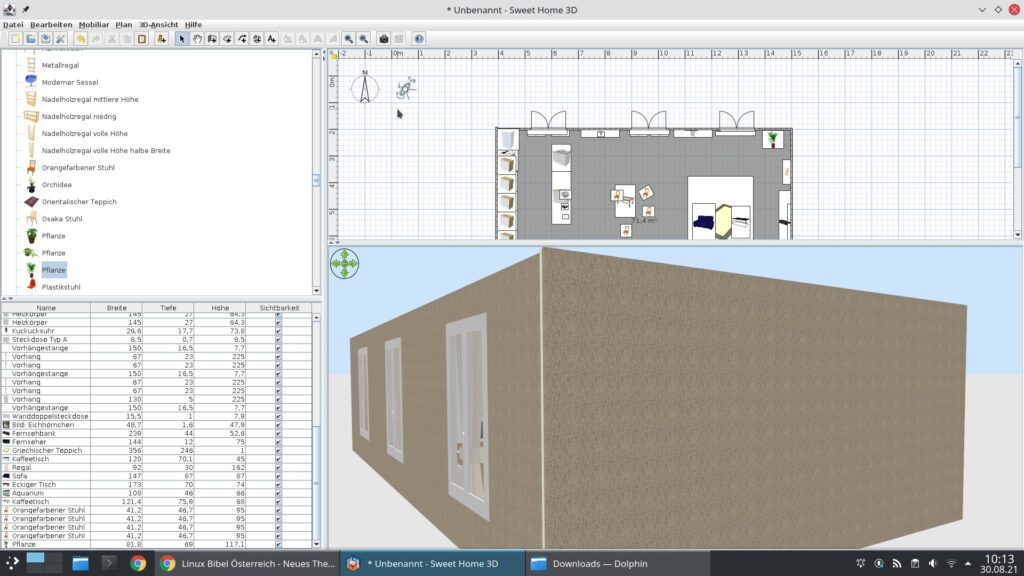
Sie finden sich nun im Editor als kleine Figur links oben – diese bewegen Sie nun, um in der 3D-Ansicht Ihre Wohnung zu begehen, bewegen Sie diese, drehen diese …
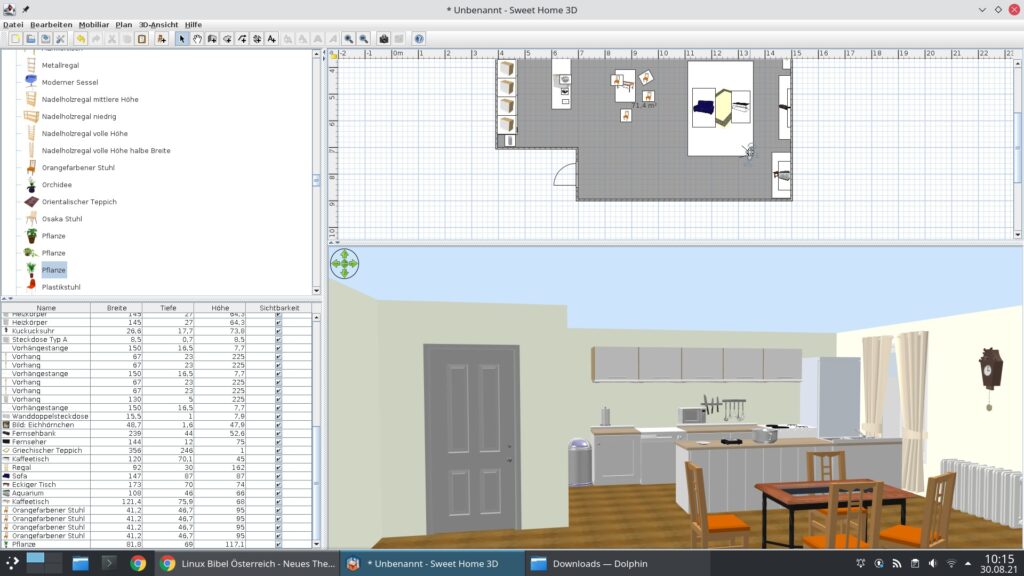
Auf der Seite von SweetHome3D finden sich auch externe Links – unter Blogscopia finden sich beispielsweise einzelne Modelle, die meisten gleich auch für SweetHome3D aufbereitet (hier finden sich vor allem sehr realistische Objekte, die unter anderem bei Ikea zu finden sind):
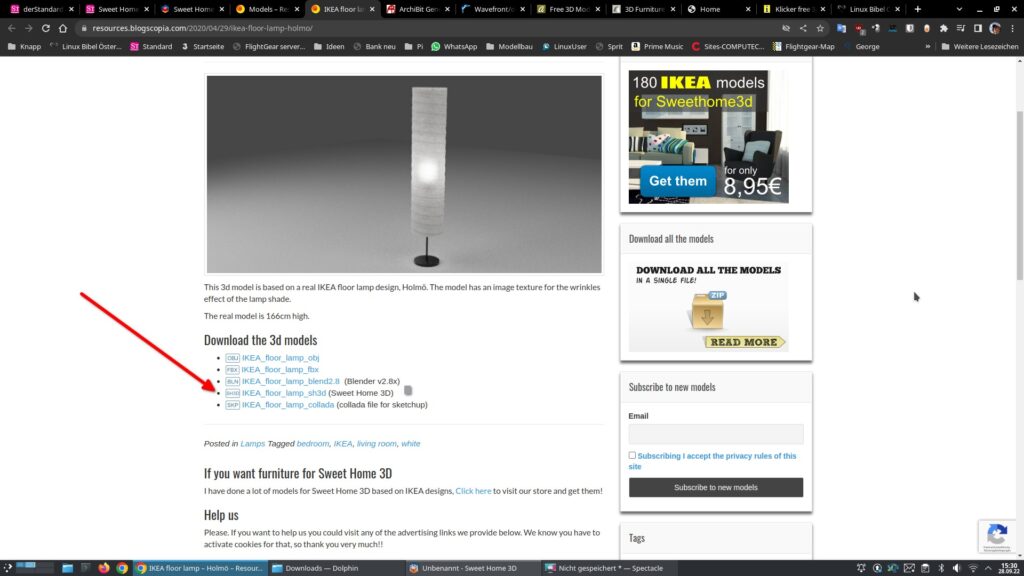
Sie importieren einzelne Modelle ganz einfach über das Menü „Mobiliar → Mobiliar importieren„:
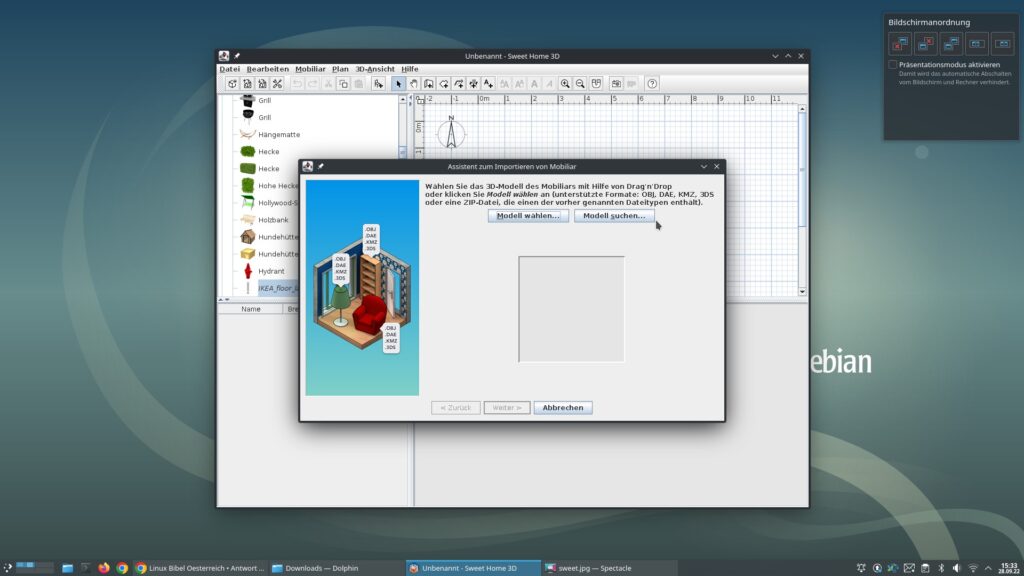
Sie klicken auf den Schalter „Modell wählen„, im Dateidialog wählen Sie die Datei:
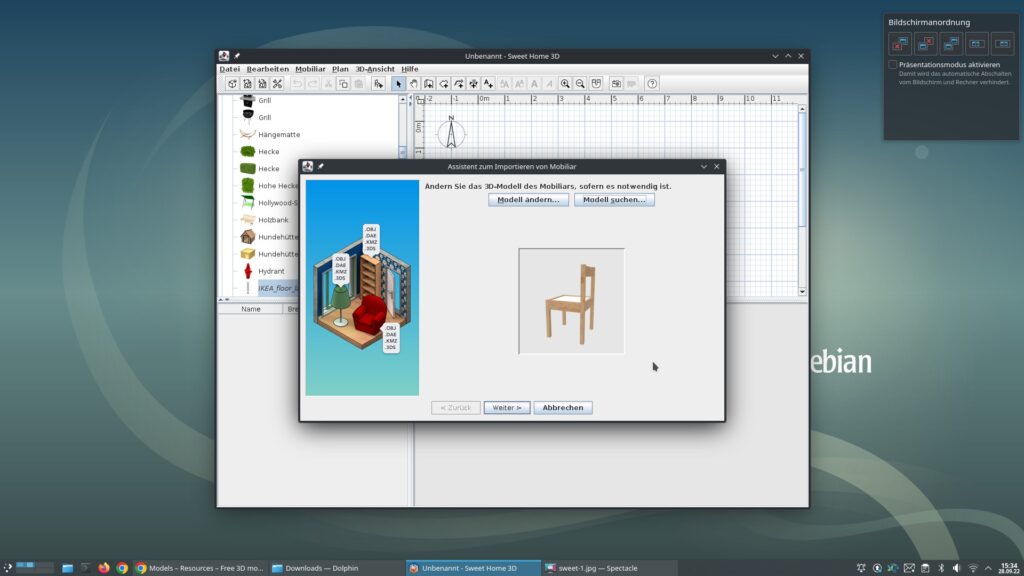
Jetzt klicken Sie so lange auf „Weiter“ und „Fertig“ bis das Fenster geschlossen ist.


Eine Reaktion
Eine etwas ältere Anleitung; scheint aber noch zu funktionieren.
https://www.linux-community.de/ausgaben/linuxuser/2010/07/wohnungen-zeichnen-und-einrichten-mit-sweet-home-3d/