VirtualBox (siehe hier auf der Linux-Bibel) ist zwar für Einsteiger die einfachste Software, um virtuelle Rechner unter Linux zu erstellen, also zu virtualisieren – aber sie benötigt auch Unmengen an System-Ressourcen. Einfach gesagt – die Software ist unheimlich träge.
Qemu hingegen benötigt weder eigene Kernel-Module noch viel Leistung vom Rechner – es nutzt KVM, und dies ist direkt in den Kernel integriert. Für KVM gibt es wiederum verschiedene grafische Oberflächen, die einfachste – gerade für Einsteiger – ist Aqemu.
Inhaltsverzeichnis
Aqemu installieren
Meines Wissens ist Aqemu nur unter auf Debian basierenden Linux-Distributionen direkt verfügbar, hier installieren Sie diese Software wie üblich ganz einfach über die Paket-Verwaltung durch das Paket „aqemu„. Der Quellcode der Software findet sich auch auf GitHub.
Wichtig: Für Windows 11 gilt es noch einige weitere Dinge zu beachten, zwecks TPM und Secure Boot. Mehr dazu hier.
Aqemu nutzen
Sie finden diese Software nach der Installation im Anwendungsmenü unter der Kategorie System, alternativ nutzen Sie den Schnellstarter (Alt+F2) oder das Terminal mit dem Befehl:
aqemu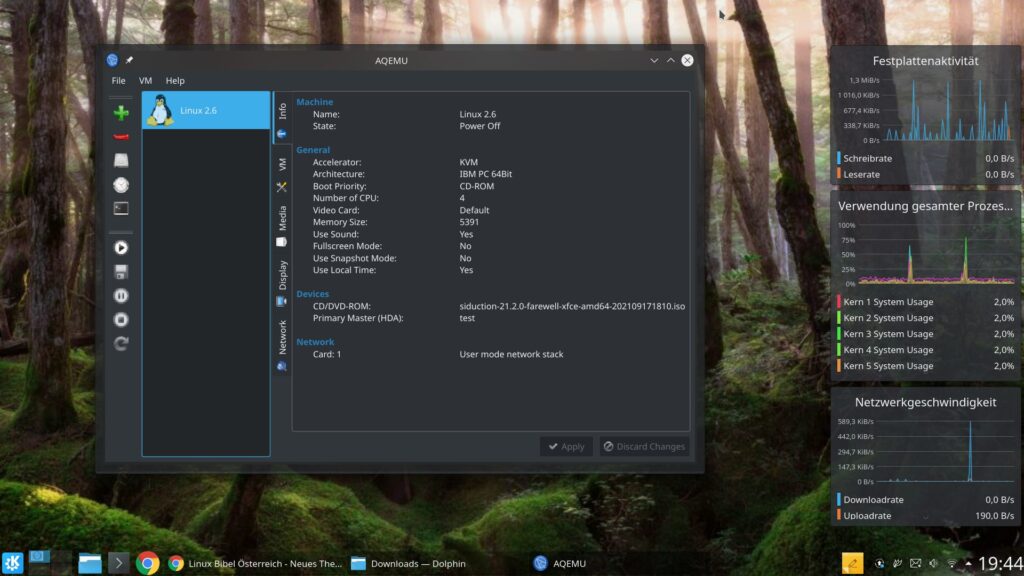
Beim ersten Start gilt es, die Software kurz einzurichten, Sie klicken ganz einfach auf den Schalter „Search“ die Software prüft damit, ob alle Komponenten installiert sind. Haben Sie die Software auf Debian über die Paket-Verwaltung installiert wird alles nötige auch gleich gefunden – nach der Erfolgsmeldung klicken Sie auf den Schalter „Next„, die Vorgaben übernehmen Sie, und Sie landen im Fenster wie im Bild oben.
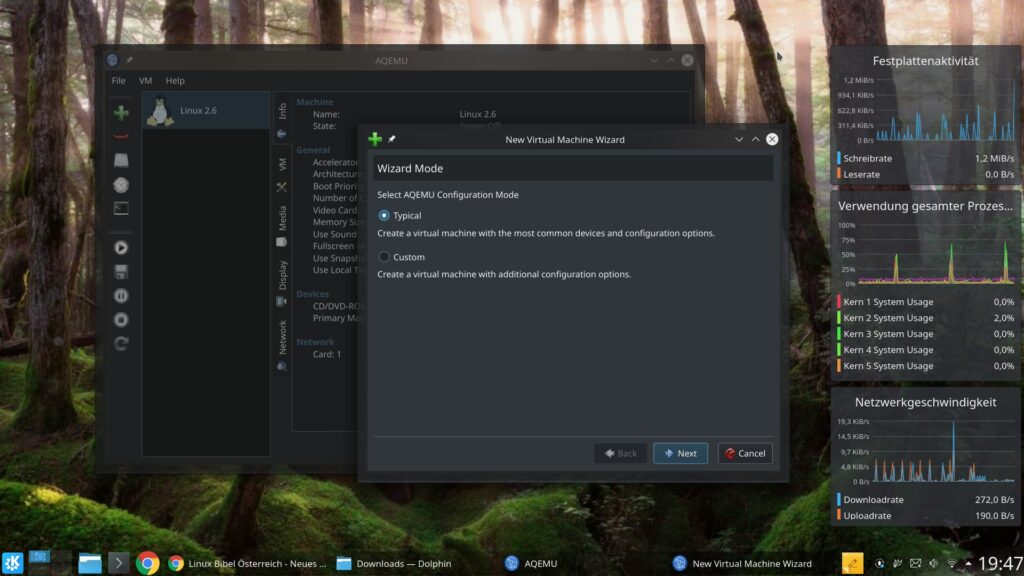
Um eine neue virtuelle Maschine (einen virtuellen Rechner) anzulegen, klicken Sie ganz einfach auf den Schalter mit dem Plus, die meisten Nutzer werden mit den typischen Einstellungen klarkommen:
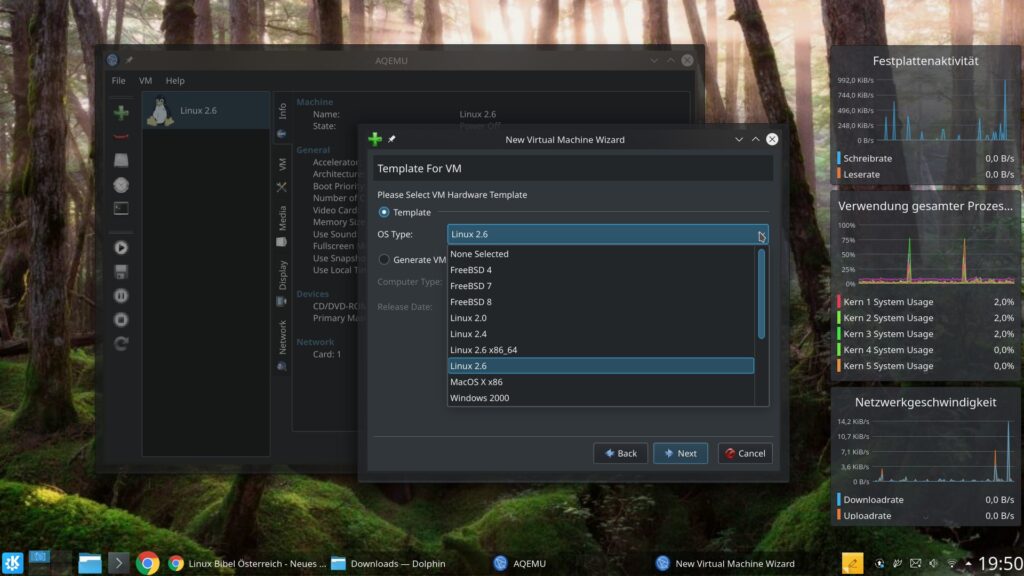
Im nächsten Fenster wählen Sie das Betriebssystem, auch für aktuelle Linux-Distributionen nutzen Sie den Eintrag „Linux 2.6„, für diesen Beitrag werde ich Windows 11 installieren, etwas anderes Legales dieser Firma findet man zurzeit nicht mehr. Ich wähle also den Eintrag „Windows“ und klicke auf den Schalter „Next„:
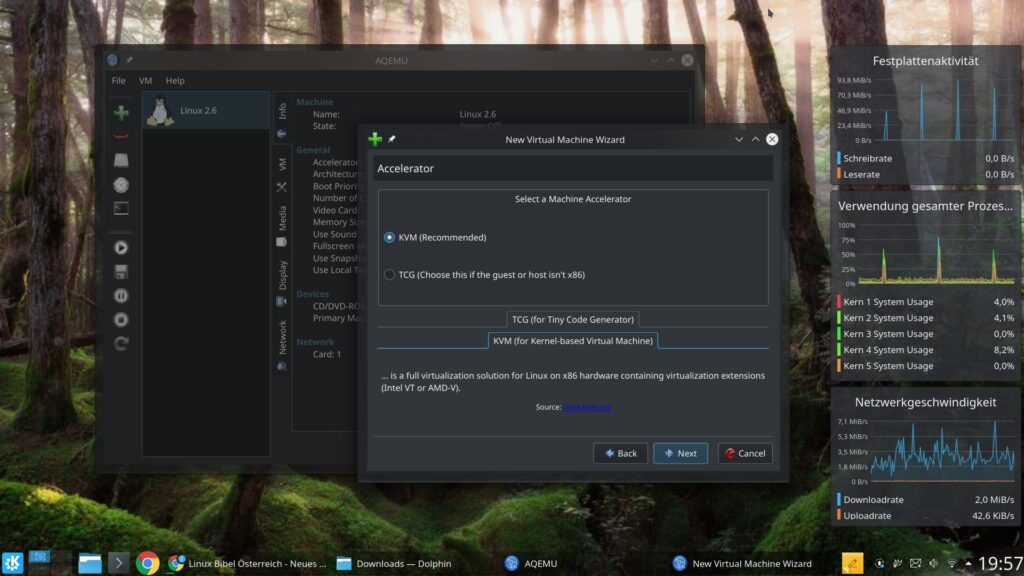
Solange Sie unter einem 64-Bit-System ein anderes 64-Bit-Betriebssystem installieren wollen, nutzen Sie „KVM„, für andere Prozessor-Architekturen den Eintrag „TCG„:
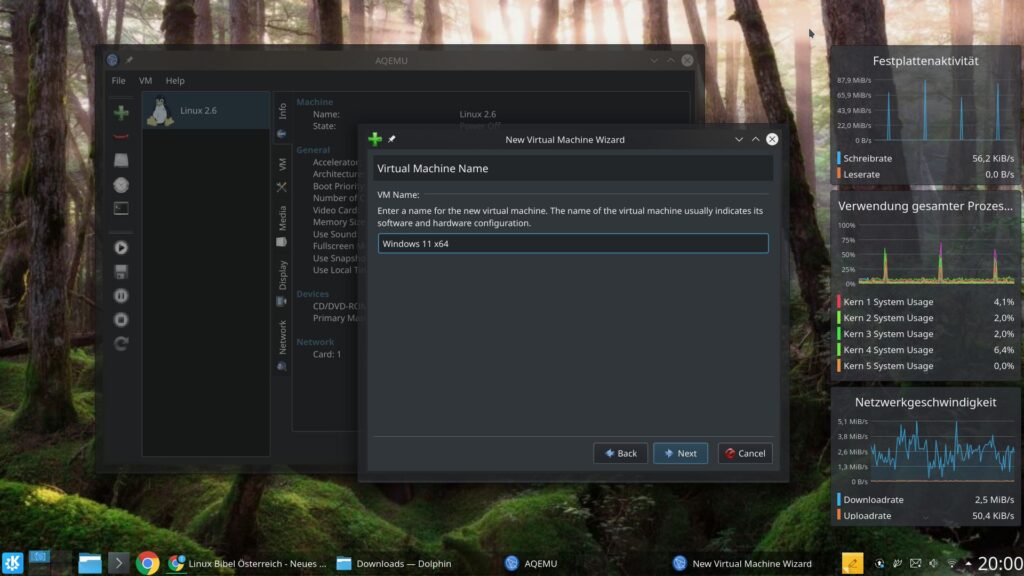
Nun geben Sie dem virtuellen Rechner einen Namen …
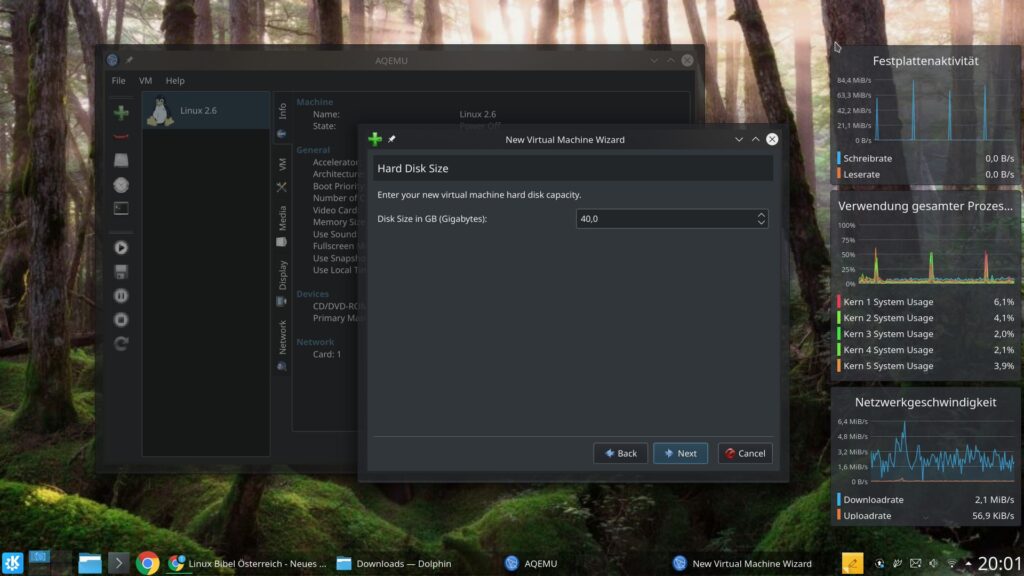
… und passen die Größe der virtuellen Festplatte an, für die meisten Linux-Distributionen genügen 15 bis 20 Gigabyte, für aktuelle Windows-Versionen sollten es schon 30 bis 40 Gigabyte in der Standard-Installation sein. Ich dachte, Windows 11 soll schlanker sein als der Vorgänger – alleine die ISO hat sich von 3,1 GB auf 5,1 GB vergrößert.
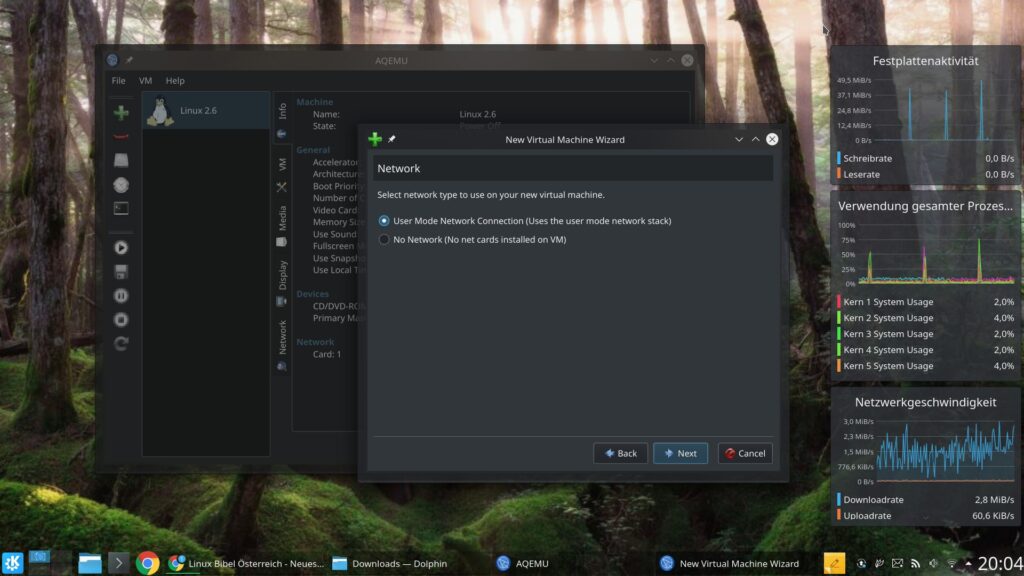
Die Netzwerkeinstellungen belassen Sie bei „User mode„, ansonsten besteht kein Netzwerk. Nach einem Klick auf den Schalter „Finish“ landen Sie wieder im Hauptfenster, öffnen Sie nun das Modul „Media„:
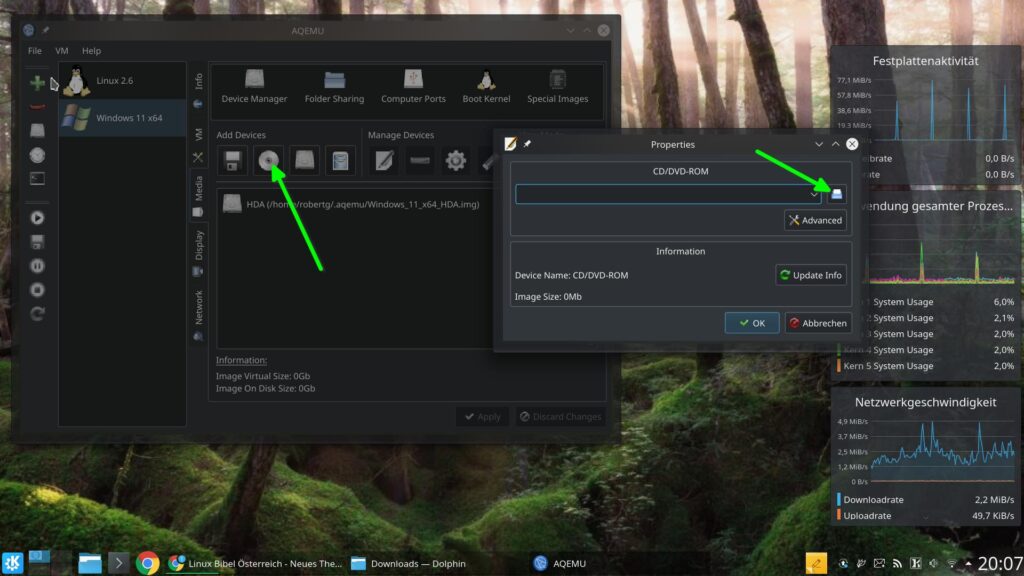
Hier ist bereits unsere erstellte virtuelle Festplatte vorhanden. Was wir noch benötigen, ist die ISO-Datei oder die CD/DVD zur Installation des Systems. Zur Auswahl klicken Sie auf den Schalter mit der DVD und wählen diese anschließend im sich öffnenden Fenster aus.
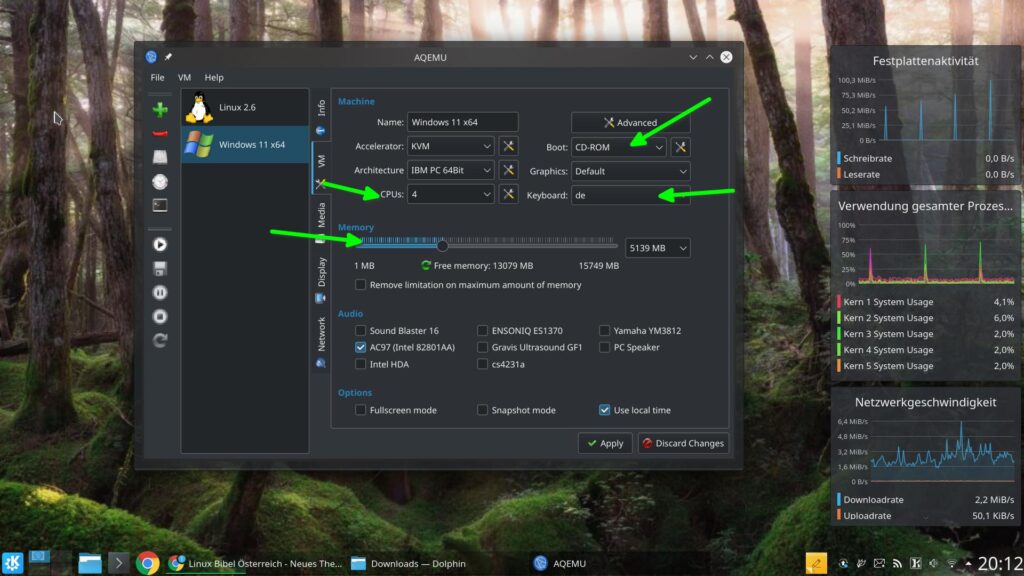
Nun wechseln Sie noch auf den Reiter „VM“ und passen den virtuellen Arbeitsspeicher an – dieser sollte nicht größer als die Hälfte des realen Arbeitsspeichers sein. Sie passen die für die virtuelle Maschine verfügbaren CPU-Kerne an und das Tastaturlayout. Anschließend klicken Sie auf den Schalter „Apply“ und der virtuelle Rechner ist für den Start bereit. Dazu klicken Sie auf den Schalter mit dem Pfeil links.
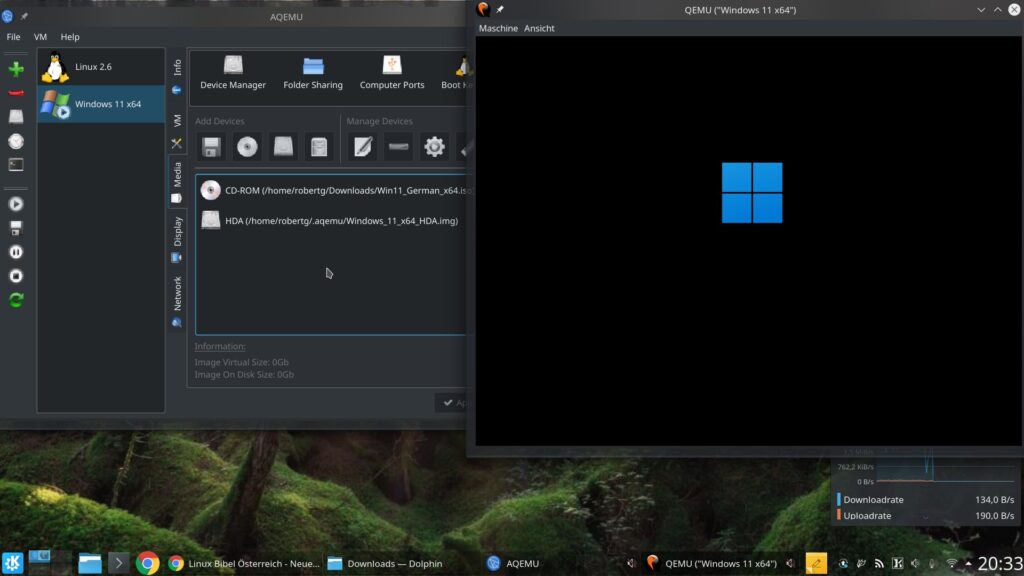
Der Rest verläuft wie unter Windows üblich mit zahlreichen Neustarts und sonstigen langwierigen Konfigurationen. Weiter mit den wichtigsten Tastenkombinationen – einen gefangenen Mauszeiger befreien Sie mit Strg+Alt+g, mit Strg+Alt+f schalten Sie in das Vollbild und zurück.
Damit sich die Zwischenablage teilen lässt, installieren Sie im virtuellen Windows die Spice Guest Tools, um Verzeichnisse zwischen Gast und Host zu teilen auf dem Host über die Paket-Verwaltung die Pakete „cockpit cockpit-machines„, über Systemd aktivieren Sie den Dienst am Terminal als Administrator mittels:
systemctl enable cockpit.socket
systemctl start cockpit.socketAnschließend lassen sich die zu teilenden Verzeichnisse über Aqemu einrichten.
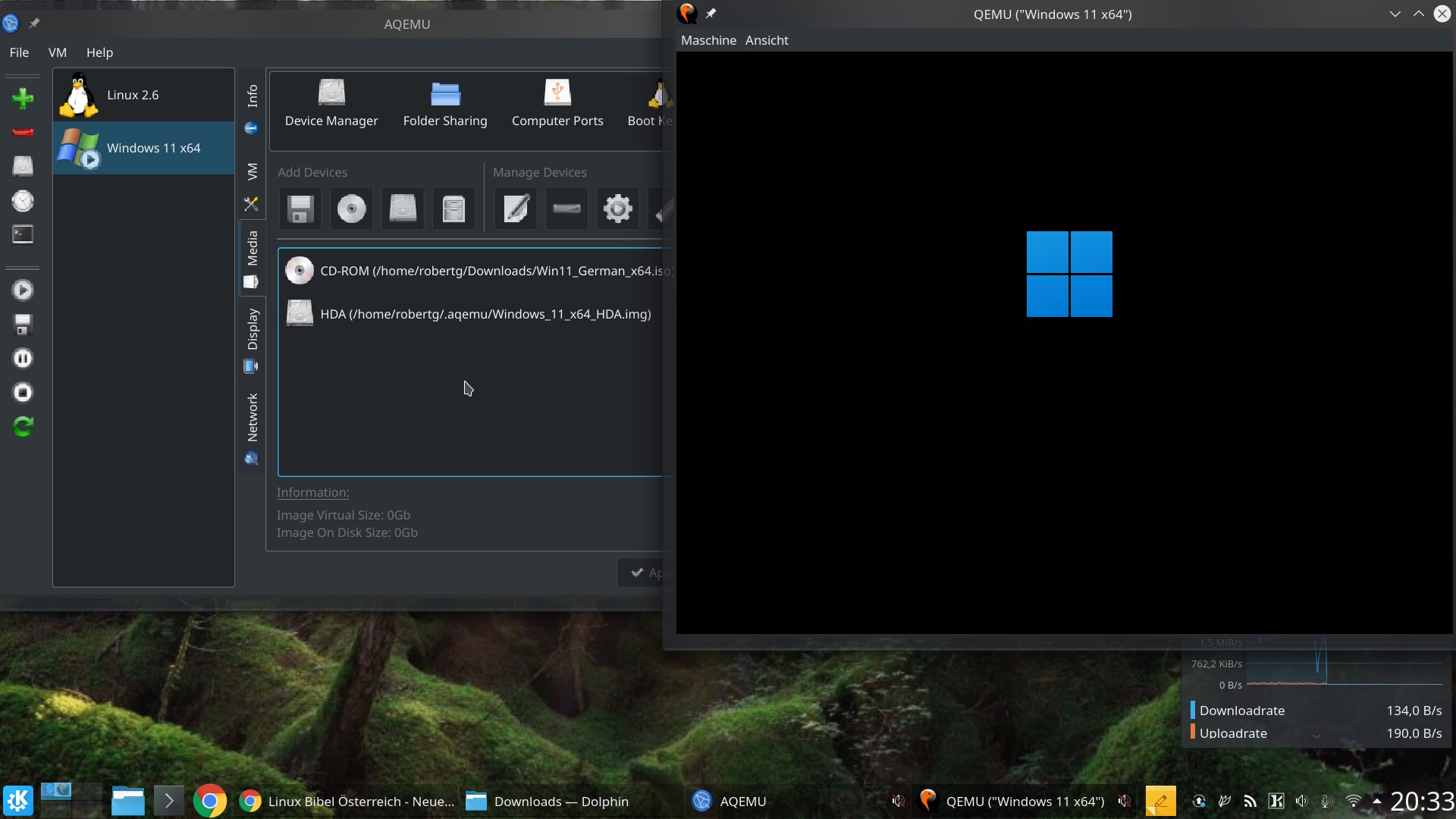


4 Reaktionen
[…] Aqemu ist eine einfach zu nutzende grafische Oberfläche für die Virtualisierungssoftware Qemu, sie soll auch für Einsteiger nutzbar sein, so wurden Funktionen eingespart – so wie etwa bei der sehr trägen Software VirtualBox. […]
[…] Maschine unter Linux installiert wird, ob Sie als Software für die virtuelle Maschine VirtualBox, Aqemu oder Virt-Manager nutzen ist dabei komplett egal.In diesem Beispiel nutze ich ganz einfach die […]
[…] 15 Installationen unter VirtualBox (dazu muss ich wohl erst einen Artikel schreiben) oder Qemu / Aqemu – ich glaube, manche sammeln […]
[…] der Themen-Sammlung Virtualisierung finden sich bereits Aqemu, Virt-Manager und Proxmox – für Einsteiger ist aber wahrscheinlich die Software […]