Zur Überwachung des Systems gibt es so einige Werkzeuge am Terminal unter Linux, so mancher Einsteiger kann hier schon mal den Überblick verlieren – auf der Linux Bibel finden Sie bereits einige solcher Werkzeuge in der Kategorie Terminal.
In diesem Beitrag sehen wir uns ein einfaches und verständliches Werkzeug an, dass so einige Metriken am Terminal ausgibt, die man nicht erst einmal verstehen muss. Das nette kleine Werkzeug nennt sich dool.
Inhaltsverzeichnis
dool installieren
Sie finden dool auf GitHub zum Download, ein Öffnen der Webseite ist jedoch nicht nötig – alles, was auf Ihrem Rechner zusätzlich installiert sein sollte, ist Git.
Als Erstes laden Sie das Git-Repo als normaler Benutzer auf dem Terminal herunter:
git clone https://github.com/scottchiefbaker/dool.gitAnschließend wechseln Sie auf dem Terminal in das heruntergeladene Repository:
cd doolJetzt installieren Sie die Software mit administrativen Rechten:
./install.pyDas heruntergeladene Repo lassen Sie gespeichert, um die Software später einfach aktualisieren zu können. Zum Aktualisieren wechseln Sie in das heruntergeladene Verzeichnis, laden neueste Änderungen herunter und installieren diese (letzter Befehl natürlich wieder mit administrativen Rechten):
cd dool
git fetch
./install.pydool nutzen
Grundsätzlich starten Sie die Software mit dem einfachen Befehl (administrative Rechte sind hier nicht nötig):
dool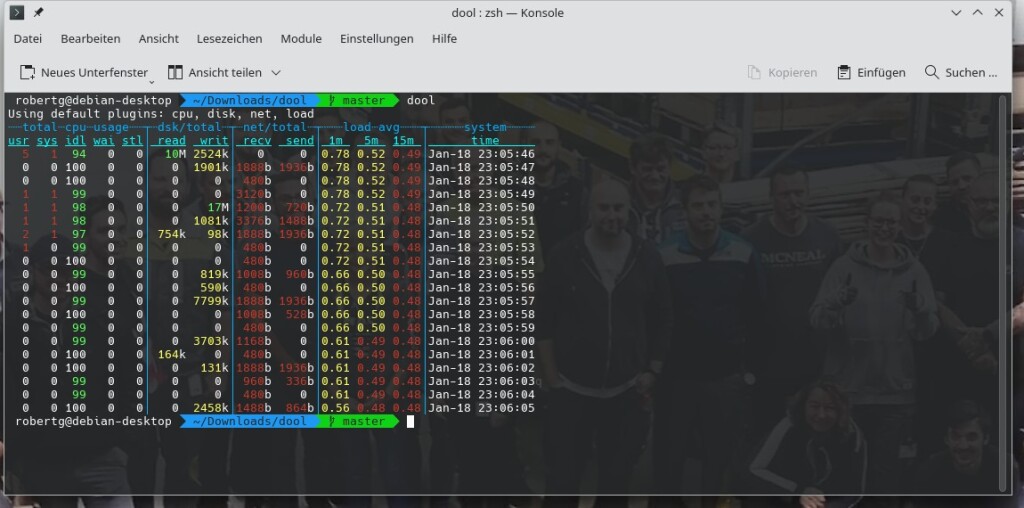
Die Software aktualisiert die Ausgabe jede Sekunde, solange, bis Sie diese mit Strg+c beenden. In dieser finden Sie jetzt folgende Angaben:
- total┄cpu┄usage – die CPU-Auslastung, Benutzerprozesse (usr), Systemprozesse (sys), die Anzahl der inaktiven (idl) und wartenden (wai) Prozesse, sowie von anderen Prozessen gestohlene Zeit (stl).
- dsk/total – Datenträgerstatistiken, Gesamtzahl der Lese- (read) und Schreibvorgänge (write) auf Datenträgern.
- net/total – Netzwerkstatistiken, die Gesamtmenge der über Netzwerkschnittstellen empfangenen (recv) und gesendeten (send) Bytes.
- load┄avg – Durchschnittliche Auslastung, zeigt die durchschnittliche Auslastung des Systems über verschiedene Zeitintervalle (1 Minute, 5 Minuten und 15 Minuten).
- system – bietet den Zeitstempel, der angibt, wann die Daten erfasst wurden.
Mit der Option --vmstat können wir uns zusätzlich die Daten von vmstat schön aufbereitet anzeigen lassen:
dool --vmstat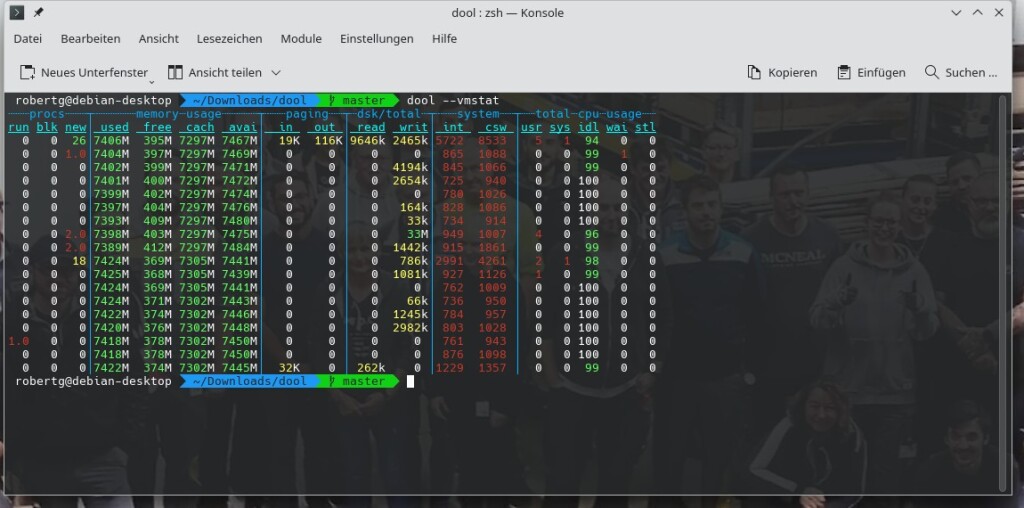
Hier sehen wir dann zusätzlich:
- procs – Prozessstatistiken, Anzahl der laufenden (run), blockierten (BLK) und neuen (new) Prozesse.
- memory┄usage – die Menge des verwendeten (used), gepufferten (Buff), zwischengespeicherten (Catch) und freien (free) Speichers.
Wir können auch noch etwas weiter gehen, lassen wir uns nur die CPU-Auslastung anzeigen – -c:
dool -c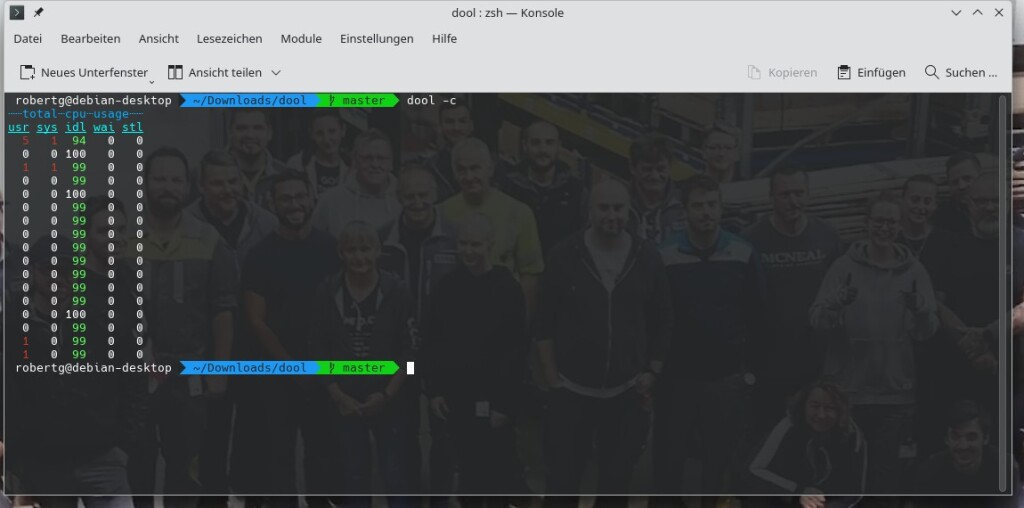
Oder nur den Prozess, der im Moment am meisten Leistung benötigt – --top-cpu:
dool --top-cpu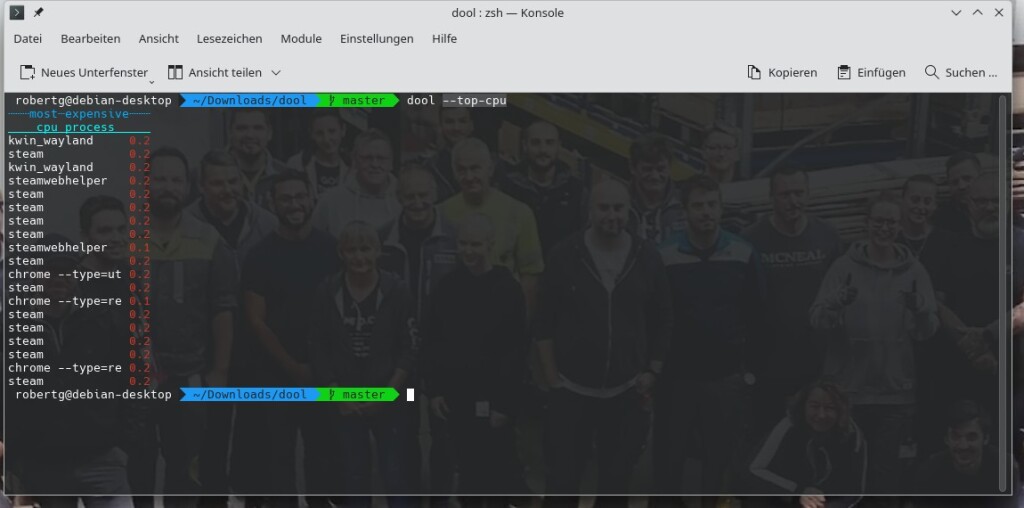
Oder nur den Prozess, der am meisten Speicher benötigt – --top-mem:
dool --top-mem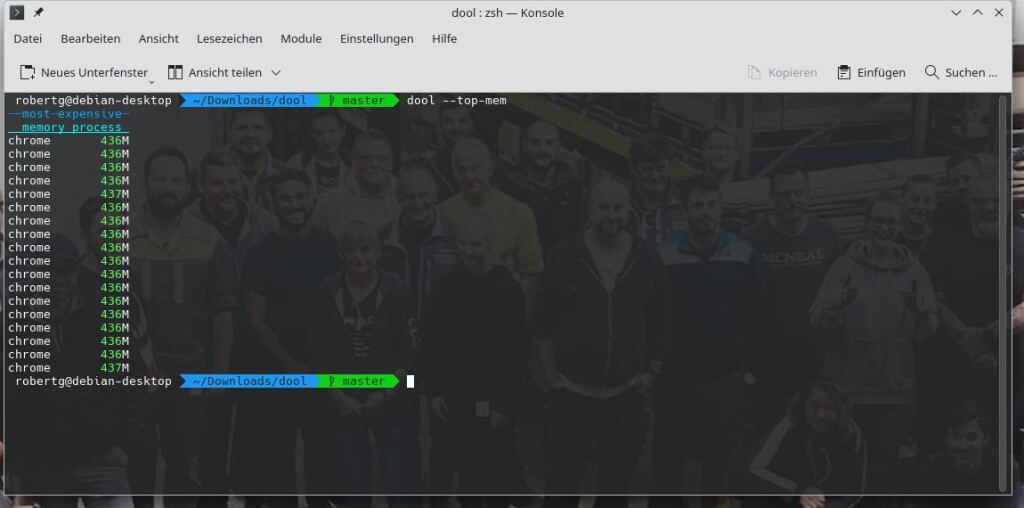
Dies können wir auch kombinieren, etwa:
dool -c --top-cpu -dn --top-mem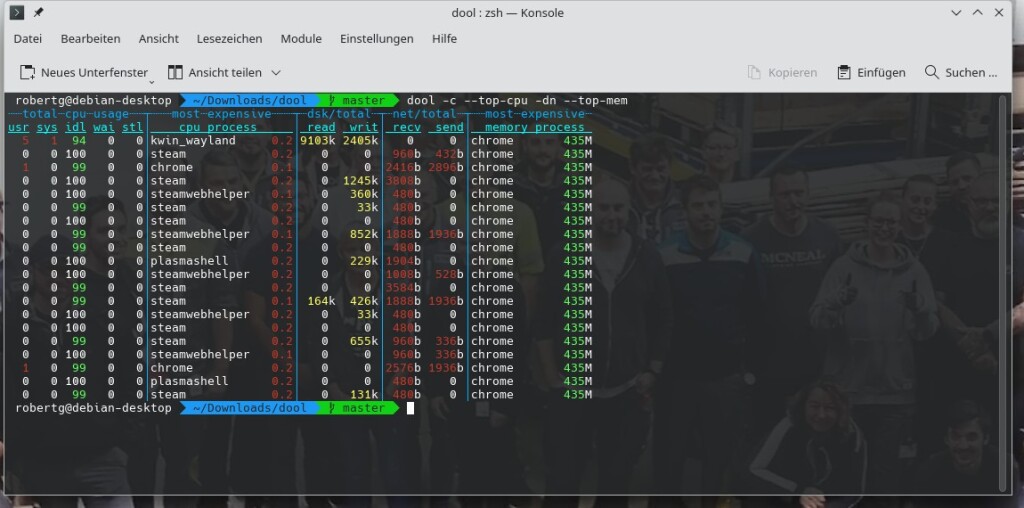
Oder die Ausgabe in eine Datei umleiten, etwa in eine CSV-Datei – alles wird in die Datei export.csv gespeichert, die Software aktualisiert jede Sekunde und bricht nach fünf Sekunden ab:
dool --time --cpu --mem --load --output export.csv 1 5Die Ausgabe können Sie via CSV an so manche andere Software weitergeben und verarbeiten – hier etwa in einer Tabellenkalkulation:
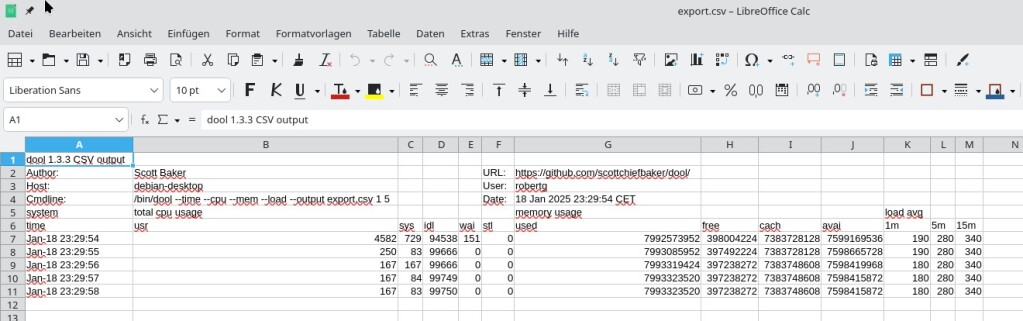
Die Software kennt noch so einige andere Eingaben, mit:
dool --listlassen sich diese anzeigen:
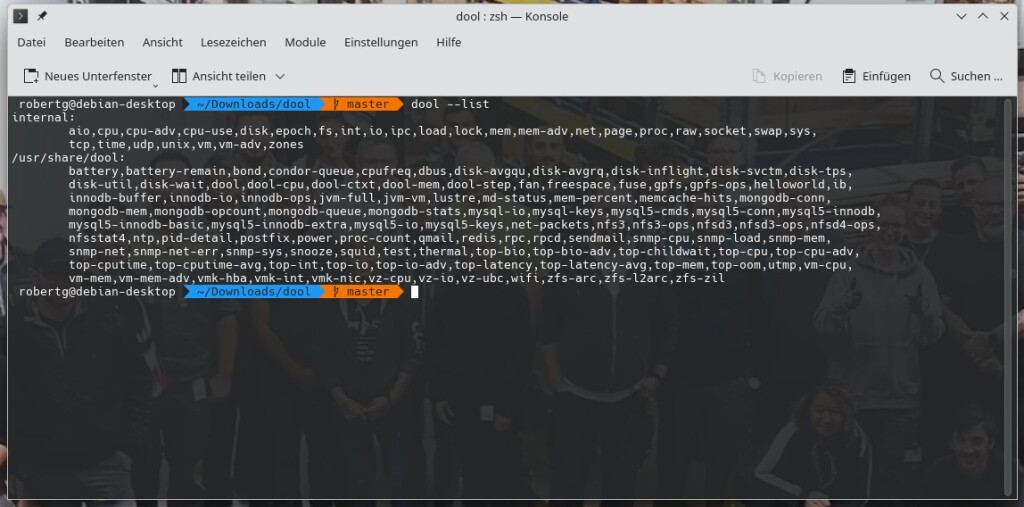
Über die Manpage erhalten Sie dazu weitere Hilfe:
man dool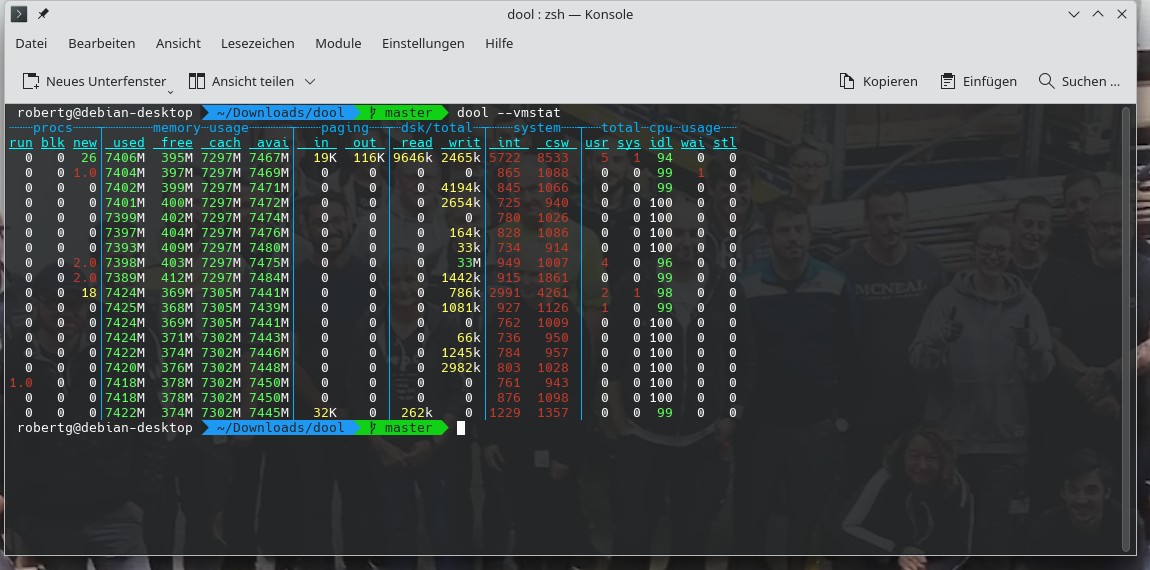


Noch keine Reaktion