Immer wieder nennt man Linux Mint als das Einsteiger-Linux schlechthin – ganz ehrlich, mir ist Mint viel zu buggy. Sieht man sich das deutsche Forum an, lauter Probleme, die man gerade mit einem Einsteiger-Linux nicht haben sollte. Da funktionieren Treiber nicht mehr, weil man den Kernel aktualisiert, da passt Java nicht, … Woher kommen die Probleme – die Entwickler interessieren sich einfach nicht wirklich für Abhängigkeiten, um die soll sich der Benutzer kümmern – der Linux-Einsteiger. Solange man mit Linux Mint wirklich nur surfen und mailen will, funktioniert die Geschichte meist auch – geht man jedoch etwas tiefer in die Paket-Verwaltung, Glück …
Dabei gibt es viel einfachere Linux-Distributionen, diese sind wirklich einsteigerfreundlich. In diesem Beitrag sehen wir uns OpenMandriva an. Diese Linux-Distribution ging aus Mandriva hervor, Mandriva wiederum aus Mandrake. Die erste Version von Mandrake erschien 1998, es gab eine kommerzielle und eine freie Version, 2005 wurde Mandrake in Mandriva umbenannt, hier dieselbe Geschichte – eine freie und eine kommerzielle Version. 2017 hat die Firma aufgegeben, jetzt gibt es nur noch die freie Version – eben OpenMandriva, von der Community entwickelt. Entwickelt wurde und wird das System hauptsächlich in Frankreich.
Inhaltsverzeichnis
OpenMandriva testen und installieren
Sie finden diese Linux-Distribution unter OpenMandriva in verschiedenen Versionen zum Download:
- Rock – der Standard, als Desktop, für den Laptop, als Workstation. Etwa einmal im Jahr gibt es eine neue Version, auf die man aktualisiert, manchmal dauert es auch etwas länger.
- Rome – ein Rolling Release, man muss nie das komplette System aktualisieren, man hat immer die aktuellste Software.
- Cooker – hauptsächlich für Entwickler gedacht, Software kann ein wenig buggy sein.
- Spins – OpenMandriva bevorzugt KDE Plasma als Desktop, unter den Spins finden sich auch andere Desktops gleich vor der Installation.
- Server – für Server aller Art gedacht.
Wir werden uns hier gleich einmal die Version Rome ansehen, im Grunde ist es Rock – aber eben immer mit der aktuellsten Software, also auch Kernel und Treiber. Das heruntergeladene Image brennen Sie bootfähig auf eine DVD oder kopieren die Software besser etwa mit Etcher auf einen USB-Stick und starten den Rechner davon:
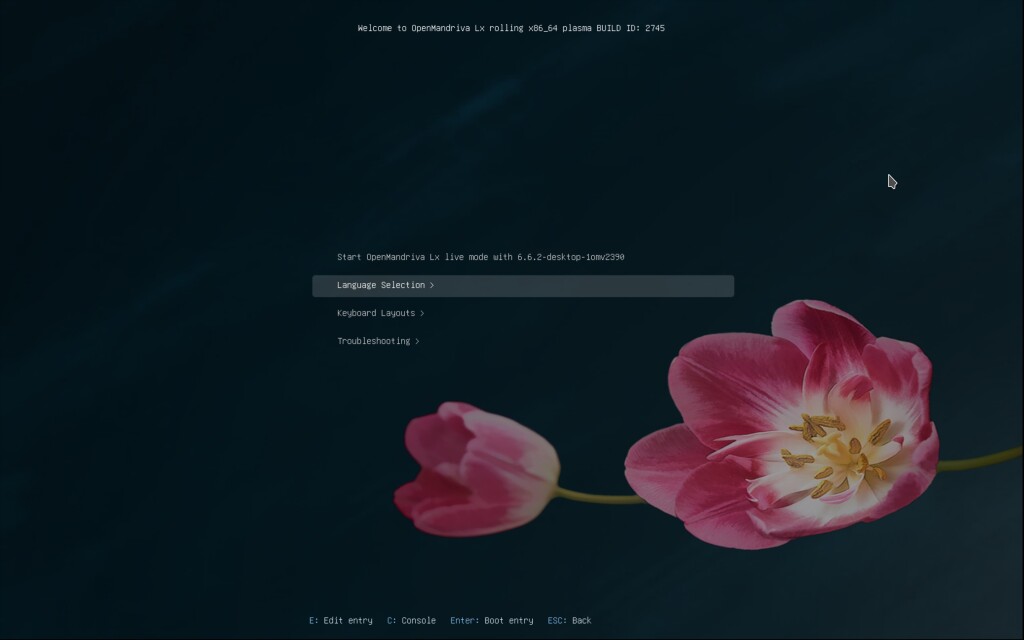
Im Bootmenü navigieren Sie mit den Pfeiltasten (auf / ab), bestätigt wird mit Eingabe – zu Beginn markieren Sie den Eintrag „Language Selection“ und bestätigen:
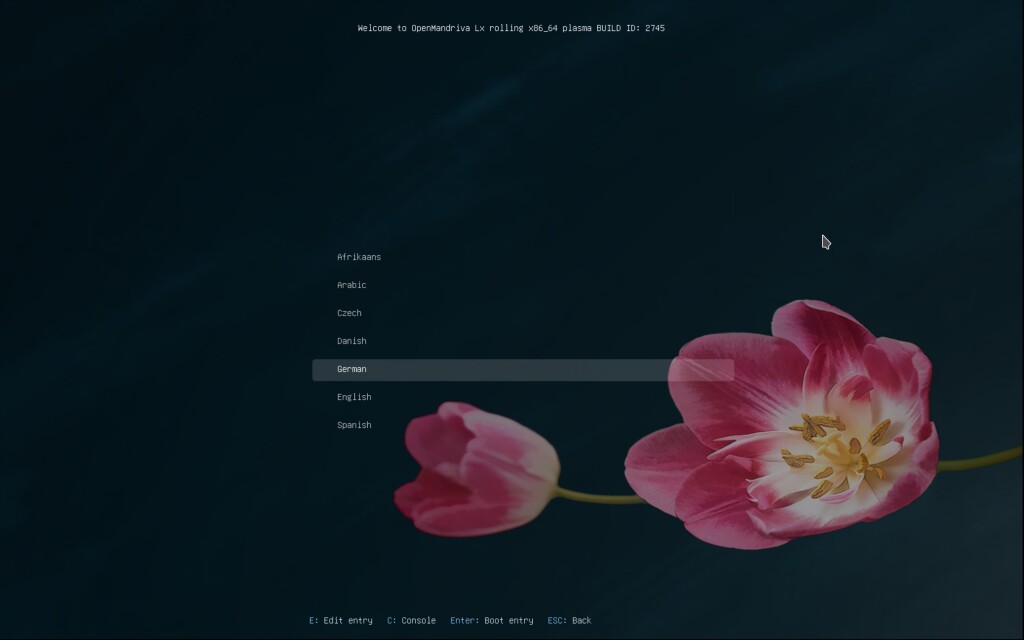
Hier wählen Sie „German“ als Sprache und bestätigen:
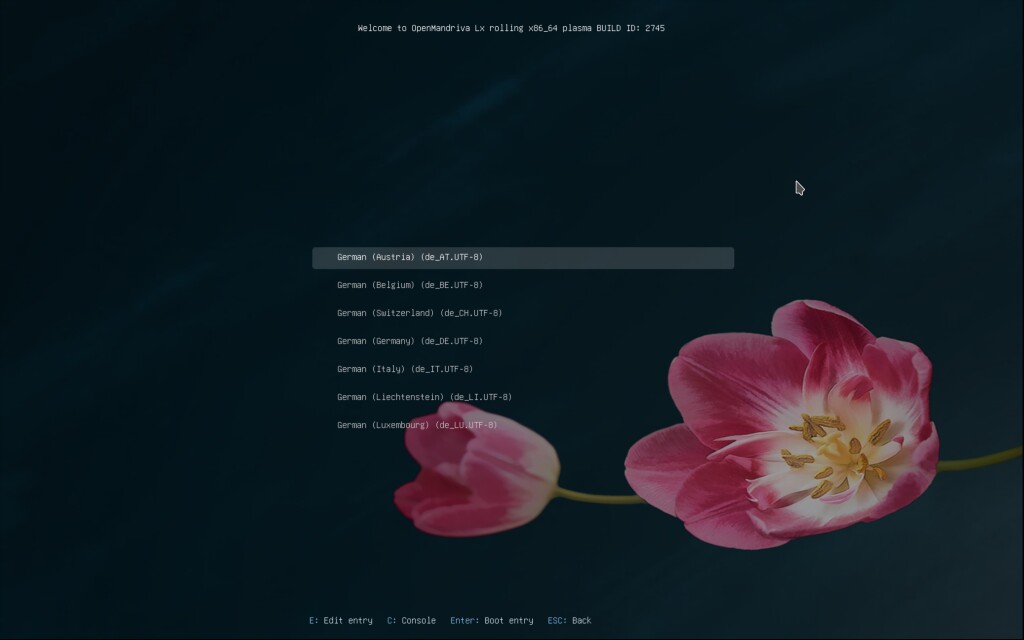
Jetzt wählen Sie noch die spezielle Sprachauswahl, also Ihr Land und bestätigen nochmals – Sie landen wieder im Hauptmenü und wählen „Keyboard Layouts“ für die Auswahl des Tastatur-Layouts:
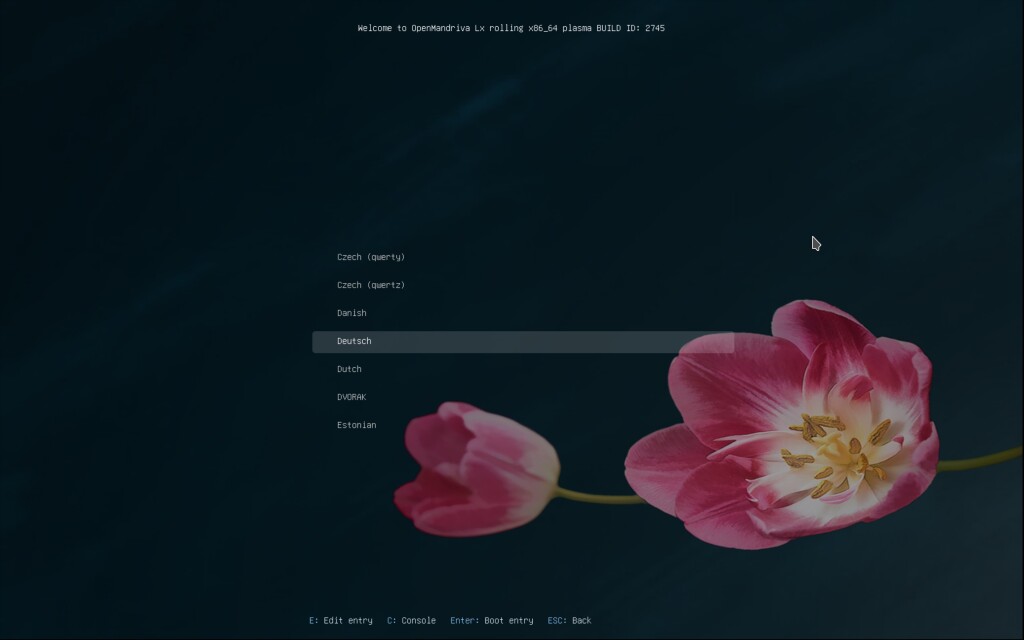
Hier wählen Sie natürlich „Deutsch“ und bestätigen. Anschließend haben Sie über den untersten Eintrag noch die Möglichkeit, Probleme zu umgehen:
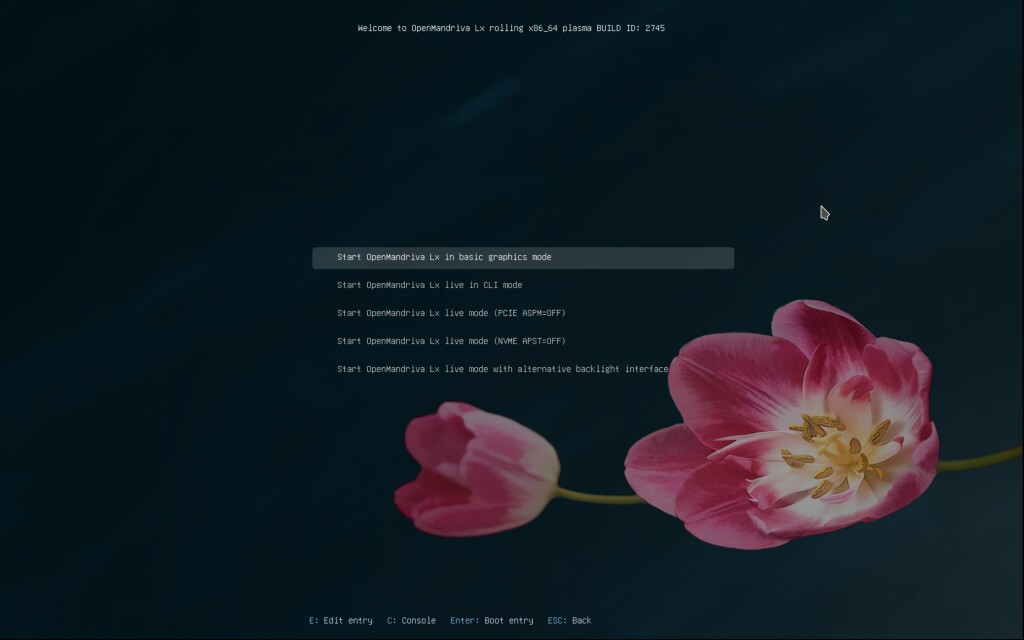
Diesen Eintrag nutzen Sie natürlich nur, wenn es auch wirklich Probleme gibt. Haben Sie alle Einstellungen getroffen, wählen Sie den obersten Eintrag zum Start des Systems:
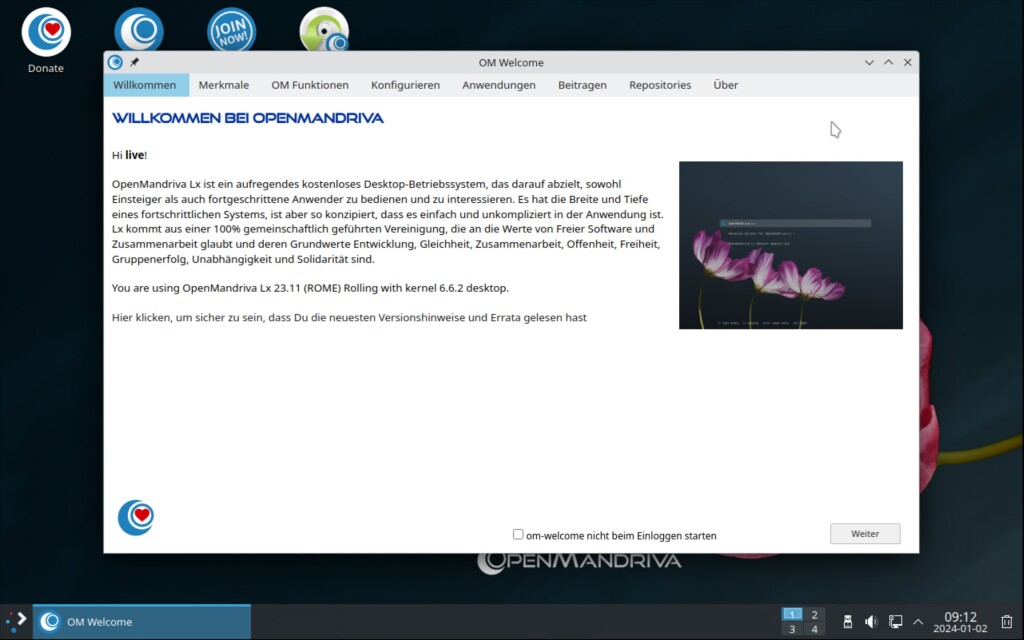
Gegenüber zu älteren Versionen startet das System sehr schnell – im sich öffnenden Fenster haben Sie erste Möglichkeiten zur Konfiguration, etwa des Netzwerkes:
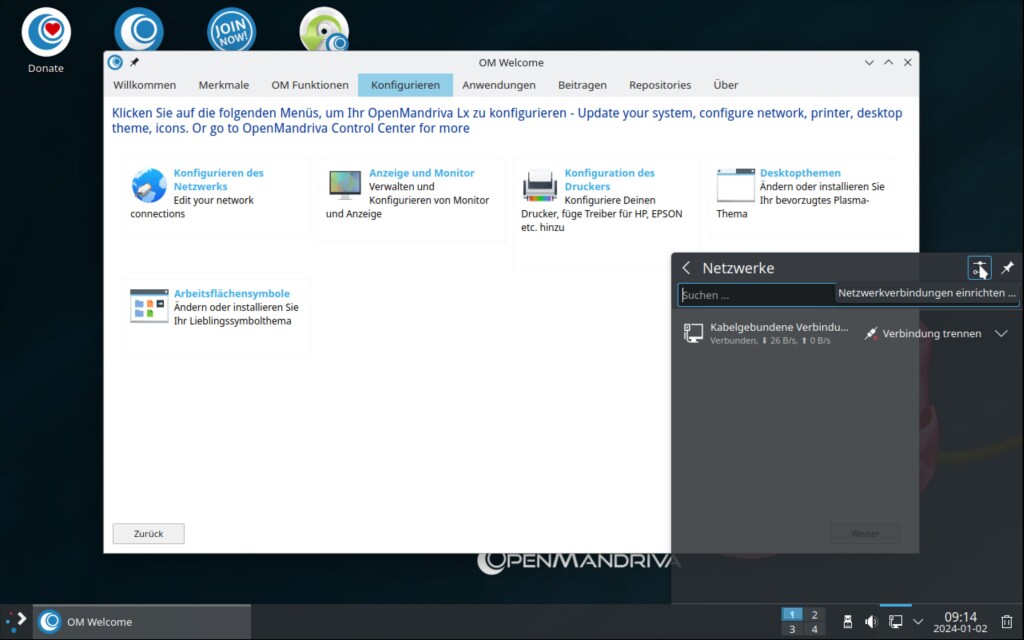
Nun, wie üblich unter Linux-Live-Systemen – Sie können die vorinstallierte Software testen, im Internet surfen, die Hardware testen, … Alle Änderungen gehen nach einem Neustart ohne Installation verloren. Wir sehen uns das System etwas später genauer an, wir gehen direkt an die Installation. Das nötige Icon finden Sie am Desktop:
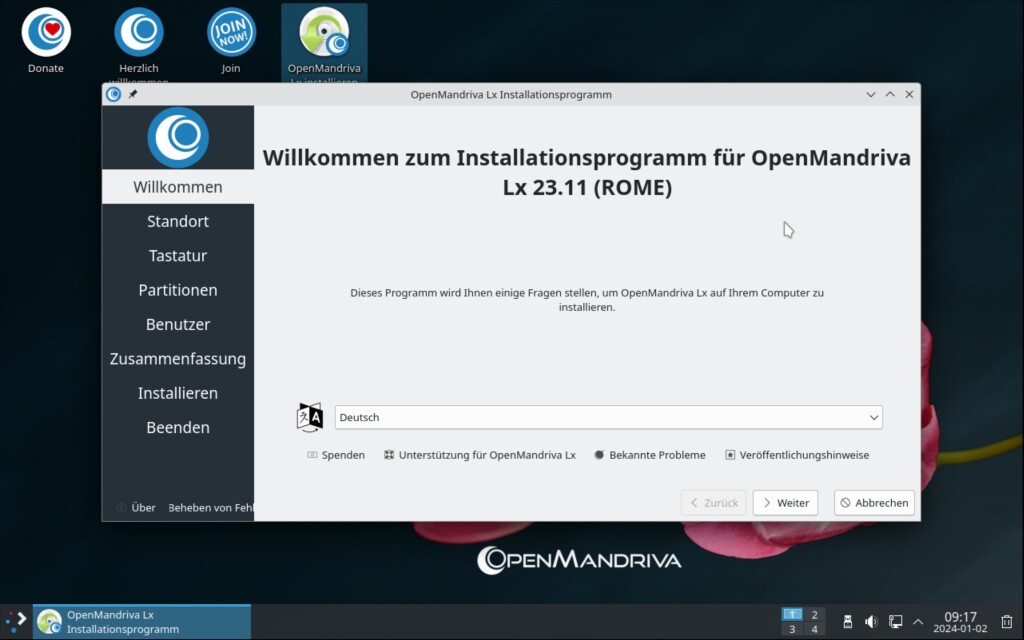
Besteht eine Internetverbindung, wird die richtige Sprache automatisch ausgewählt, klicken Sie einfach auf „Weiter„:
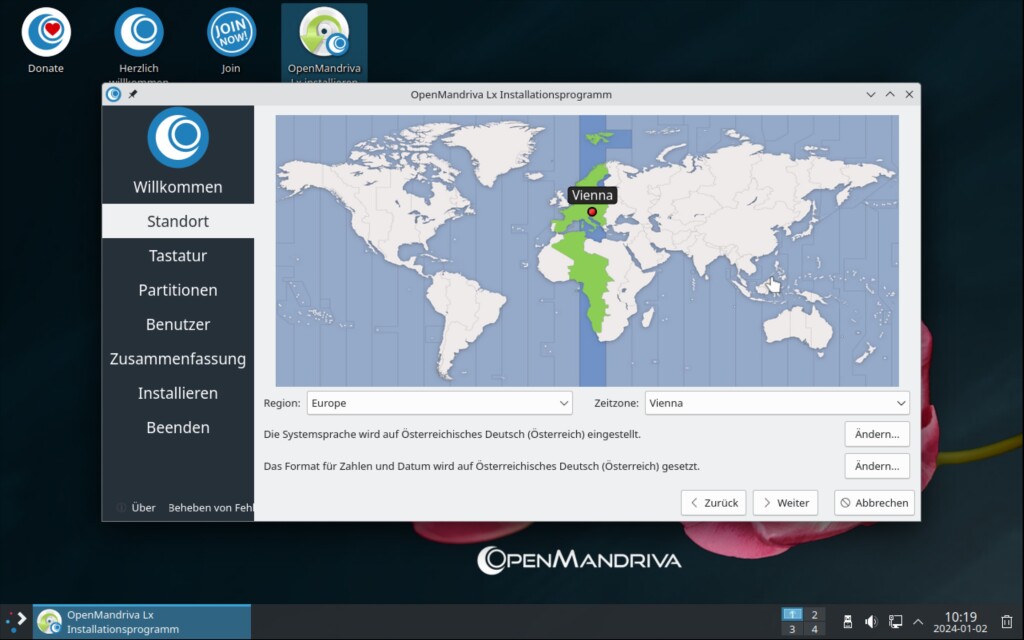
Dasselbe gilt für Ihren Standort, also die Zeitzone.
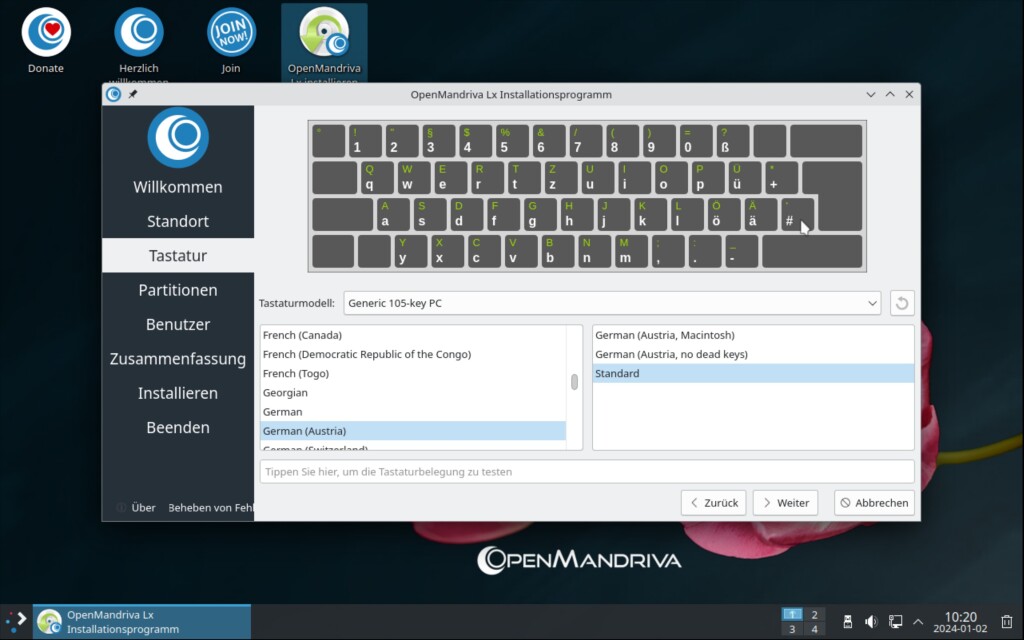
Es folgt das Tastatur-Layout, dies wird automatisch ausgewählt – natürlich können Sie es auch manuell anpassen. Testen Sie vor allem die Sonderzeichen.
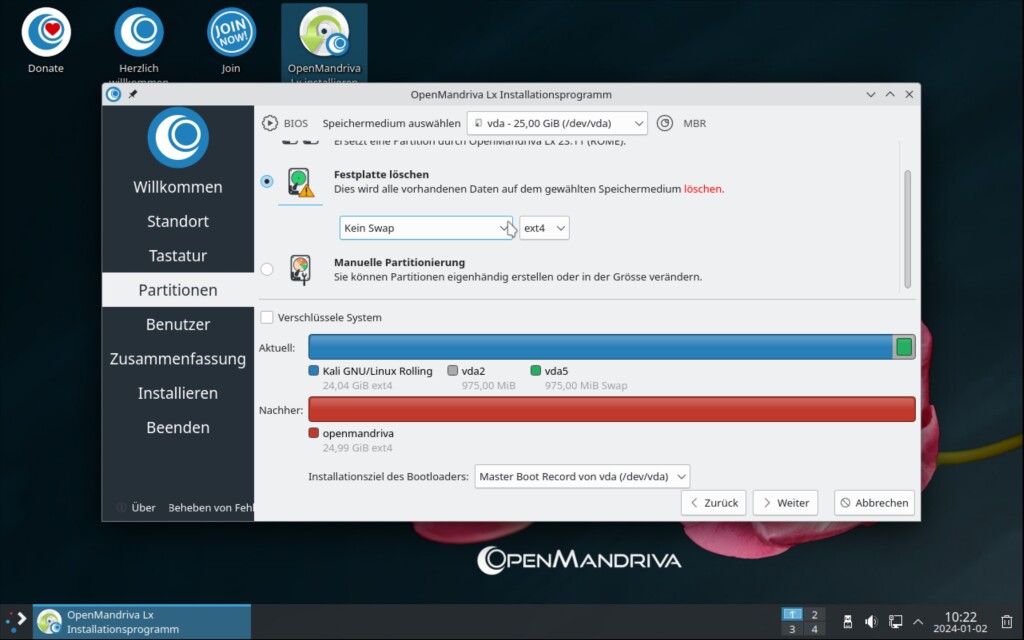
Es folgt die Partitionierung – hierzu finden Sie Tipps unter für Linux nötige Partitionen.
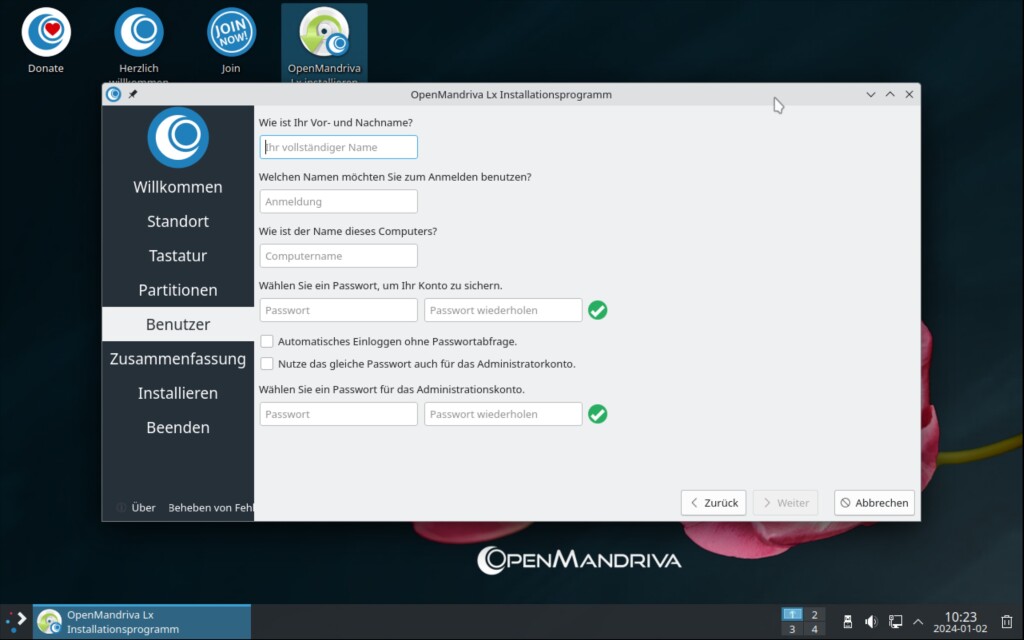
Zuletzt legen Sie noch den ersten Benutzer an und dessen Passwort – hier können Sie auch festlegen, ob Sie für den Administrator ein eigenes Passwort nutzen möchten.
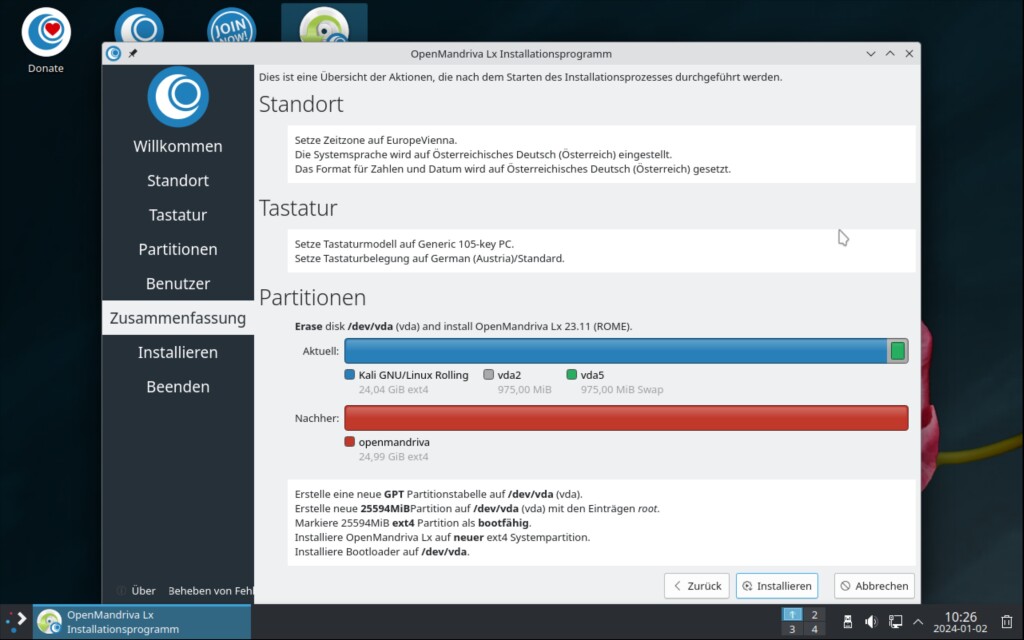
Bestätigen Sie jetzt die Änderungen, wird das System installiert, hier können Sie noch abbrechen – bisher wurde am Computer nichts verändert.
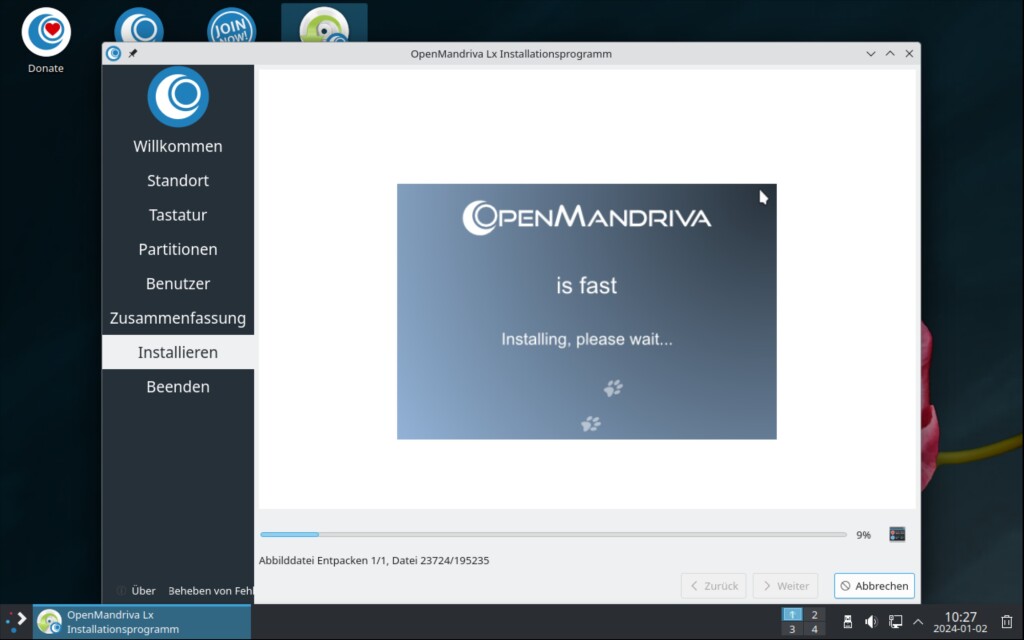
Die Installation geht ansprechend schnell vor sich – in meinem Beispiel gelang diese in kaum drei Minuten, hier brauchen Sie keine weiteren Eingaben vornehmen, warten Sie einfach ab, bis das System die Installation vorgenommen hat und starten den Rechner anschließend neu.
OpenMandriva nutzen
Im Bootmenü finden Sie, wenn nicht überschrieben, auch Windows und andere Linux-Installationen zum Start:
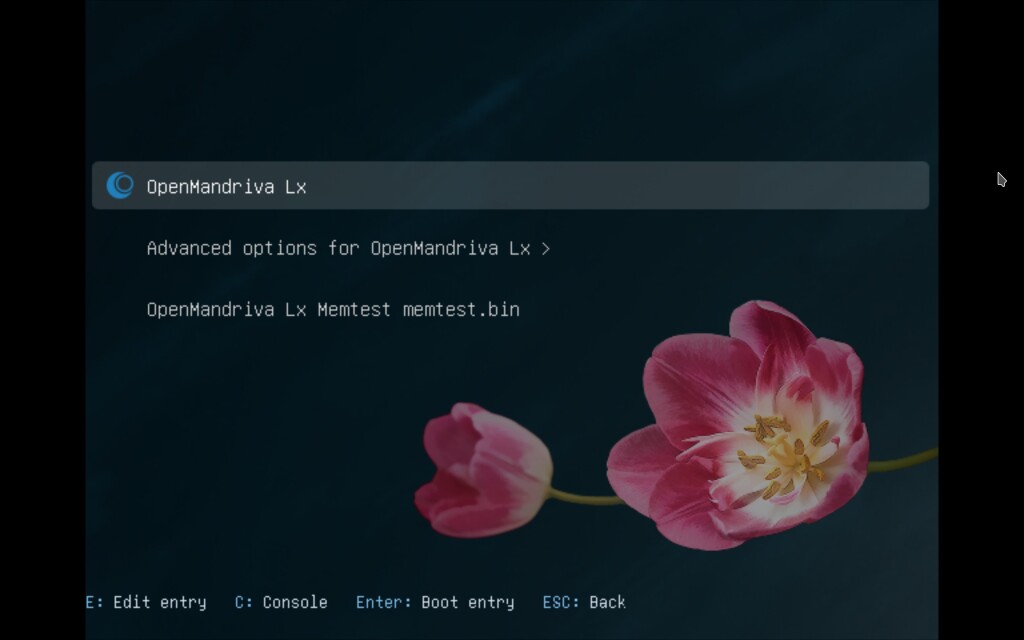
Nach dem Start loggen Sie sich mit Ihrem Benutzer und Ihrem Passwort ein:
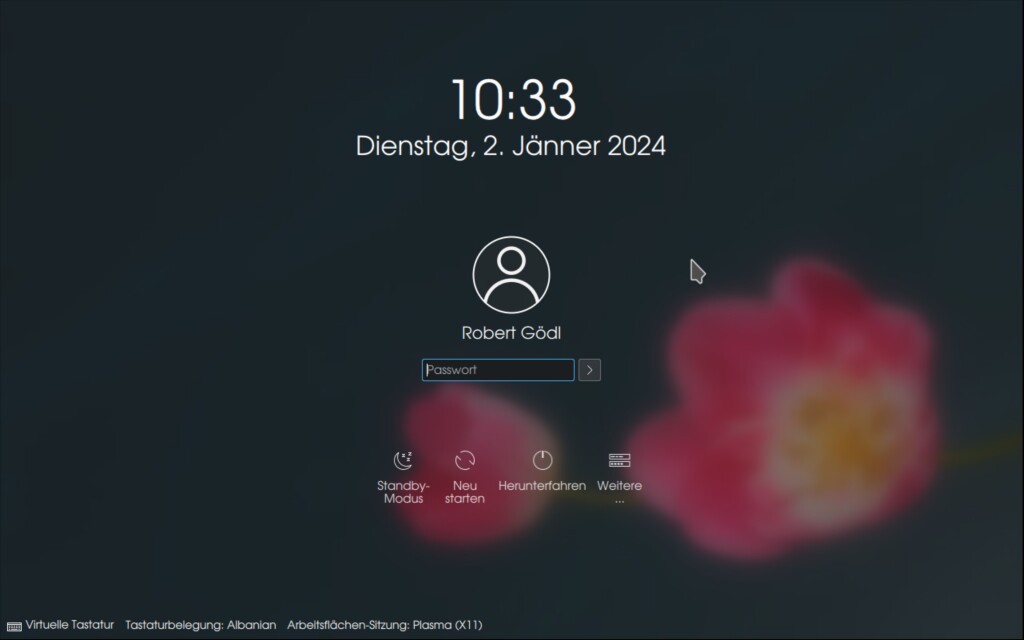
Auch hier startet der vom Live-System schon bekannte Einrichtungsdialog, diesen können Sie per Checkbox deaktivieren. Vorinstalliert ist so gesehen nur das Nötigste – als Webbrowser dient Chromium und Falkon, LibreOffice ist natürlich ebenso vorhanden. Weitere Software stammt hauptsächlich von KDE:
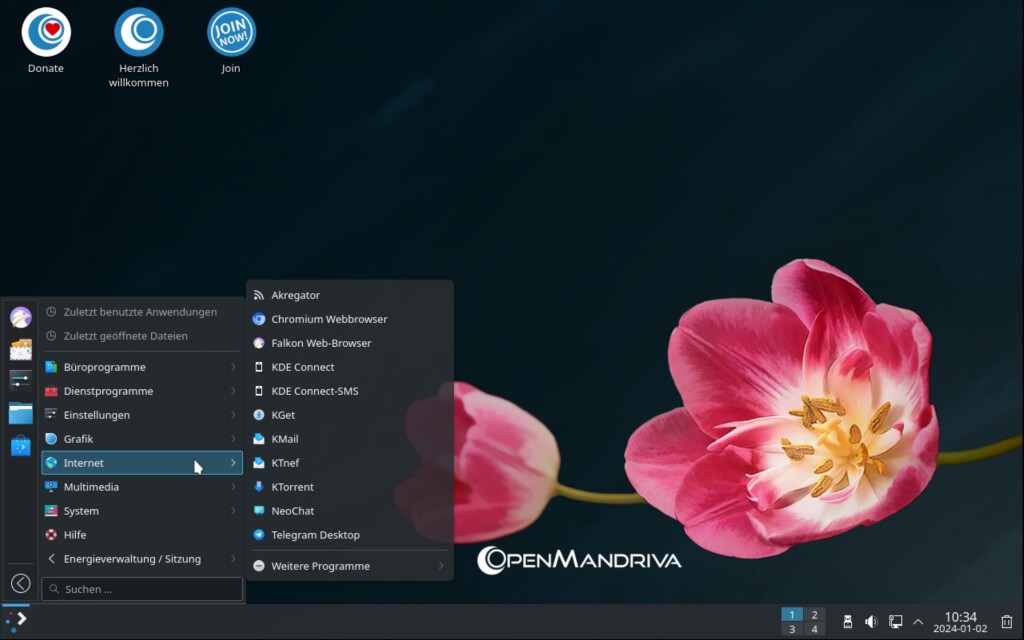
Neben den standardmäßigen KDE-Systemeinstellungen:
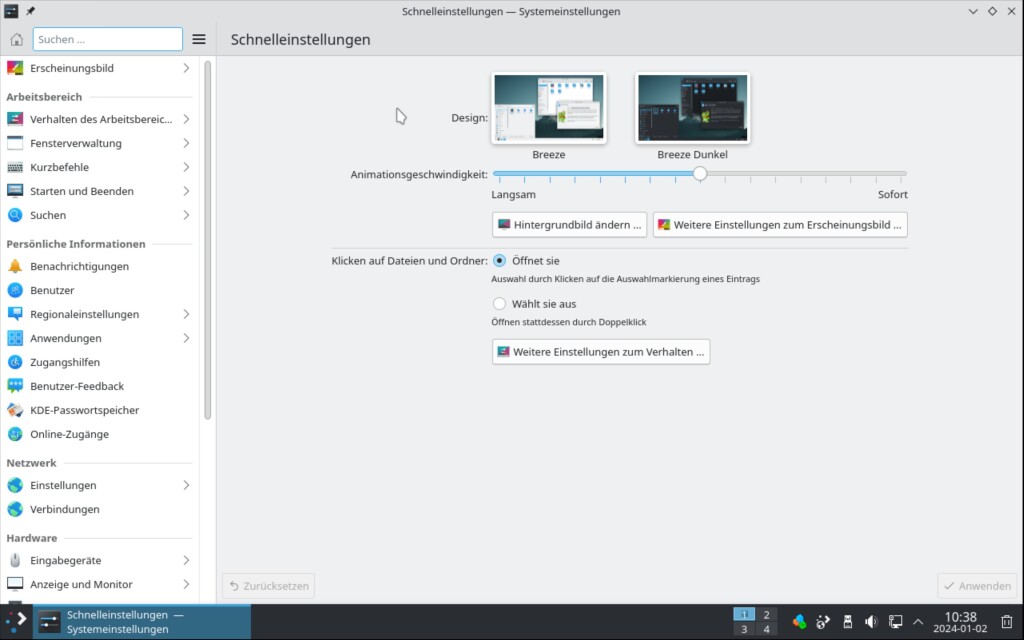
Finden Sie unter den Einstellungen auch das OpenMandriva-Kontrollzentrum:
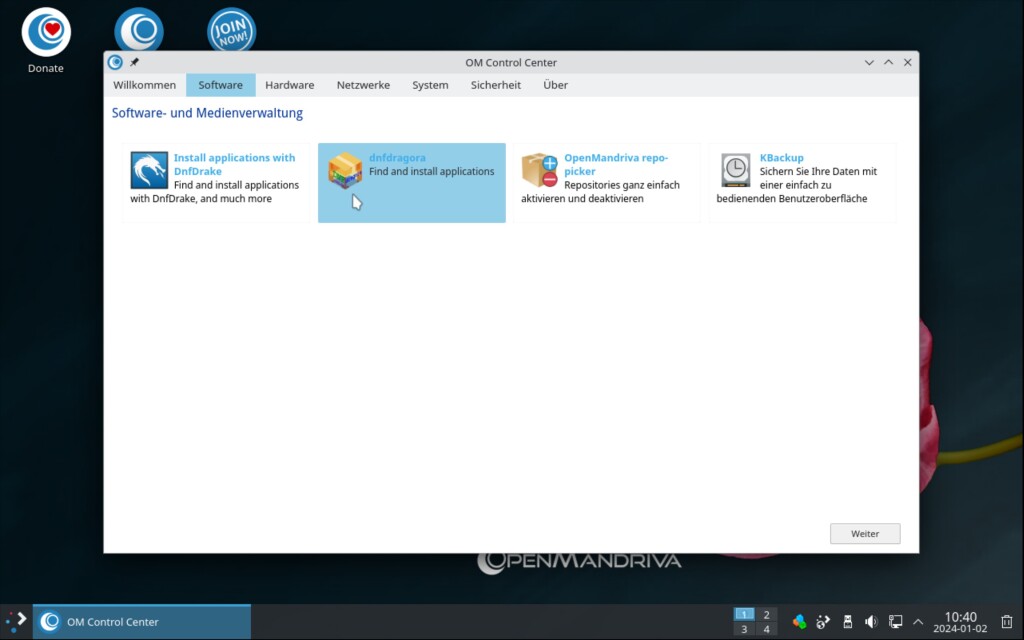
Dieses dient zur Installation und Deinstallation, ebenso wie zum Aktualisieren des Systems – hierzu wird DnfDrake, sowie DnfDragora von Fedora genutzt:
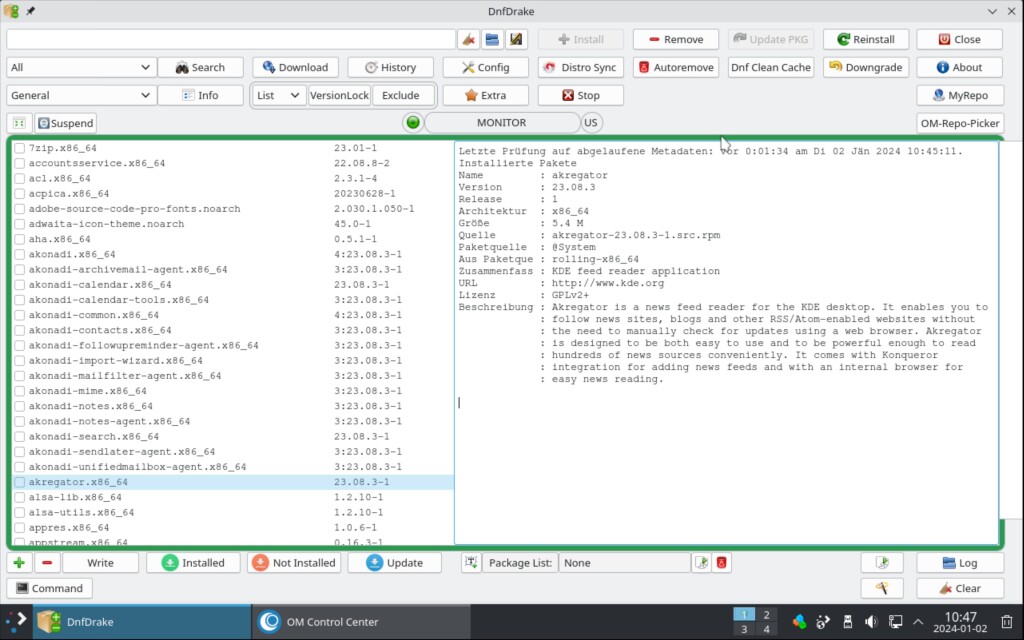
DnfDrake ist ein wenig mit Funktionen vollgestopft, kennen Sie Fedora bereits – ist DnfDragora sicherlich bekannt:
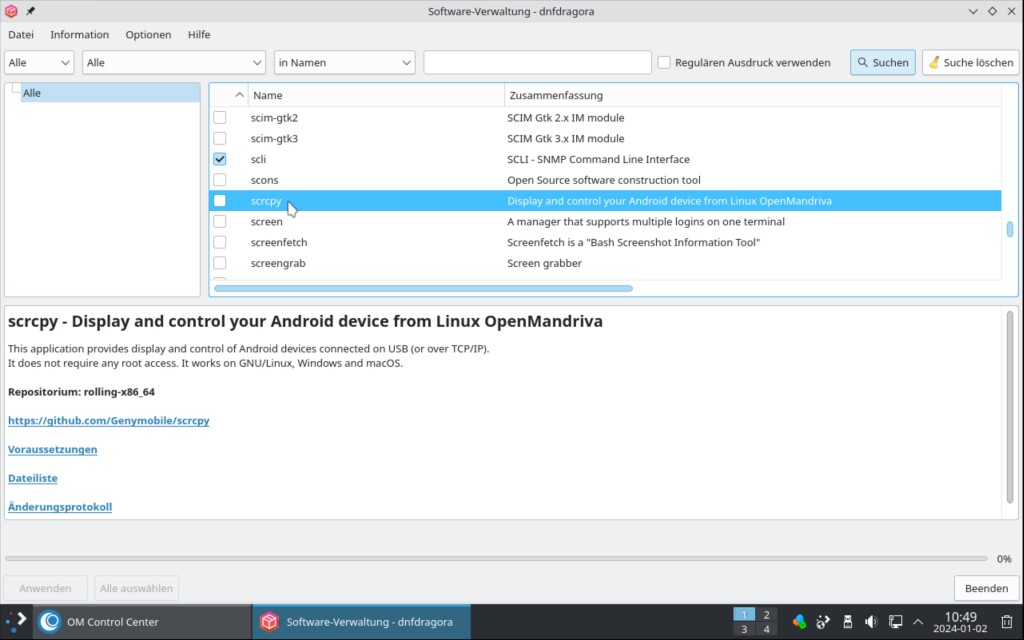
Beide Anwendungen sind eher für Profis gedacht – Einsteiger werden eher das im Anwendungsmenü vorhandene Discover nutzen – dazu später mehr. Hier lassen sich jedoch auch die Repositorys ändern, so können Sie etwa unfreie Software hinzufügen, oder auch aus einem Rock ein Rome und mehr machen. So lassen sich auch einige zusätzliche Webbrowser, wie etwa Brave hinzufügen:
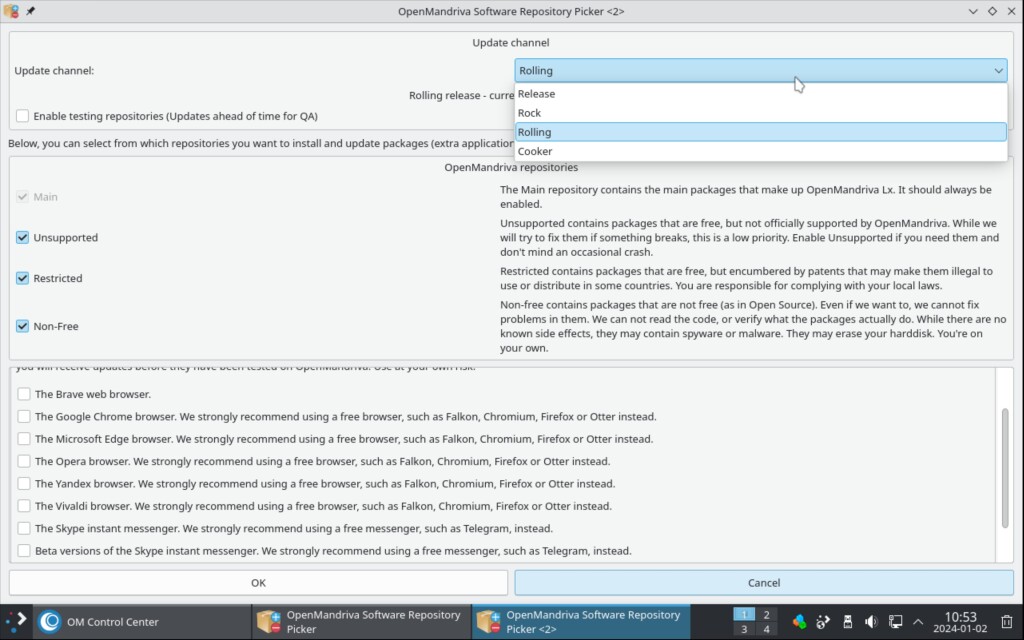
Im OpenMandriva-Kontrollzentrum lässt sich auch die Hardware konfigurieren und etwa nötige NVIDIA-Treiber installieren – alles per Mausklick:
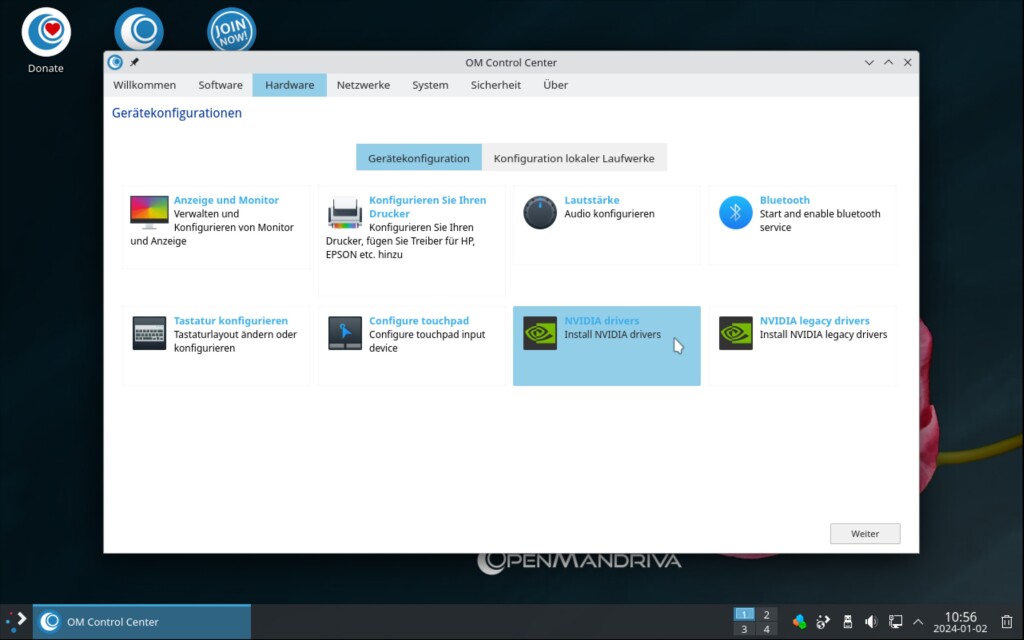
Weiters lassen sich hier die Netzwerke konfigurieren, wenn speziellere Einstellungen gefordert sind, etwa VPN und Co.:
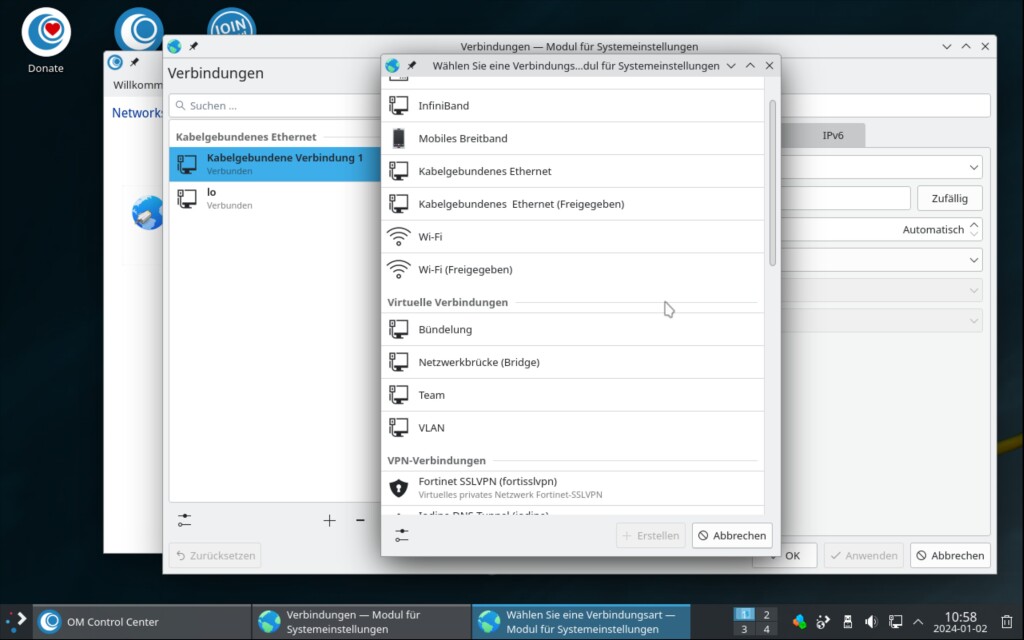
Ebenso können Sie hier das System komplett einrichten, etwa wann Sie Updates einspielen wollen – dies kann auch automatisch vor sich gehen. Hier fügen Sie neue Benutzer hinzu, verwalten die Dienste per Systemd und mehr:
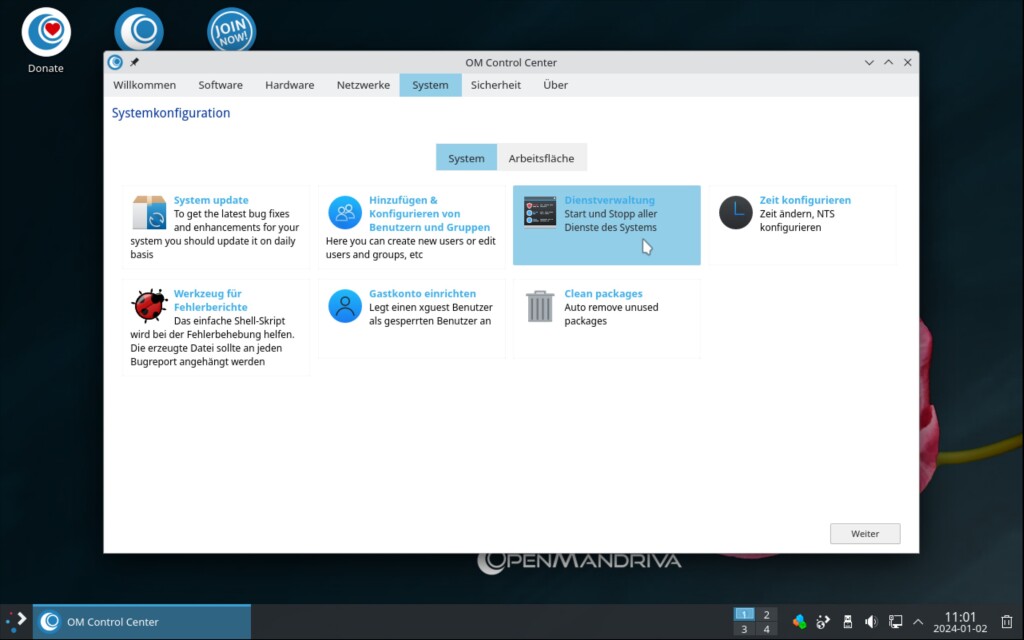
Ebenso lässt sich hier die Firewall anpassen – Software, die nicht vorinstalliert wird, wird automatisch installiert – etwa eben die Firewall. Kennen Sie von Linux Mint nicht – gibt es auch nicht:
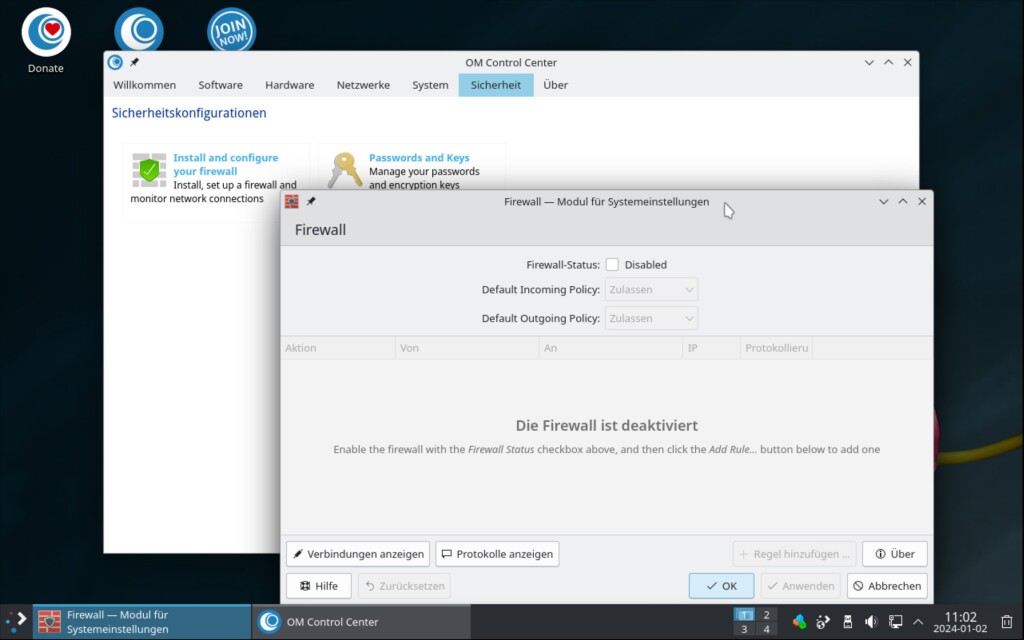
Einfacher fällt vor allem Einsteigern die Verwaltung von Software natürlich über Discover:
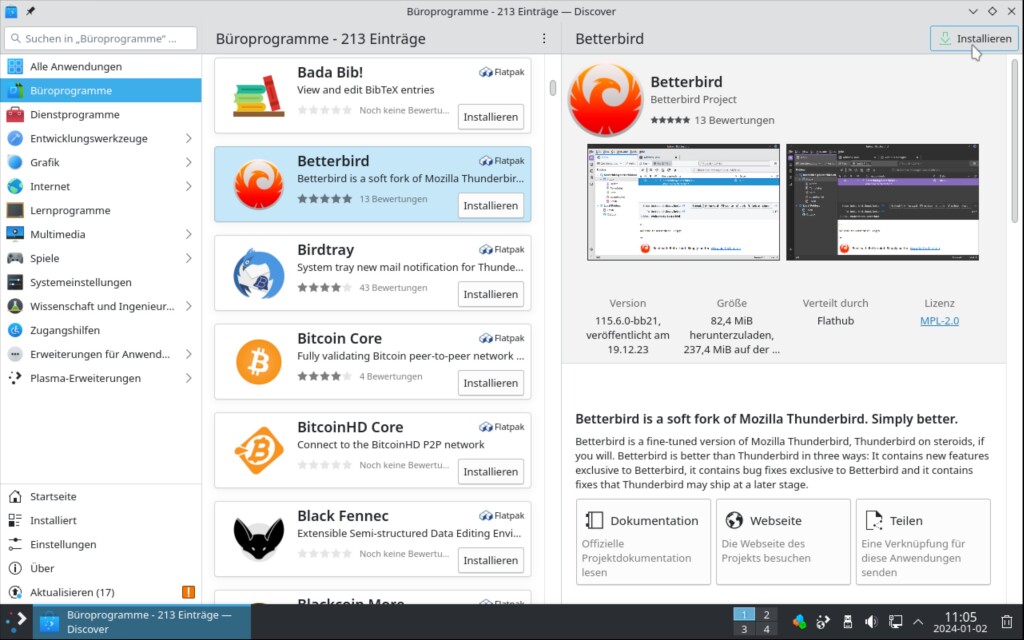
OpenMandriva ist absolut einfach und für Einsteiger geeignet – vor allem aber viel stabiler als Linux Mint.



Eine Reaktion
Eine an sich Top-Distribution – für ein Rolling Release sehr stabil. Einzig das „Blümchen-Design“ ist nicht unbedingt Jedermanns Sache. Um das zu ändern, muss man tief in das System eingreifen und nach jedem größeren Update ist diese Prozedur zu wiederholen, was mir dann zu nervig wurde…