Xfce ist eine modulare Desktop-Umgebung, die seit 1996 entwickelt wird. Sie setzt auf Stabilität und Effizienz, ohne dabei auf Funktionalität zu verzichten. Im Gegensatz zu „schweren“ Alternativen wie KDE Plasma oder GNOME verbraucht Xfce deutlich weniger Ressourcen und eignet sich – nicht nur – ideal für ältere Hardware.
Die wichtigsten Features
Xfce ermöglicht mehrere Panels (Leisten), die sich frei positionieren und mit Applets bestücken lassen – z. B. für Schnellstarter, Systeminfos oder virtuelle Arbeitsflächen. Über den Settings Manager passen Sie Schriftarten, Fensterdekorationen und das Erscheinungsbild an. Das Standardlayout zeigt oben ein Panel mit Anwendungsmenü, geöffneten Fenstern und Systemtray.
Neben den vielen Vorzügen von Xfce bleibt ein Wermutstropfen:
In den meisten Distributionen erfolgt eine Standard-Auslieferung im tristen Windows 95-Look – nicht gerade sehr ansehnlich.
In diesem Beitrag möchte ich einige Stellschrauben dieser sehr wandlungsfähigen Desktop-Umgebung aufzeigen, die ein modernes Layout und einen angenehmen Workflow ermöglichen.
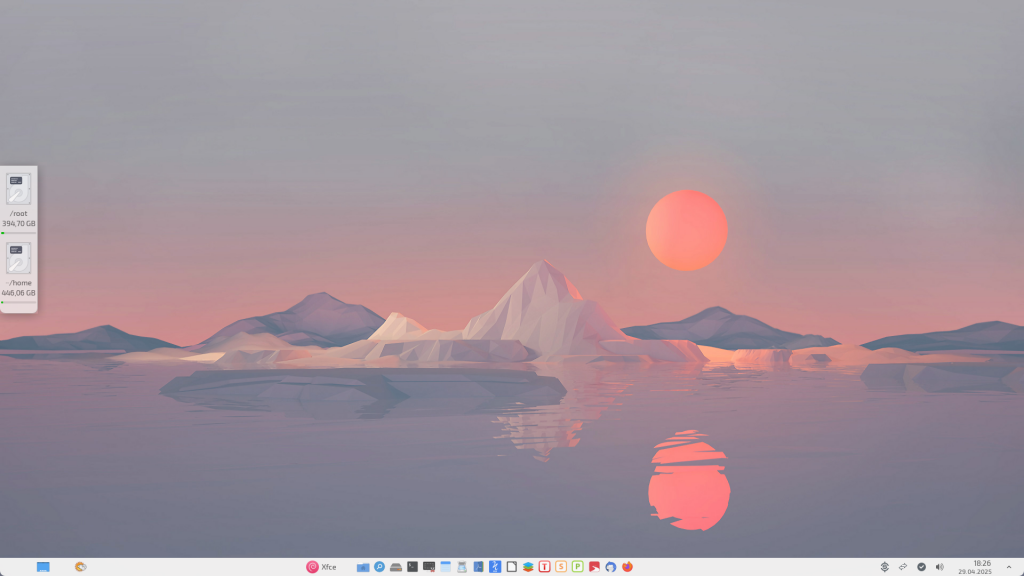
Vorbereitungen
Als Brillenträger bevorzuge ich ein helles Design der Widgets und der Leisten. Für meine Ansprüche haben sich nachfolgende Themes, Icons und Mauszeiger bestens bewährt. Diese können unter folgenden Links herunter geladen werden:
Theme: Fluent-Light-Compact
Icons: 01-Qogir-Light
Cursor: Dotilt-White
Für ein schöneres Gesamtbild wird als Systemschrift Exo verwendet.
Entpacken Sie die gepackten Dateien und verschieben diese mit root-Berechtigung in folgende Ordner:
Theme: /usr/share/themes/
Icons und Cursor in: /usr/share/icons/
Die Exo-Fonts in: /usr/share/fonts/truetype/
Melden Sie sich vom System ab und wieder an.
Theme-Set’s anwenden
Unter Menü -> Einstellungen -> Einstellungen können nun die neuen Themes wie folgt übernommen werden. Für die Widgets…
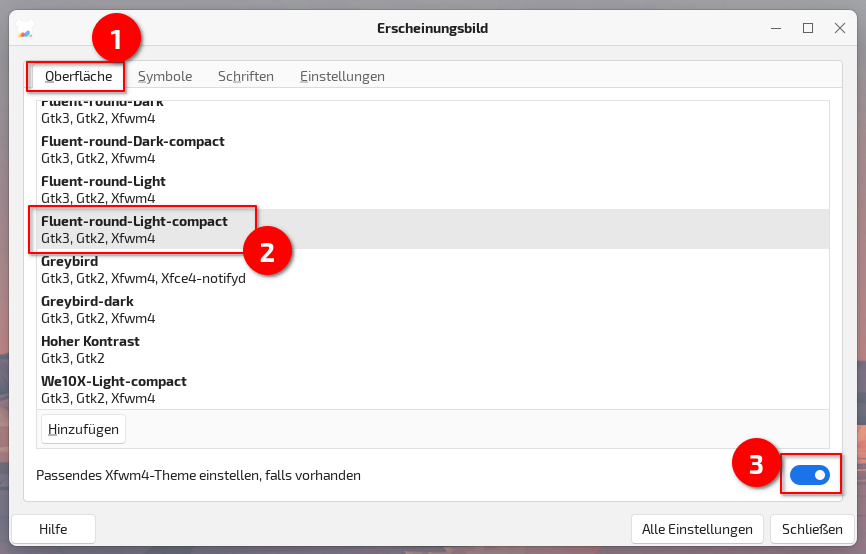
Die Symbole…
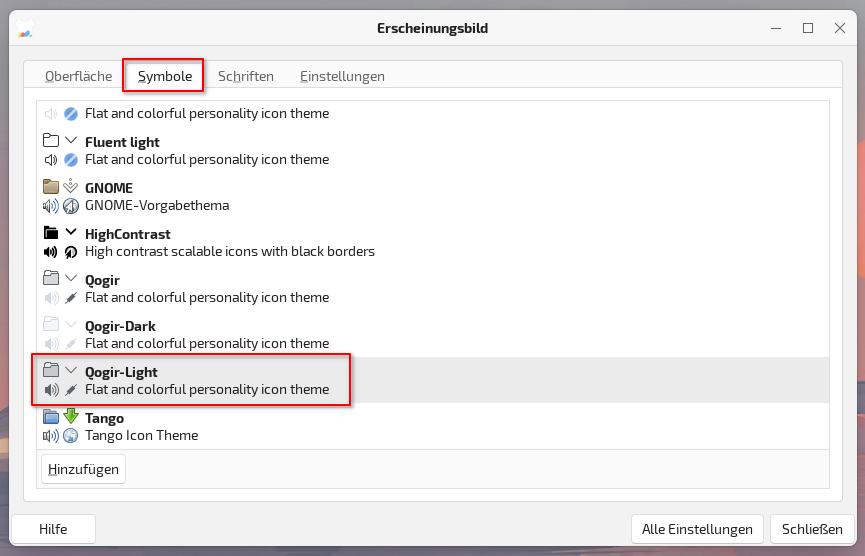
So legen Sie die Systemschriften fest…
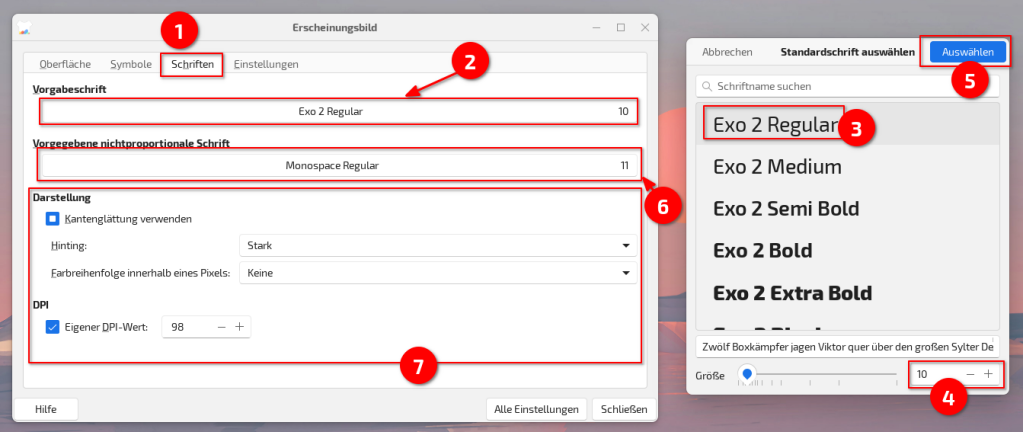
Unter Einstellungen setzen Sie die Häkchen wie folgt und legen die Skalierung fest.
Schließen Sie das Fenster abschließend.
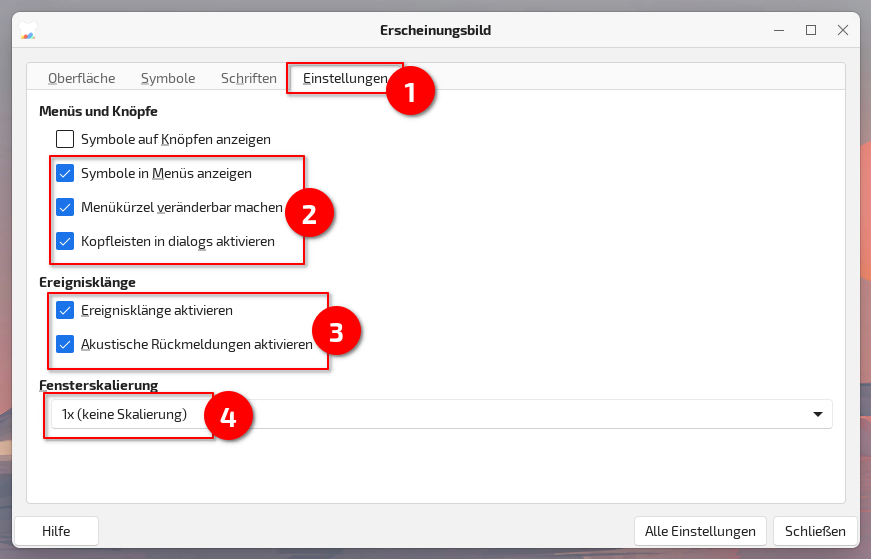
Die untere kleine Standard-Leiste (hier exemplarisch ohne Starter) löschen wir wie folgt…
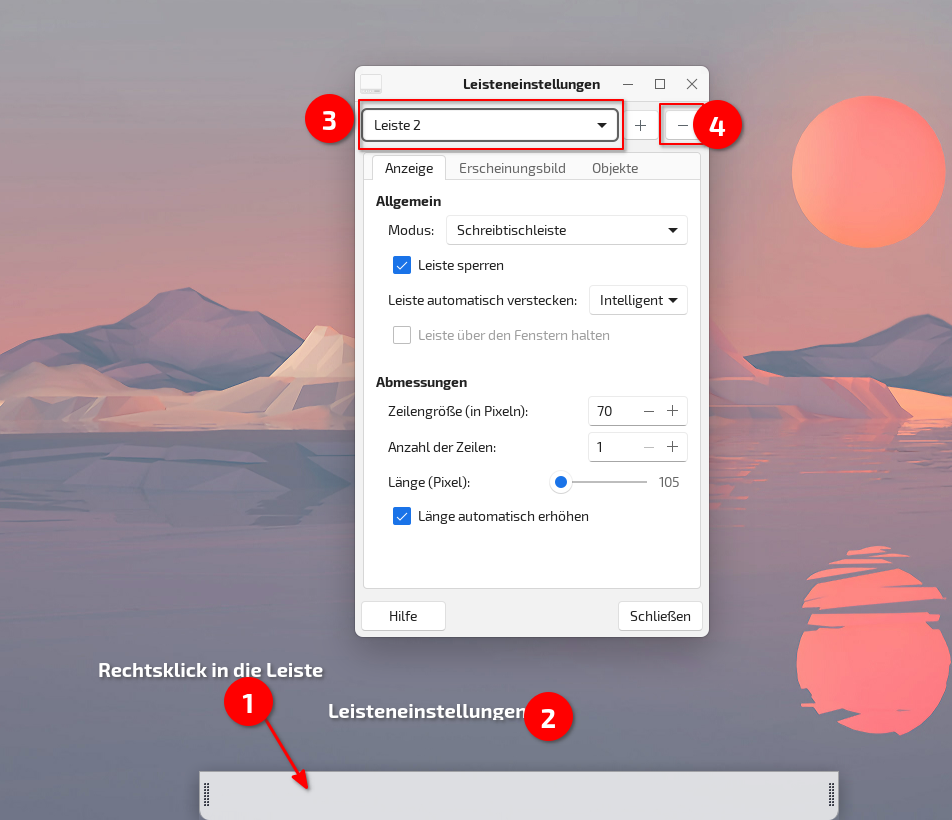
Die Taskleiste ist standardmäßig zu Beginn am oberen Bildschirmrand. Um diese nach unten zu ziehen, gehen Sie wie folgt vor…
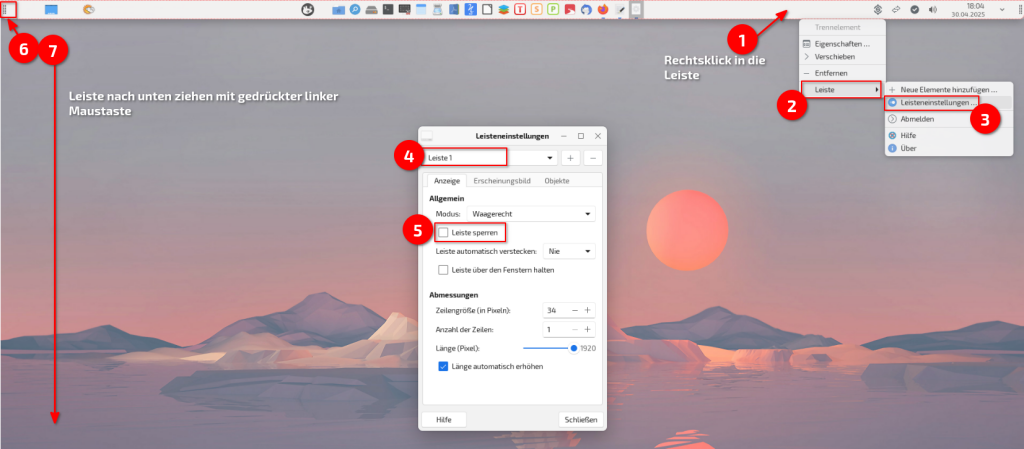
Wenn die Leiste unten ist, klicken Sie auf Leiste sperren…
Individuelle Panel-Einstellungen
Damit die Leiste unten wie im Beispiel angepasst werden kann, müssen evtl. diverse Plugins – je nach Distribution – erst installiert werden. Ich verwende Debian 12 – hier sind folgende Schritte vorab nötig.
Kontrollieren Sie mit Hilfe von Synaptic, ob folgende Pakete installiert sind:
xfce4-places; xfce4-whisker; xfce4-goodies
Falls nicht erledigen Sie das jetzt in Synaptic.
Mit dem xfce4-docklike-plugin erhält man eine – von KDE Plasma bekannte – Favoritenleiste, die in die bestehende Standard-Leiste integriert wird. Dieses Plugin laden Sie hier als *.deb-File für Debian und Xubuntu herunter. Öffnen Sie nun ein Terminal. Mit folgenden Befehl:
cd Downloadswechseln Sie in den Download-Ordner und installieren das Tool mit weiteren Befehl:
sudo apt install ./xfce4-docklike-plugin.debEs folgt ein Logout und Login.
Mit einem Rechtsklick in die untere Leiste gelangt man zu den Leisteneinstellungen. Um das docklike-plugin zu integrieren, verfahren Sie wie folgt…
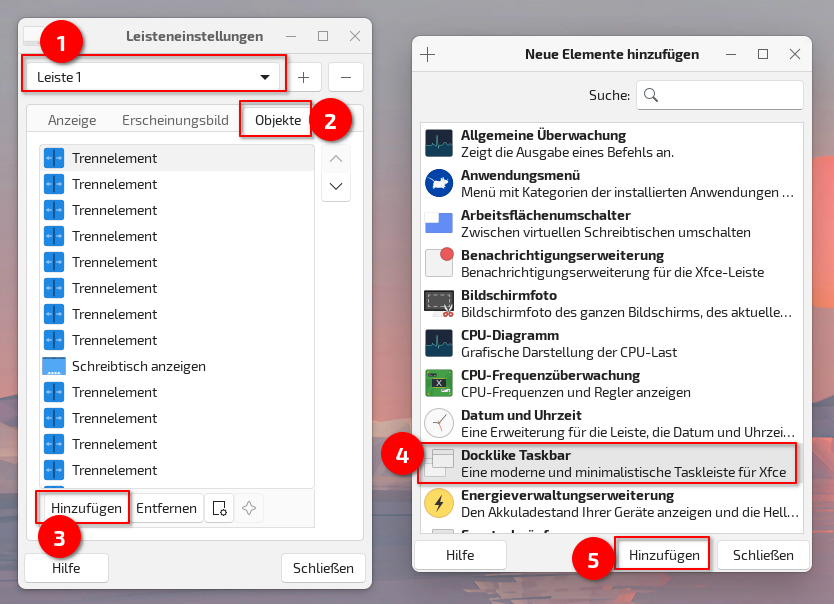
Um das Plugin zu konfigurieren, folgen Sie diesen Schritten..
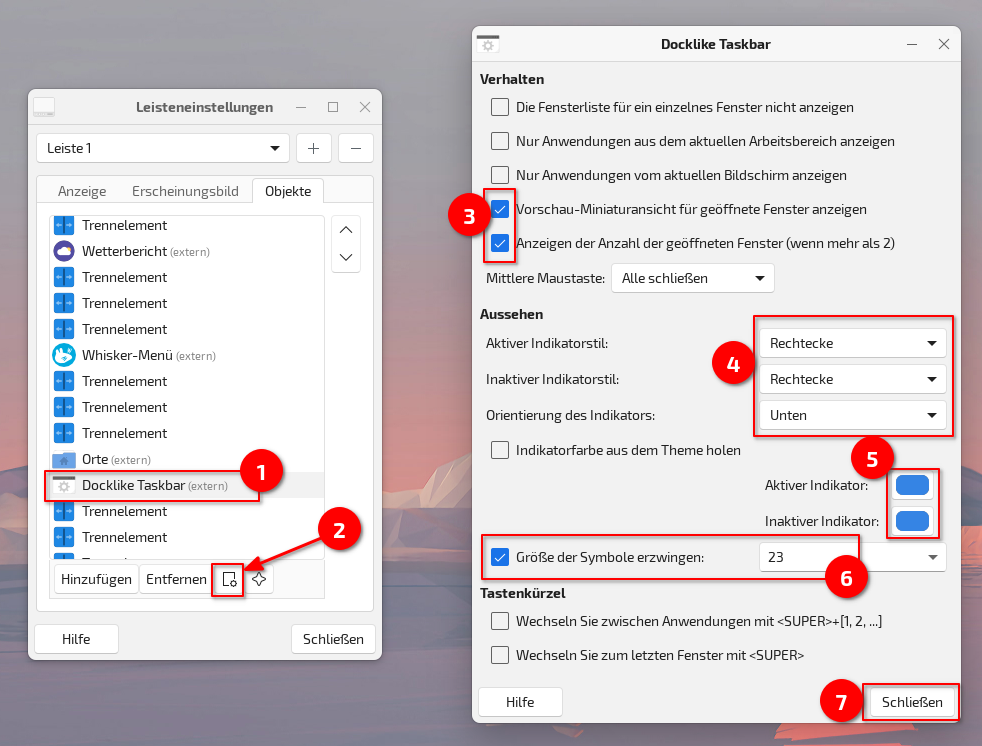
Vorschau der einzelnen Xfce4-Plugins
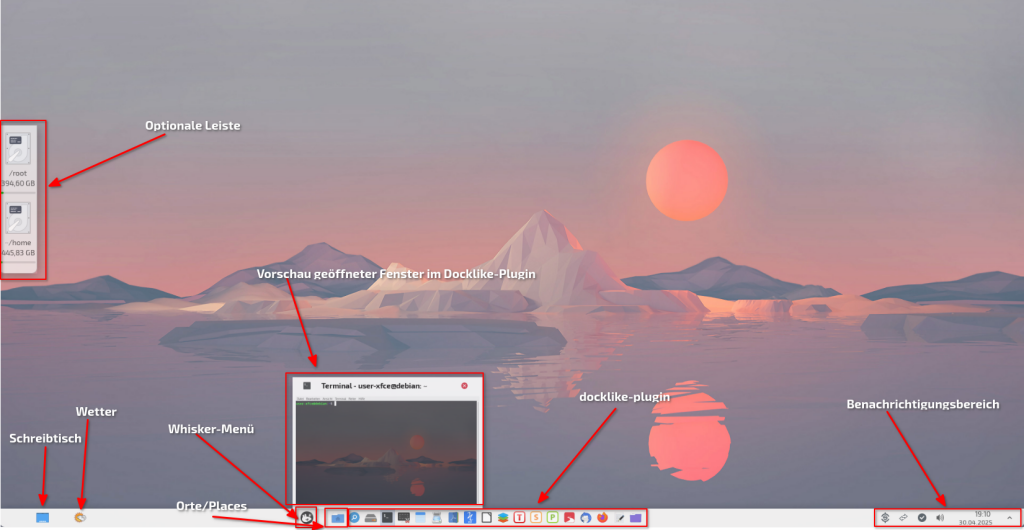
Damit die einzelnen Plugins das machen was sie sollen und am „richtigen“ Ort in der Leiste erscheinen, muss etwa das Orte-Places-Plugin, das Wetter-, Schreibtisch-, und das Whisker-Menü wie vor für Docklike-Plugin beschrieben mit Hinzufügen einzeln eingefügt werden.
U.a. per Rechtsklick auf die Symbole in der Leiste werden dessen Eigenschaften aufgerufen und festgelegt. Dazu später.
Zunächst optimieren wir die Leisteneinstellungen mit Rechtsklick auf das Panel. Übernehmen Sie die Einstellungen…
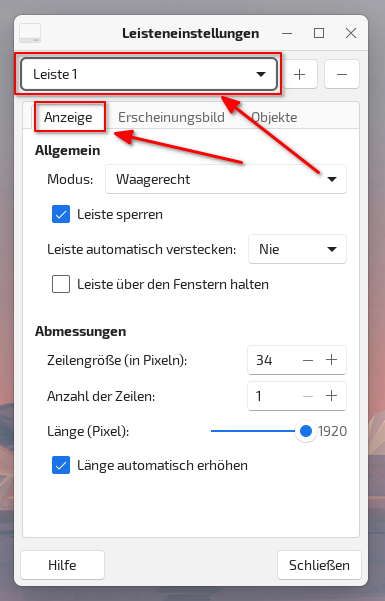
Hier übernehmen Sie ebenfalls die Werte…
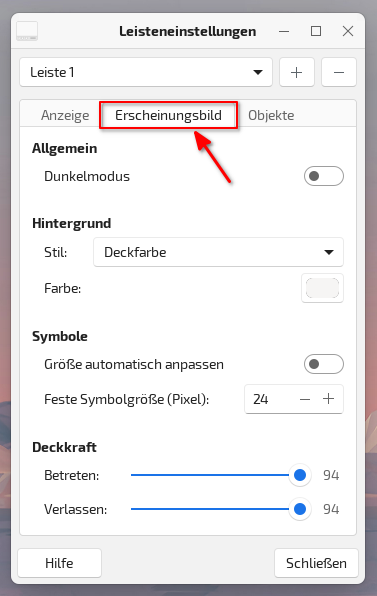
Für jeden Leerbereich fügen Sie ein Trennelement hinzu. Markieren Sie einzelne Plugins und verschieben diese mit den Auf- Ab-Symbolen an die gewünschte Position im Panel…
Das sieht anfangs schwieriger aus, als es ist. Mit etwas Übung gelingt das zusehends…
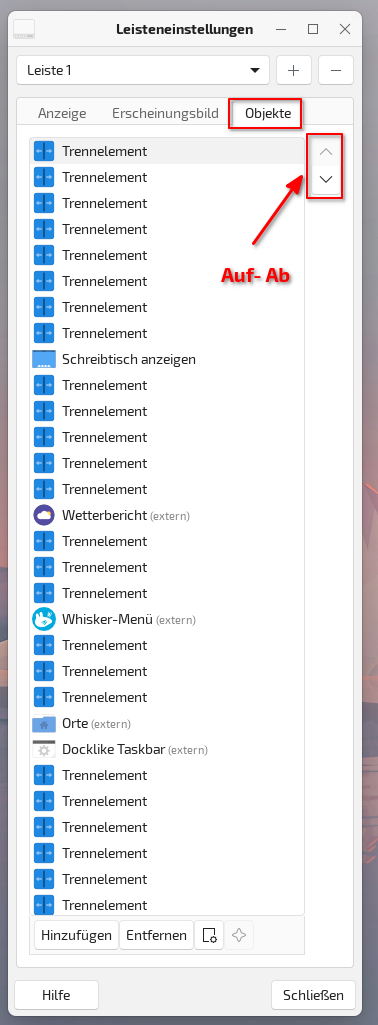
Die Trennelemente fungieren als Abstandshalter zwischen den einzelnen Plugins, stellen Sie diese auf Durchsichtig. Das Häkchen in Ausdehnen erweitert den Abstand.
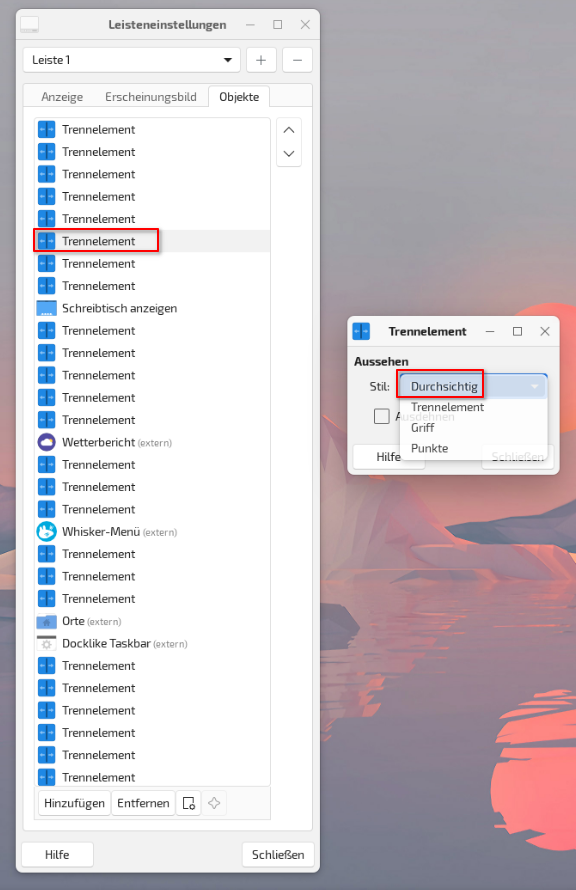
Ein wichtiges Plugin ist die Status-Tray-Erweiterung – übernehmen Sie die Einstellungen.
Der Reiter Systray-Icons kann wie gesetzt übernommen werden.
Entfernen Sie das Plugin Fensterknöpfe – markieren und auf Entfernen klicken. Fensterknöpfe ist das herkömmliche Favoriten-Plugin, das wir ja mit Docklike ersetzt haben.
Löschen Sie ebenfalls das Standard-Menü, das mit Whisker ersetzt wurde.
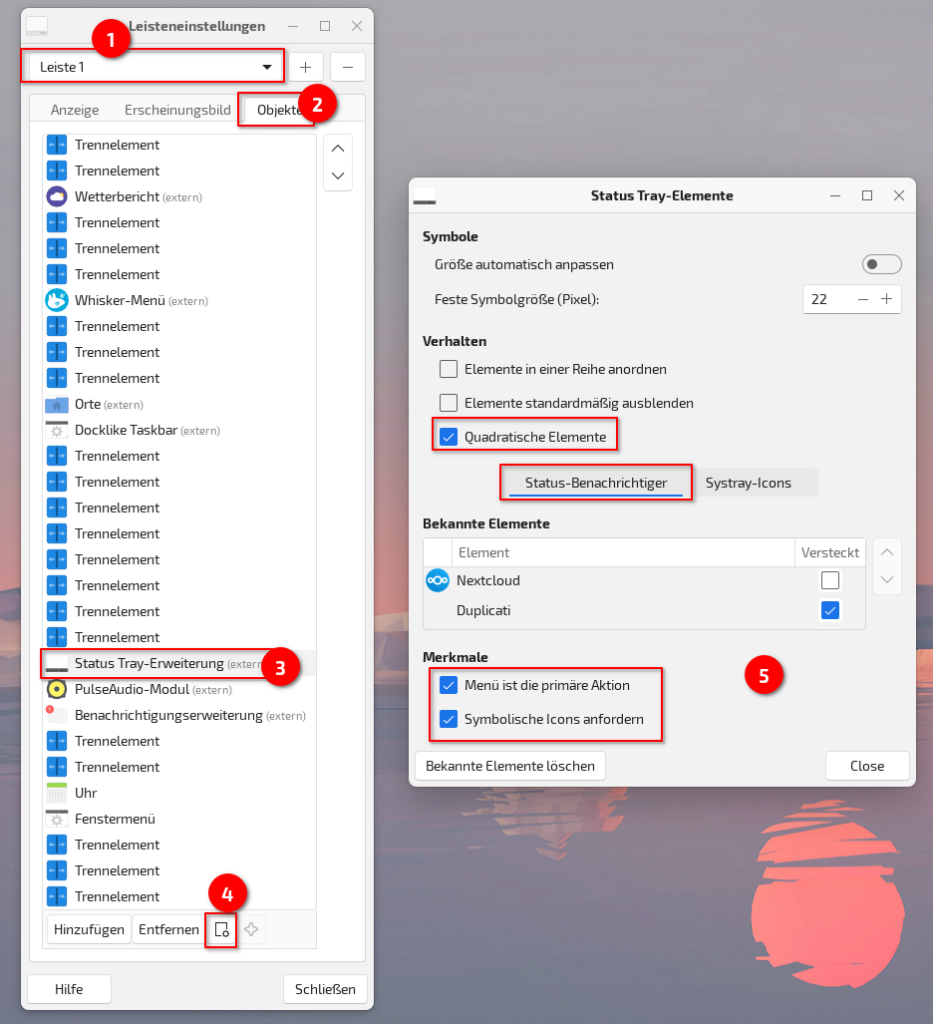
Ein Rechtsklick auf die Uhr in der Leiste und auf Eigenschaften öffnet dessen Einstellungen. Übernehmen Sie die gesetzten Einstellungen. In (5) fügen Sie als Format:
%d.%m.%Y ein. Achten Sie auf die Leerzeichen, wie in der Markierung ersichtlich…
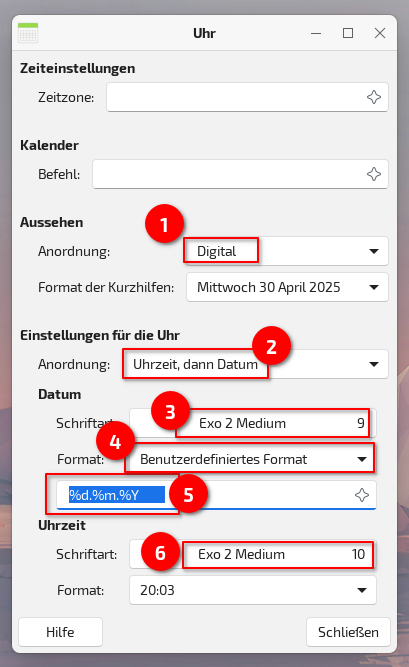
Abschließend das Whisker-Menü
Per Rechtsklick auf das Leistensymbol geht’s zu den Einstellungen.
Auch hier übernehmen Sie jeweils die gesetzten Werte…
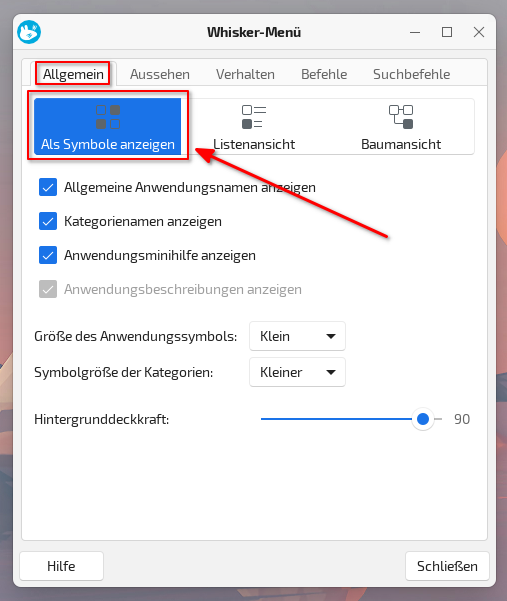
Wählen Sie ein Symbol…

Bitte übernehmen…
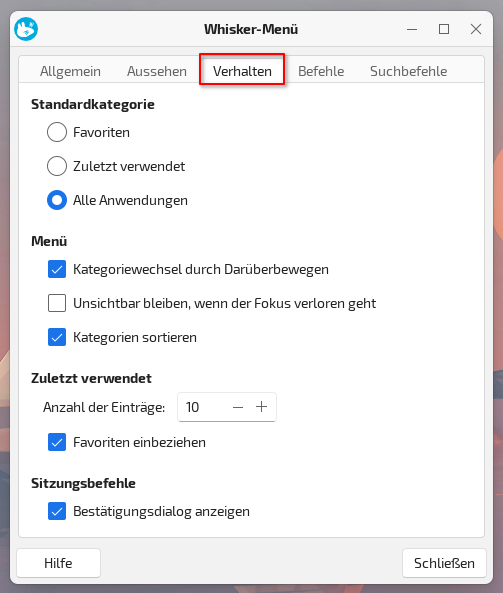
Setzen Sie die Häkchen unter Befehle. Der letzte Reiter Suchbefehle bleibt unbeachtet.
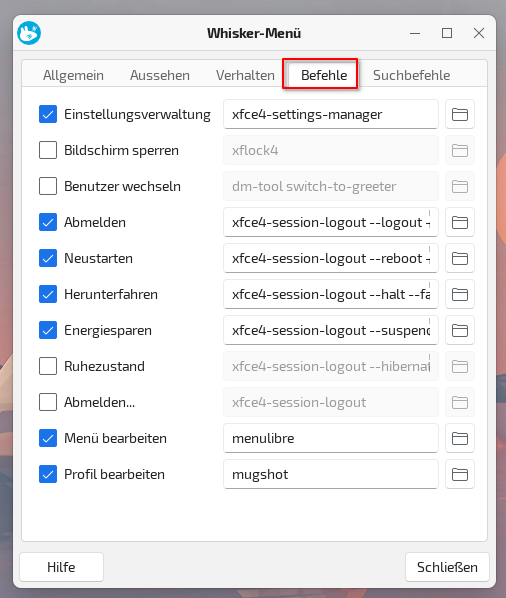
Abschließende Bemerkung
Der Xfce-Desktop ist eine oftmals – zu Unrecht – unterschätzte Arbeitsumgebung für Linux. Nicht nur auf betagten Rechner verrichtet er zuverlässig und äußerst flott seinen Dienst. Wer die etwas umfangreiche Konfiguration bzw. Nacharbeit nach der Installation nicht scheut, erhält einen absolut modernen Desktop, der durchaus mit KDE Plasma und GNOME mithalten kann.
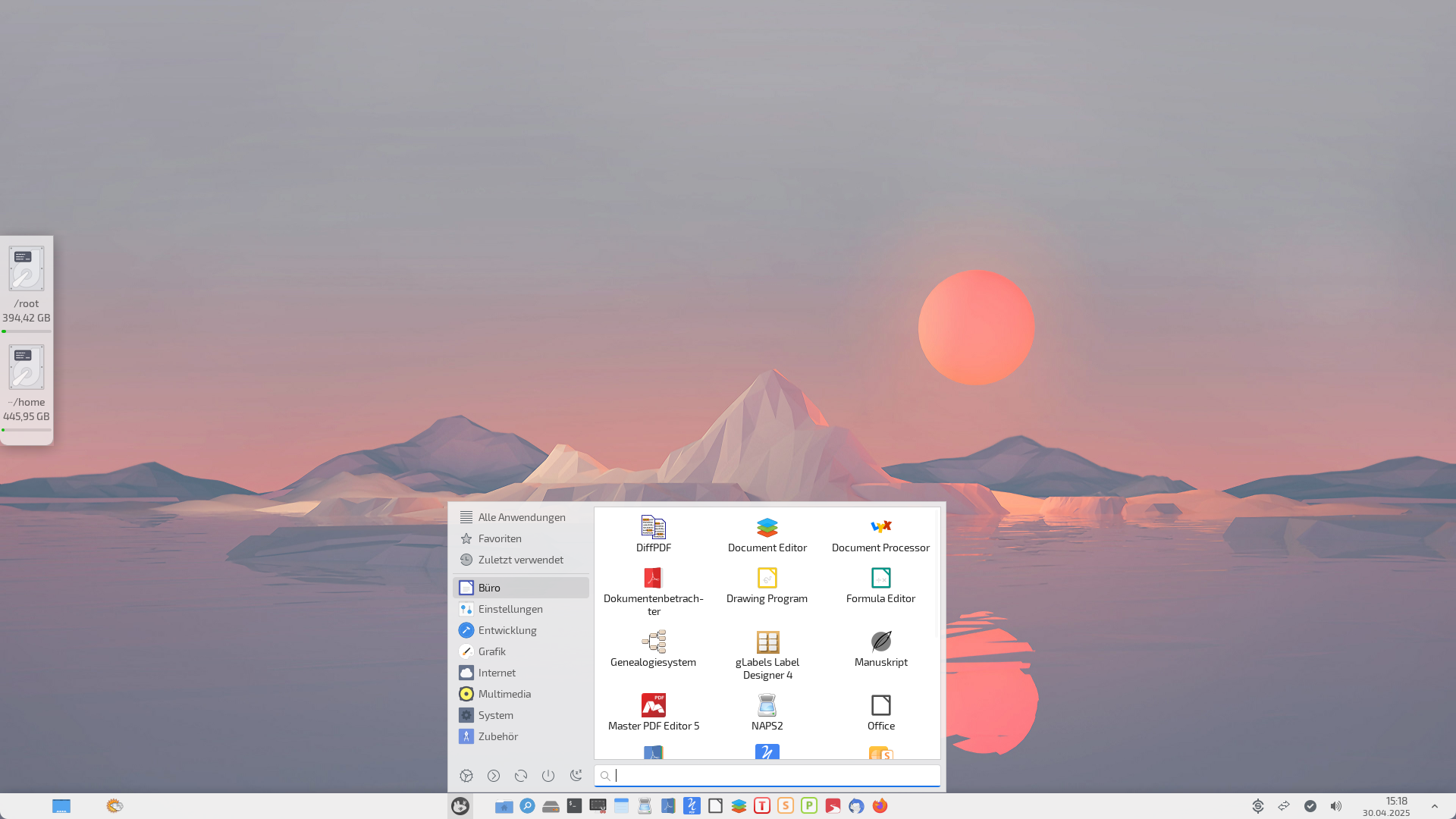


2 Reaktionen
„Dem Leichtgewicht Xfce einen modernen Look verpassen“.
Ich nutze ja jetzt schon länger nur noch Debian, überwiegend mit Xfce. Es ist schlank und schnell und läuft wie ein Uhrwerk. Sicher, im Auslieferungszustand ist Debian mit Xfce nicht gerade ansprechend, aber das lässt sich ja ändern. Freue mich auf die nächste Version Trixie schon jetzt. Das ebenso mit Xfce bei mir laufen wird. Und den von dir vorgestellten neuen Look werde ich sicher ausprobieren.
Vielen Dank für diesen Einblick @zebolon
Hallo @Zaniah,
danke für das Feedback.
Grüße
zebolon