Angeregt vom Beitrag MABOX – Elegantes Linux mit Openbox wurde ich von einem interessierten Leser der Linux-Bibel gebeten, etwas näher zu der Konfiguration der Tint2-Leiste – die hier Verwendung findet – einzugehen. Daneben wurde keine Möglichkeit gefunden, geöffnete Fenster beim Start zu zentrieren, die standardmäßig „wild“ durcheinander angeordnet würden.
Das greife ich gerne auf – dazu und zu weiteren Einstellungen nachfolgend ein kleiner Überblick.
Allgemeines zu Mabox
Mabox basiert auf Manjaro. Diese Distrubition bietet u.a. bereits einen Ableger mit dem Openbox-Fenstermanager. Da stellt sich die Frage, weshalb dann Mabox?… Die direkte Openbox-Variante von Manjaro wirkt doch etwas stiefmütterlich behandelt, erst eingestellt und wieder zum Leben erweckt.
Die Macher hinter Mabox konnten dem nichts abgewinnen und entwickeln seit 2017 diese Distribution kontinuierlich weiter.
Viele Einstellungen von Openbox erfolgen mit Hilfe von direkten Bearbeiten von Textdateien.
Tint2 ist ein leichtgewichtiger Panel-Manager für Linux. Es ist besonders nützlich für Desktop-Umgebungen, die standardmäßig kein eigenes Panel mitliefern, wie etwa Openbox.
Original

Angepasst

Elemente von Tint2
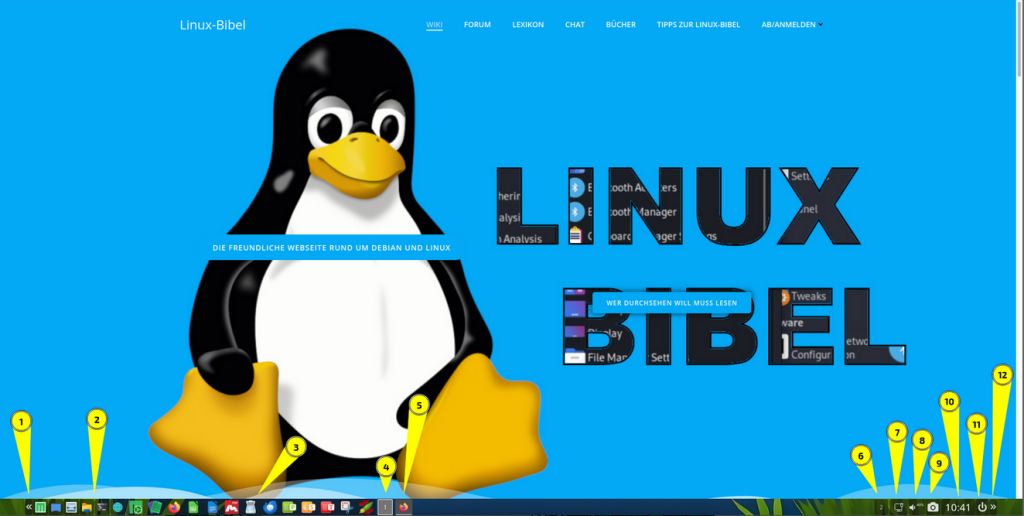
Mit der multifunktionalen Leiste rufen Sie das linke (1) und rechte (12) Sidepanel auf; starten eigene (3) und vom System (2) definierte Favoriten; (4) und (6) wechselt zwischen den Arbeitsflächen; (5) = geöffnet Fenster mit Vorschau beim Hoovern; (7 – 12) stellen das Systemtray; mit (11) rufen Sie die Abmeldedialoge auf.
Favoriten definieren
Für ein produktives Arbeiten ist die Ablage von eigenen Favoriten (Anwendungen) in der Leiste praktisch.
Folgender Befehl im Terminal:
tint2conföffnet das Konfigurationsfenster. Das dauert einige Sekunden, warten Sie den Vorgang ab.
Klicken Sie links auf Panel und stellen die Panelgröße bei Size auf 38. Die übrigen Einstellungen belassen sie so, Es folgt ein Klick auf Apply.
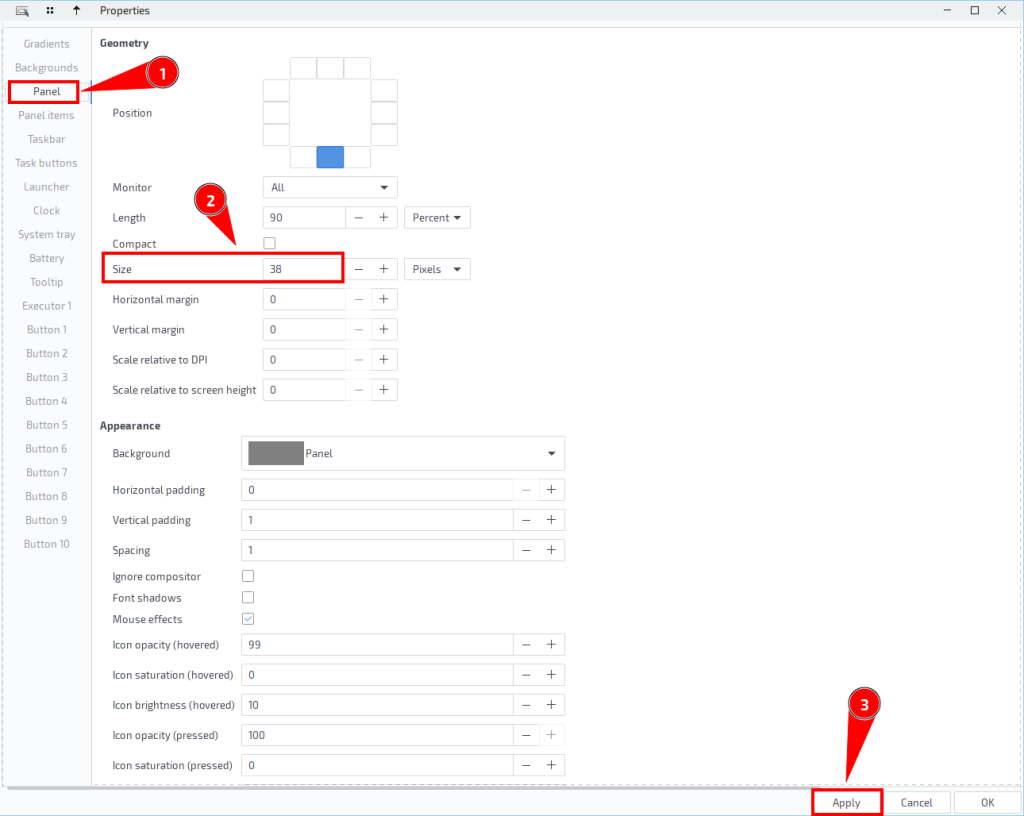
Wechseln Sie nun zum Reiter Taskbar, kontrollieren und übernehmen Sie abgebildeten Einstellungen. Die meisten sind bereits gesetzt. Bestätigen Sie wiederum mit Apply.
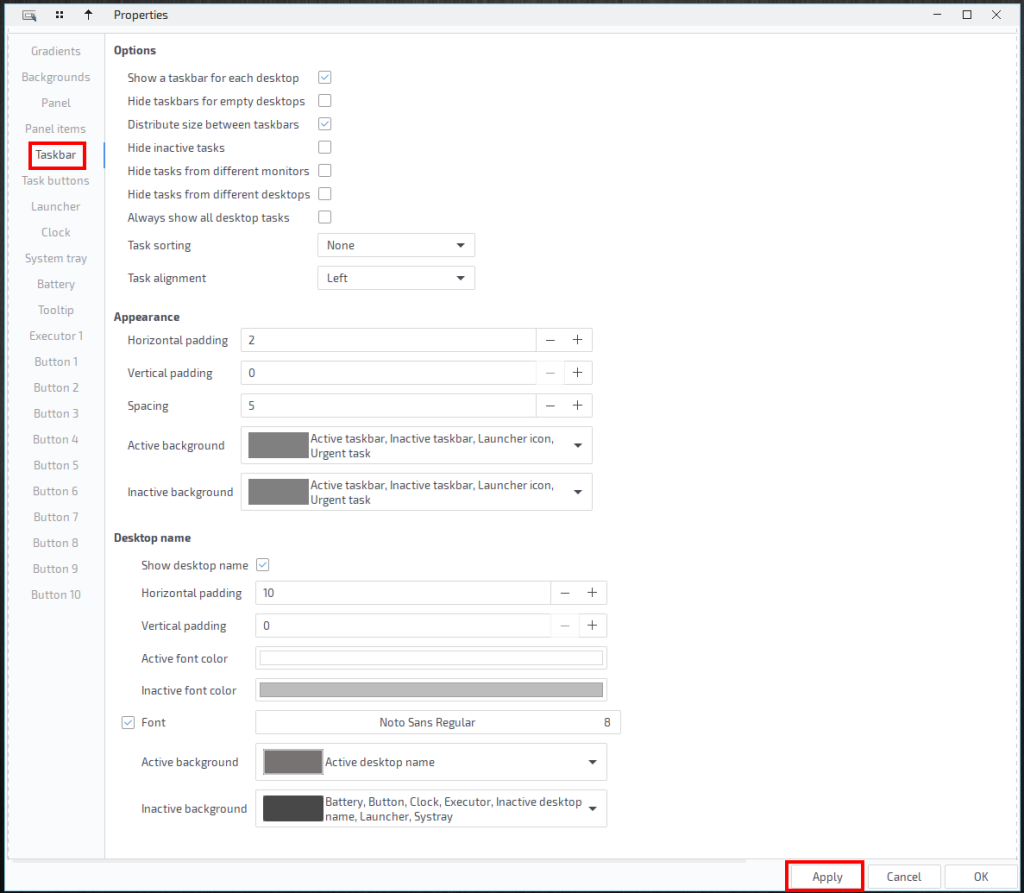
Bei Task buttons ebenfalls kontrollieren, korrigieren und bestätigen…
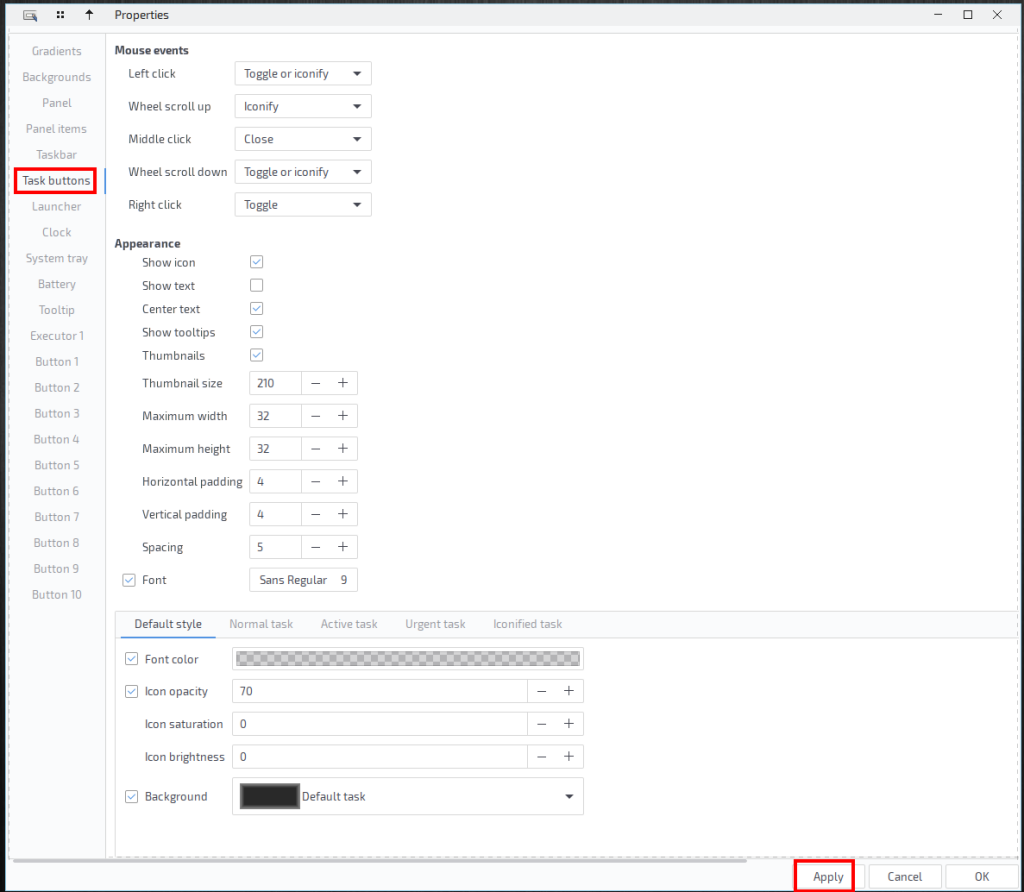
Für die persönlichen Favoriten gehen Sie wie folgt vor. Rechts werden alle installierten Anwendungen aufgelistet. Wählen Sie das gewünschte Programm und klicken dann auf (3). Die Ablage erfolgt nun links. Mit den entsprechenden Pfeiltasten können Sie dieses nun an die gewünschte Position verschieben und mit klicken auf Apply bestätigen. Verfahren Sie mit allen weiteren Favoriten genauso.
Im unteren Bereich unter Appearance kontrollieren und korrigieren Sie ggf. Sie die gesetzten Einstellungen, wählen Ihr gewünschtes Icon-Theme und klicken nun auf Apply.
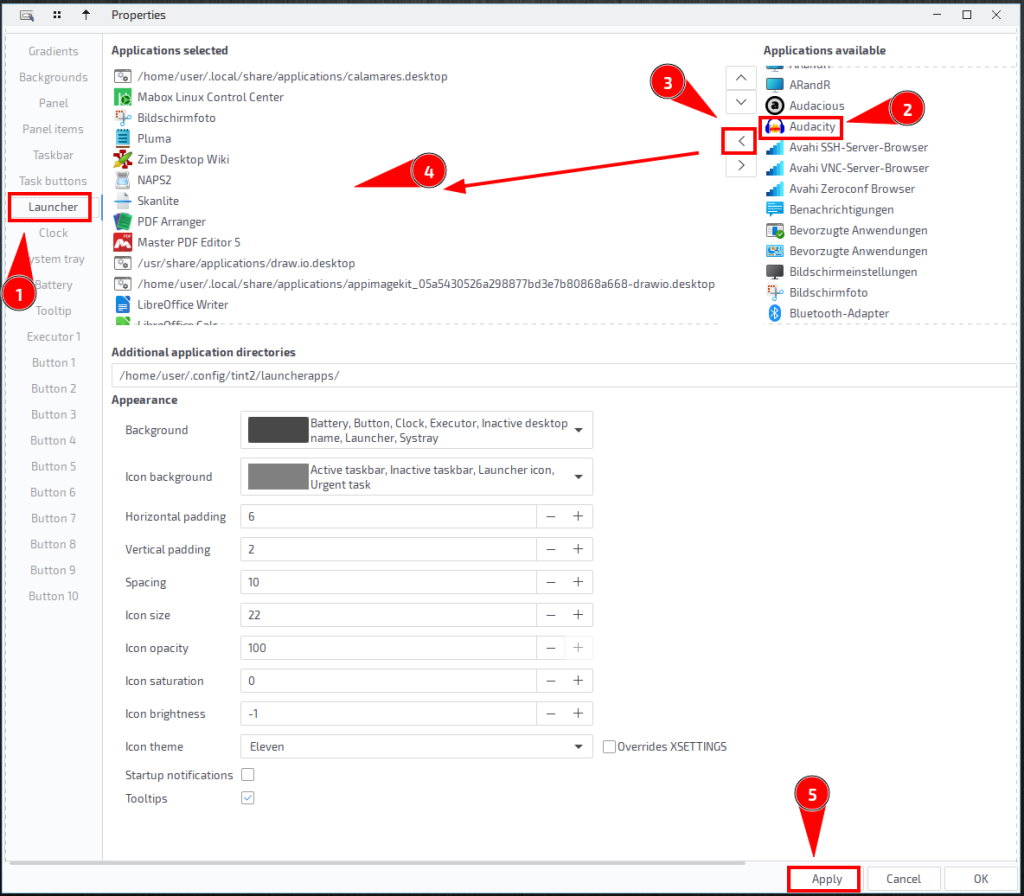
Klicken Sie auf System tray und kontrollieren / korrigieren die Werte unter (2) gefolgt von einem Klick auf Apply.
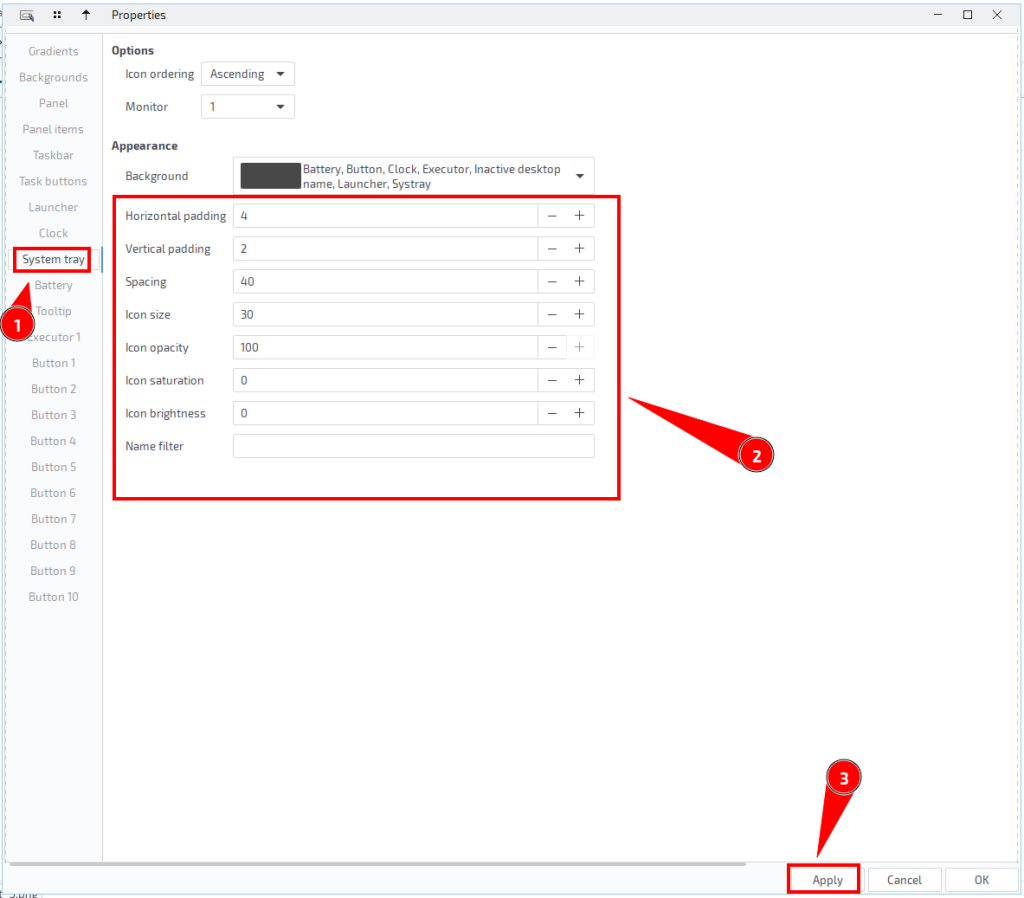
Folgende Einstellung gilt jeweils für Button 1 bis Button 7. Setzen Sie lediglich das Häkchen in Centered und setzen den Wert bei Maximum icon size auf 22. Mit Apply jeweils bestätigen…
Abschließend beenden Sie das Fenster mit Klick auf OK. Das zweite Fenster schließen Sie ebenfalls und das Terminal.
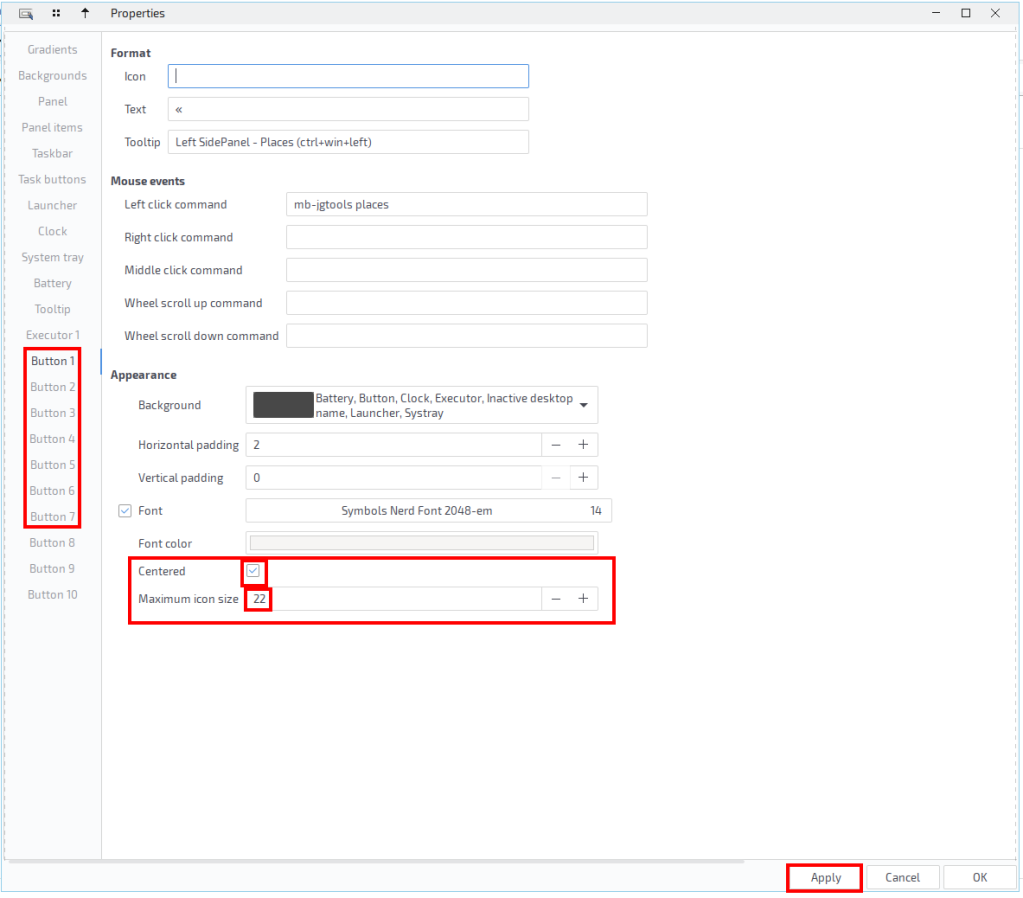
Tint2-Leiste nach unten setzen
Mit Klick auf den Doppelpfeil in der Leiste ganz links rufen das linke Sidepanel auf. Klicken Sie sich durch bis Button. Das Panel befindet sich nun am unteren Bildschirmrand…
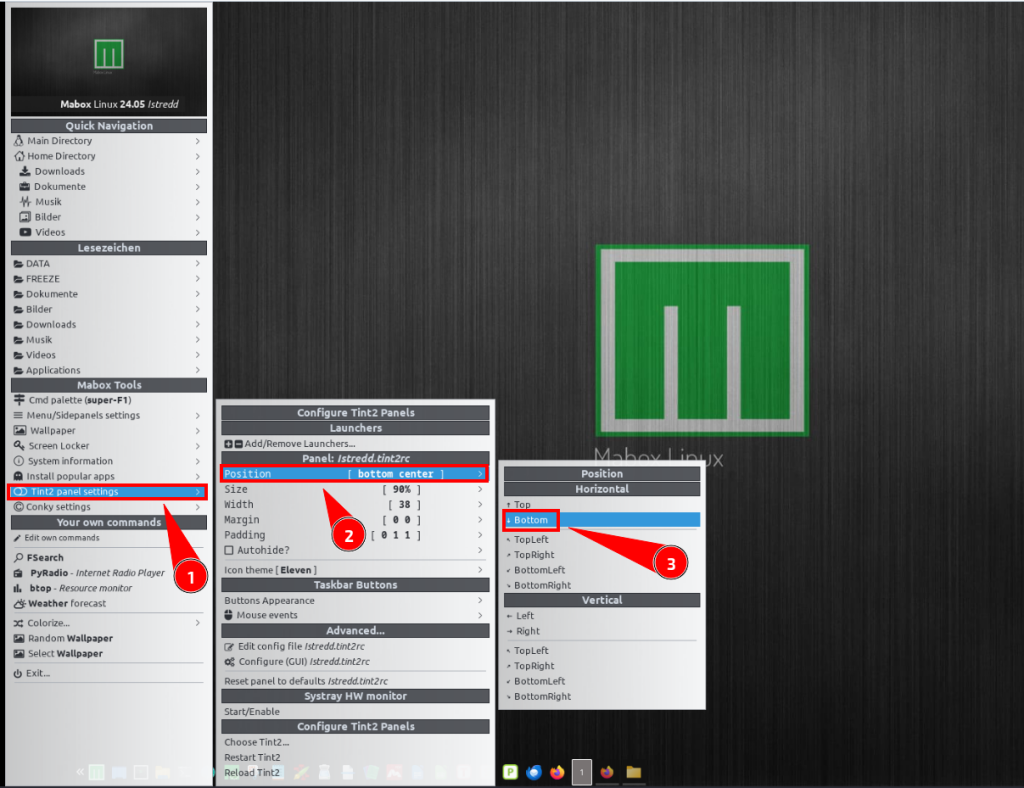
Länge des Panels
Für die Länge des Panels rufen Sie wie vor die Leisteneinstellungen auf und setzen die Länge auf 90%.
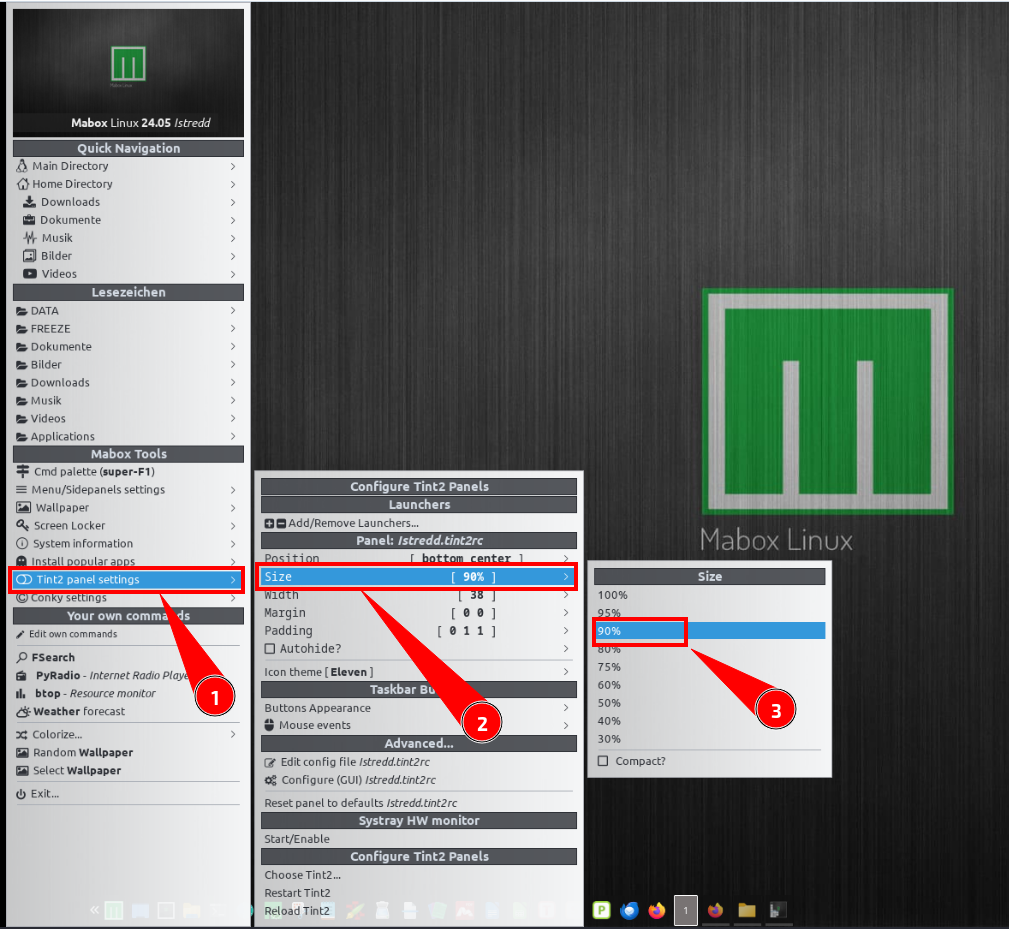
Weitere Einstellungen für die Panel-Buttons
Rufen Sie nochmals die Panel-Einstellungen wie vor auf – weiter über Buttons Appearance -> wählen hier Icons only. Nochmal der selbe Aufruf und dann ein Häkchen in Centered setzen. Falls gewünscht, kann auch noch die Anzeige von Tooltips and Thumbnails gesetzt werden…
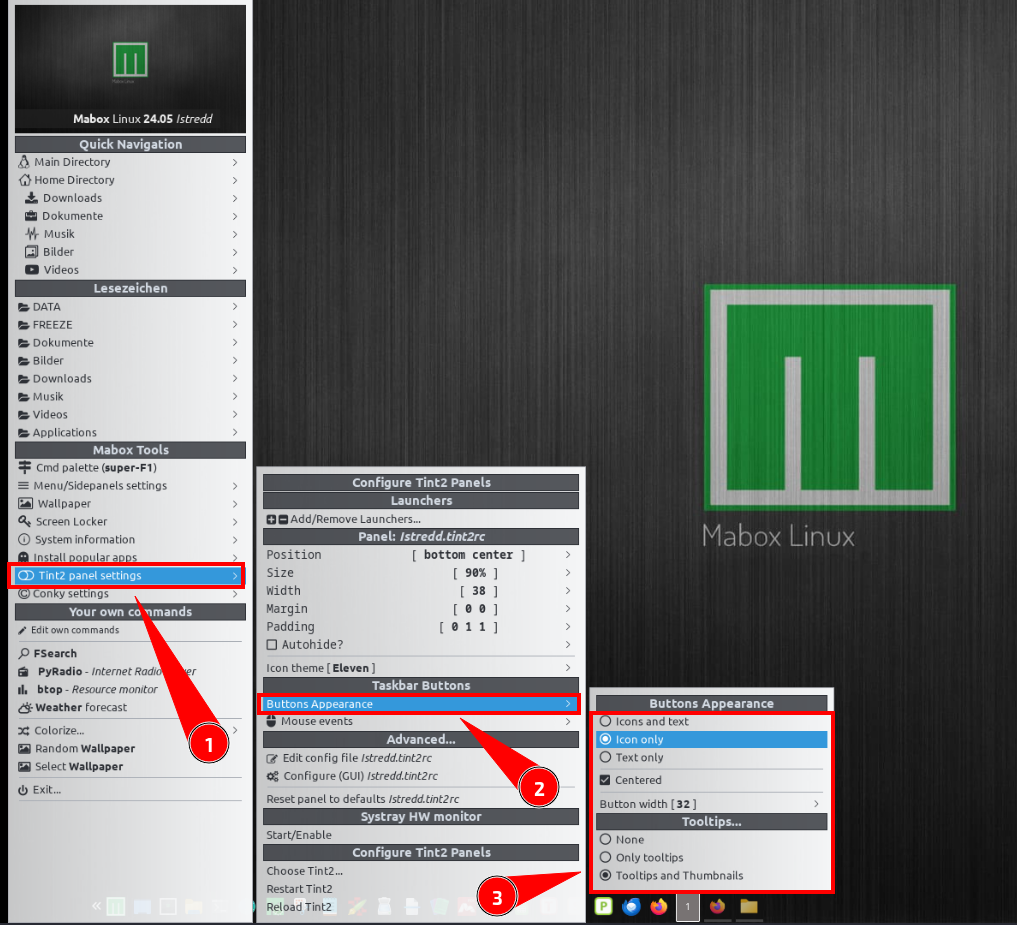
Neue Fenster beim Öffnen zentrieren
Openbox ist an sich ein schlichter aber sehr schneller Fenstermanager. Ein großer Vorteil liegt darin, Konfigurationen sehr vielseitig durchzuführen. Diese sind überwiegend in kleinen Textdateien unter ~/.config/openbox/rc.xml gespeichert, die dazu mit einem Texteditor bearbeitet werden müssen.
Öffnen Sie diese Textdatei in einem Editor Ihrer Wahl – ich nehme Pluma. Fügen Sie dazu folgenden Befehl im Terminal als einfacher User – also ohne Rootrechte – ein:
pluma /home/user/.config/openbox/rc.xmlFolgender Text wird geöffnet…
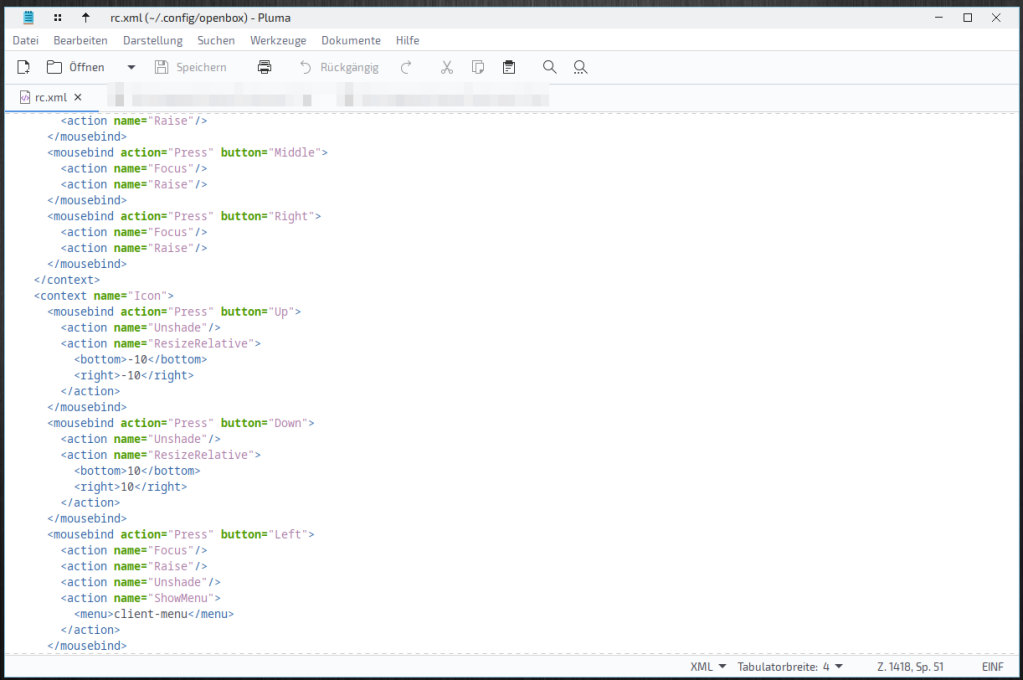
Geben Sie in die Suchfunktion folgenden Begriff ein:
applicationsKlicken Sie zweimal auf finden bzw. suchen… Sie erhalten folgenden bzw. ähnlichen Inhalt…
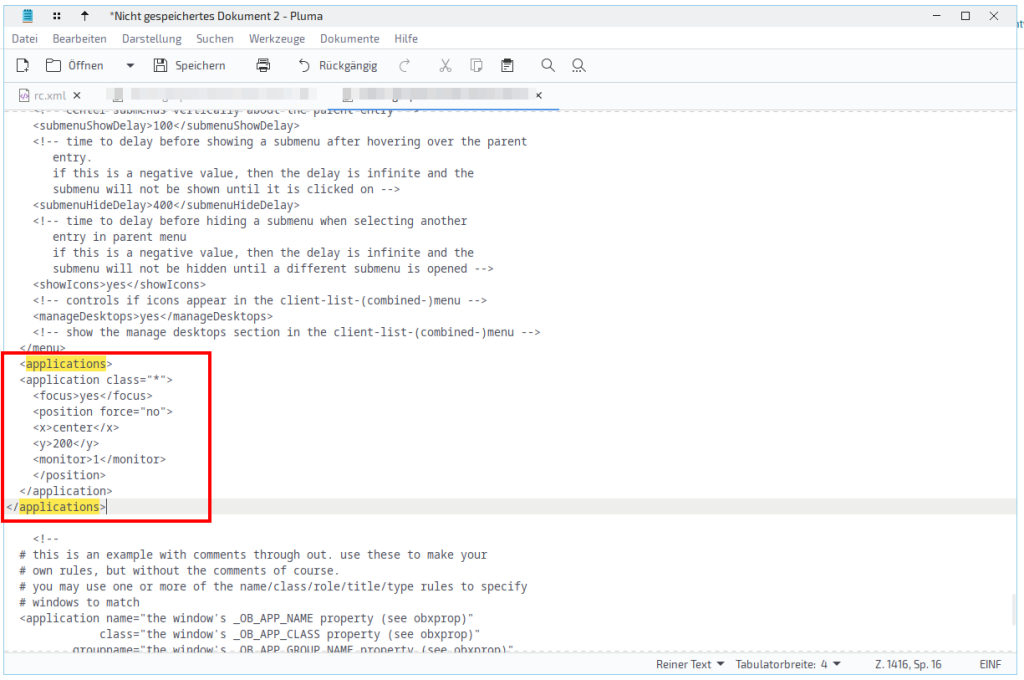
Markieren Sie diesen Absatz und ersetzen diesen mit folgendem:
<applications>
<application class="*" type="normal">
<focus>yes</focus>
<position force="no">
<x>center</x>
<y>center</y>
<monitor>1</monitor>
</position>
</application>Das Ergebnis sieht dann so aus:
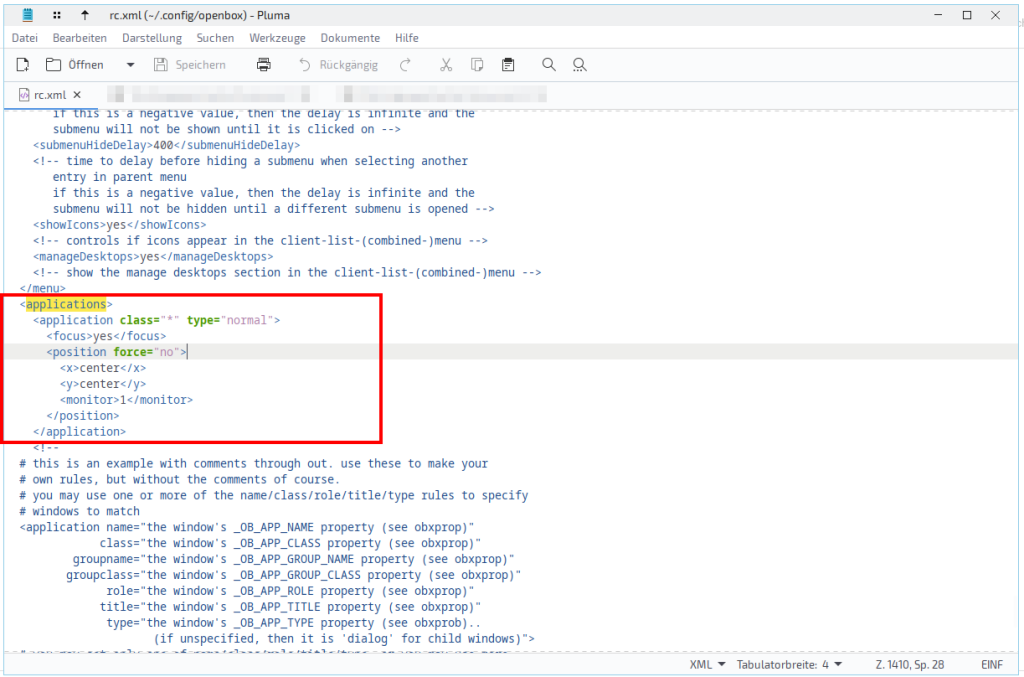
Zum Abschluss speichern Sie die Textdatei mit dem gewählten Editor. Schließen Sie alle offenen Fenster und starten den PC neu. Ab sofort werden alle Anwendungen zentriert geöffnet.
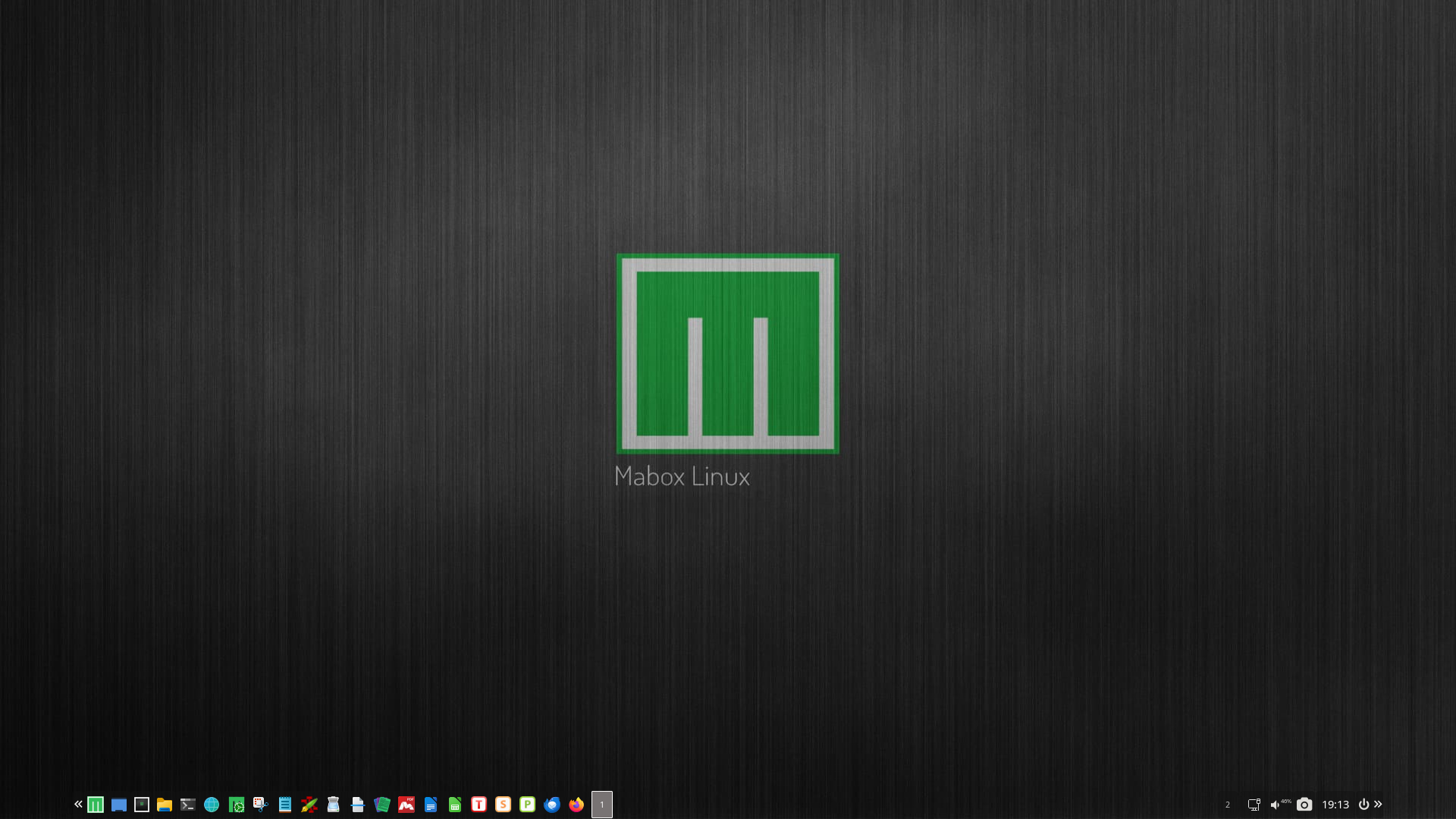


5 Reaktionen
Moin Moin!
Vielen Dank für die ausführliche Erläuterung zum Einrichten des Tint2 Dock.
mfg: evilware666
Moin @evilware666
sehr gerne…
Grüße
zebolon
Hallo zebolon.
Ein sehr, sehr guter Beitrag und so ausführlich erklärt. Das macht richtig Lust es selbst auszuprobieren! Aber noch läuft MX Linux auf dem alten Mac.
Hallo @Radiofan_21,
besten Dank.
Grüße
zebolon
[…] Linux bereits vorgestellt, u.a. mit der Installation und ersten Einrichtung sowie einem kleinen Workshop zur erweiterten Konfiguration von […]