Künstliche Intelligenz (wie schon öfter beschrieben, bezeichne ich sie nicht als KI, sondern als extrem belesene Datenbank) lässt sich auch am Terminal unter Linux nutzen. Dazu finden Sie bereits ein paar Artikel in der Kategorie Terminal – so etwa ChatGPT.
Diesmal gehen wir etwas weiter – Warp-Terminal, einfach auch Warp genannt, hat die KI schon direkt eingebaut. Diese Software sehen wir uns hier etwas näher an.
Inhaltsverzeichnis
Warp installieren
Gleich einmal zu Beginn: Bei Warp handelt es sich nicht um freie Software, auch liegt der Quellcode (noch) nicht offen, wie das bei Open Source der Fall wäre. Sie finden diese Software unter Warp-Terminal für Linux (DEB für auf Debian basierende und RPM für Fedora, openSUSE, Mageia und Co. sowie Appimage für alle Linux-Distributionen) sowie für macOS zum Download.
Das Debian-Paket und das RPM-Paket installieren Sie ganz einfach per Mausklick oder als root auf dem Terminal mit dem Befehl:
apt install ./dateiname.deb
rpm install ./dateiname.rpm
dnf install ./dateiname.rpmDas Appimage machen Sie ganz einfach ausführbar und starten die Software per Mausklick oder am Terminal mit dem Befehl:
./dateiname.AppImageMehr zu Appimages am Link oben in der Klammer.
Warp nutzen
Beim ersten Start gilt es, sich erst einmal einen Account anzulegen oder sich mit einem bestehenden zu verbinden:
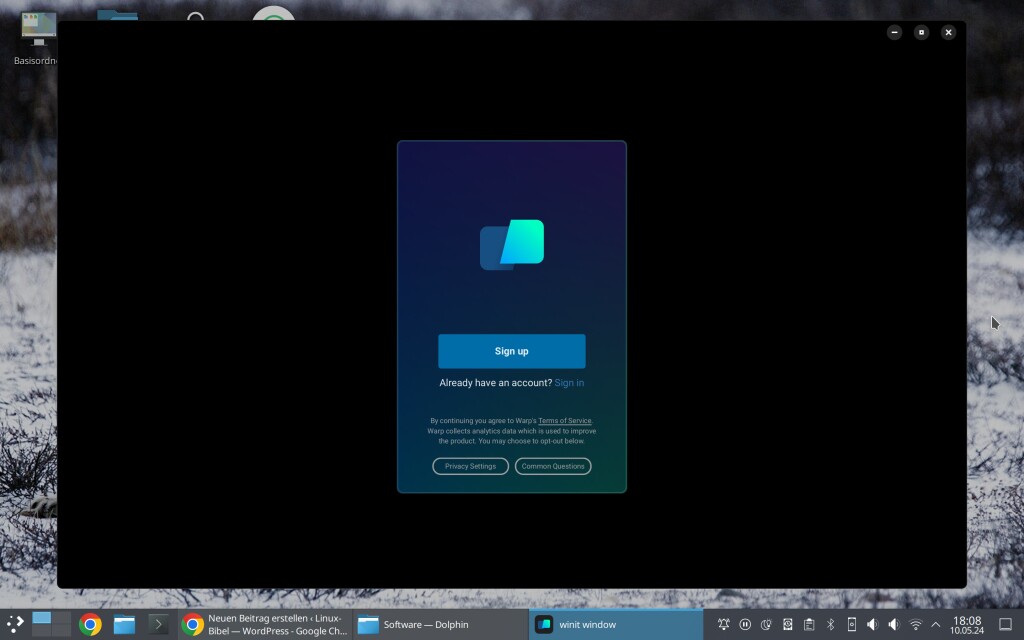
Nach einem Klick auf „Sign up“ melden Sie sich mit Ihrer E-Mail-Adresse an, anschließend klicken Sie auf „Take me to warp„. Öffnet sich die Software nicht automatisch (Appimage), klicken Sie auf „here„:
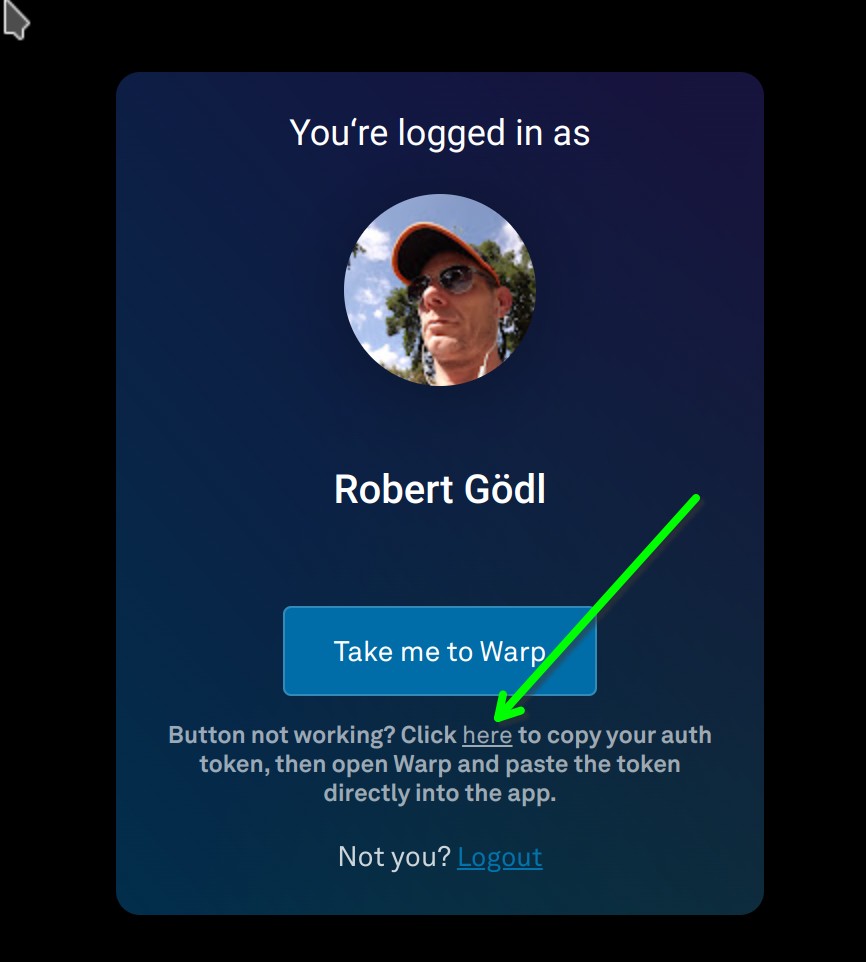
Damit wird der Token kopiert, anschließend klicken Sie in der Software auf den blauen Schalter ganz unten und fügen den kopierten Token ein:
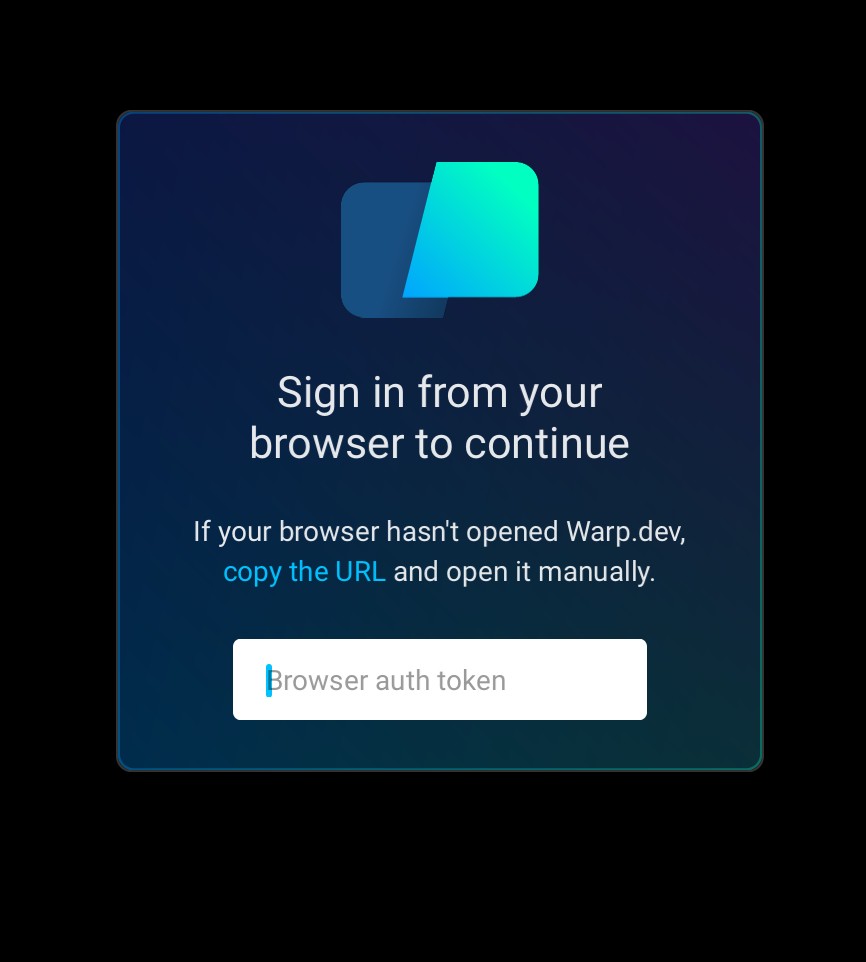
Jetzt kann die Software verwendet werden. Klicken Sie auf „Next“ und geben einige Daten über sich ein – wie schon beschrieben, ist es keine freie Software – so erwarten die Entwickler auch etwas von Ihnen:
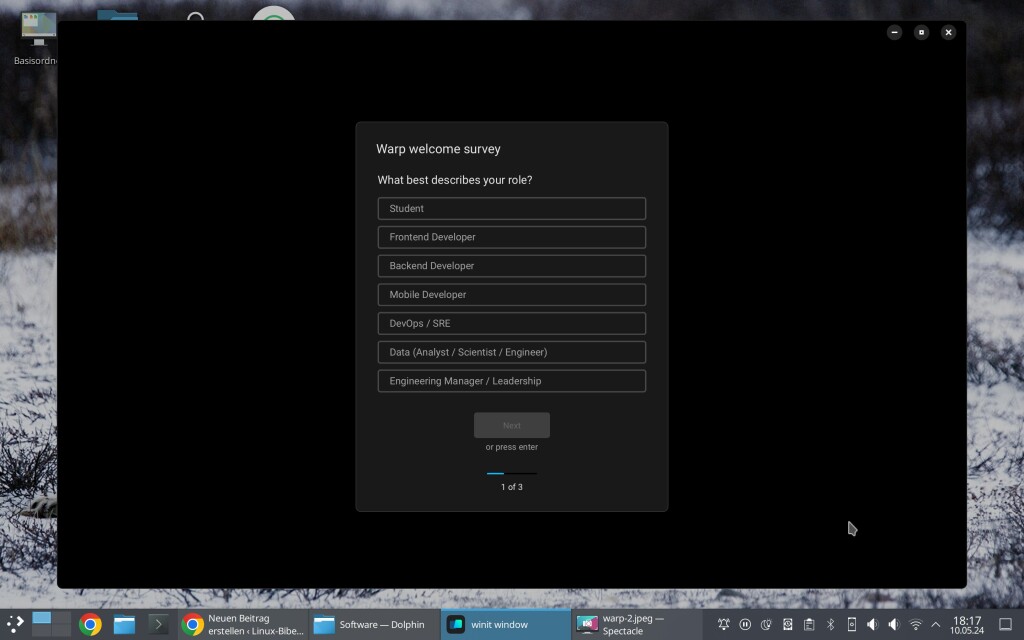
Aber es handelt sich im Großen und Ganzen um keine wirklich persönlichen Daten – was arbeiten Sie, wer sind Sie dort, wo haben Sie von Warp erfahren?
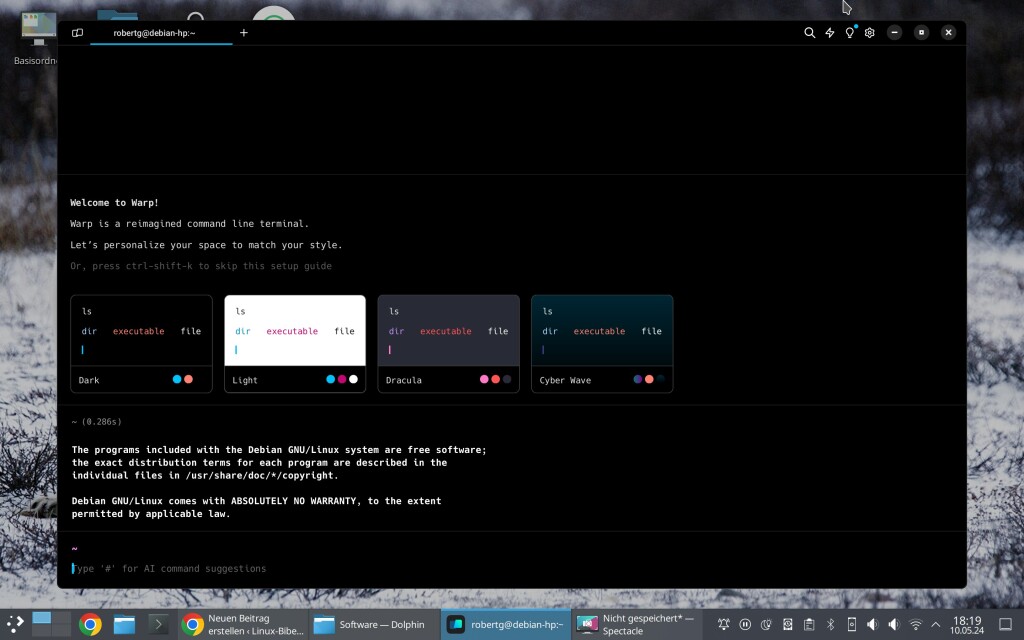
Damit sind wir im eigentlichen Terminal angelangt. Wir können zu Beginn gleich einmal das Design-Thema anpassen, hierzu genügt ein einfacher Mausklick auf das gewünschte Thema. Mit Strg+Shift+k können wir das ganz Gedöns gleich hinter uns lassen und finden uns am reinen Terminal wieder:
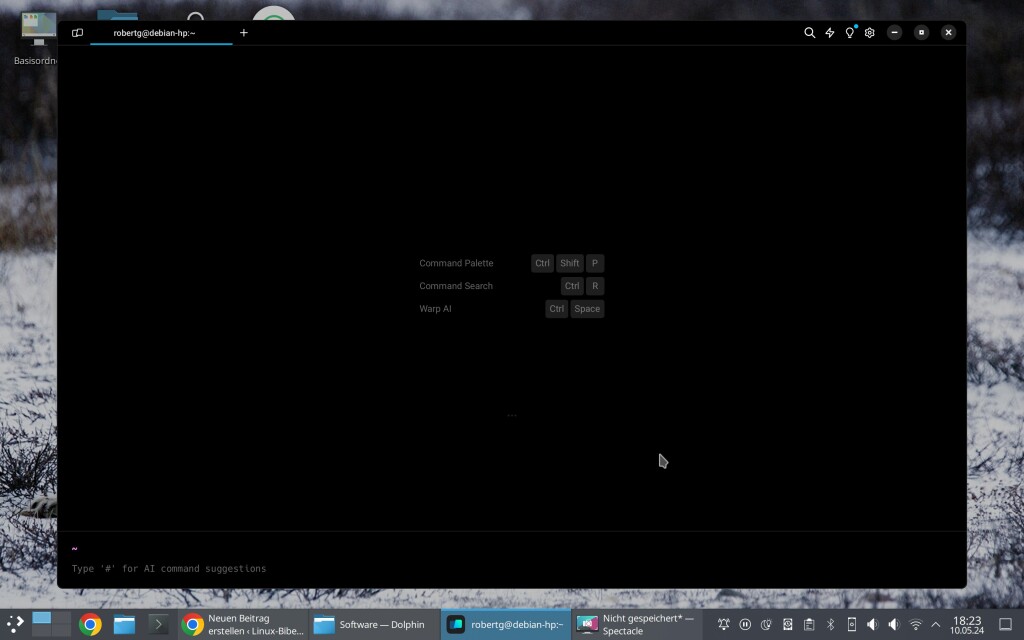
Wir können in Warp mit den Befehlen arbeiten, die wir schon kennen – Warp setzt nur auf der Bash auf – auf die optischen Feinheiten von Zsh und Co. müssen wir verzichten. Wir lassen uns etwa mit ls den Verzeichnis-Inhalt zeigen:
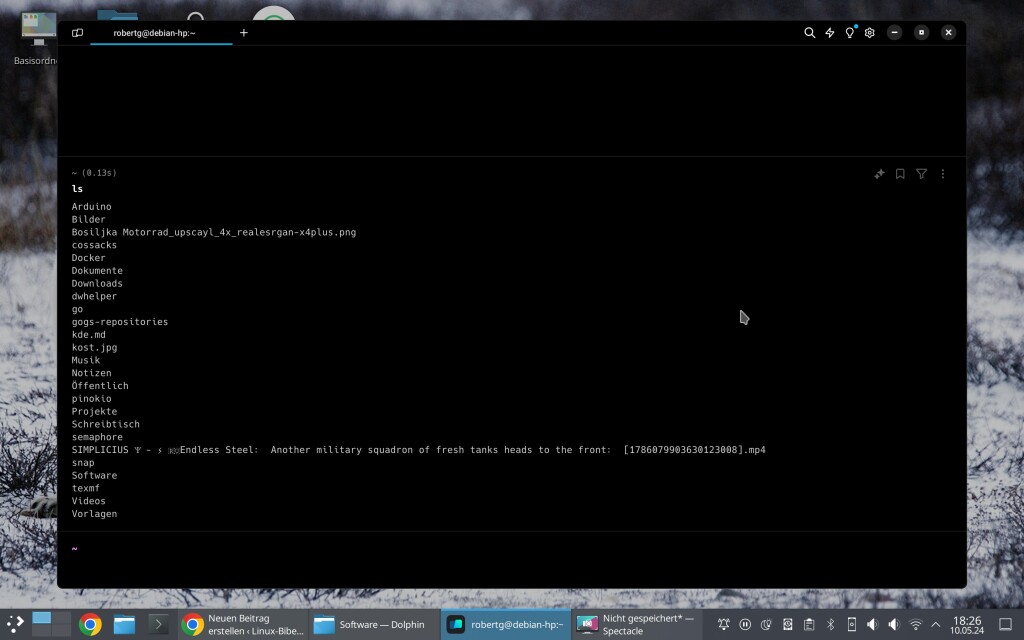
Mit su oder sudo -i werden wir zu root und können werkeln, wie wir wollen – hier zeigt sich, auch Zsh wird übernommen:
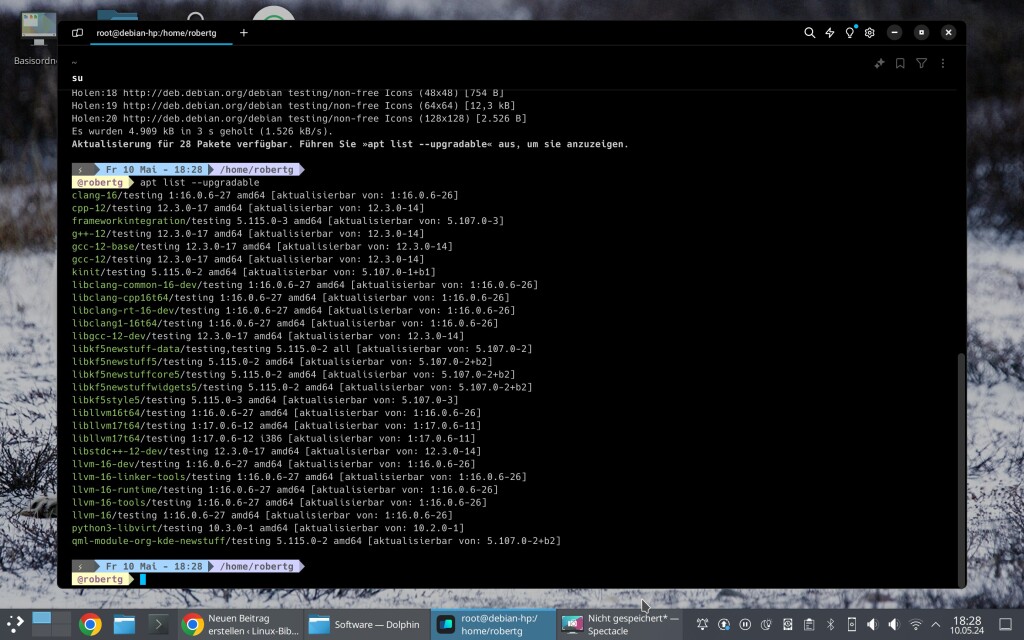
Mit # können wir einen Prompt öffnen, über den wir Warp Fragen stellen können:
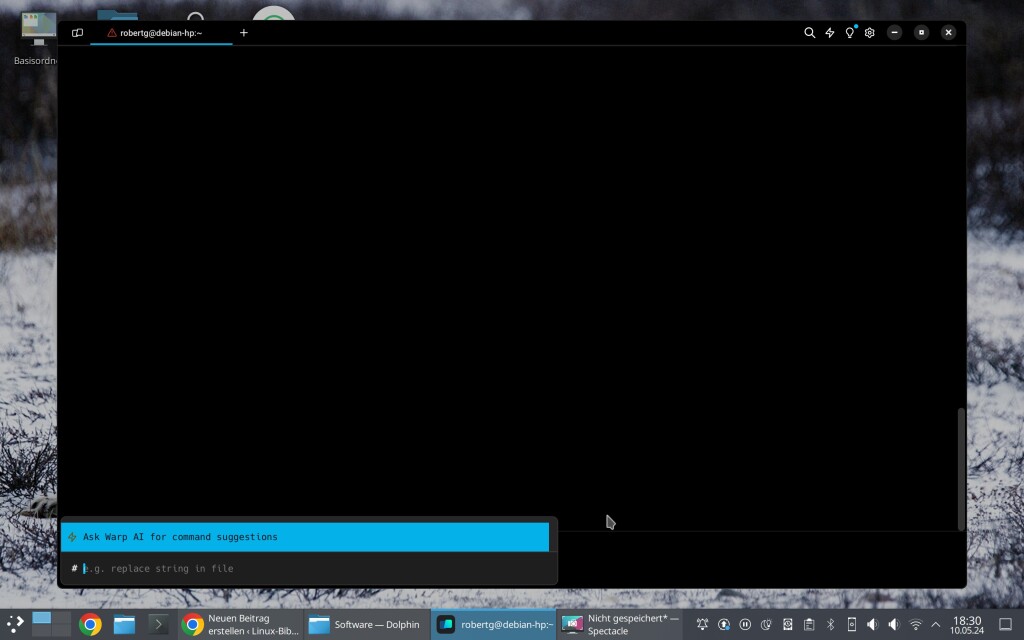
Eine ganz einfache Frage – natürlich in Englisch: how copy files?:
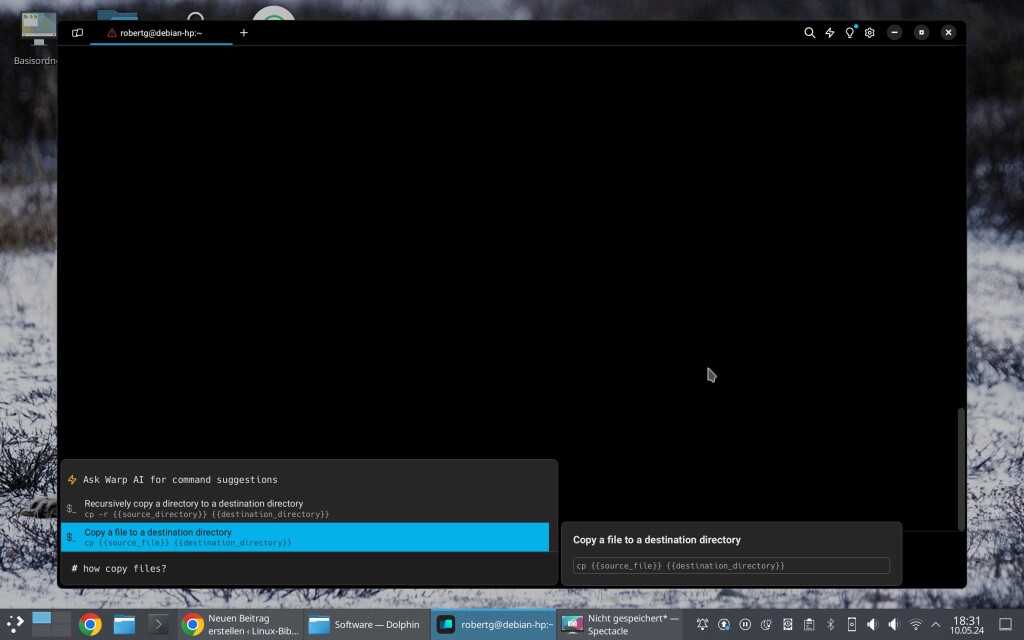
Nett – funktioniert auch in Deutsch (wie kopiert man dateien?):
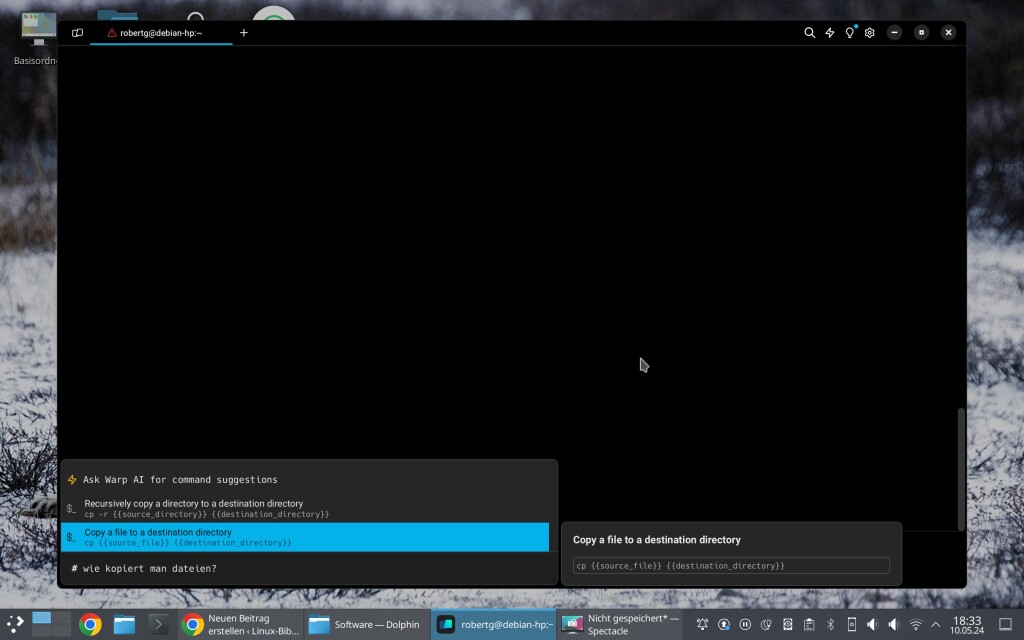
Mit Esc können Sie bestehende Diskussionen mit Warp abbrechen. Sie können wie üblich mit Tab Dateien und Verzeichnisse vervollständigen lassen, hier zeigt die Software gleich ein wenig mehr Grafik – benötigt aber kaum Last:
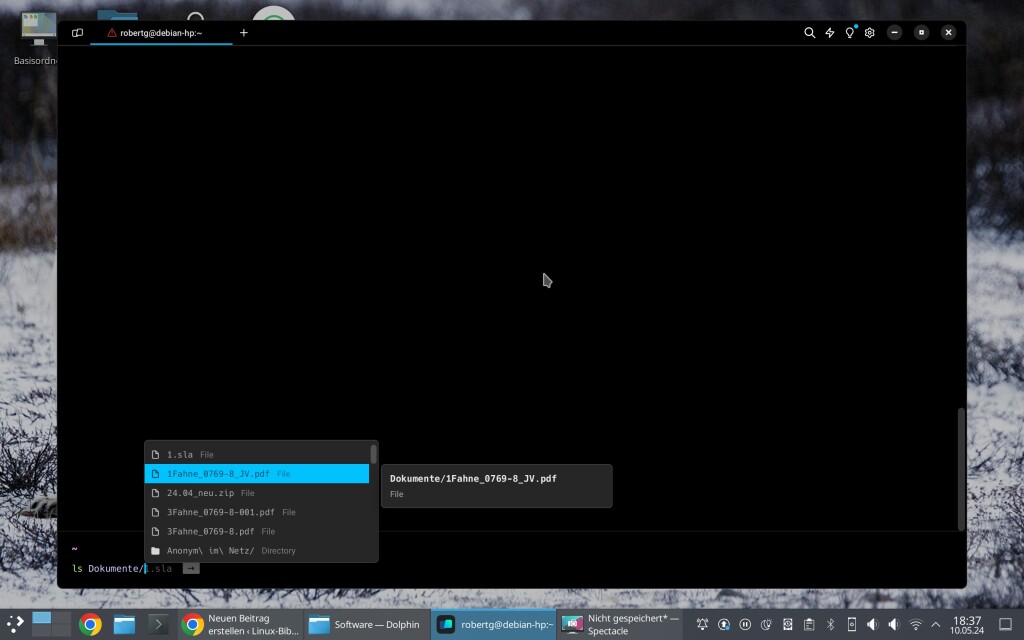
Dies kommt vor allem durch die Programmiersprache Rust und das Rendering direkt über die GPU. Die meisten Dinge zielen am ehesten auf Entwickler ab, aber dem Terminal Fragen stellen zu können, wie man jetzt etwas lösen könnte, passt auch für Terminal-Einsteiger.
Die Einstellungen finden Sie rechts oben unter dem Zahnrad. Viele wird freuen, dass sich hier auch die Telemetrie abstellen lässt:
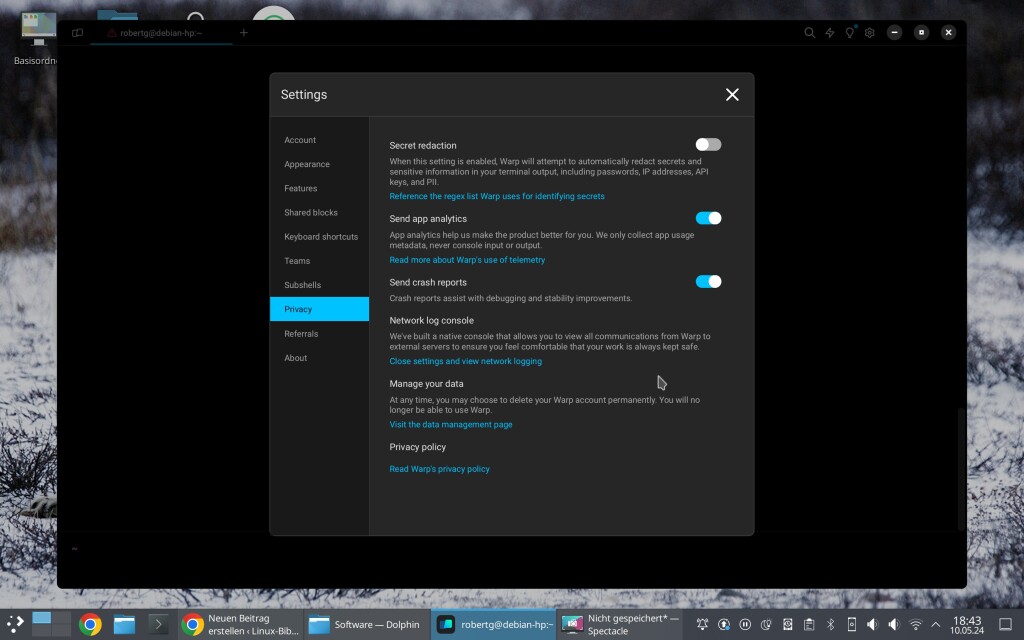
Die volle Dokumentation finden Sie unter Warp. User, die sich mehr mit diesem Terminal beschäftigen wollen, sollten auch die Aktualisierungen im Auge behalten – GitHub.
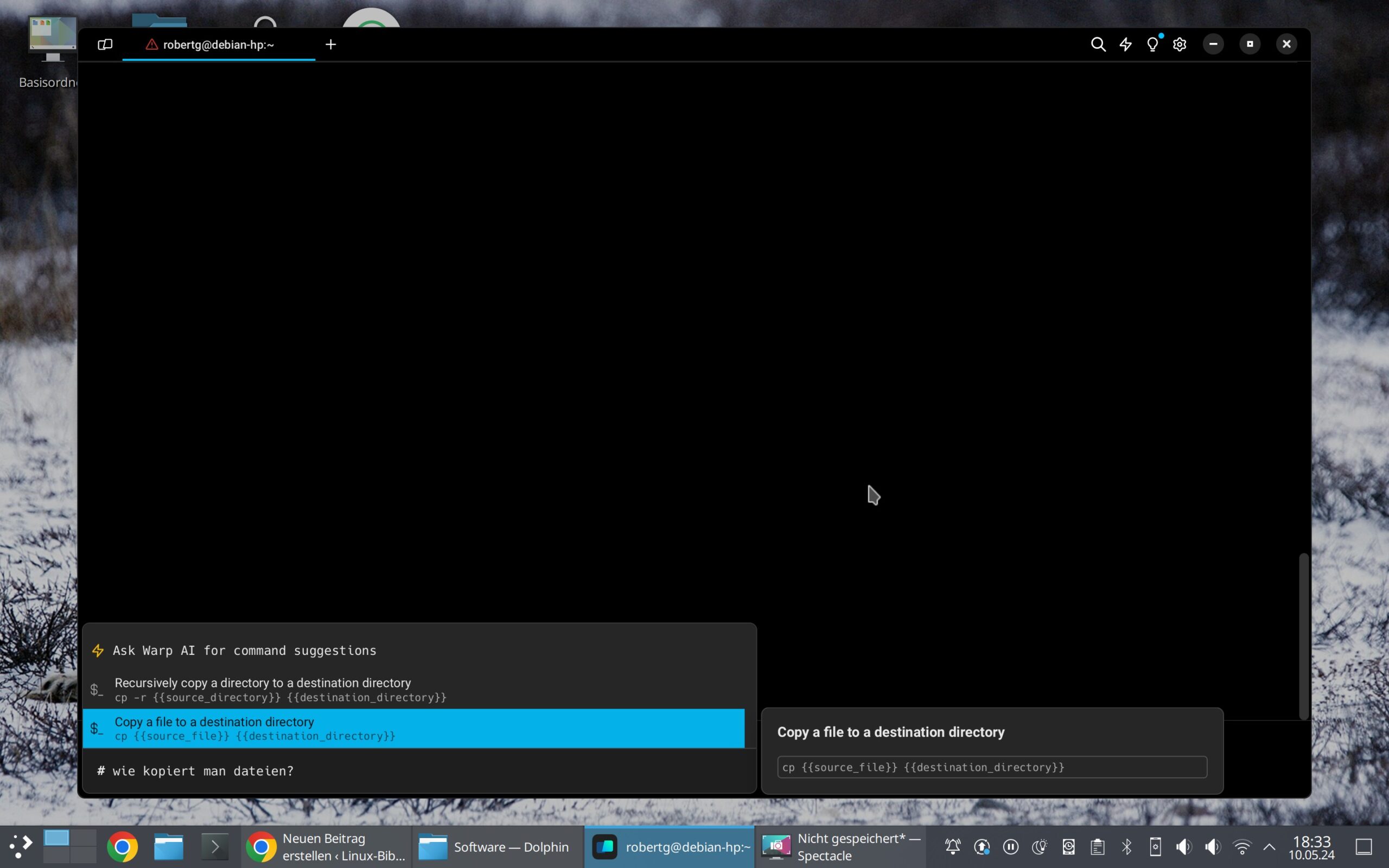


Eine Reaktion
[…] kennen Sie auch schon Warp – grundsätzlich verfolgt Ghostty einen ähnlichen Ansatz, jedoch ohne KI, dafür […]