Mit der Umstellung von Gnome 2 auf Gnome 3 folgen die Entwickler der beliebten Desktop-Umgebung einen völlig anderen Ansatz in der Bedienung und Haptik. Stellschrauben wurden und werden immer mehr reduziert und eingeschränkt. Nicht wenige Benutzer fanden und finden diesen Purismus mehr oder weniger als Bevormundung und wandten sich vom Gnome-Projekt ab.
Forks wie Cinnamon – angetrieben von Linux Mint – entstanden, die auf Gnome 3 aufbauen aber gewohnte Bedienungselemente wie Taskleiste, Ablage auf den Desktop u.v.m. zurück brachten.
User von Gnome 3 behelfen sich mit sogenannten Extensions für die Gnome Shell – die mittlerweile zuhauf angeboten werden. Irgendwie ein Unding, vermisste Funktionen sich durch Zusatz-Programme zurück zu holen, die vormals per default gegeben waren…
Beschreibung
Dieser Beitrag befasst sich mit der Anpassung des Anmeldebildschirms von Gnome 3 (Gnome Display Manager – GDM) der standardmäßig doch ziemlich trist erscheint…
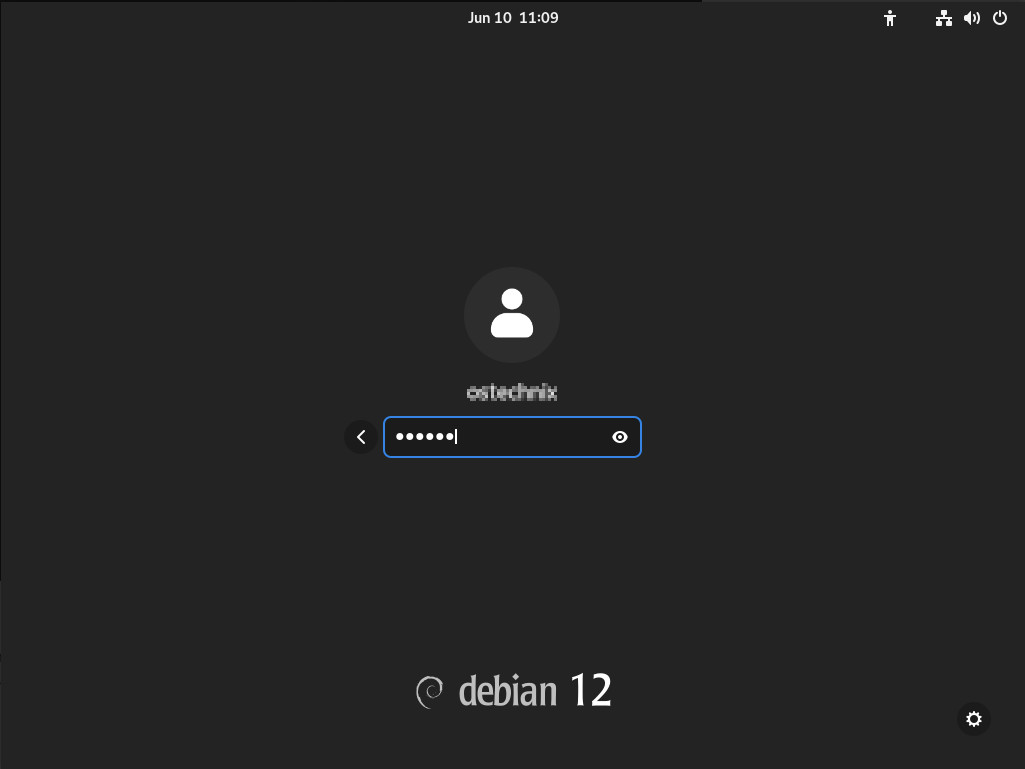
Auch hier wurde seitens der Entwickler volle Arbeit geleistet – Eine Möglichkeit zur Änderung ist nicht vorgesehen, gibt es so nicht. Zwar werden im Netz Skripte angeboten – nicht selten „zerschießen“ einem diese dann das System und machen es unbrauchbar.
Abhilfe schafft ein kleines Tool, das als Flatpak verfügbar ist -> GDM Settings…
Installation
GDM Settings wird im Terminal mit folgenden Befehl installiert:
flatpak install flathub io.github.realmazharhussain.GdmSettingsDie Anwendung lässt sich nun im Menü -> System aufrufen.
Anwendung
Voraussetzung zur Änderung von Themes, Icons, Mauszeiger usw. ist eine systemweite Verfügbarkeit der entsprechenden Dateien, d. h. dass sich diese in /usr/share/themes bzw. /usr/share/icons befinden.
In ~/.themes bzw. ~/.icons gespeicherte Themes sind für die GDM-Einstellungs-App nicht sichtbar.
Die eigentliche Anwendung ist relativ simpel und schnell erklärt. Die meisten Einstellungen können so übernommen werden – individuelle werden kurz erläutert…
Erscheinungsbild
Im linken oberen Reiter Erscheinungsbild können Sie Ihr Shell-Theme, Symbole und Mauszeiger wählen. Soll Ihr Hintergrundbild auch am Anmeldebildschirm angezeigt werden – was sich anbietet – wählen Sie unter Hintergrund bei Art in der Auswahlliste Bild aus. Navigieren Sie nun unter Bild im sich öffnenden Datei-Browser zu Ihrem verwendeten Hintergrundbild. Unter Image Adjustment sollte Fit To Screen sichtbar sein…
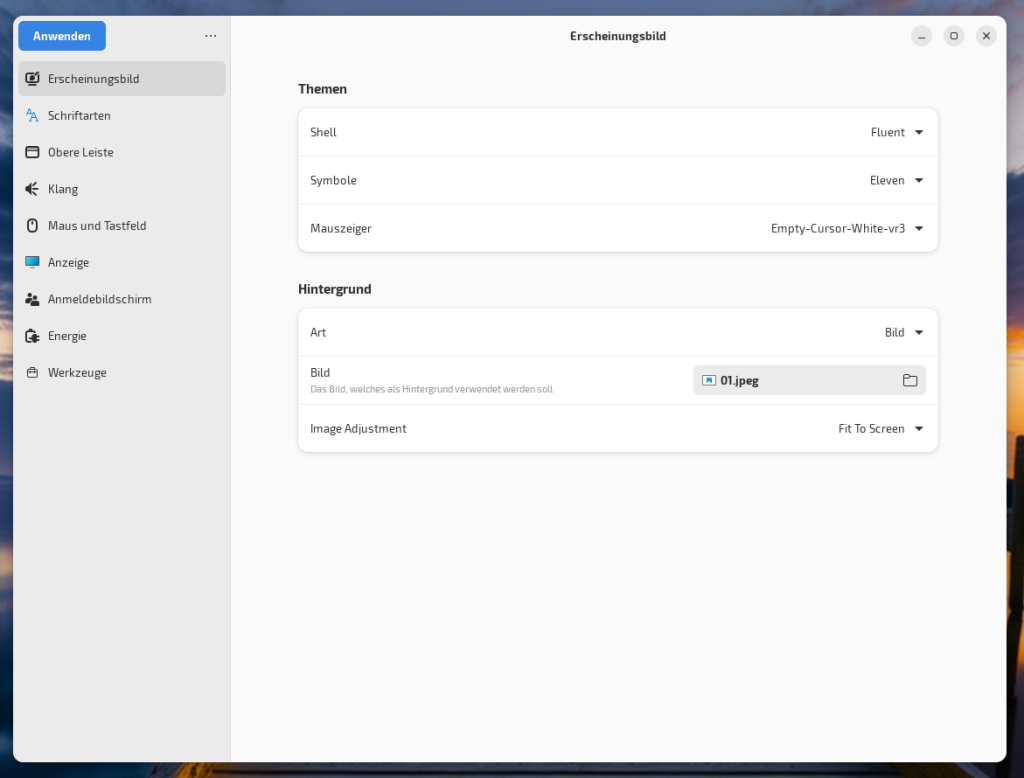
Schriftarten
Übernehmen Sie die Standard-Einstellungen unter Schriftarten…
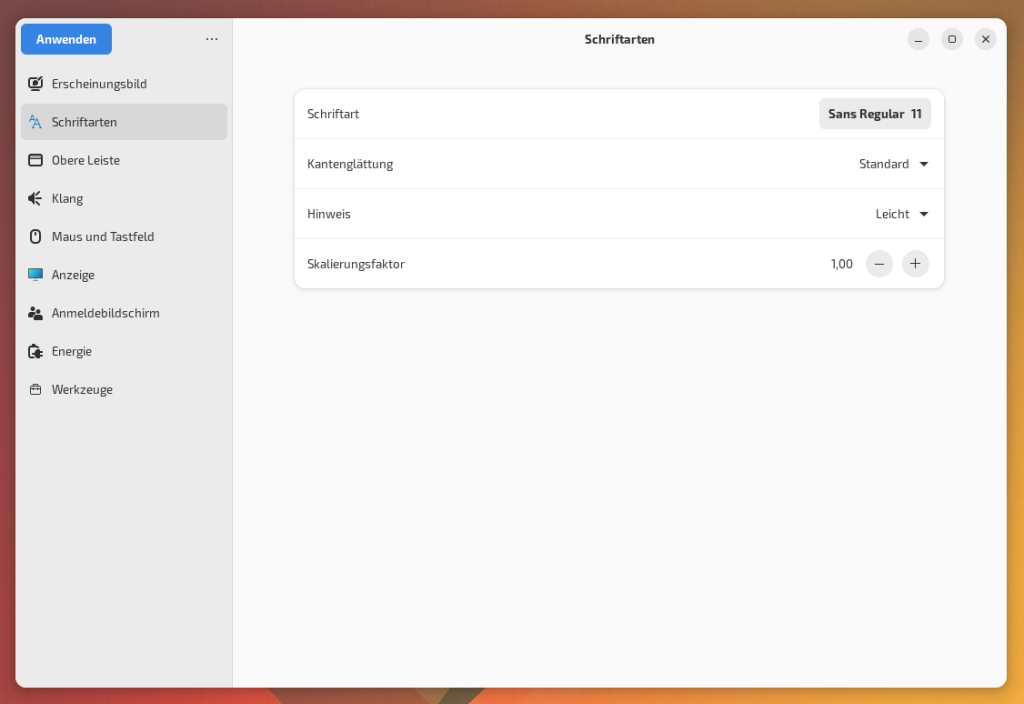
Obere Leiste
Die gewünschten Einstellungen in der oberen Leiste passen Sie entsprechend an…
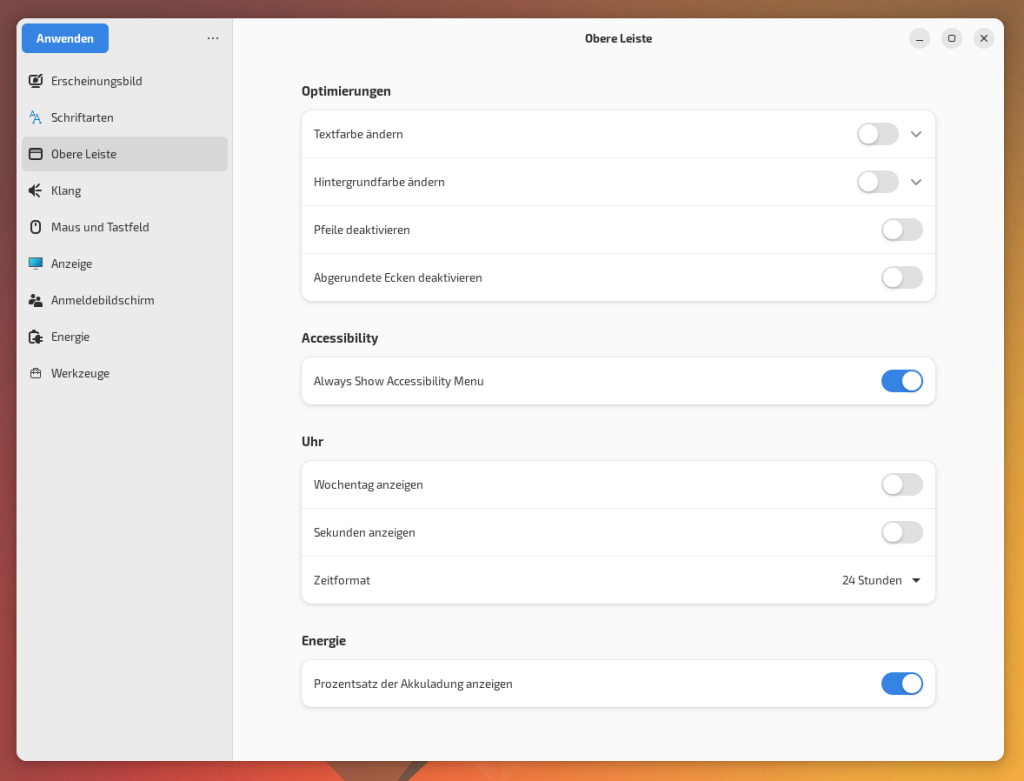
Klang
Ebenso die folgenden bei Klang…
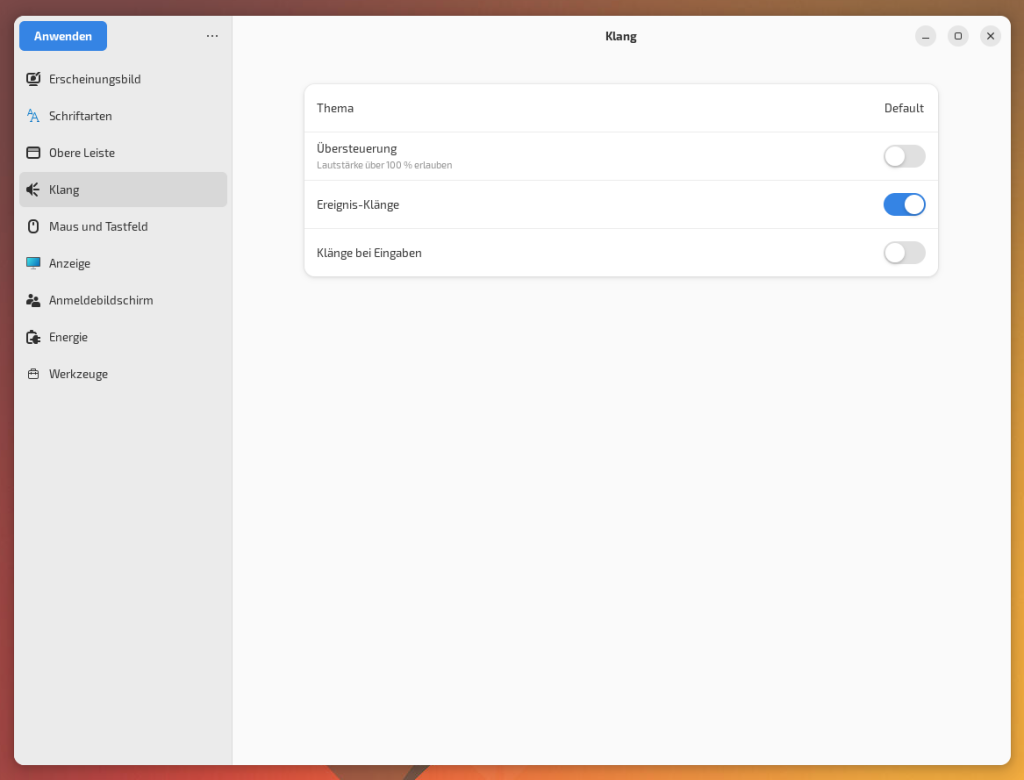
Maus und Tastfeld
Belassen Sie die Einstellungen unter Maus und Tastfeld…
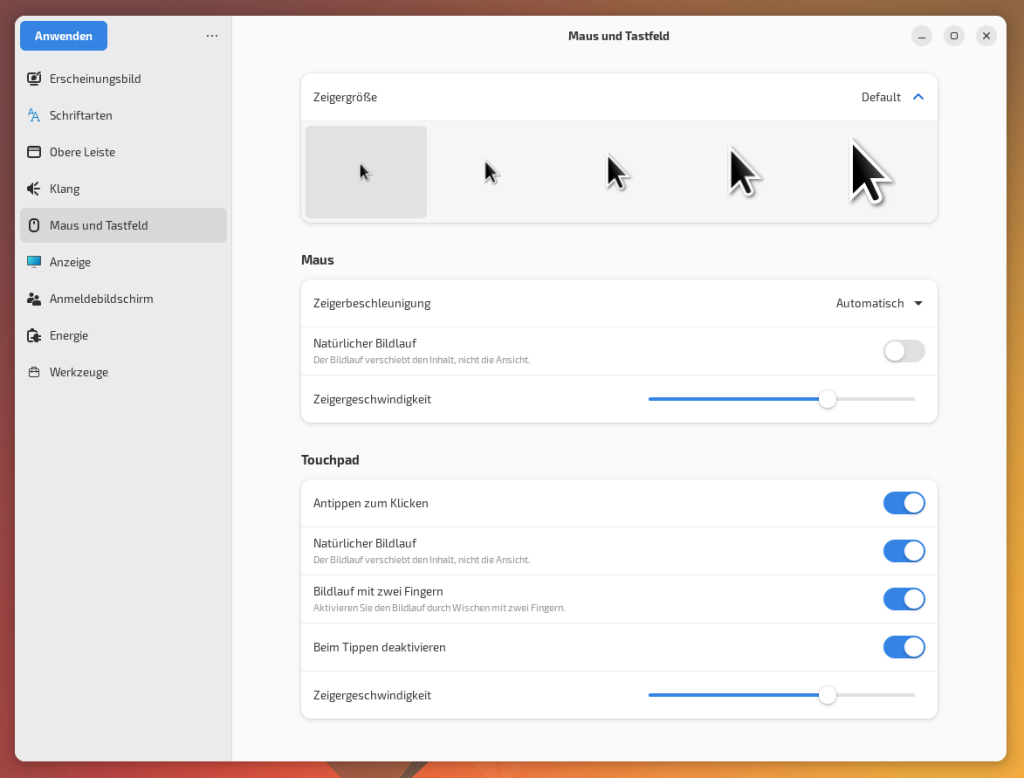
Anzeige
Im folgenden Fenster Anzeige die Standards so belassen…
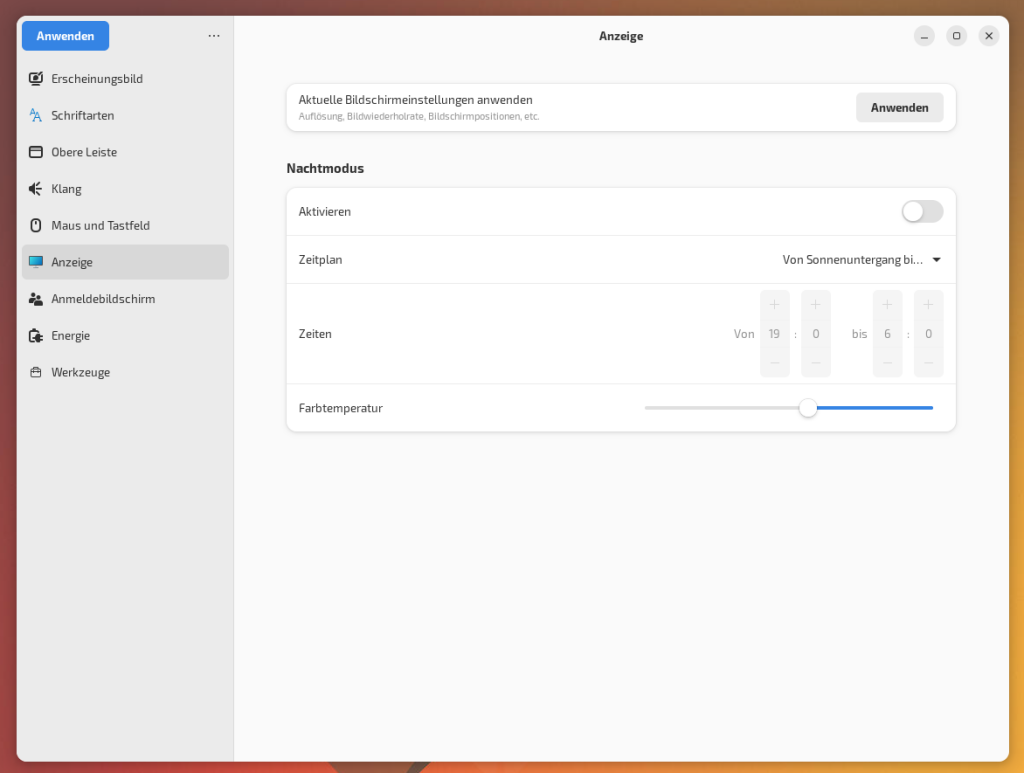
Anmeldebildschirm
Im Reiter Anmeldebildschirm können die Schieberegler so belassen werden. Die Willkommensnachricht passen Sie evtl. individuell an…
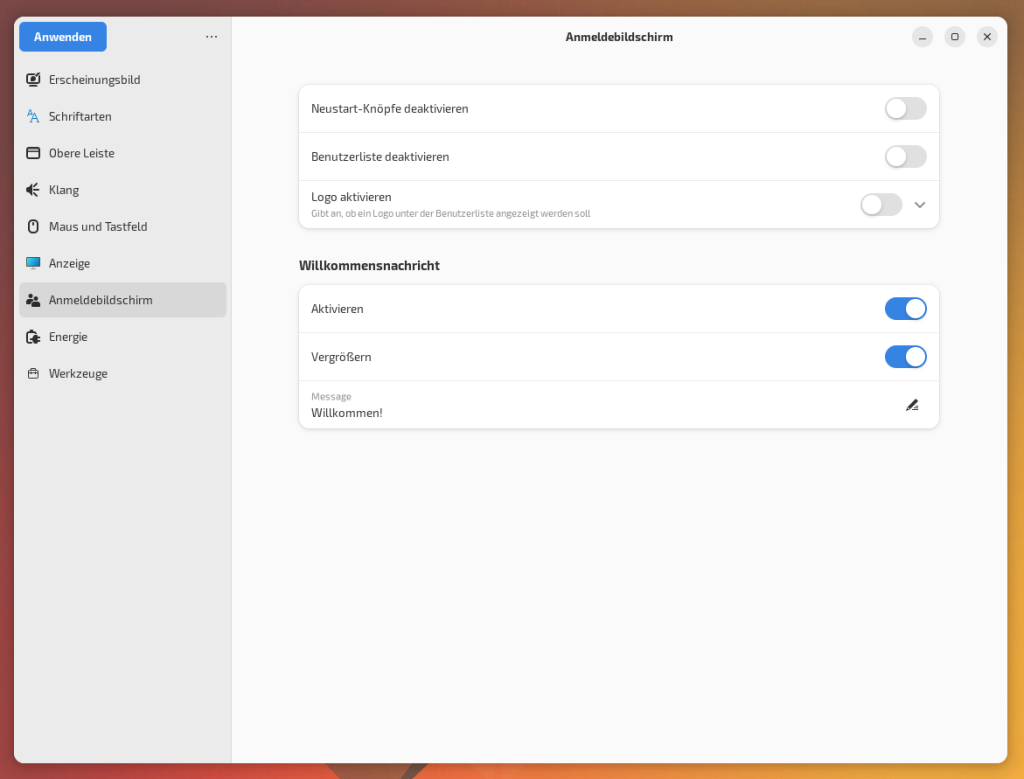
Energie
Die Energie-Einstellungen belassen Sie – im Zweifel – einfach so….
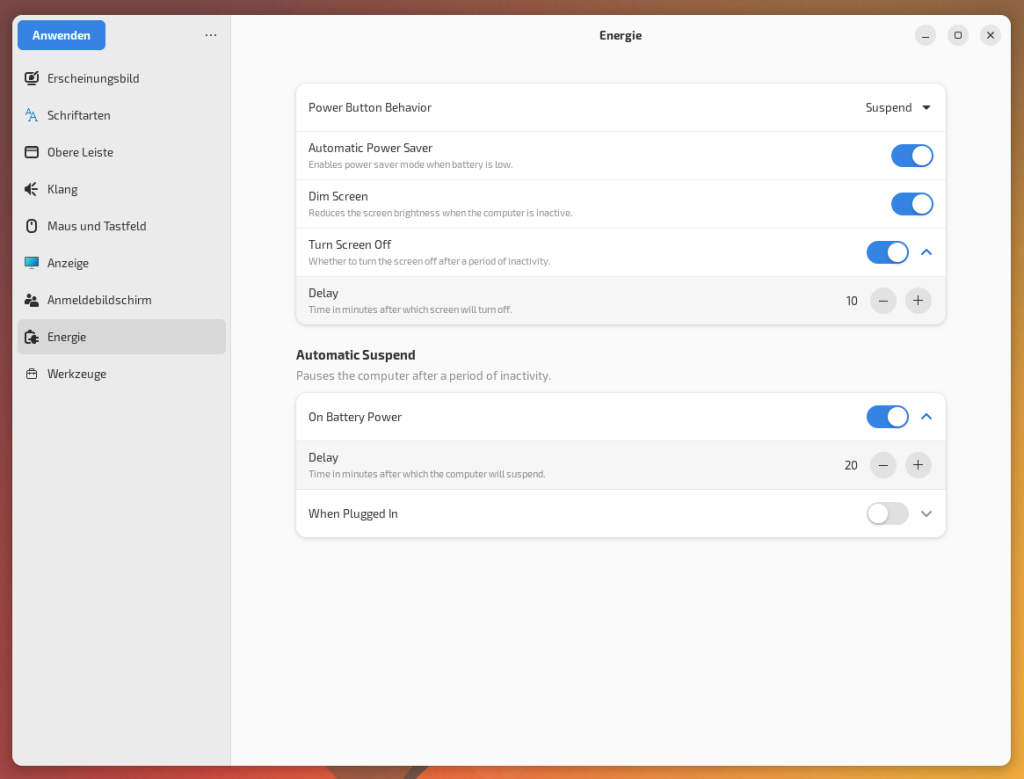
Werkzeuge
Belassen Sie die Vorgaben wie abgebildet…
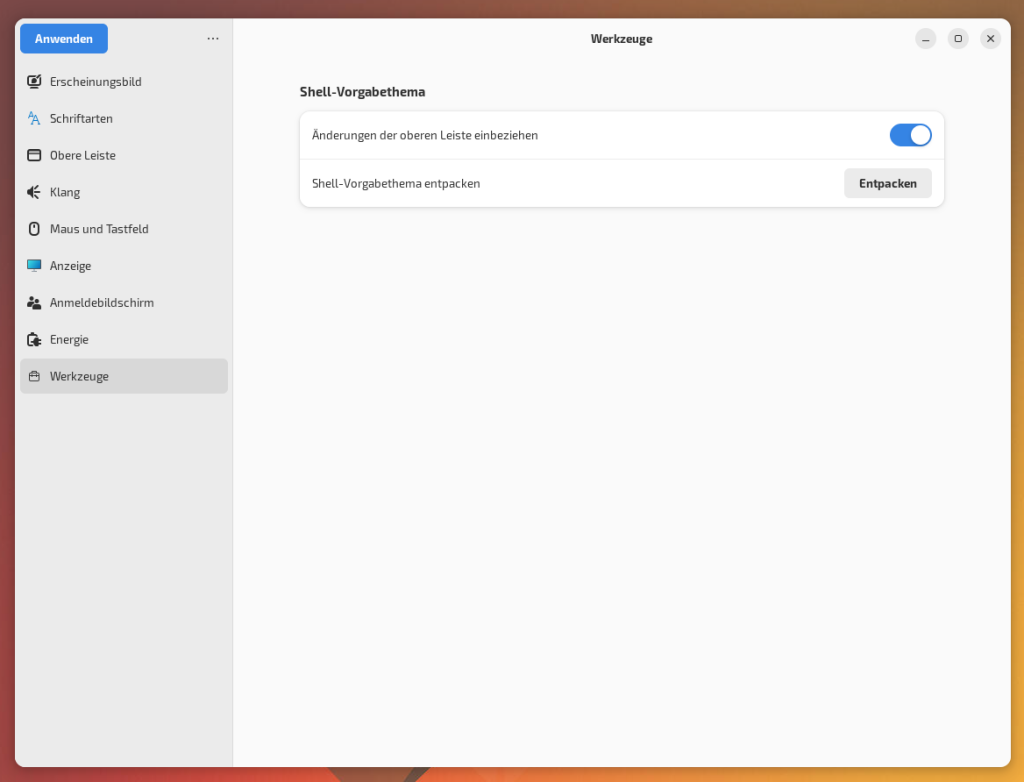
Sie können die gewählten Einstellungen in eine Datei exportieren und somit sichern. Diese lassen sich später der Einfachheit wieder importieren und wiederherstellen.
Nach Beendigung des Exportvorganges klicken Sie letztendlich auf Anwenden.
Es folgt eine Passwort-Abfrage und anschließend ein „Logout – Login“.
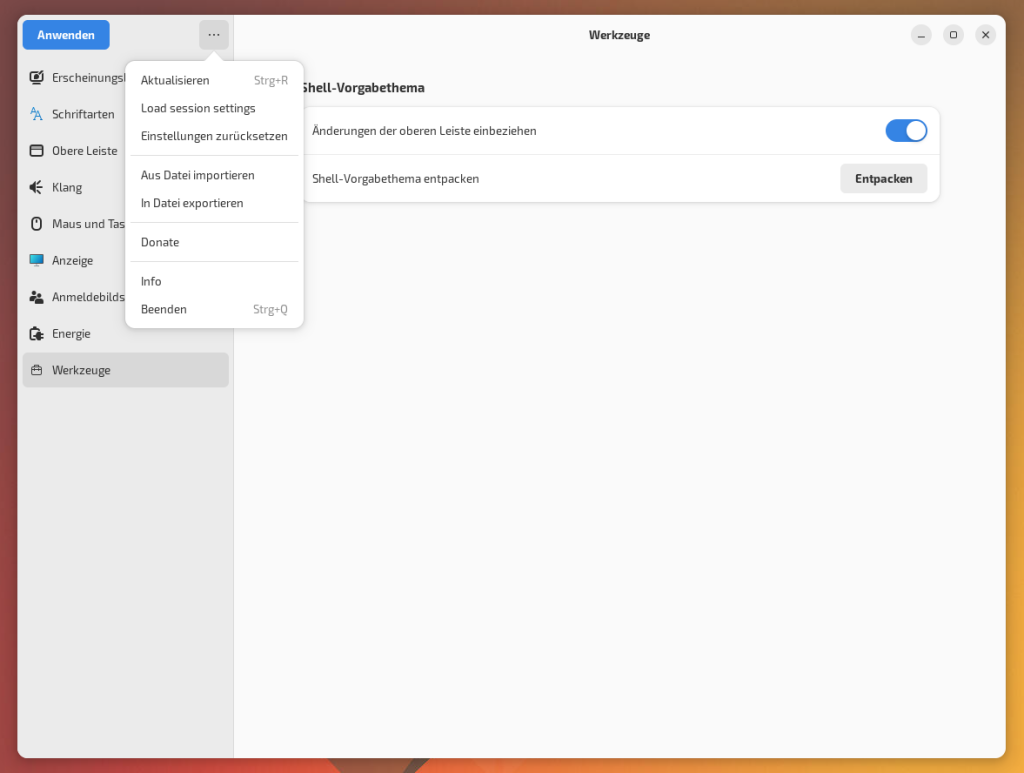
Das Hintergrundbild Ihres Desktops…
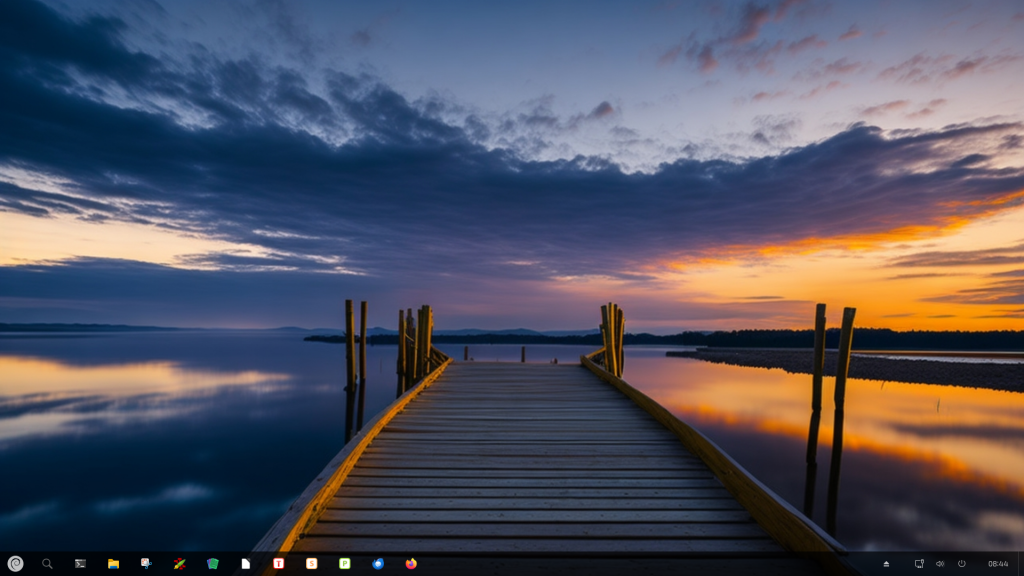
… findet sich nun auch auf Ihrem Anmeldebildschirm wieder…
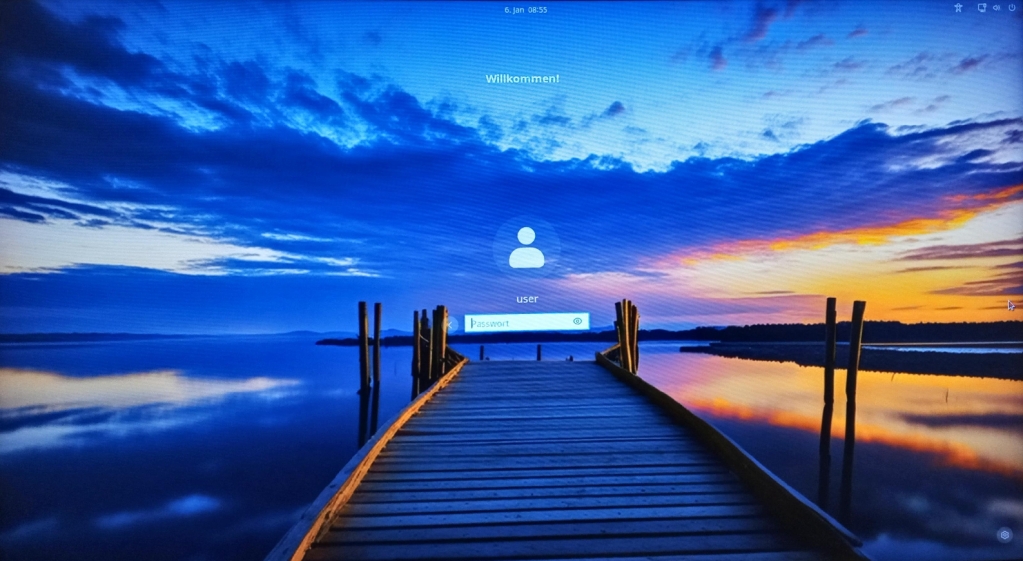
Anmerkung
Auch unter Gnome muss nicht immer alles so verstaubt und öde aussehen. Mit etwas Aufwand eine ansehnliche Arbeitsumgebung.
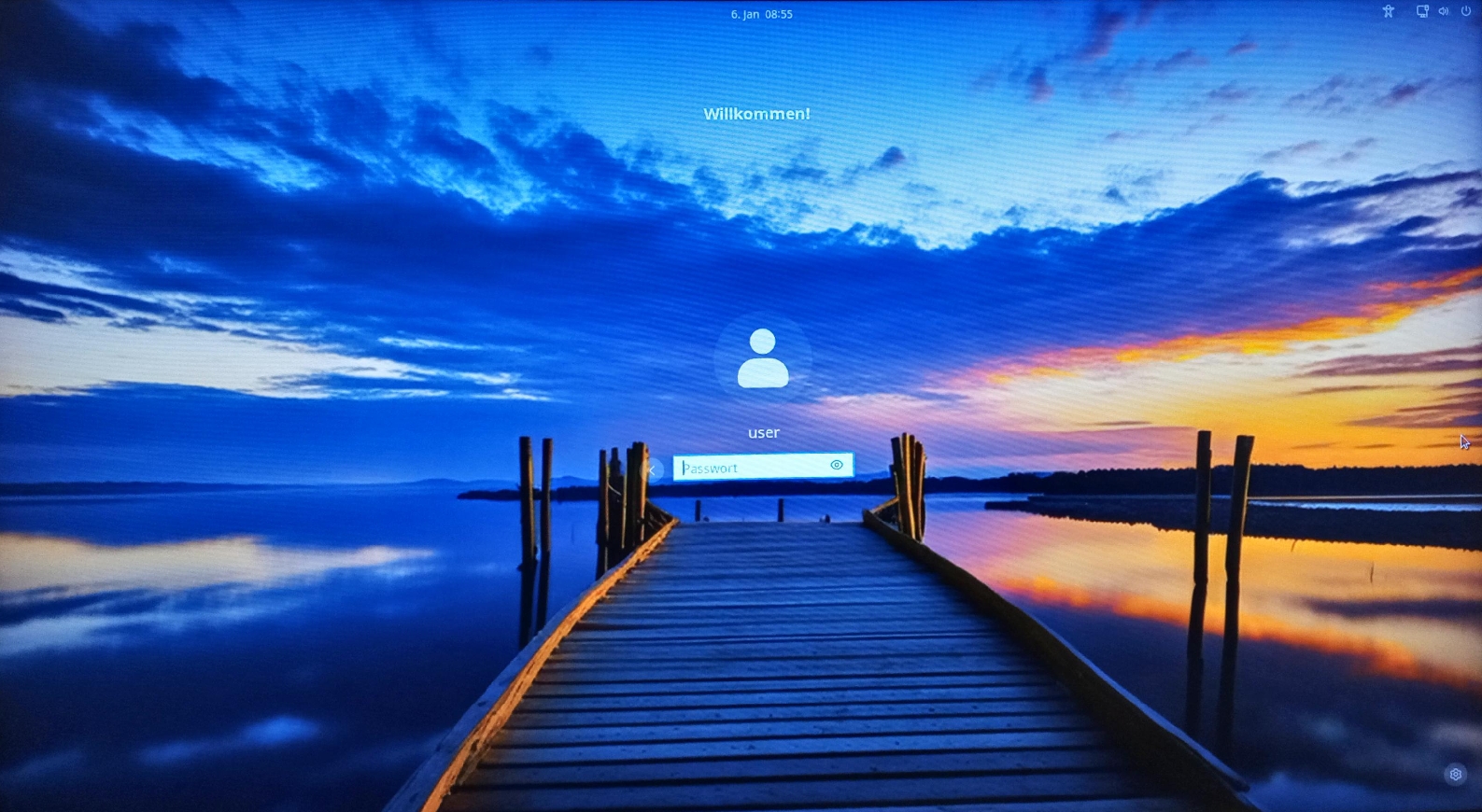


Noch keine Reaktion