Die meisten Desktop-Umgebungen unter Linux beinhalten eine eigene eingebaute Software, mit der Sie Screenshots erstellen, dafür nutzen Sie ganz einfach die Taste „Druck„.
Man muss jedoch nicht immer mit der angebotenen Software zufrieden sein – ich nehme jetzt einmal GNOME und seine Software – die Taste „Druck“ genutzt, die Software erstellt einen Screenshot mit der Bezeichnung „Datum – Uhrzeit“ und nutzt das Format PNG. Wäre zumindest nicht mein Ding – ich nutze auf der Linux Bibel Screenshots im Format JPG und als Bezeichnung den Namen der abgebildeten Software. In meinem Fall kommt anschließend das Terminal mit Imagemagick zum Einsatz, um das Bild zu konvertieren, dann wird es umbenannt. Umständlich, da nutze ich doch lieber gleich eine andere Software – in meinem Fall Ksnip.
Inhaltsverzeichnis
Ksnip installieren
Unter auf Debian basierenden Linux-Distributionen installieren Sie diese Software ganz einfach über die Paket-Verwaltung durch das Paket „ksnip„.
Ksnip nutzen
Sie finden diese Software nach der Installation im Anwendungsmenü unter der Kategorie Grafik, alternativ nutzen Sie den Schnellstarter (Alt+F2) oder das Terminal mit dem Befehl:
ksnip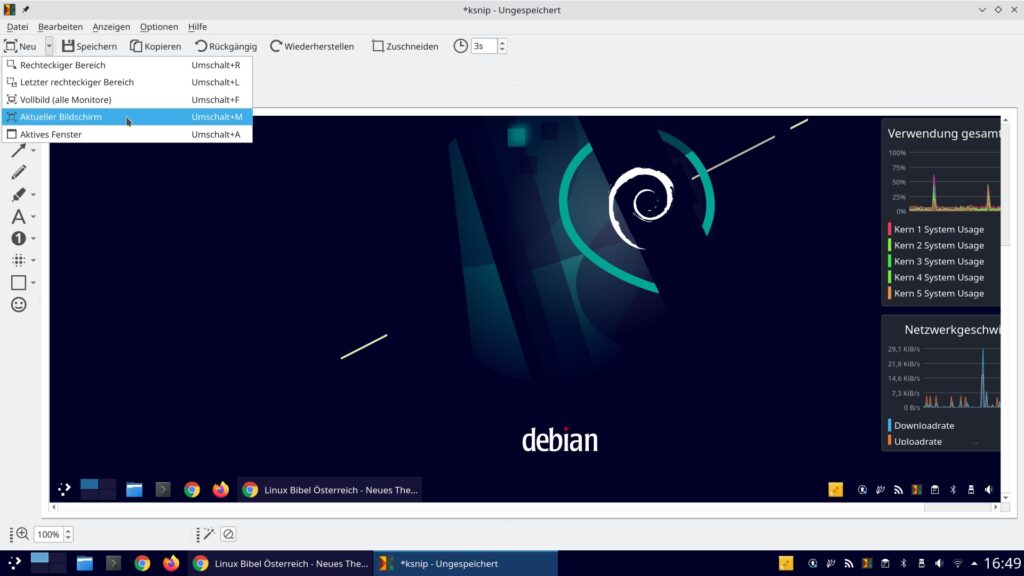
Über den ersten Schalter links in der Werkzeugleiste wählen Sie aus, ob Sie einen bestimmten Bereich, ein Fenster, alle Monitore oder den kompletten aktuellen Monitor aufnehmen möchten. Haben Sie dies ausgewählt genügt es einfach auf den Schalter zu klicken. Ganz rechts können Sie auch einen Countdown angeben.
Links unten haben Sie einige Möglichkeiten das Bildschirmfoto zu bearbeiten, darüber können Sie die Farbe des aktuellen Werkzeuges anzupassen.
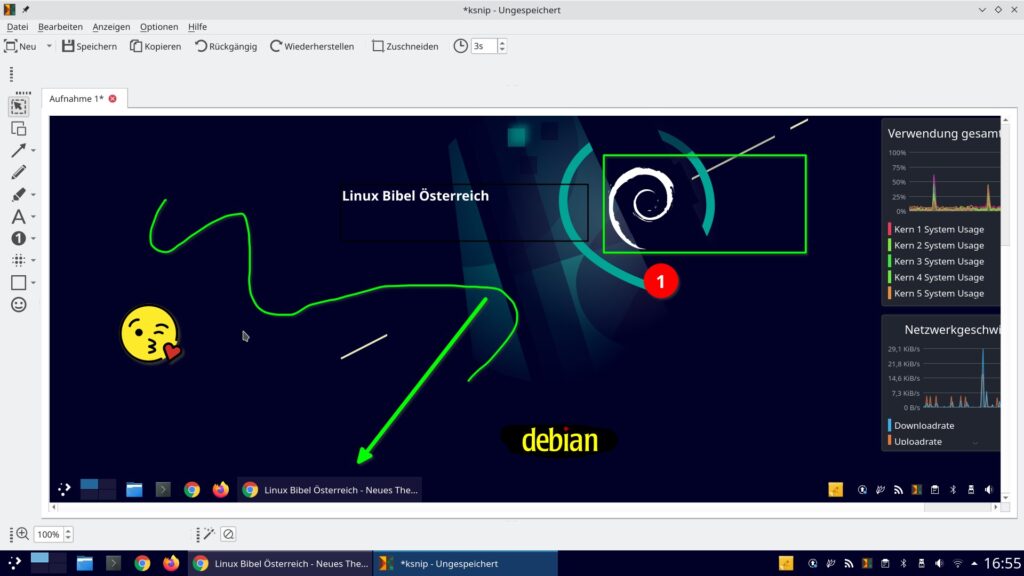
Mit einem Klick auf „Speichern“ wird das Bild gespeichert – das Grafikformat und den Speicherort passen Sie über das Menü „Optionen → Einstellungen“ ein:
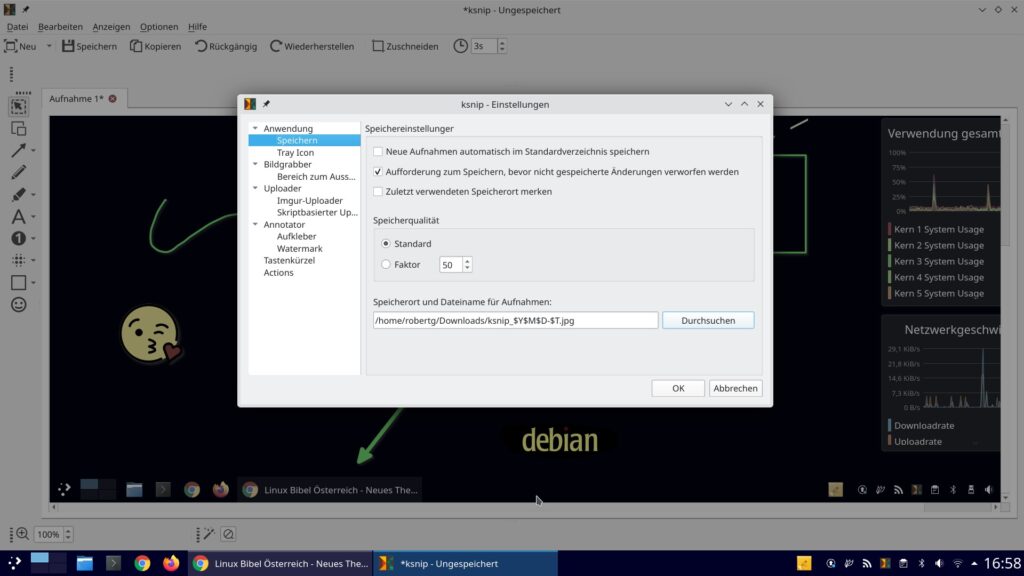
Hier finden Sie ganz unten das Feld „Speicherort und Dateiname für Aufnahmen„, in diesem Feld geben Sie statt der Endung „.png“ die gewünschte Dateiendung an, mit „Durchsuchen“ wählen Sie das Verzeichnis in dem gespeichert werden soll. Nachdem Sie die Software mit „Datei → Beenden“ beendet und neu gestartet haben, sind die Änderungen übernommen. Klicken Sie nur auf das „Schließen„-Icon bleibt die Software als Icon verkleinert im Systembereich des Panels oder der Kontrollleiste erhalten.
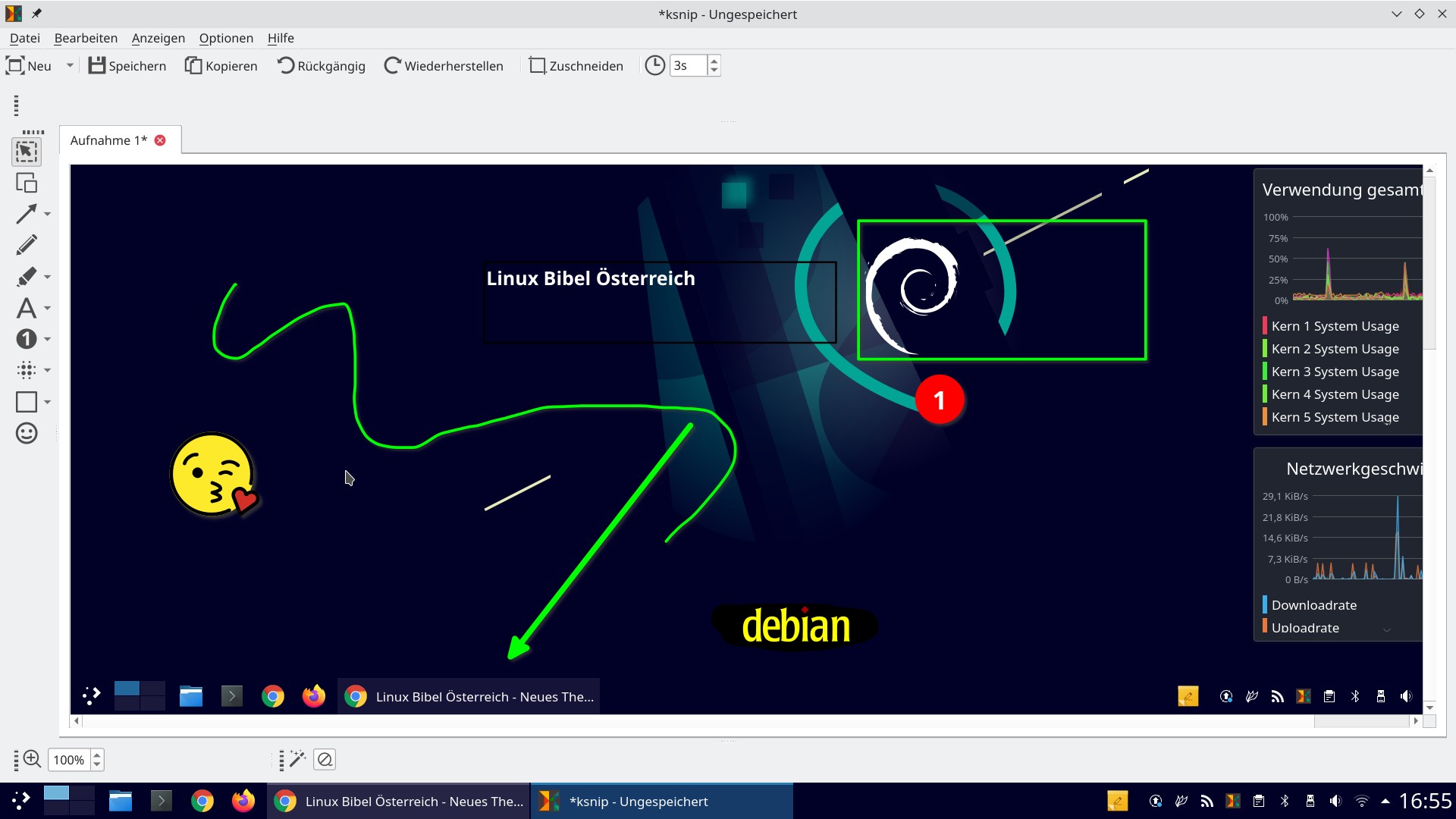


Eine Reaktion
Gefällt mir.