GIMP ist die wohl professionellste Bildbearbeitung unter Linux. Immer wieder lese ich in Foren – User brauchen Photoshop. Wenn ich mir die ganzen Postings dann so ansehe – man glaubt gar nicht wie viele Photoshop tatsächlich brauchen

. Ich glaube manche dieser Nutzer haben noch nie eine richtige digitale Kamera gesehen und brauchen die Software hin und wieder einmal zum Entfernen roter Augen – bezahlen brav dafür.
Die meisten würden wohl problemlos mit GIMP klarkommen – ganz ehrlich, für viele würde auch Paint.net genügen. Meist ist es nur die Geschichte – sie haben einfach keine Ahnung, wollen Linux jedoch schlecht machen. Klar ist eines – Adobe – der Hersteller von Photoshop hat kein Interesse die Software auf Linux zu portieren.
Nun, für viele „Wir brauchen Photoshop!„-Nutzer würde es schon genügen, wenn GIMP eine ähnliche Oberfläche wie diese Software hätte. Mit der Software GimpPS bekommt GIMP eine Photoshop-ähnliche grafische Oberfläche.
GIMP ohne Änderungen:
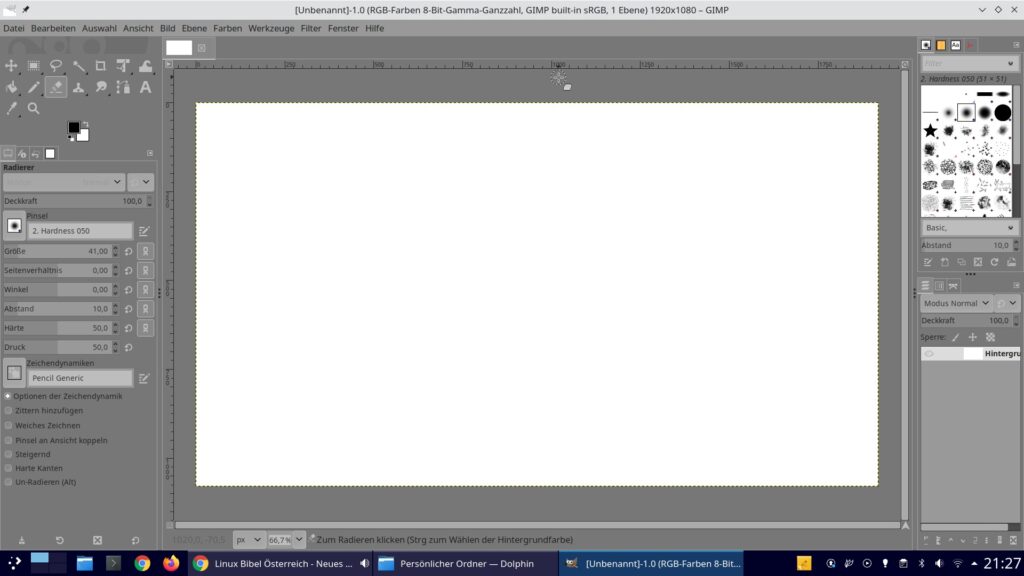
GimpPS installieren
Zu Beginn würde ich ein Backup der Einstellungen anlegen, dies gelingt grafisch über den Dateimanager, indem Sie sich die versteckten Dateien anzeigen lassen (Menü „Ansicht“), nun öffnen Sie das Verzeichnis „.config/GIMP/“ öffnen, nun kopieren Sie das Verzeichnis „2.10“ und fügen das Verzeichnis unter anderem Namen wieder – Beispiel:
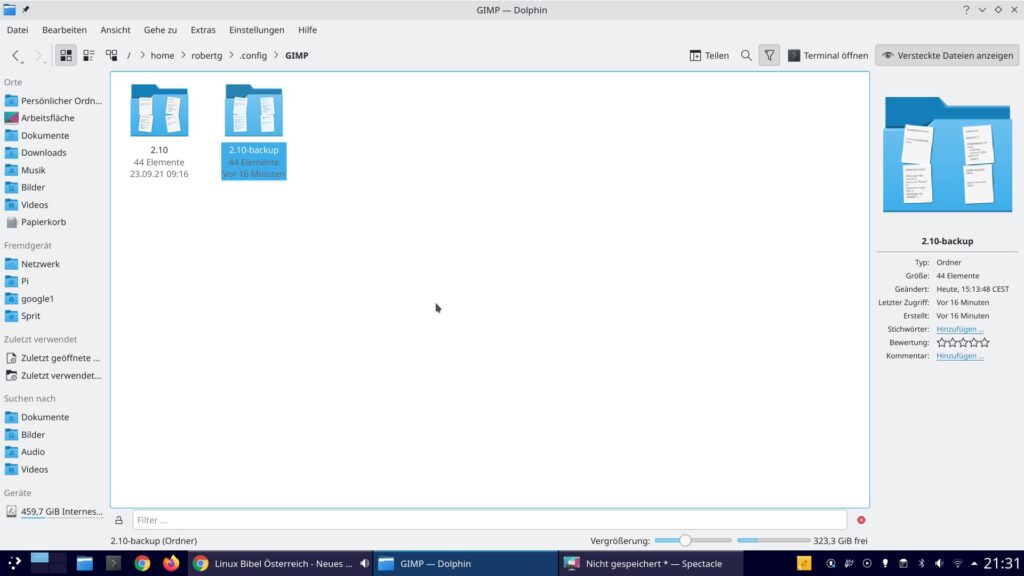
Die Software GimpPS legt zwar selbst ein Backup der Einstellungen an, aber sicher ist sicher.
Nun, stellen Sie sicher, dass über die Paket-Verwaltung folgende Pakete installiert sind: „curl git“, unter auf Debian basierenden Linux-Distributionen nutzen Sie dazu ganz einfach die Paket-Verwaltung Synaptic, oder als Administrator am Terminal:
CODE: ALLES AUSWÄHLEN
apt install curl gitNun öffnen wir das Terminal und laden uns als normaler Nutzer mittels Wget die Software von GitHub herunter:
CODE: ALLES AUSWÄHLEN
wget https://raw.githubusercontent.com/doctormo/GimpPs/master/tools/install.shIn unserem Home-Verzeichnis findet sich nun eine neue Datei namens „install.sh„, diese machen wir nun erst einmal ausführbar und installieren die Software – beide Befehle als normaler Benutzer:
chmod +x install.sh
./install.shWichtig – Firejail darf während der Installation nicht aktiv sein! Also während der Installation deaktivieren.
Die Installation hat bei mir auf einer SSD keine Sekunde gedauert, schon hat sich die Geschichte erledigt – Sie können die Datei „install.sh“ löschen:
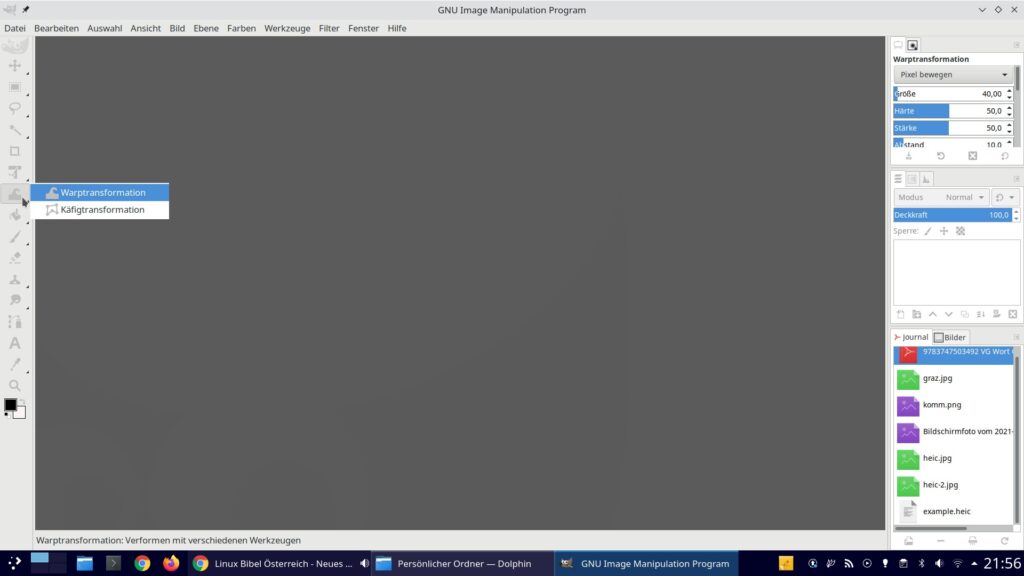
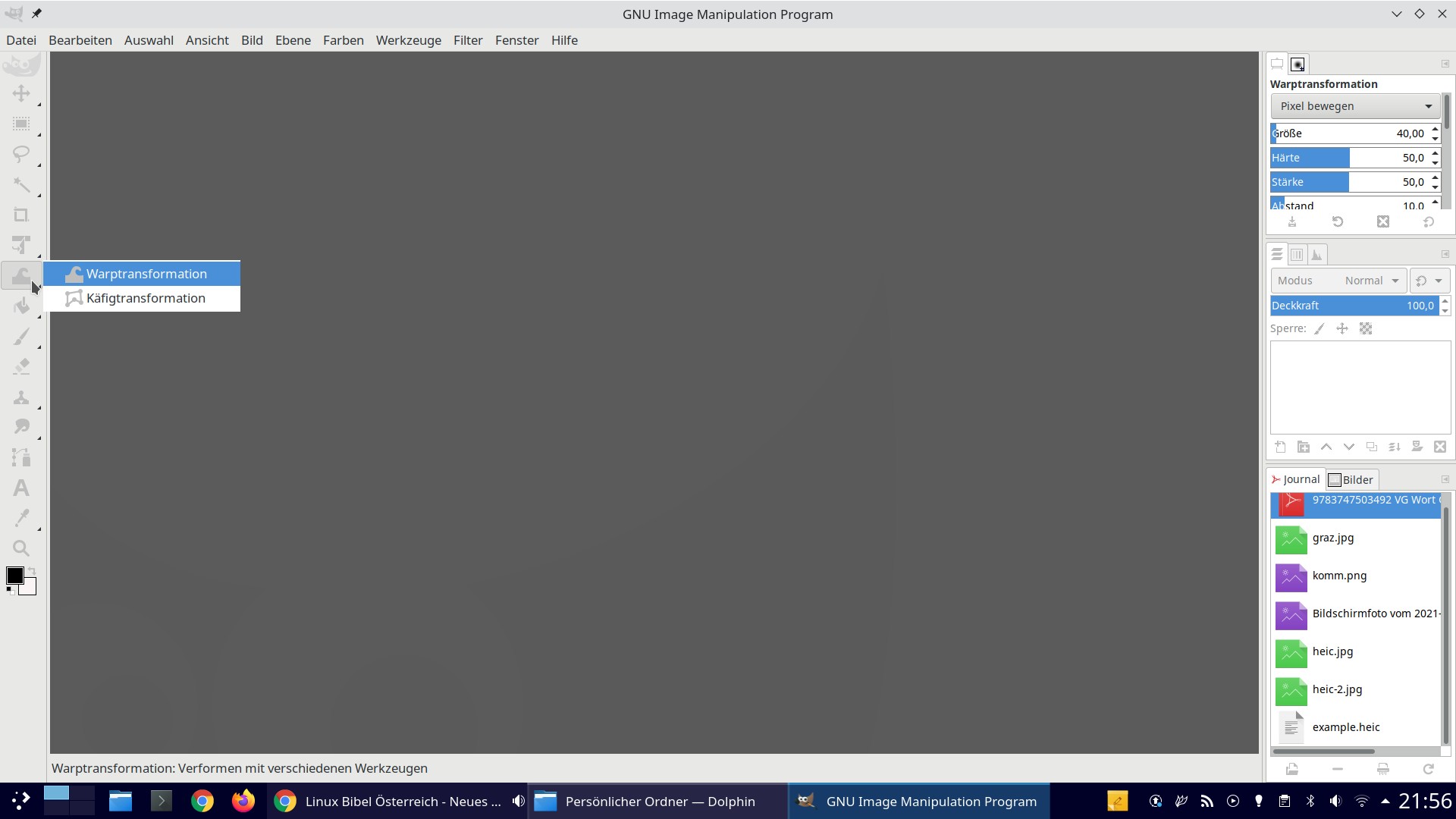


Noch keine Reaktion