Viele kennen Microsoft Teams, MS Planner und Co, diese werden in Büros genutzt – weil man eben in Teams zusammen arbeitet. Nun, Focalboard ist eine Alternative zu Microsoft Planner und dient dazu, die Arbeit in Teams zu organisieren.
Focalboard wird unter Linux installiert und kann anschließend von allen Betriebssystemen genutzt werden – freie Software, absolut kostenlos. Im Beispiel werden wir Focalboard ganz einfach in wenigen Minuten über Docker installieren – haben Sie Docker (wie im Link zuvor beschrieben) installiert, dauert es keine 10 Minuten, zusätzlich installieren Sie unter auf Debian basierenden Linux-Distributionen über die Paket-Verwaltung das Paket „git„.
Inhaltsverzeichnis
Focalboard mit Docker installieren
Öffnen Sie in Ihrem Home-Verzeichnis das Terminal und starten als normaler Benutzer den Befehl:
git clone https://github.com/mattermost/docker && cd dockerDurch den zweiten Teil des Befehls – „&& cd docker“ landen Sie automatisch im geklonten Verzeichnis, hier starten Sie den Befehl:
cp env.example .envJetzt lassen Sie sich im grafischen Dateimanager die verborgenen Dateien anzeigen (Strg+h), oder Sie öffnen die erstellte Datei direkt im Terminal – etwa mit dem Editor Vi oder einfacher mit Nano:
nano .envHier passen Sie jetzt Ihre Domain an – zweite Zeile – etwa:
DOMAIN=linux-bibel-oesterreich.atWir erstellen die passenden Verzeichnisse am Terminal als Administrator – mittels root:
mkdir -p ./volumes/app/mattermost/{config,data,logs,plugins,client/plugins,bleve-indexes} && chown -R 2000:2000 ./volumes/app/mattermostOder mittels sudo:
mkdir -p ./volumes/app/mattermost/{config,data,logs,plugins,client/plugins,bleve-indexes} && sudo chown -R 2000:2000 ./volumes/app/mattermostJetzt erstellen wir das Docker-Image und starten es ebenfalls mit administrativen Rechten:
docker-compose -f docker-compose.yml -f docker-compose.without-nginx.yml up -dDas war es schon.
Focalboard nutzen
Nach der Installation öffnen Sie die Adresse „http://localhost:8065/“ im Webbrowser, alternativ geben Sie die IP-Adresse des Servers ein – etwa „http://123.456.7.8:8065/„:
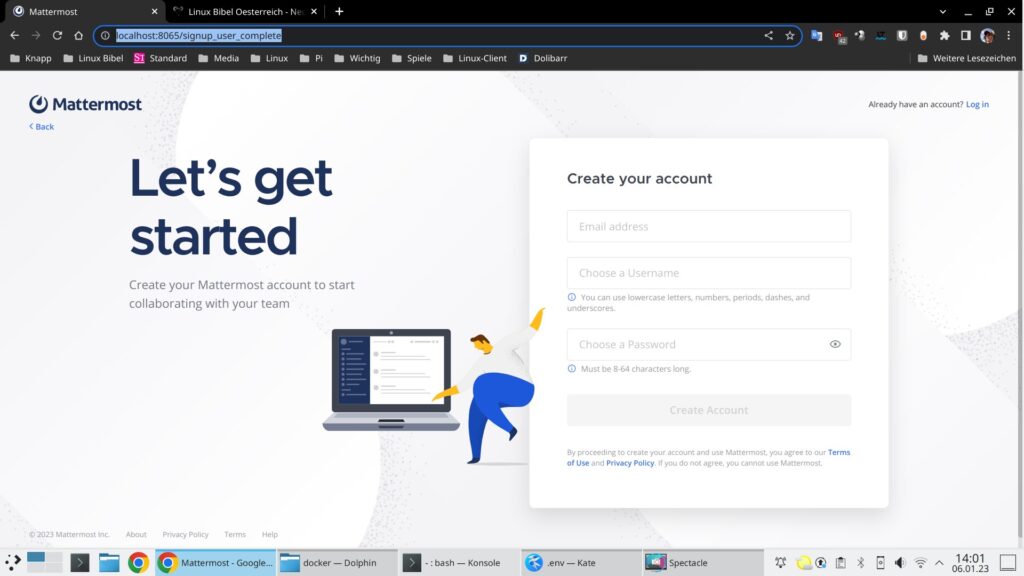
Erstellen Sie Ihren Account für administrative Angelegenheiten, und schon gelangen Sie in die Übersicht:
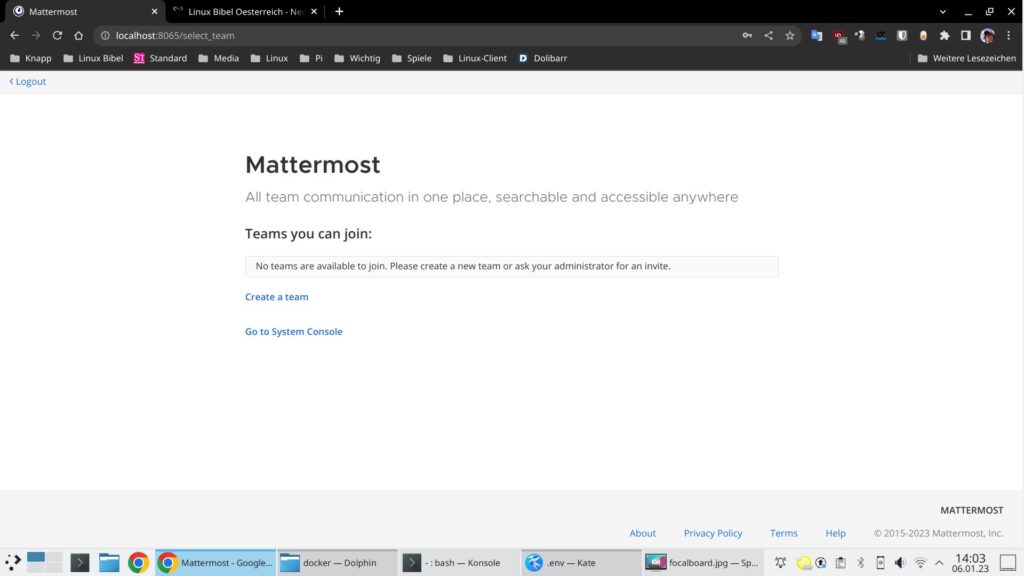
Klicken Sie auf „Create team„:
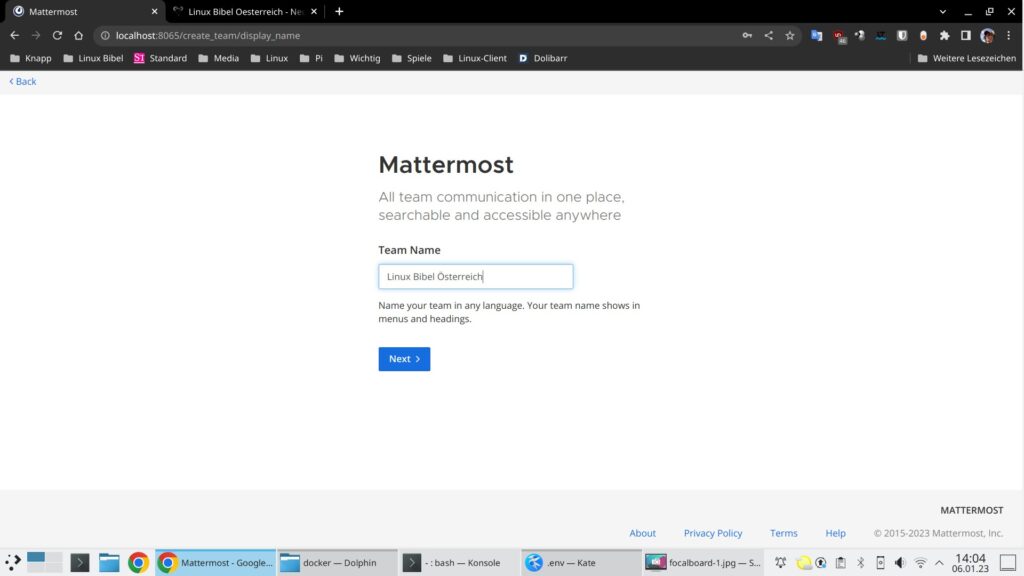
Zuletzt übernehmen Sie die Einstellungen – mit der angezeigten Adresse gelangen Sie anschließend direkt in die Planung des erstellten Teams:
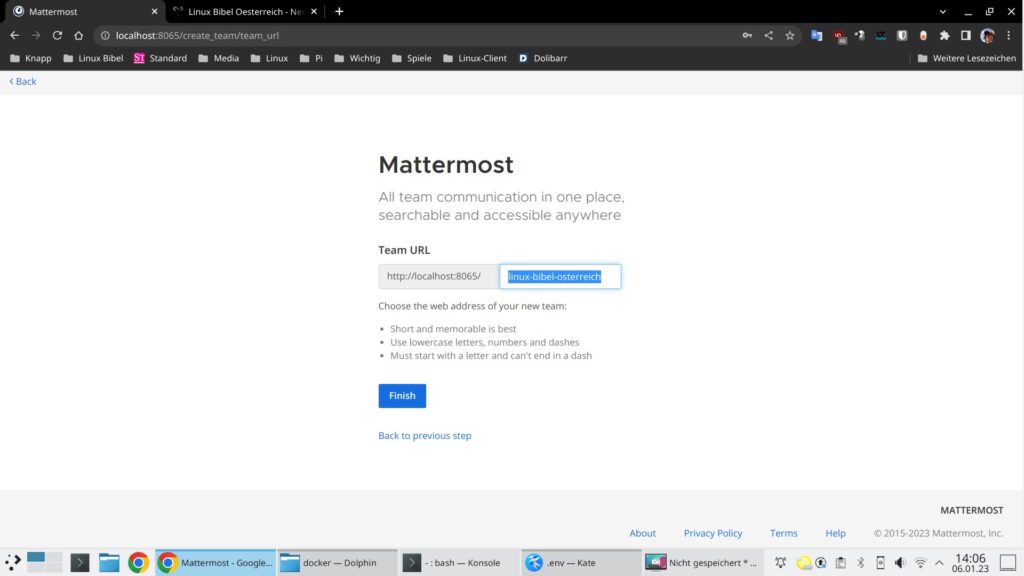
Jetzt gelangen Sie direkt in die erweiterten Einstellungen:
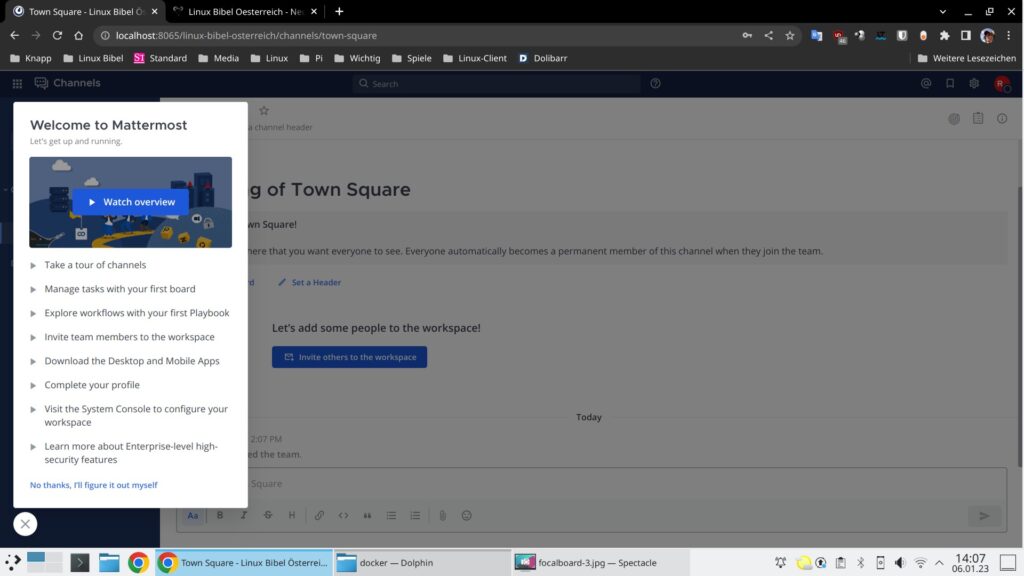
Sie können sich genauer ansehen, wie die Software funktioniert:
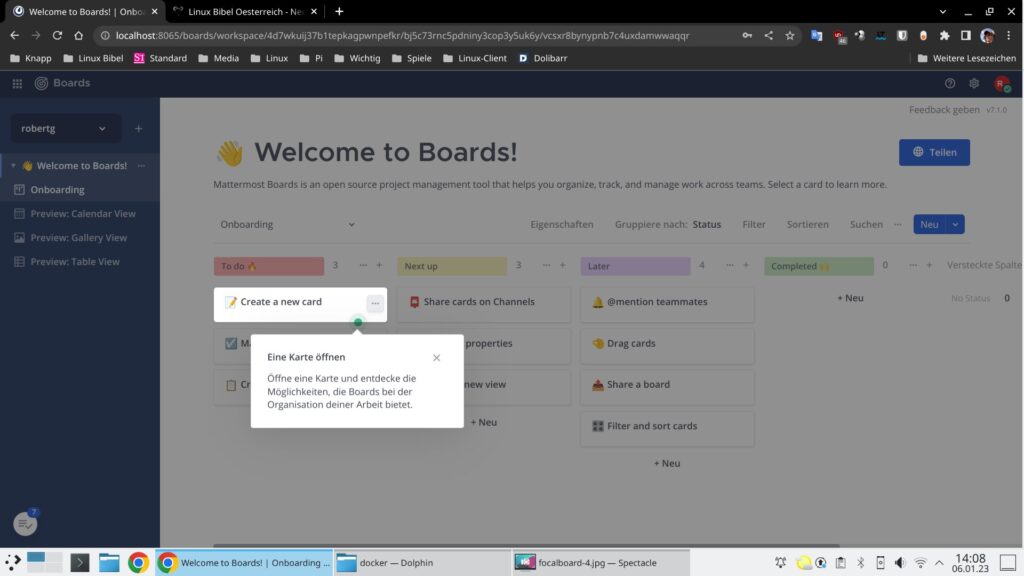
Anschließend können Sie die Vorschau löschen – Sie gelangen direkt in die Erstellung eines eigenen Boards:
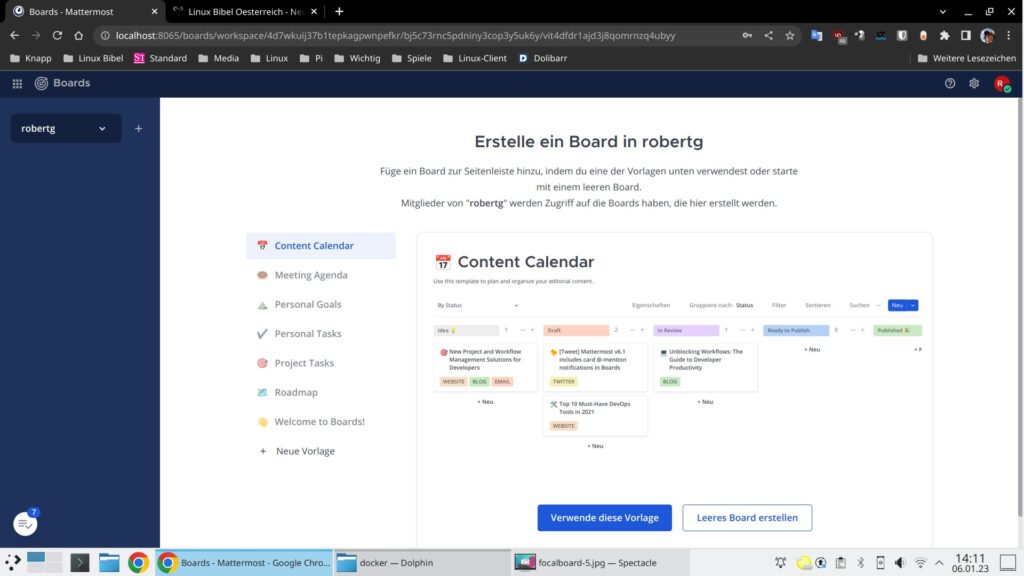
Am einfachsten nutzen Sie hierfür die vorbereitete Vorlage – über das Plus neben Ihrem Profilnamen links oben können Sie immer weitere Boards erstellen. Unten links gelangen Sie immer an die Hilfe – hier laden Sie etwa auch Apps für verschiedene Betriebssysteme herunter, (Linux, iOS, Android, macOS und das Windows-Zeugs):
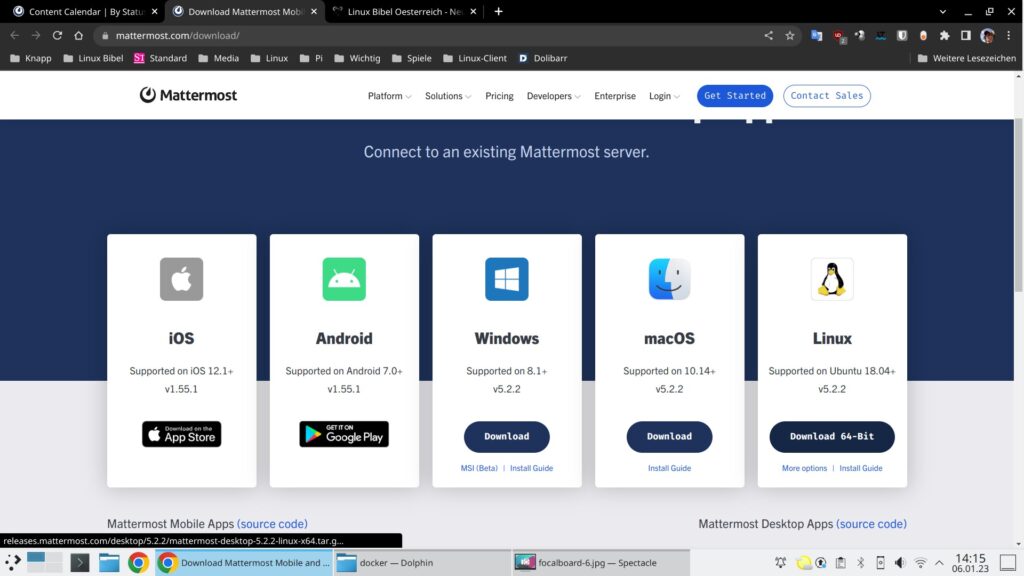
Auch Anleitungen zur Installation der Clients finden Sie hier (so gibt es etwa auch DEB-Pakete für Debian).
Rechts oben finden Sie Ihre eigenen Einstellungen:
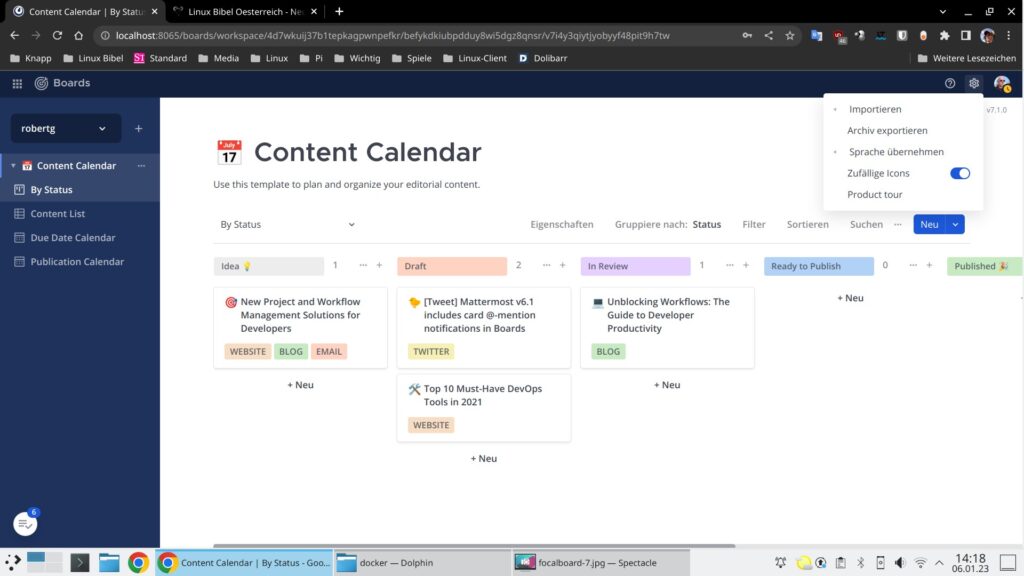
Hier können Sie natürlich auch Ihren Status anpassen:
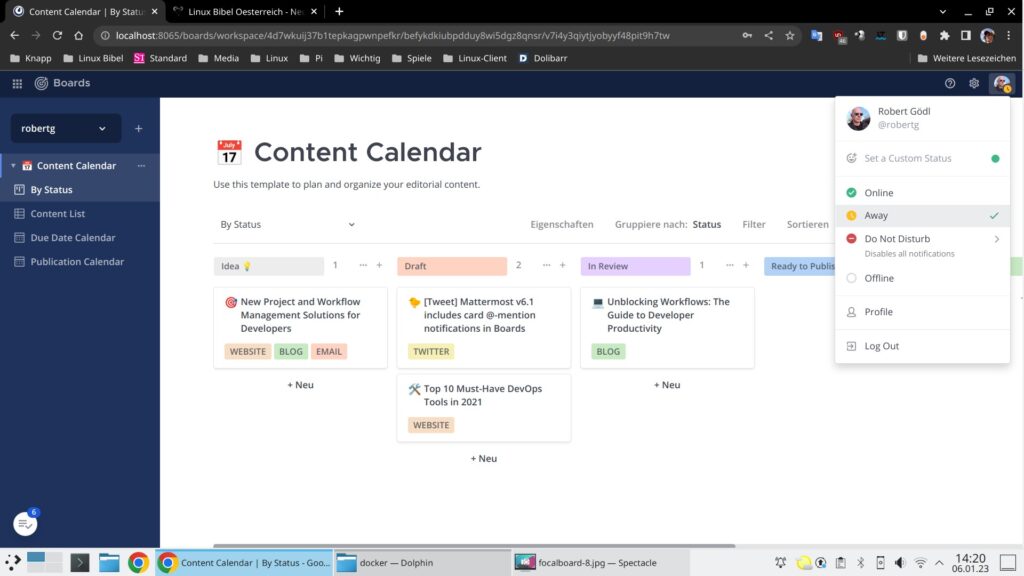
Links oben gelangen Sie unter anderem in die System-Console – hier legen Sie neue Benutzer an, neue Teams und passen die Software in vielen anderen Dingen an:
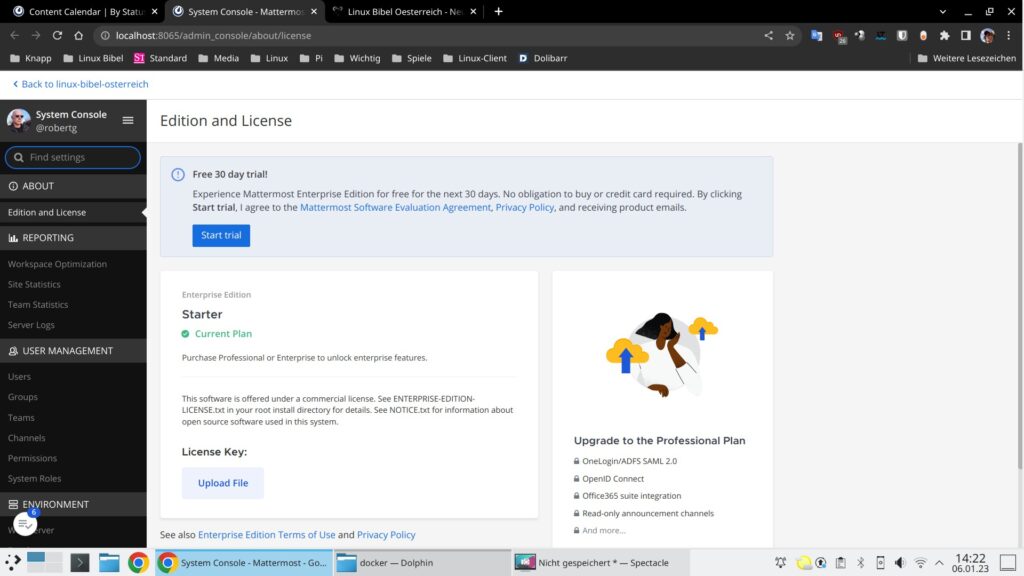
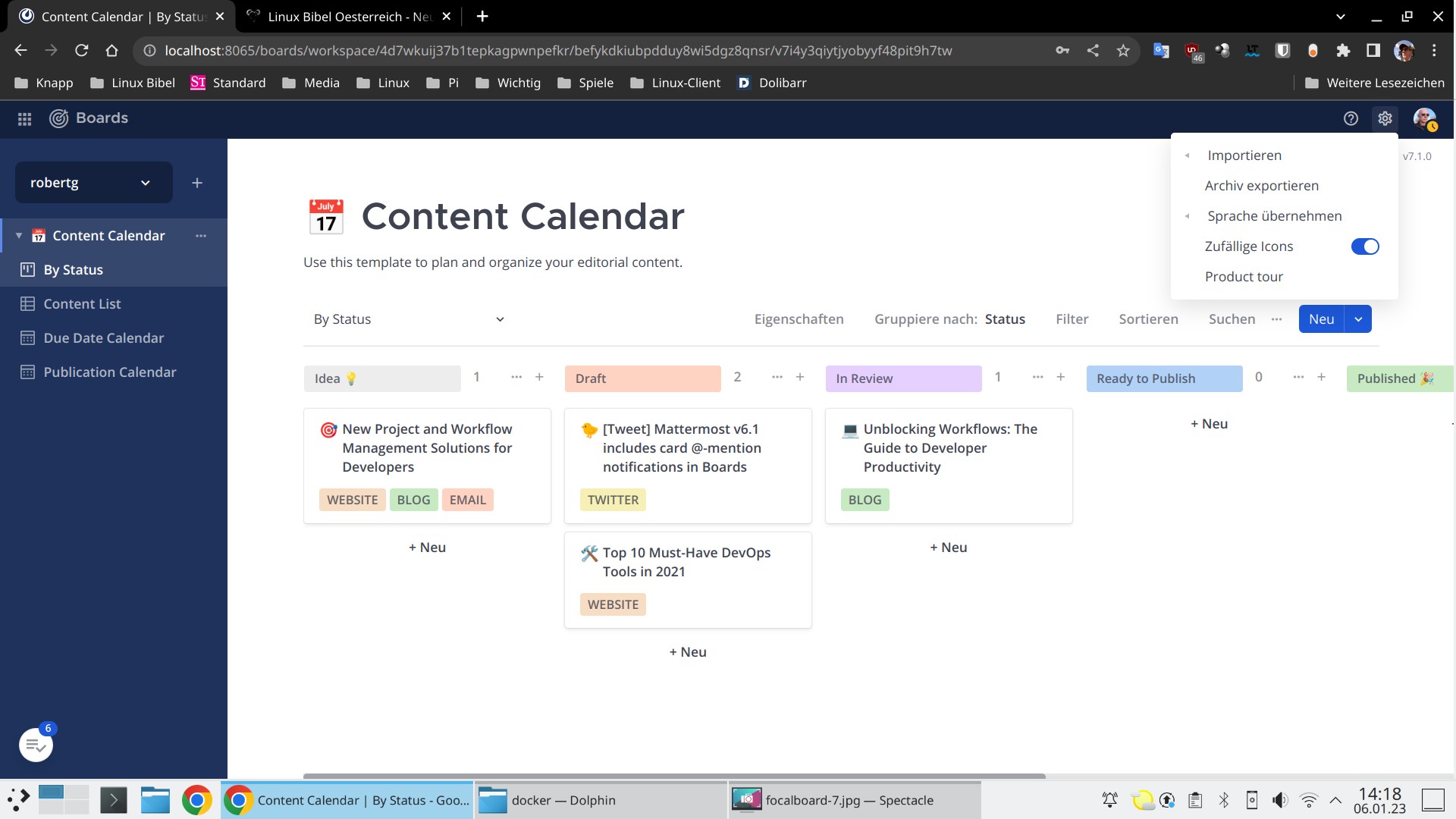


Noch keine Reaktion