Viele Linux-Nutzer haben dieses Problem schon einmal hinter sich gebracht – eine Partition auf einem USB-Stick oder einer internen / externen Festplatte mit Gparted erstellt und mit einem Linux-Dateisystem formatiert. Nun hat man dabei das Problem – die Software arbeitet mit root-Rechten, also mit administrativen Rechten – die Partition ist nur mit ebensolchen Rechten beschreibbar:
Aus manchen Foren hört man bei diesem Problem immer wieder die Geschichte – mit Gparted nicht anders möglich, nimm doch GNOME Disk Utility (unter auf Debian basierenden Linux-Distributionen über die Paket-Verwaltung durch das Paket „gnome-disk-utility“ installierbar) – mit dieser Software ist das Partitionieren auch mit normalen Nutzer-Rechten möglich – siehe GNOME Disk Utility.
Die Aussage – mit Gparted sei dies nicht möglich, ist natürlich absolut falsch. Wie schon beschrieben, arbeitet Gparted mit root-Rechten – also hat auch nur der Administrator die Rechte, auf diesem Dateisystem zu schreiben (also neue Dateien / Verzeichnisse erstellen, zu löschen und solche zu bearbeiten), solange man die Partition mit einem Linux-Dateisystem wie etwa ext4, brtfs und Co. formatiert. Denn solche Dateisysteme speichern auch die Nutzer-Rechte.
Hat man nun mit Gparted eine Partition mit einem Linux-Dateisystem formatiert und hat als normaler Benutzer keine Rechte, Dateien / Verzeichnisse darauf zu schreiben, geht man nun so vor:
Die Partition und deren Bezeichnung ermitteln:
Starten Sie als Administrator am Terminal den Befehl:
fdisk -lSie erhalten damit alle Datenträger und deren Partitionen. Anhand der Größe sollten Sie Ihren Datenträger und die Partition nun ermitteln können. Im Beispiel nennt sich die Partition nun ganz einfach „/dev/sdb1„. Diese Bezeichnung merken Sie sich und starten nun ebenfalls mit root-Rechten den Befehl:
blkidHierdurch erhalten Sie unter anderem die sogenannte UUID. Suchen Sie also die Bezeichnung der Partition und kopieren Sie die zugehörige UUID – diese benötigen Sie, um die Zugriffsrechte an der Partition zu ändern.
Jetzt müssen Sie noch wissen, wo die Partition eingehängt ist. Externe Laufwerke sind unter Linux unter „/media/benutzer“ gemountet – dies lässt sich mit dem Befehl:
ls /media/$USERherausfinden – erhalten Sie eine Ausgabe ist das externe Medium dort eingehängt. Interne Partitionen natürlich ganz einfach unter „/„. Nun kennen wir alle nötigen Details:
- Die UUID der Partition: 72d86a88-06d4-4536-9ad4-1da86534064c
- Den Einhängepunkt: /media/robert/
Mit den Befehlen:
chmod
chgrpkönnen wir nun die Rechte an der Partition als Administrator am Terminal anpassen. Da wir hier unter Linux sind, können wir natürlich auch regeln, wer darauf schreiben kann. Hierzu geben wir ganz einfach den entsprechenden Nutzer an. Alle Benutzer sind erst einmal Mitglieder der Gruppe „users“ – diese Gruppe können wir nutzen, um jedem Benutzer das Recht zum Schreiben zu geben. Um sich nur selbst das Schreibrecht zu geben, nutzt man seinen eigenen Login-Namen (Gruppennamen), also etwa „robert„.
Nun nutzen wir zur Änderung der Schreibrechte beide Befehle mit folgender Syntax:
chgrp benutzer /einhängepunkt/UUID
chmod g+w /einhängepunkt/UUIDNach obigen Beispiel also etwa:
chgrp users /media/robert/72d86a88-06d4-4536-9ad4-1da86534064c
chmod g+w /media/robert/72d86a88-06d4-4536-9ad4-1da86534064cErstveröffentlichung: So 19. Sep 2021, 10:13
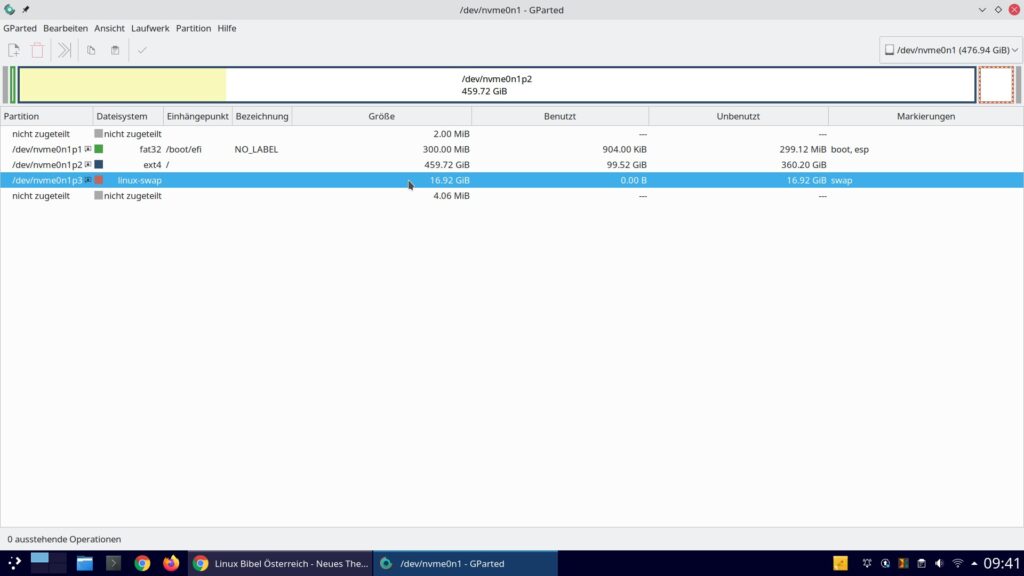
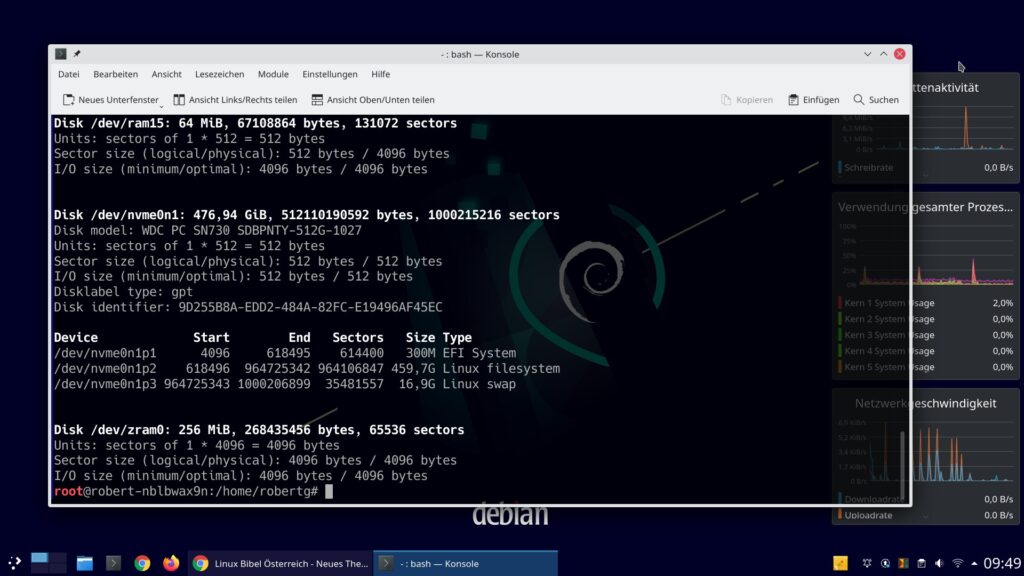
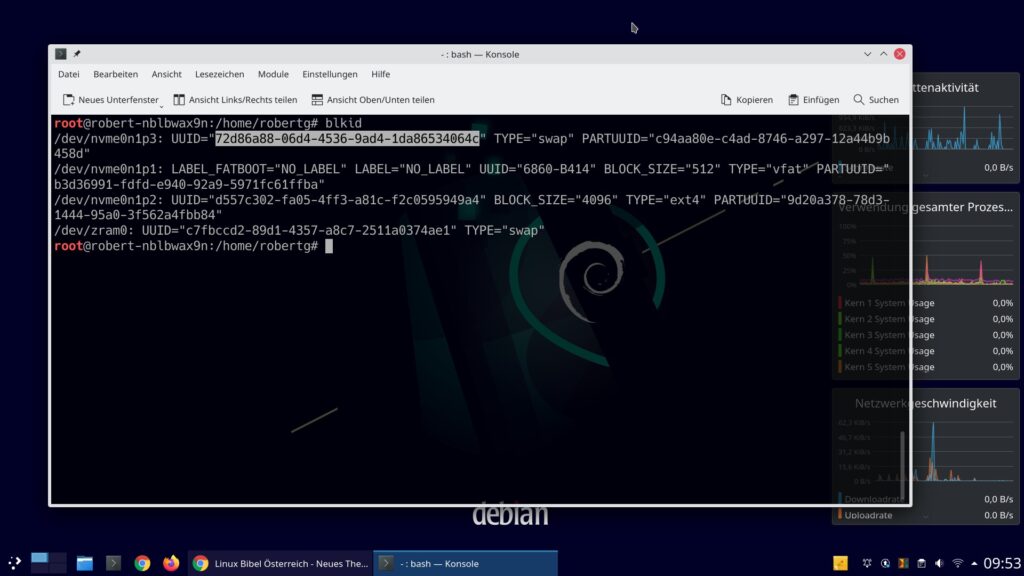
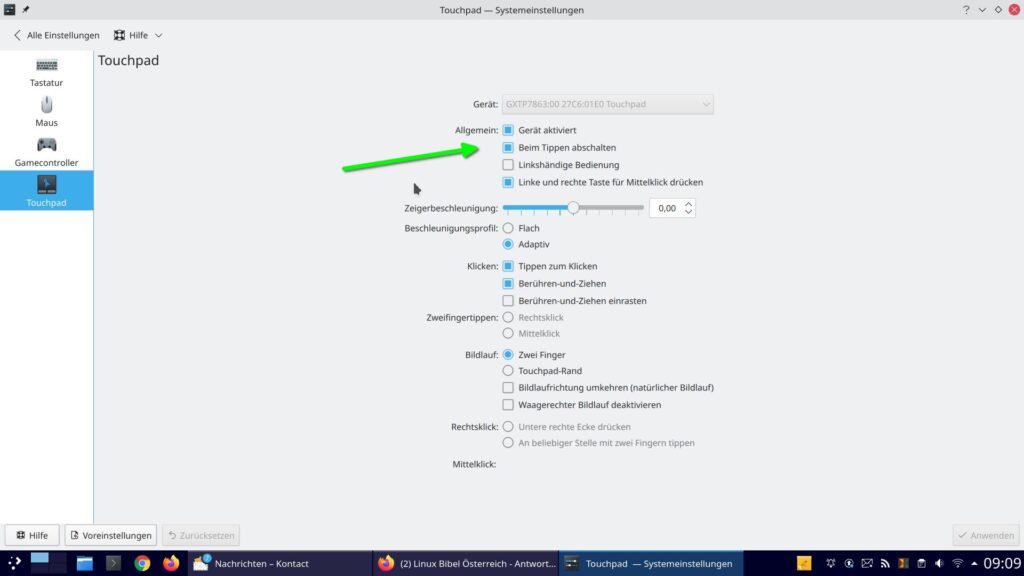


Noch keine Reaktion