Sucht man nach einem schlanken und schnellen Webbrowser unter Linux, wird man vielleicht bei Min fündig. Er basiert auf dem Quellcode von Chromium – jedoch wurde alles entfernt, was man in einem Webbrowser nicht wirklich benötigt. Ganz ehrlich, etwas Schnelleres habe ich bisher nicht gefunden. Man muss natürlich mit seinen kleinen Eigenheiten klarkommen. Diese sind jedoch nach kurzer Zeit Eingewöhnung unglaublich intuitiv.
Inhaltsverzeichnis
Min installieren
Sie finden Pakete für auf Debian basierende Linux-Distributionen (DEB) und solche für openSUSE, Fedora und Co (RPM) unter minbrowser.org zum Download.
Das Debian-Paket installieren Sie ganz einfach per Mausklick oder als Administrator am Terminal über die Paket-Verwaltung durch den Befehl:
apt install /home/nutzername/Downloads/min_VERSION_amd64.debBefinden Sie sich am Terminal bereits im Verzeichnis mit der Datei, kürzen Sie den Befehl gleich etwas ab:
apt install ./min_VERSION_amd64.debMin nutzen
Sie finden diese Software nach der Installation im Anwendungsmenü unter der Kategorie Internet, alternativ nutzen Sie den Schnellstarter (Alt+F2) oder das Terminal mit dem Befehl:
min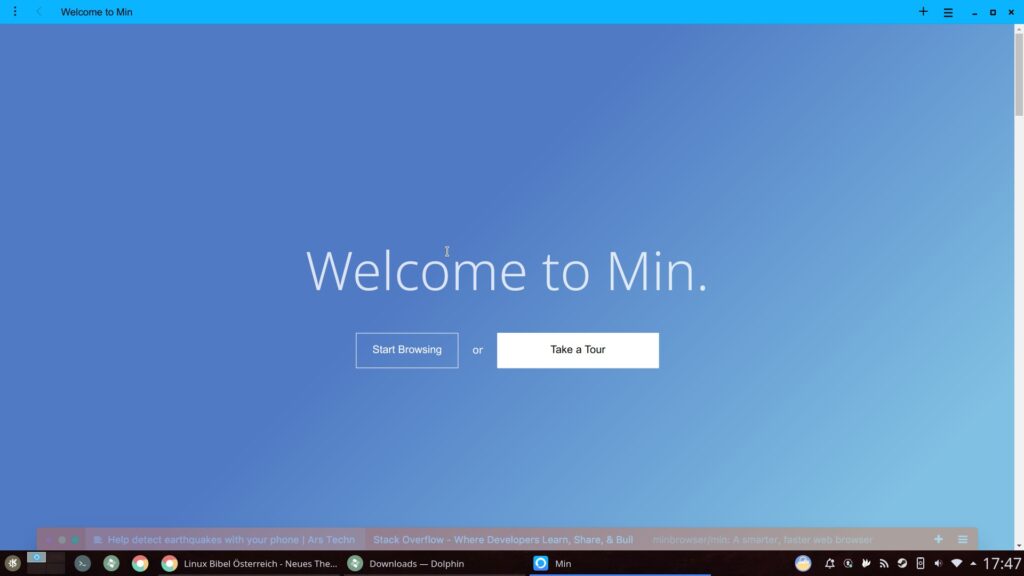
Sie können mit der Tour loslegen (diese startet nur einmalig), oder Sie werfen sich gleich direkt in das Internet.
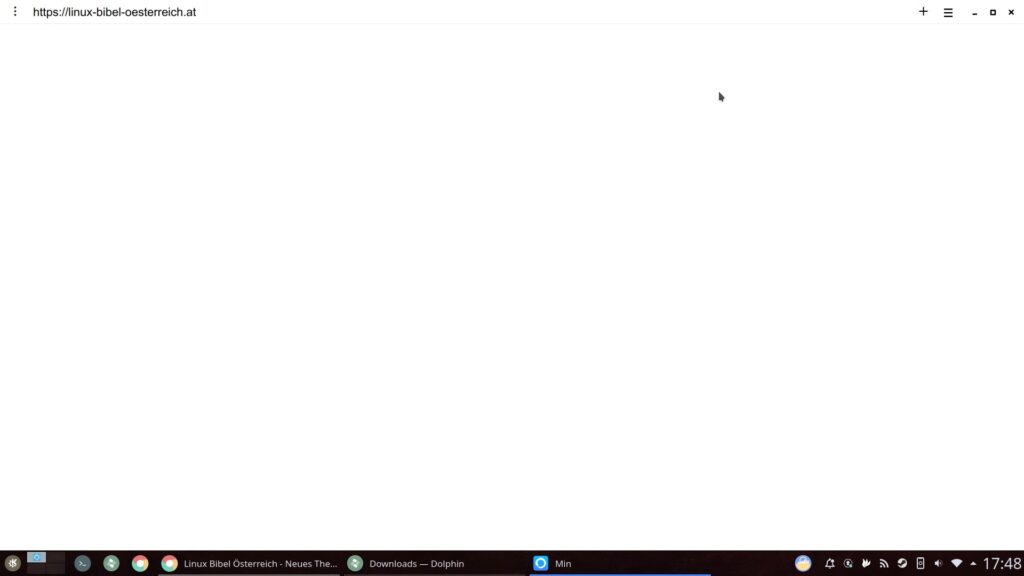
Wie üblich zeigt sich oben eine Leiste, in der Sie die gewünschte Adresse eingeben, mit Eingabe bestätigen Sie und schon öffnet sich die Seite zügig:
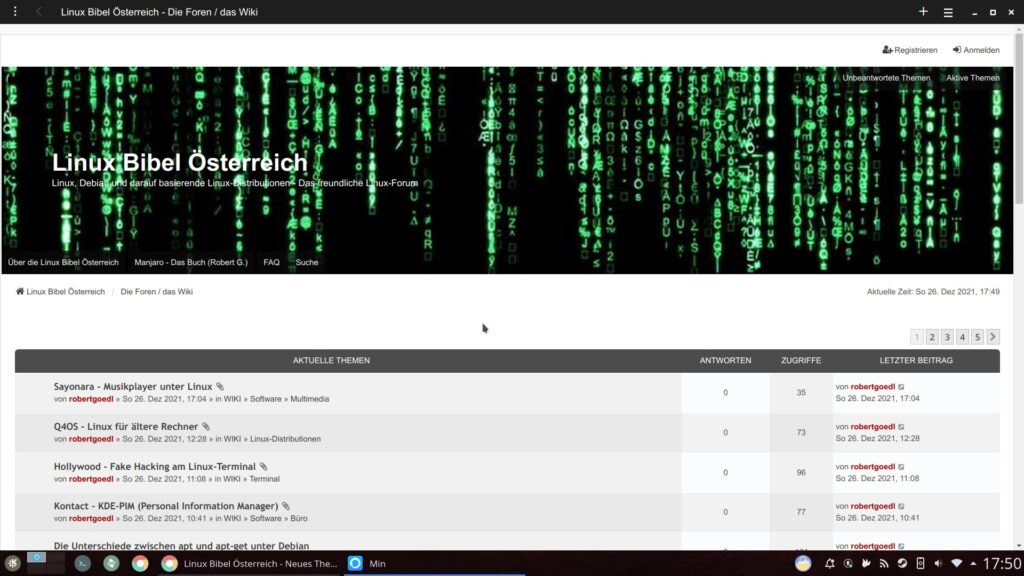
Das Tab- und Lesezeichen-Management ist zu Beginn etwas ungewohnt, lassen Sie die erste Seite offen und klicken auf den Schalter mit dem Plus ganz rechts, die Leiste mit dem Adressfeld öffnet sich wieder, …
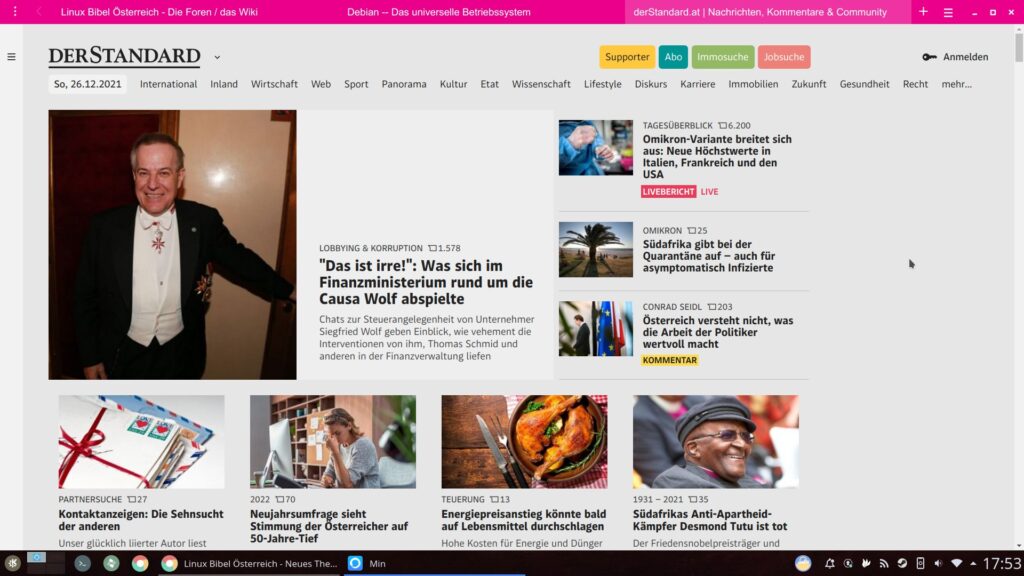
Soweit ganz einfach, neben dem Schalter mit dem „+“ finden Sie einen weiteren Schalter für das Menü:
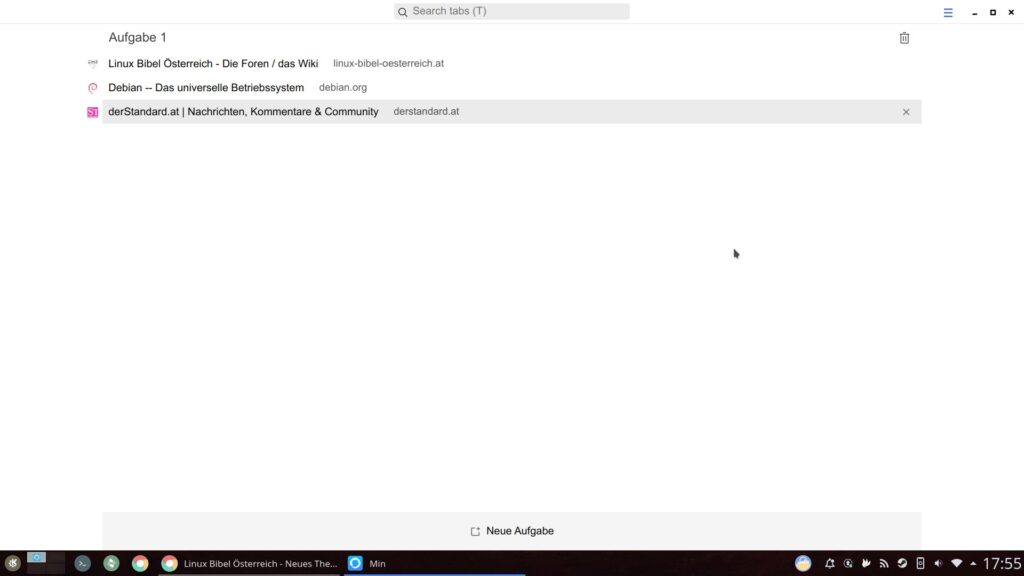
Hier finden Sie jetzt sogenannte Aufgaben, die aktuell geöffneten Reiter finden sich in dieser Aufgabe. Klicken Sie in die Bezeichnung – in diesem Fall „Aufgabe 1„, können Sie dieser eine neue Bezeichnung geben.
Jetzt warten Sie ab, unten in der Mitte findet sich eine Schaltfläche mit der Bezeichnung „Neue Aufgabe“ – ein Klick darauf erstellt eine neue. Es öffnet sich der Browser ohne weitere Webseite, geben Sie hier weitere Adressen an, werden diese unter dieser Aufgabe geöffnet und gespeichert.
Öffnen Sie nun das Menü mit den Aufgaben und klicken auf eine Adresse in einer beliebigen Aufgabe, werden alle Seiten innerhalb dieser Aufgabe gleichzeitig geöffnet. Ich finde es klasse.
Möchten Sie eine Seite aus einer Aufgabe löschen, wechseln Sie in die Liste der Aufgaben – überfahren den gewünschten Link mit dem Mauszeiger und klicken auf das „X“ dahinter. Genauso einfach löschen Sie komplette Aufgaben – mit einem Klick auf den Schalter mit dem Mistkübel dahinter.
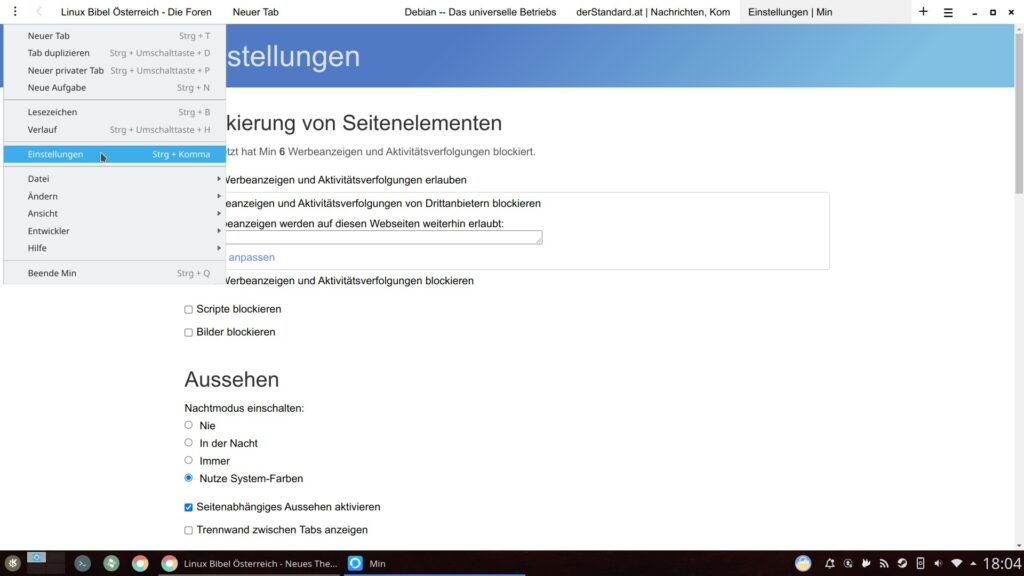
Die Einstellungen sollten Sie sich unbedingt einmal ansehen, diese finden sich über das Menü links oben. Hier zeigt sich der Werbeblocker und dessen Einstellungen, die Einstellungen rund um das Aussehen, sowie viele weitere und natürlich auch die vielen verfügbaren Tastenkürzel.
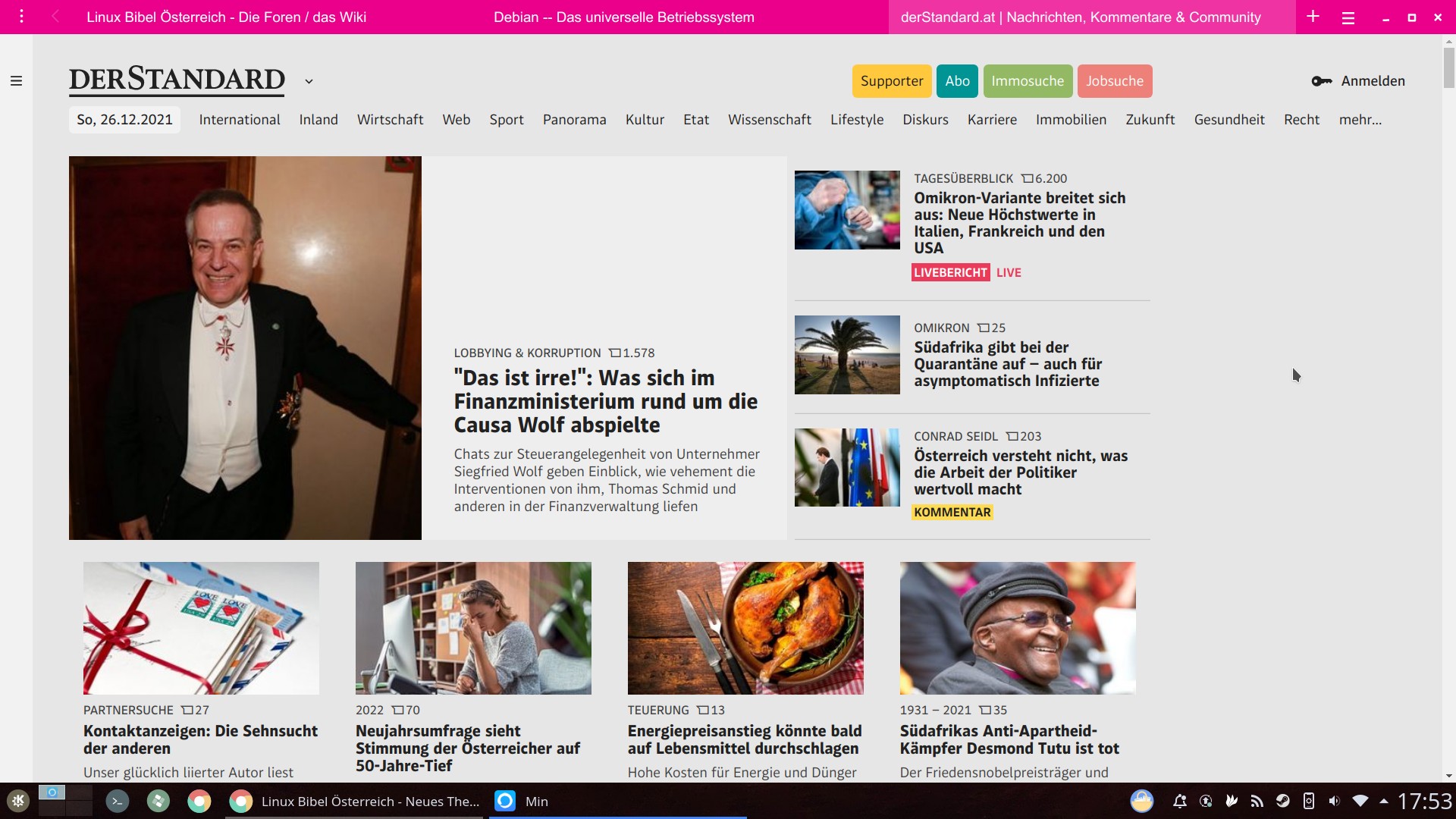


Noch keine Reaktion