Dateimanager gibt es unter Linux ohne Ende – für beinahe jeden Geschmack ist etwas dabei. In diesem Beitrag geht es um den Dateimanager Sunflower – einen auf die GNOME-Optik angepassten Dateimanager mit zwei Fenstern.
Der Standard-Dateimanager von GNOME nennt sich eigentlich Nautilus, der Einfachheit nennt man diesen jedoch ganz einfach Dateien. Er hat nur ein Fenster, dieses lässt sich auch nicht teilen:
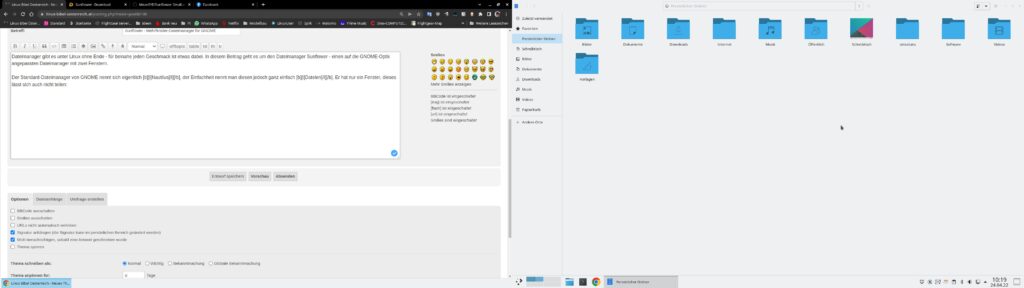
Mittels Strg+t lassen sich zwar weitere Tabs öffnen – zwei oder mehrere Verzeichnisse lassen sich jedoch nicht nebeneinander anzeigen:
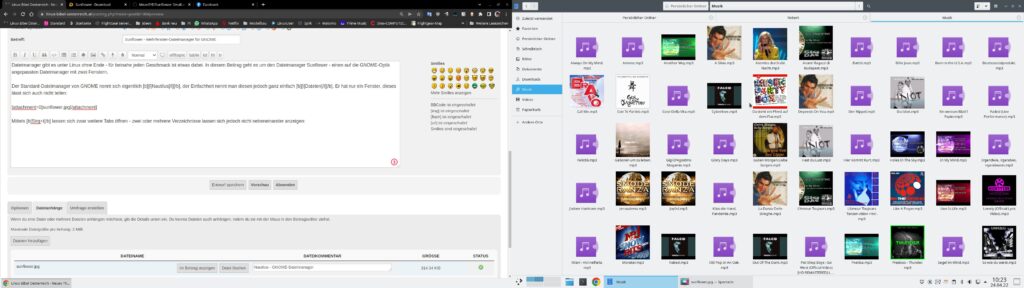
Man hat also immer nur ein einziges Verzeichnis im Blick. Ich selbst bin unter KDE Plasma Dolphin gewöhnt – er bietet die Zweifenster-Ansicht per Mausklick:
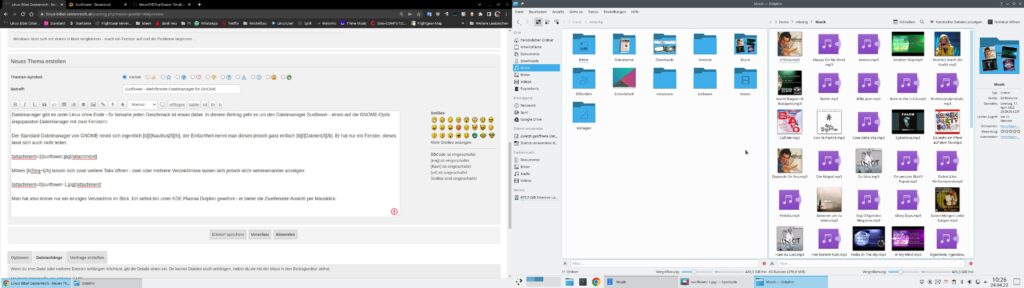
Sunflower bietet die Zweifenster-Ansicht nicht nur standardmäßig, sondern ist auch optisch an GNOME angepasst und zeigt nur, was Sie gerade an Werkzeugen haben wollen.
Inhaltsverzeichnis
Sunflower installieren
Sie finden entsprechende Pakete für Debian, Ubuntu, Linux Mint, Elementary, Red Hat, Fedora, Mageia, Mandriva und Gentoo unter Sunflower zum Download. Das Debian-Paket lässt sich natürlich unter allen auf Debian basierenden Linux-Distributionen nutzen – dieses installieren Sie wie üblich per Mausklick, oder als Administrator am Terminal über die Paket-Verwaltung mit dem Befehl:
apt install /home/nutzername/Downloads/sunflower-VERSION-all.debBefinden Sie sich auf dem Terminal bereits im Verzeichnis mit der Datei, kürzen Sie den Befehl der Bequemlichkeit halber gleich etwas ab:
apt install ./sunflower-VERSION-all.debSunflower nutzen
Sie finden diese Software nach der Installation im Anwendungsmenü unter der Kategorie System, alternativ nutzen Sie den Schnellstarter (Alt+F2) oder das Terminal mit dem Befehl:
sunflower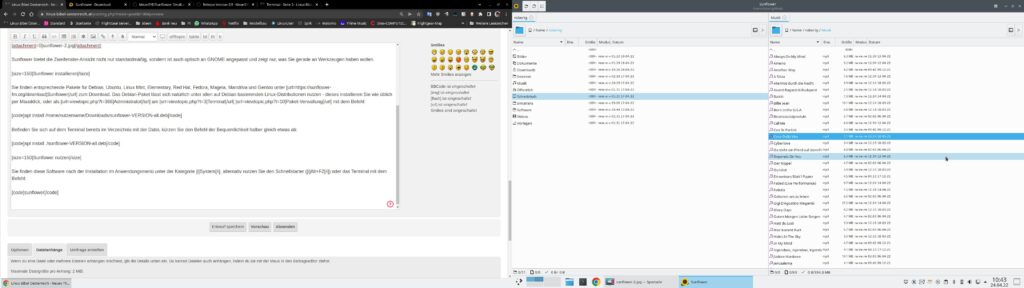
Sunflower startet automatisch geteilt mit zwei Fenstern – in beiden lassen sich unterschiedliche Verzeichnisse öffnen und so Dateien und Verzeichnisse ganz einfach ohne langes kopieren und einfügen hin und her ziehen. Auch das Kontextmenü lässt sich wie gewohnt für Dateien und Verzeichnisse nutzen.
Rechts oben finden Sie das eigentliche Menü der Software:
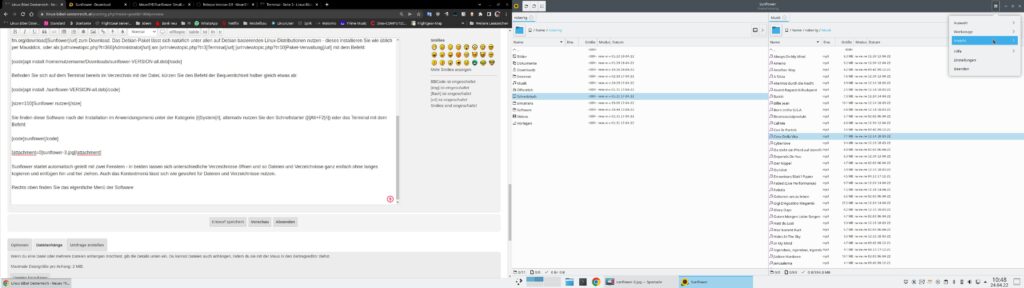
Hier lässt es sich nach Dateien suchen, auch nach Mustern, Verzeichnisse lassen sich abgleichen und die Ansicht anpassen.
Mit den Schaltern rechts über dem jeweiligen Verzeichnis wechseln Sie schnell in Ihre Lesezeichen oder legen solche an. Außerdem lässt sich hier das Terminal im jeweiligen Verzeichnis per Klick öffnen:
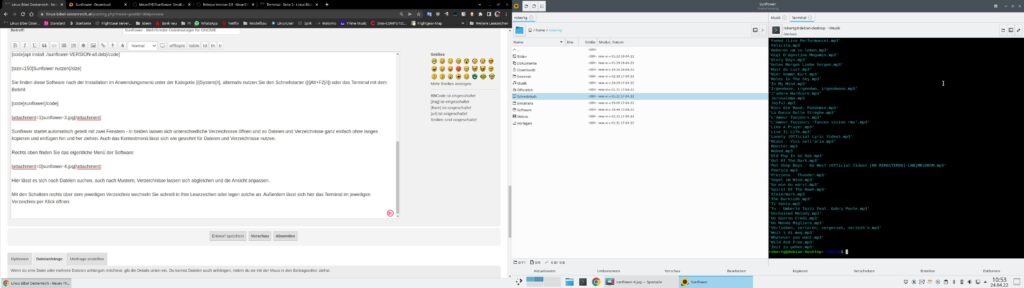
Das Terminal öffnet sich als neuer Tab – Sie können schnell zwischen Terminal und grafischer Ansicht hin und her schalten. Unter anderem finden sich in diesem Menü auch die Einstellungen – gegenüber GNOME-Anwendungen sind diese durchaus üppig:
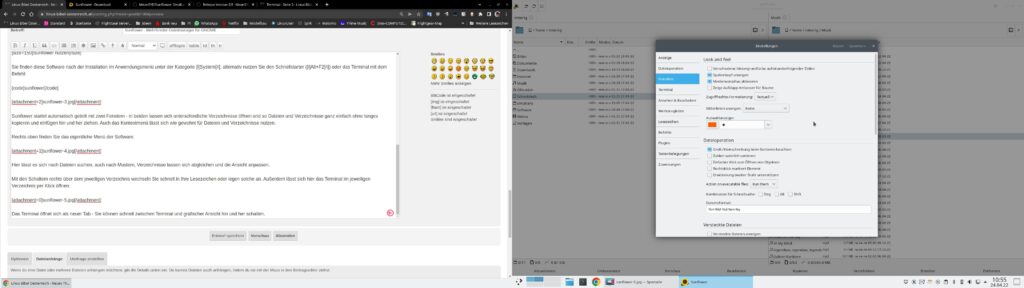
Die Software lässt sich übrigens auch mit eigenen Befehlen anpassen:
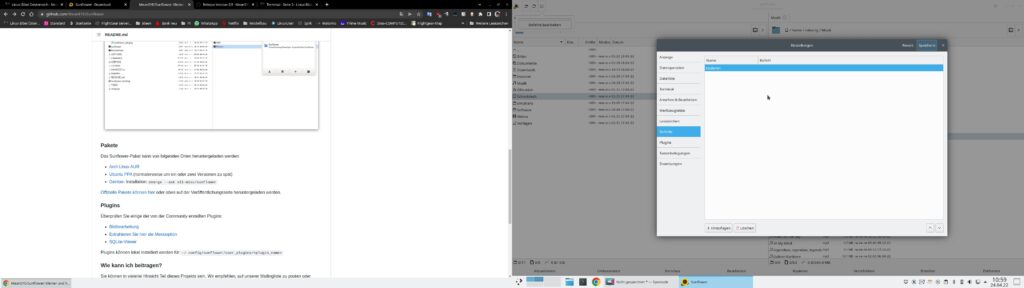
Sie vergeben einen Namen und geben den Terminal-Befehl ein – um einen solchen auszuführen, geben Sie einfach die Bezeichnung des Befehls ein – es genügen die ersten Zeichen und das Suchfeld öffnet sich. Anschließend werden alle passenden Befehle aufgelistet, Sie brauchen den gewünschten nur noch auszuwählen – er wird ausgeführt ohne das Terminal öffnen zu müssen.
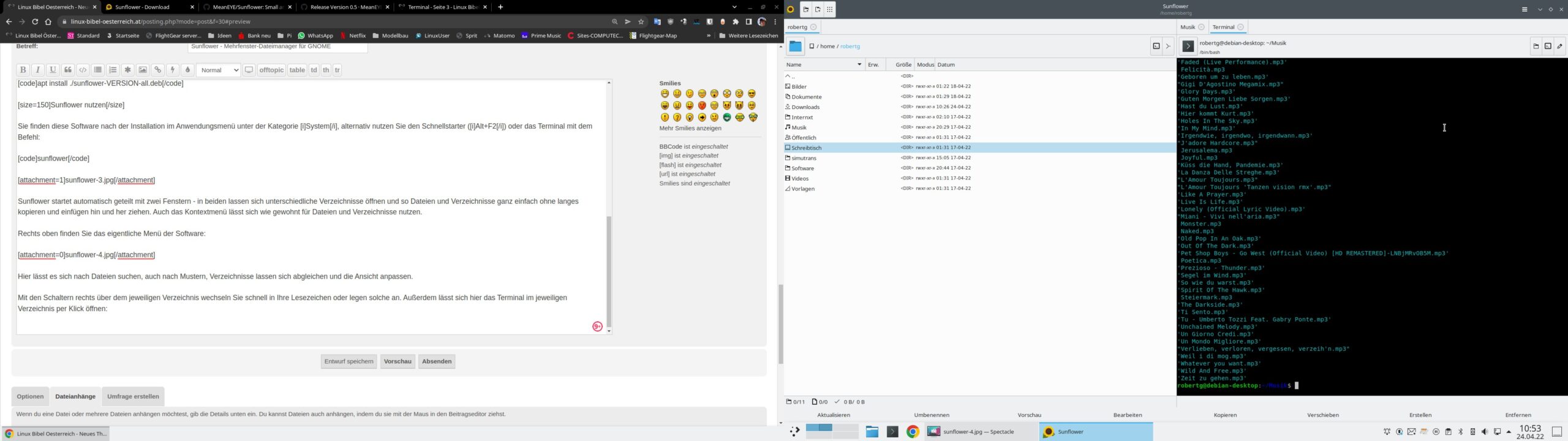


Noch keine Reaktion