GNOME ist die zweite wirklich große Desktop-Umgebung unter Linux. Er nutzt den Display-Server Wayland, man sollte eine 3D-Grafikkarte eingebaut haben – wobei auch schon eine sehr genügsame von Intel problemlos funktioniert.
Für GNOME sollte man mindestens 4 GB Arbeitsspeicher eingebaut haben und einen halbwegs aktuellen Prozessor.
Es handelt sich bei GNOME in der Version 3.x nicht mehr um einen klassischen Desktop wie etwa KDE oder XFCE, sondern eher modern. Optimiert ist GNOME eigentlich für Tabletts – was nicht bedeutet, dass man damit nicht auf einem Desktop arbeiten kann. Besonders wenn man Tastenkombinationen liebt, wird man schnell mit GNOME klarkommen.
Inhaltsverzeichnis
GNOME installieren
Unter auf Debian basierenden Linux-Distributionen installieren Sie GNOME ganz einfach über die Paket-Verwaltung durch das Paket „gnome„, direkt unter auf Ubuntu basierenden Linux-Distributionen installieren Sie das Paket „vanilla-gnome-desktop“ – das reine GNOME (Ubuntu selbst nutzt ja einen umgebauten GNOME-Desktop).
GNOME nutzen
GNOME ist selbst für Linux-Einsteiger sehr einfach zu nutzen – obwohl GNOME wie schon beschrieben nicht viel mit klassischen Desktop-Umgebungen zu tun hat. Er ist sehr einfach gehalten, genauso ist es mit den Einstellungen.
Alles, was wirklich am Desktop zu sehen ist, ist das Panel am oberen Bildschirmrand, bewegen Sie den Mauszeiger in die linke obere Ecke öffnet sich so gesehen ein Universal-Menü, auch können Sie auf den Schalter „Aktivitäten“ klicken:
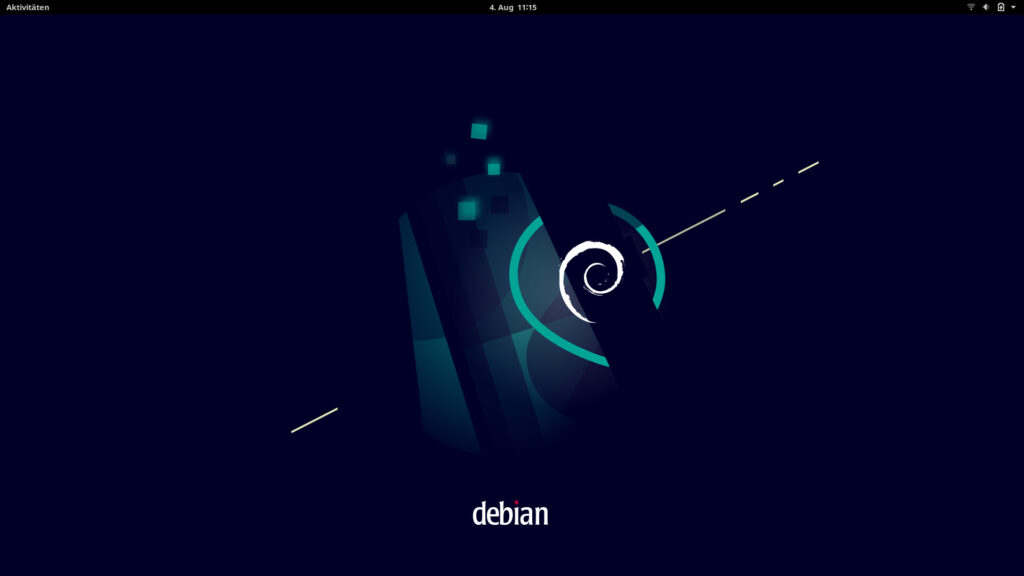
Sie sehen hier noch keine Anwendungen, aber links eine Leiste mit häufig genutzten Anwendungen (diese Leiste werden Sie in aktuelleren GNOME-Versionen am unteren Bildschirmrand finden), rechts zeigen sich zu Beginn eingeklappt und nur wenig davon zu sehen die virtuellen Arbeitsflächen – bewegen Sie den Mauszeiger darauf erscheinen diese – ein Klick darauf und man wechselt auf die gewünschte.
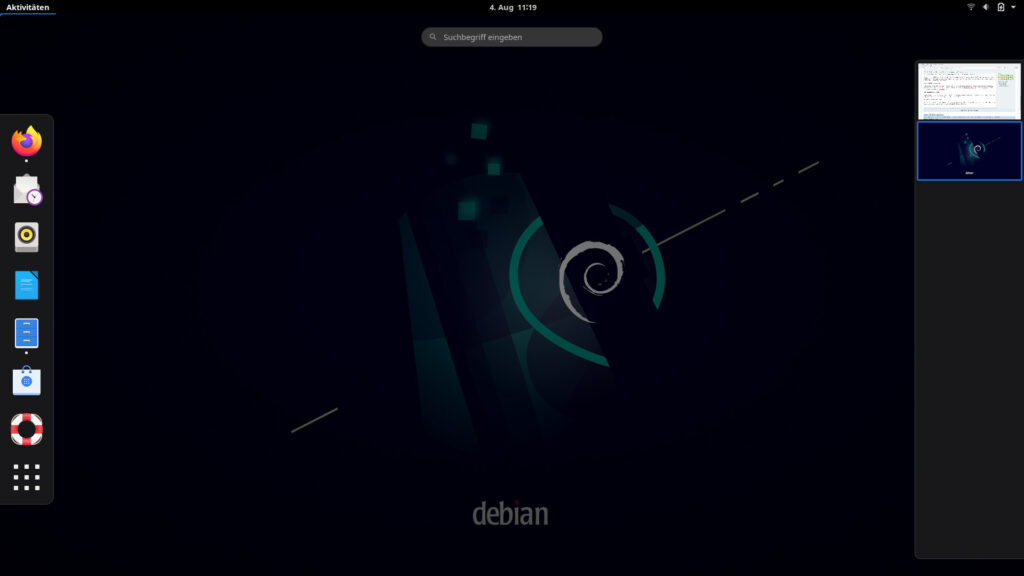
Um nach Anwendungen zu suchen können Sie einfach drauf lostippen, Sie müssen nicht erst in das Suchfeld klicken, alternativ klicken Sie in der Leiste auf das gepunktete Icon:
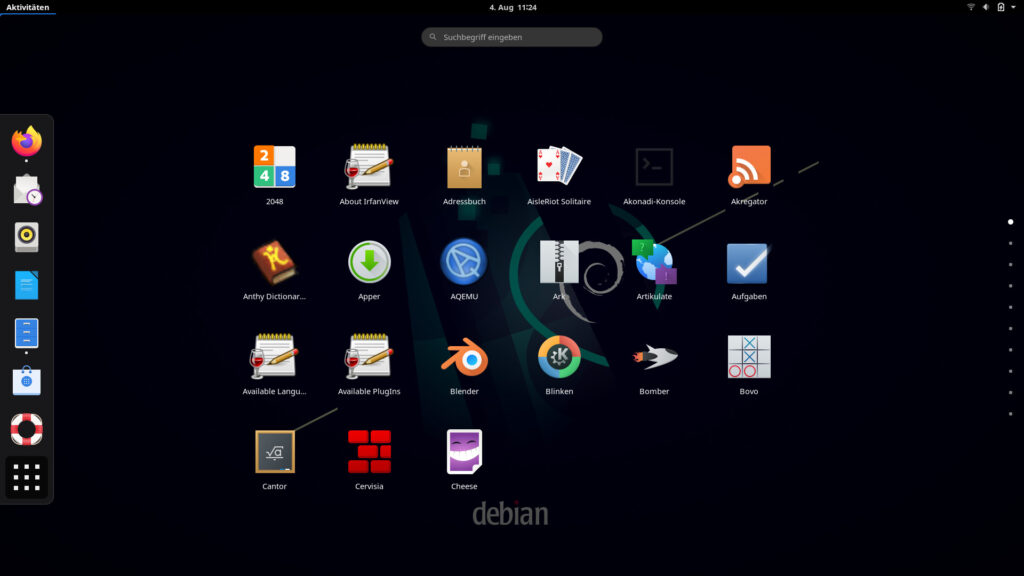
Nun werden alle installierten Anwendungen angezeigt, Sie scrollen sich etwa mit dem Mausrad durch die Liste. Hierzu muss man nicht viel mehr sagen.
GNOME ist auf Vollbild-Anwendungen optimiert, die meisten halten sich auch daran – GNOME zeigt auch nicht alle geöffneten Anwendungen im Panel, sondern nur die aktuell maximierte / im Vordergrund liegende:
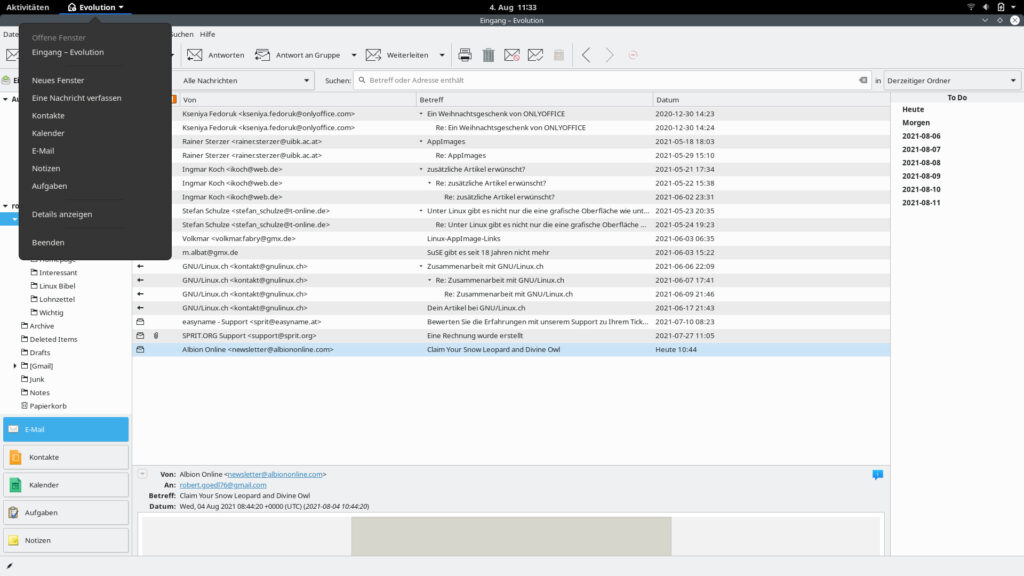
Entweder arbeitet man sich am schnellsten mit der bekannten Tastenkombination Alt+Tab durch die geöffneten Fenster, oder man nutzt wieder die Aktivitäten:
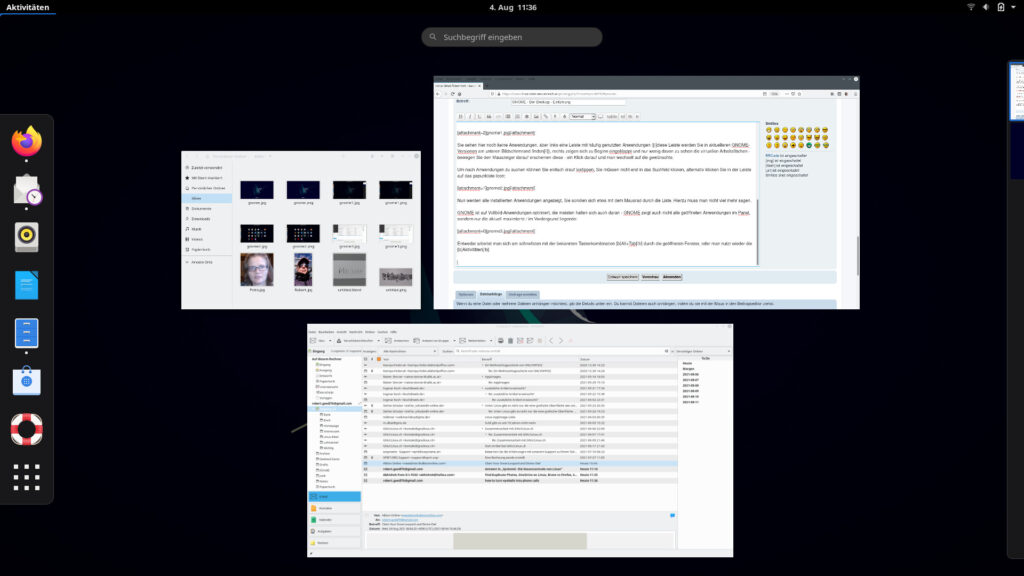
Ein Mausklick auf das gewünscht Fenster und dieses wird in den Vordergrund geholt.
Das Menü rechts bietet die Auswahl der WLAN-Netzwerke und dem mobilen Breitband, sowie Möglichkeiten zum Abmelden, neu Starten und herunterfahren sowie einen schnellen Zugriff auf die Einstellungen:
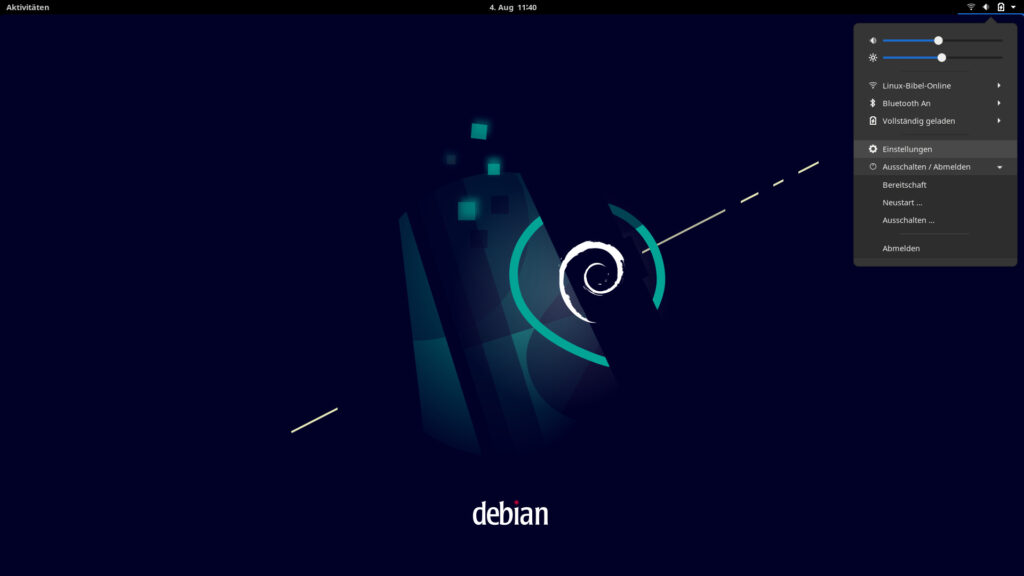
In der Mitte des Panels findet sich nicht nur die Uhr sondern euch ein Kalender der zusätzlich auch Benachrichtigungen des Systems bereit hält – klicken Sie einfach auf die Uhr:
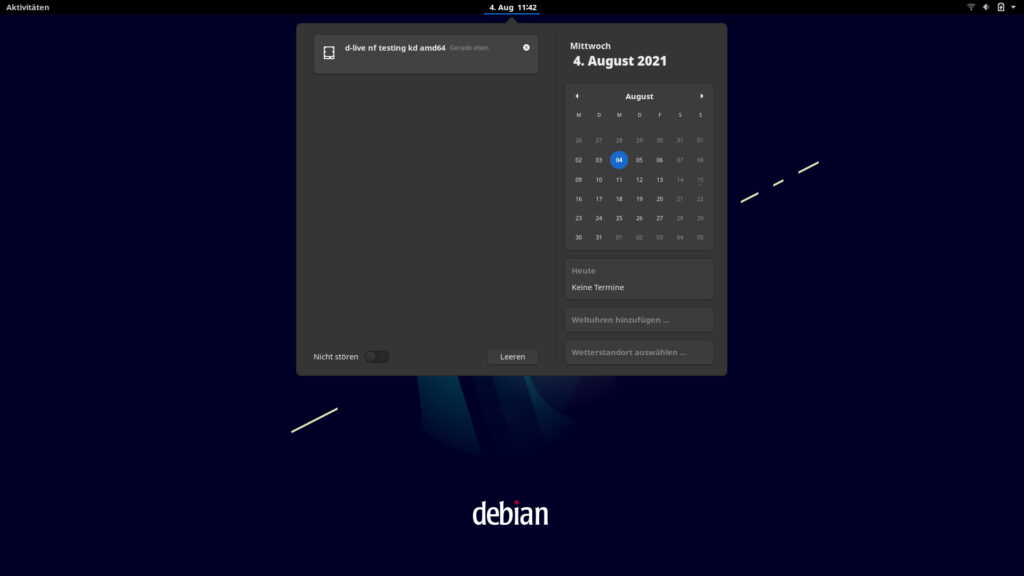
Sie sehen unter den Aktivitäten zu Beginn nur zwei Arbeitsflächen, Anwendungen ziehen Sie aus den Aktivitäten ganz einfach auf eine beliebige. Legen Sie nun eine Anwendung auf die zweite noch leere Arbeitsfläche erscheint eine dritte und so weiter:
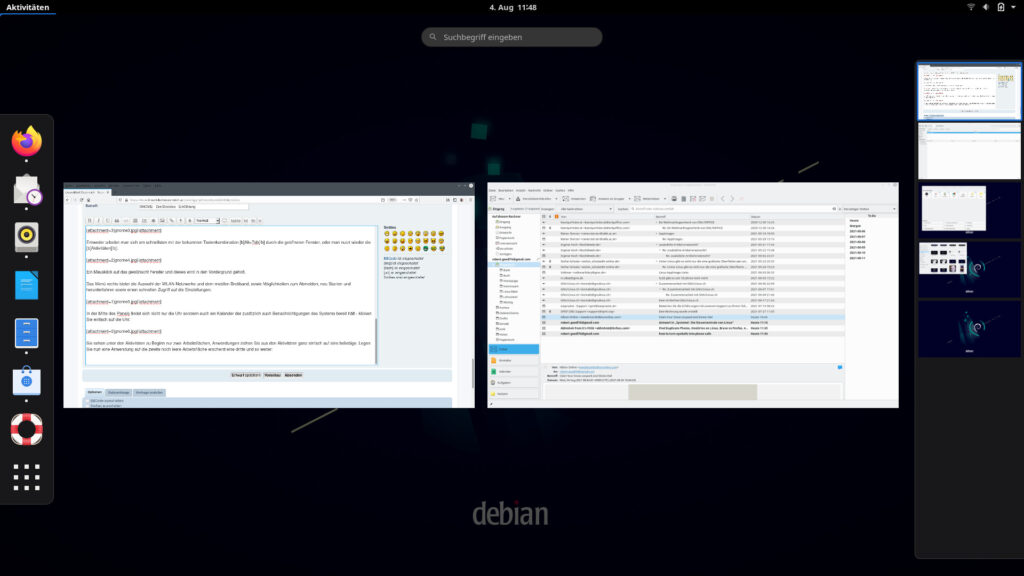
Wie schon beschrieben finden Sie im Menü rechts auch Zugriff auf die Einstellungen:
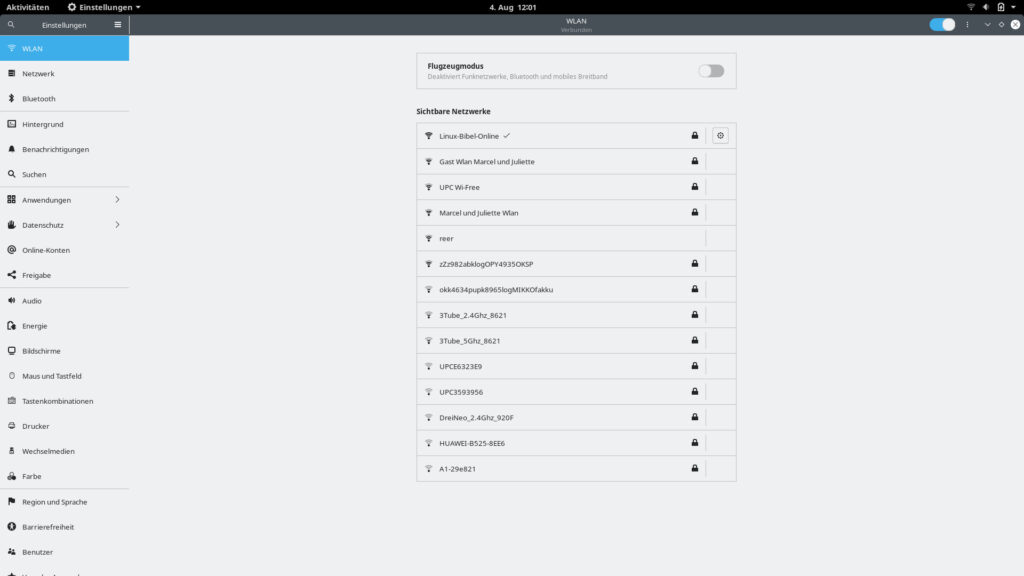
Diese Einstellungen sind die wohl wichtigsten – hier zeigen sich etwa auch alle WLAN-Netzwerke und viele weitere. Geben Sie im Anwendungsmenü den Begriff „optimierungen“ ein erhalten Sie weitere Einstellungen die etwas tiefer gehen:
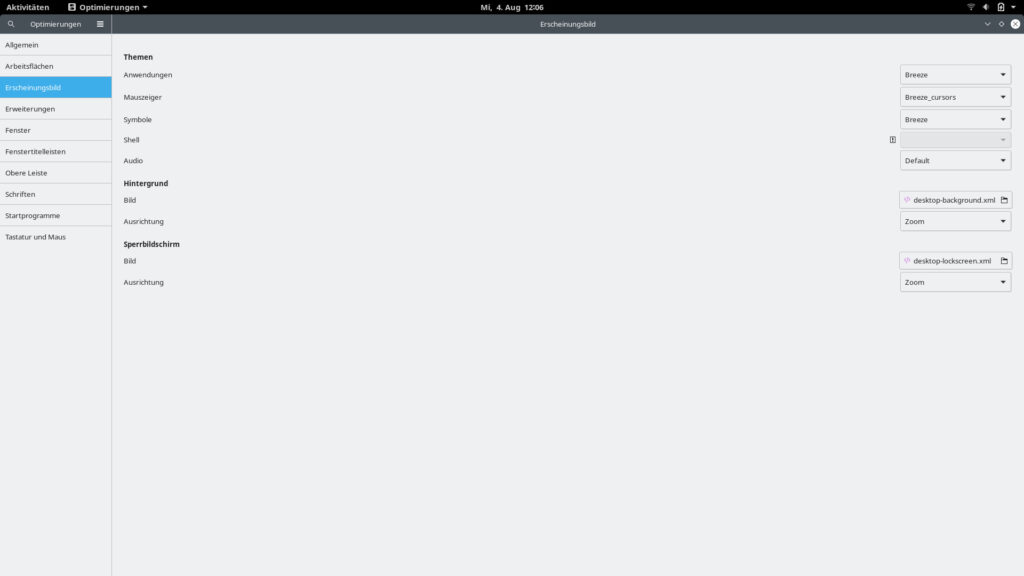
Unter anderem lassen sich hier die Schriften anpassen, automatisch zu startende Anwendungen festlegen. In den Optimierungen lassen sich übrigens auch die bereits installierten sogenannten Extensions aktivieren (je nach Distribution können mehrere oder weniger installiert sein:
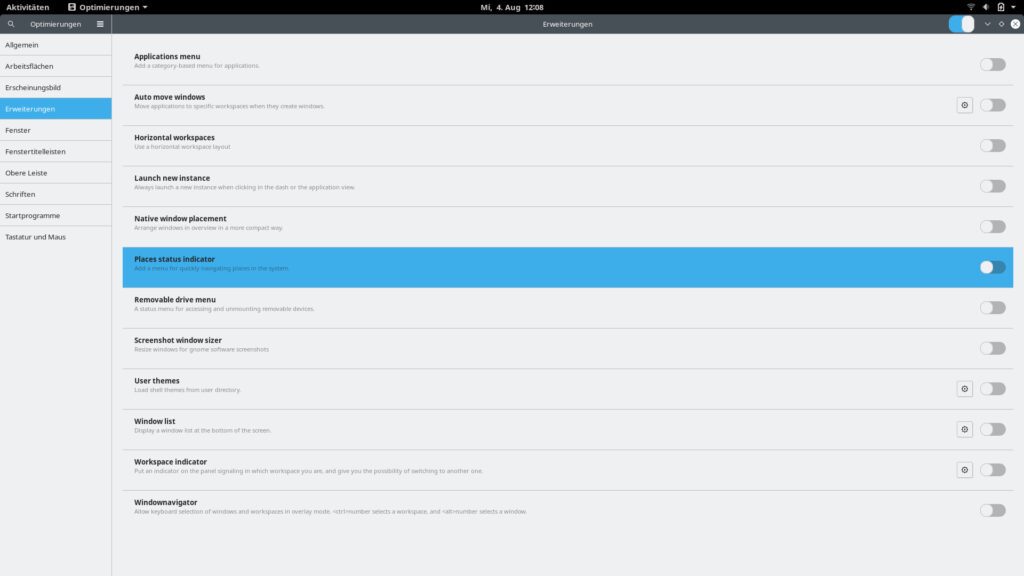
Bei den Extensions handelt es sich um Erweiterungen die den GNOME-Desktop funktioneller machen können, oder auch nur weitere Informationen anzeigen können. Sie aktivieren und deaktivieren diese hier einfach per Mausklick.
Unter anderem können solche Erweiterungen auch ein brauchbares Anwendungsmenü bereitstellen:
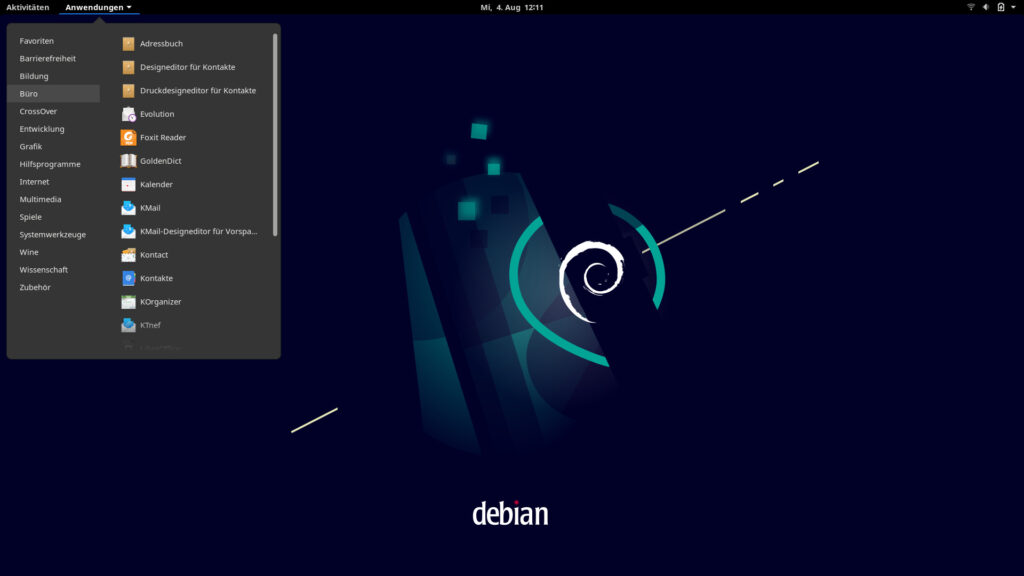
Viele weitere Extensions finden Sie auf GNOME Extensions viele weitere:
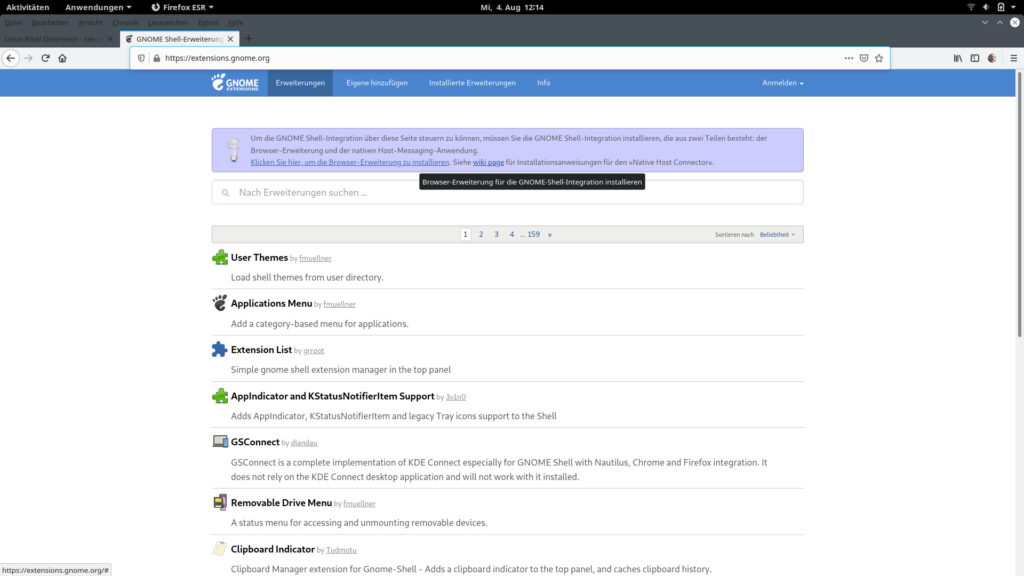
Diese Seite funktioniert nur mit dem Webbrowser Firefox richtig – für diesen müssen Sie die hier angebotene Erweiterung installieren, anschließend laden Sie die Seite neu. Anschließend können Sie sich durch die Erweiterungen durch wühlen – um eine solche zu installieren öffnen Sie deren Beschreibung – hier finden Sie einen Schalter:
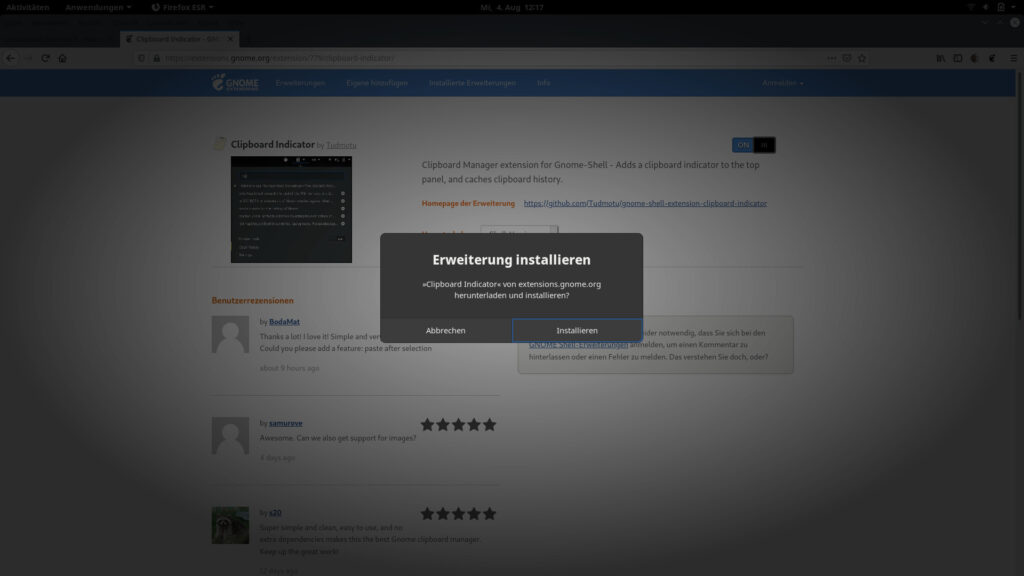
Stellen Sie diesen auf „ON„, anschließend erhalten Sie eine Nachfrage, bejahen Sie diese wird diese installiert und gleich gestartet. Um nicht wieder auf die Webseite gehen zu müssen um diese zu deaktivieren öffnen Sie einfach wieder die Optimierungen.
GNOME ist wie schon beschrieben sehr einfach gestrickt, aber eben auch sehr einfach zu nutzen.



2 Reaktionen
[…] (Boxes) ist ein benutzerfreundliches Virtualisierungstool, das für die GNOME-Desktopumgebung entwickelt wurde. Tools wie Boxen ermöglichen es Benutzern, virtuelle Maschinen oder emulierte […]
[…] der Umstellung von Gnome 2 auf Gnome 3 folgen die Entwickler der beliebten Desktop-Umgebung einen völlig anderen Ansatz in der Bedienung […]