Unter Debian GNU/Linux braucht man den Systemmonitor, oder auch den Taskmanager recht selten – denn meist funktioniert einfach alles problemlos. Aber hin und wieder einen Blick auf neue Software zu werfen, ist immer eine Idee wert. Nun, in diesem Beitrag geht es um den neuen Systemmonitor von KDE Plasma, er hat sich seit seiner älteren bekannten grafischen Oberfläche schon um einiges verändert.
Wie üblich findet sich dieser im Anwendungsmenü unter der Kategorie System, alternativ nutzen Sie den Schnellstarter (Alt+Leertaste) oder das Terminal mit dem Befehl:
plasma-systemmonitor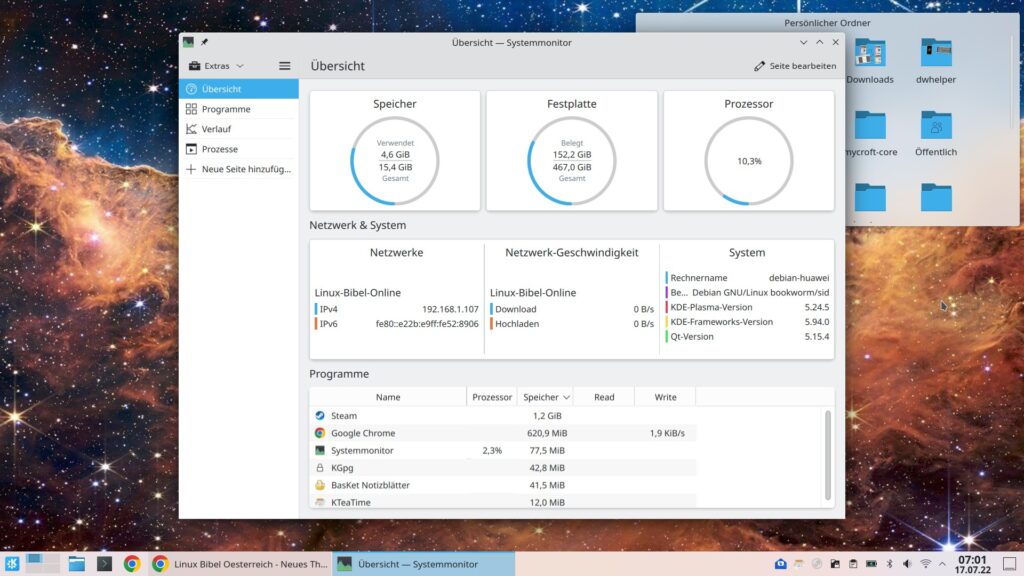
In der „Übersicht“ finden Sie erst einmal ein paar Informationen zur Auslastung des Arbeitsspeichers, der Belegung der Festplatte und des Prozessors:
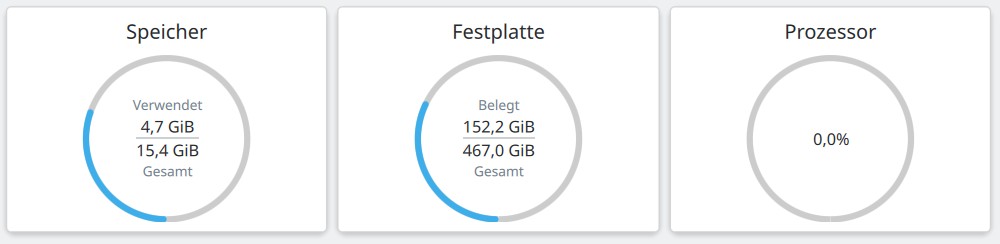
Es folgen Daten zum verbundenen Netzwerk, den Download-Raten und Upload-Raten, sowie rechts Informationen zum System und der eingesetzten Plasma-Version:
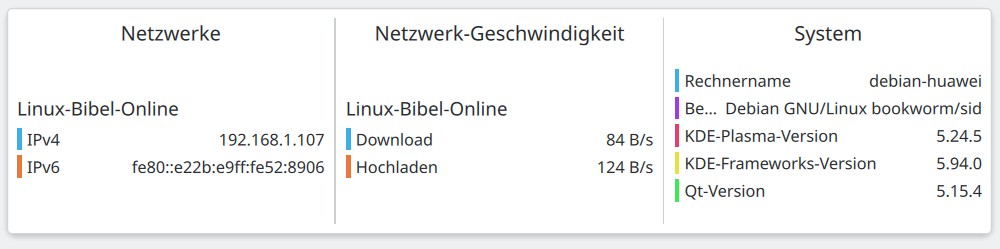
Darunter zeigen sich noch die Anwendungen (Prozesse), die am meisten die CPU und den Speicher belasten:
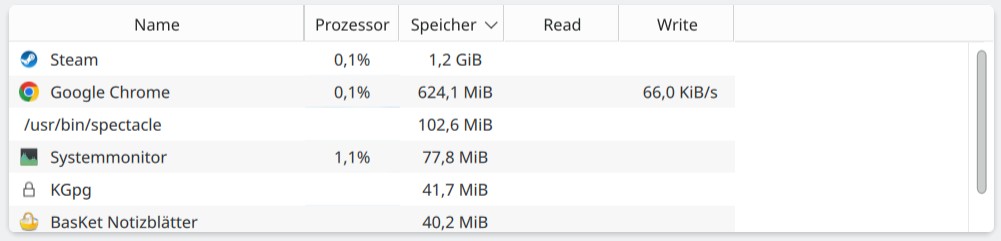
Die darin angezeigten Prozesse lassen sich ganz einfach per Rechtsklick mit System-Signalen steuern:
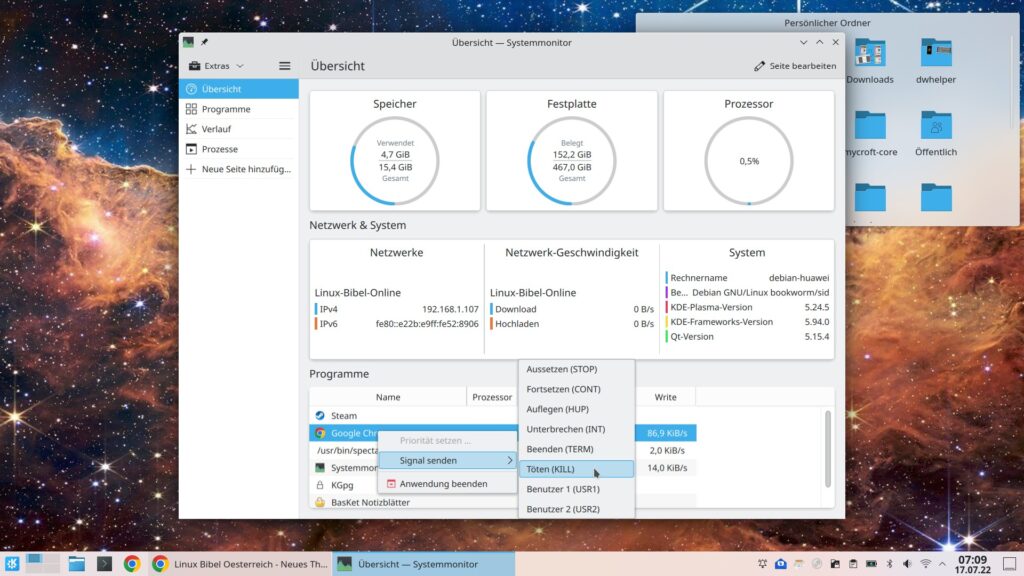
Links finden Sie in der Übersicht weitere Module – unter „Programme“ die laufenden grafischen Anwendungen, also Nutzer-Programme:
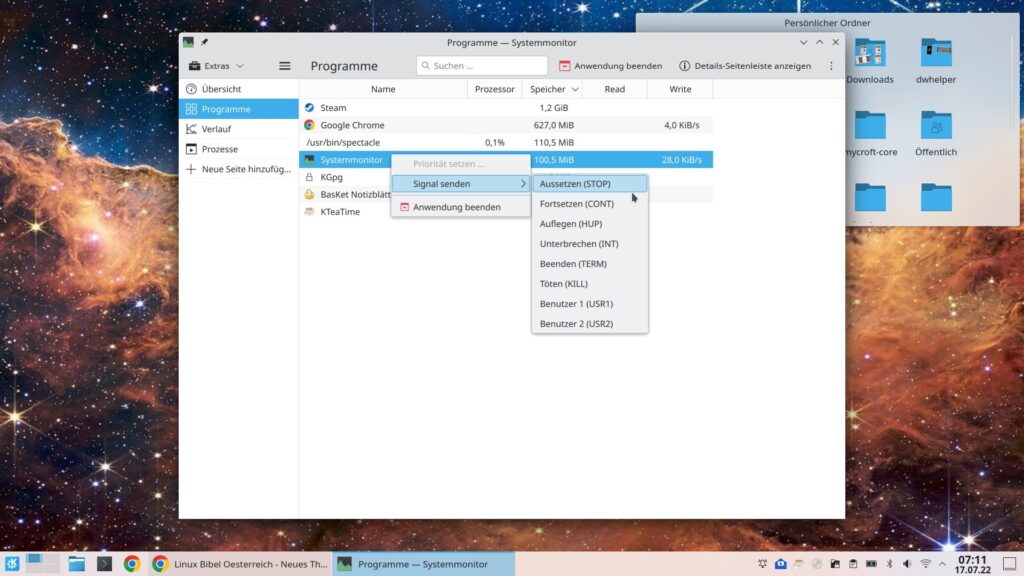
Auch hier lassen sich die angezeigten Anwendungen mit Signalen steuern – etwa beenden, wenn gewünscht. Unter „Verlauf“ zeigt sich in Diagrammen die Auslastung des Speichers, der CPU und des Netzwerks:
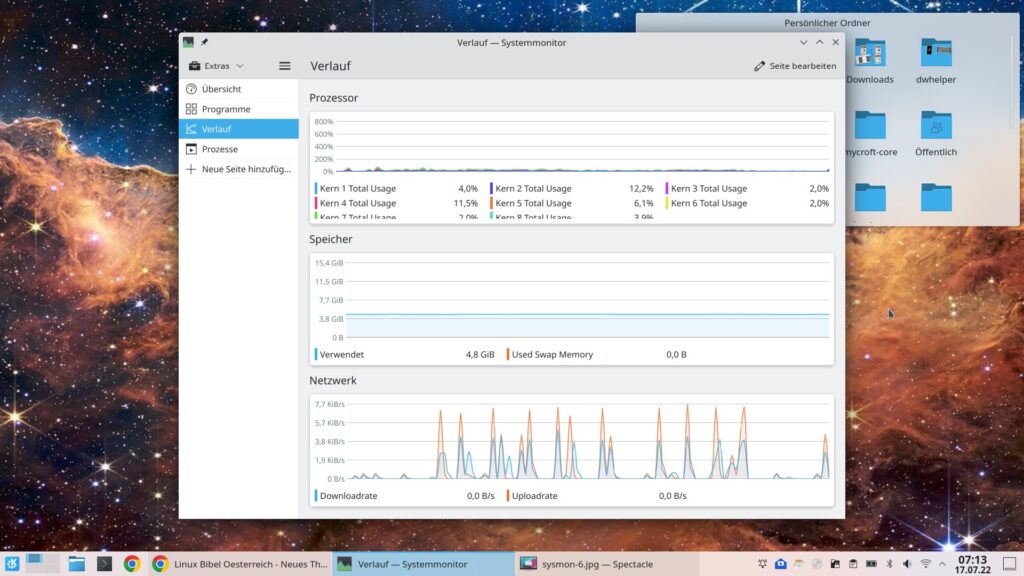
Unter „Prozesse“ finden Sie anschließend nicht nur grafische Anwendungen, sondern auch laufende Prozesse des Systems – auch diese lassen sich natürlich per Kontextmenü steuern:
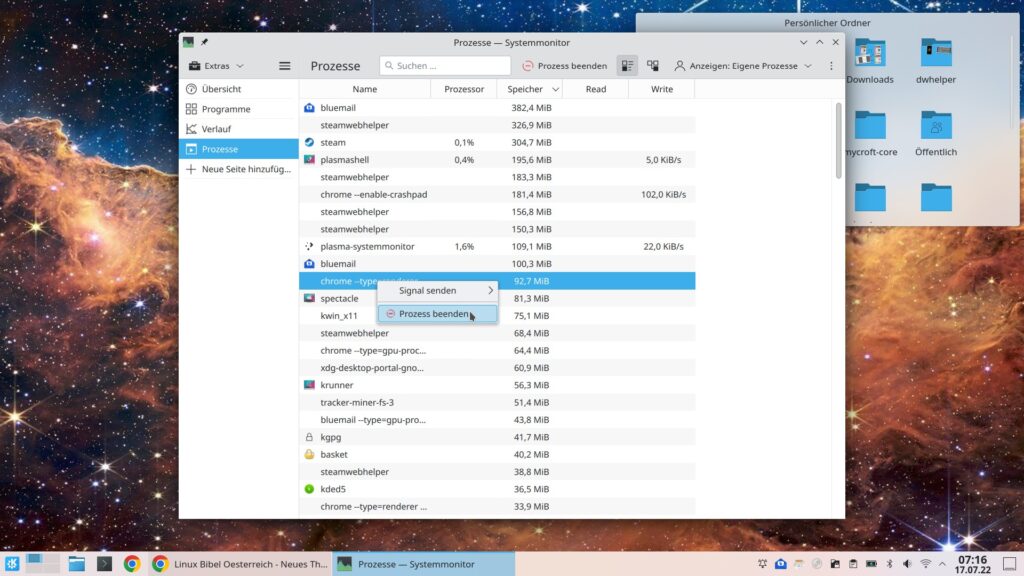
Das letzte Modul namens „Neues Fenster“ bietet die Möglichkeit weitere Module zu erstellen, Sie können so ganz einfach auf weitere gewünschte Informationen zugreifen:
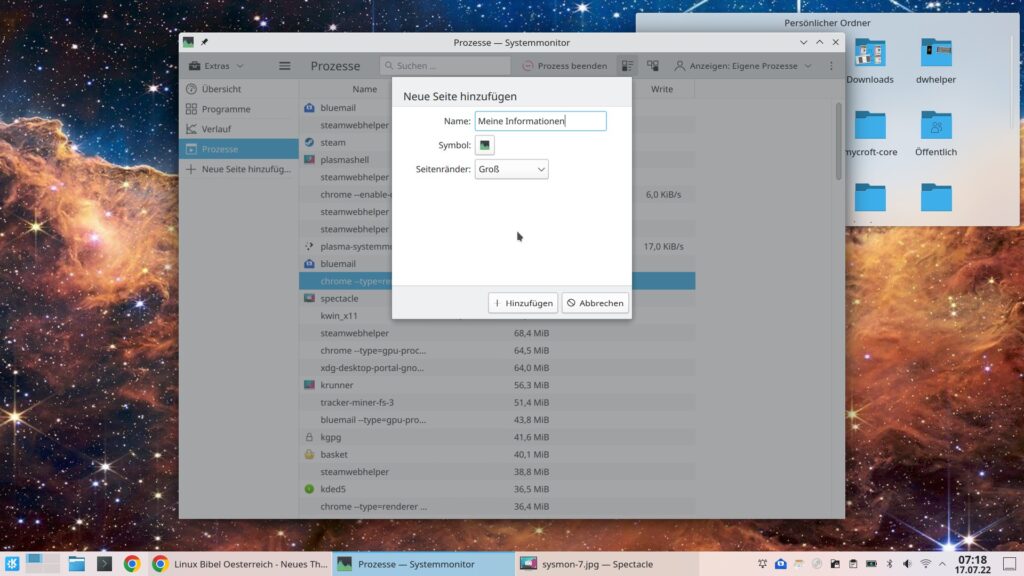
Sie vergeben einfach einen Namen für das neue Modul und klicken auf den Schalter „Hinzufügen„:
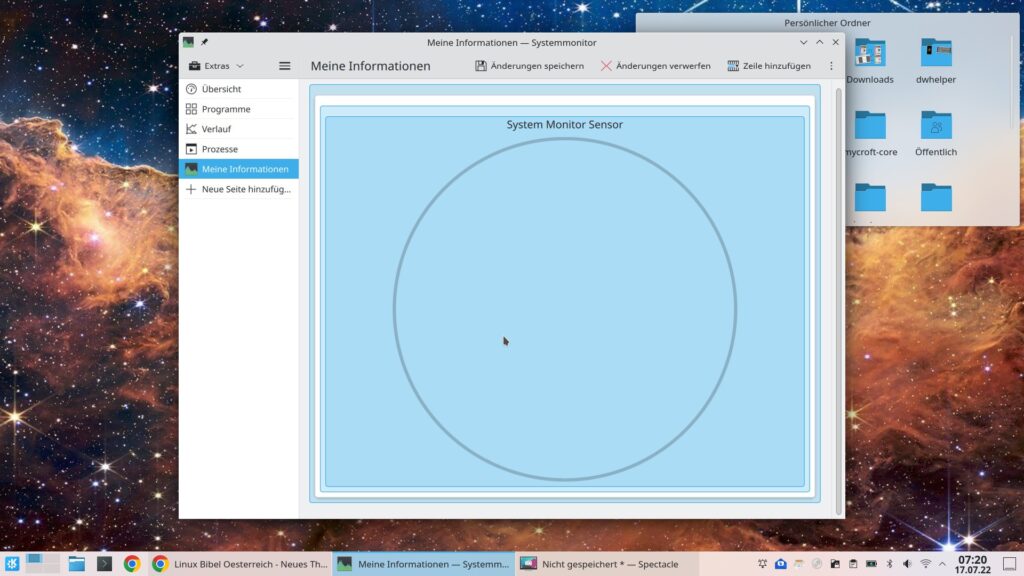
Sie erhalten nun einen Kreis, ein Tortendiagramm ohne weitere Informationen – klicken Sie einfach in den Kreis um an die Einstellungen zu kommen:
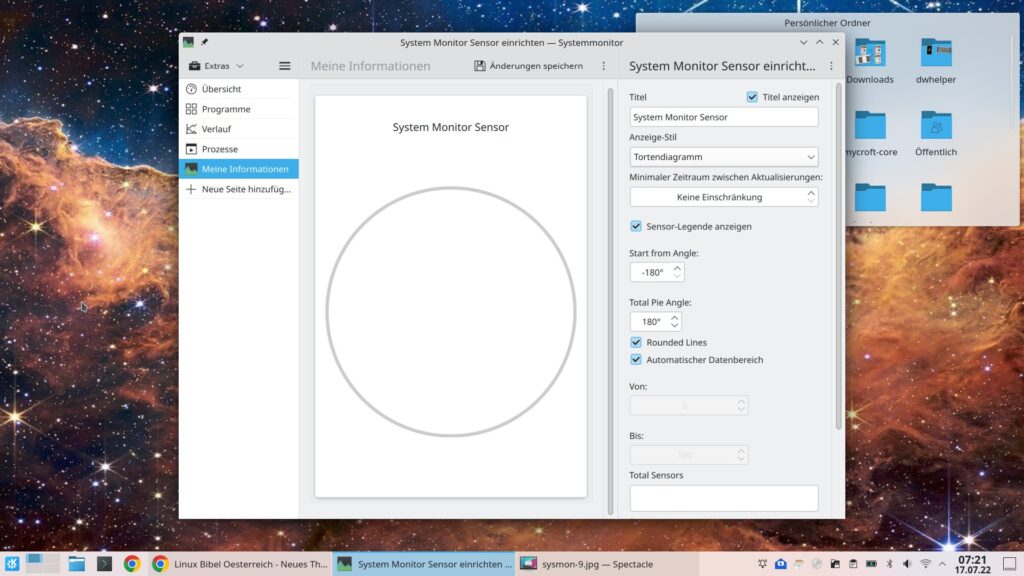
Jetzt klicken Sie unten links in das Feld „Total Sensors„, Sie erhalten im Menü eine Auswahl aus Kategorien von System-Informationen und Sensoren – wählen Sie erst einmal eine Kategorie und dann einen darin enthaltenen Sensor aus:
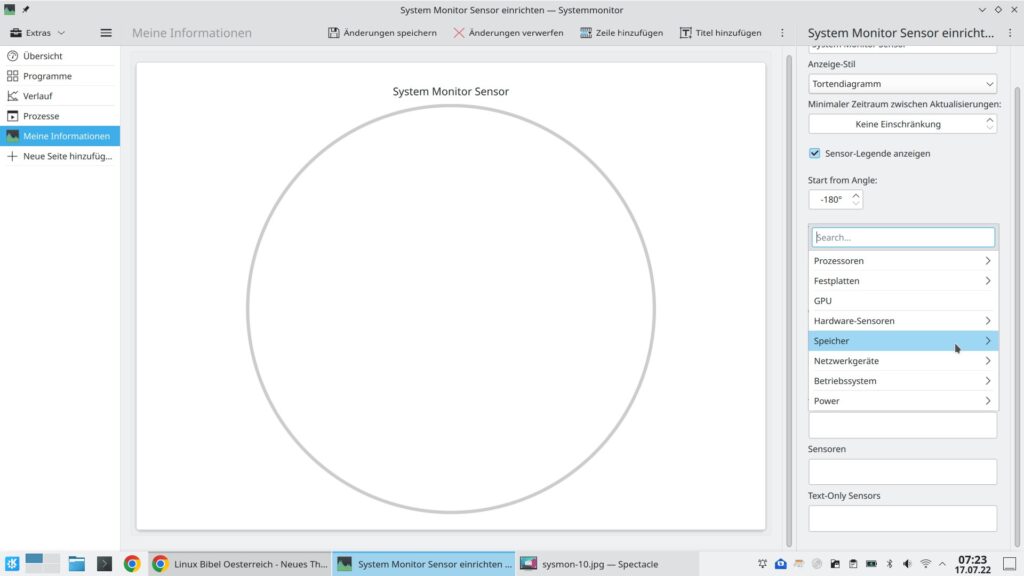
Die restlichen Einstellungen nehmen Sie mit den entsprechenden Schaltflächen und Feldern vor:
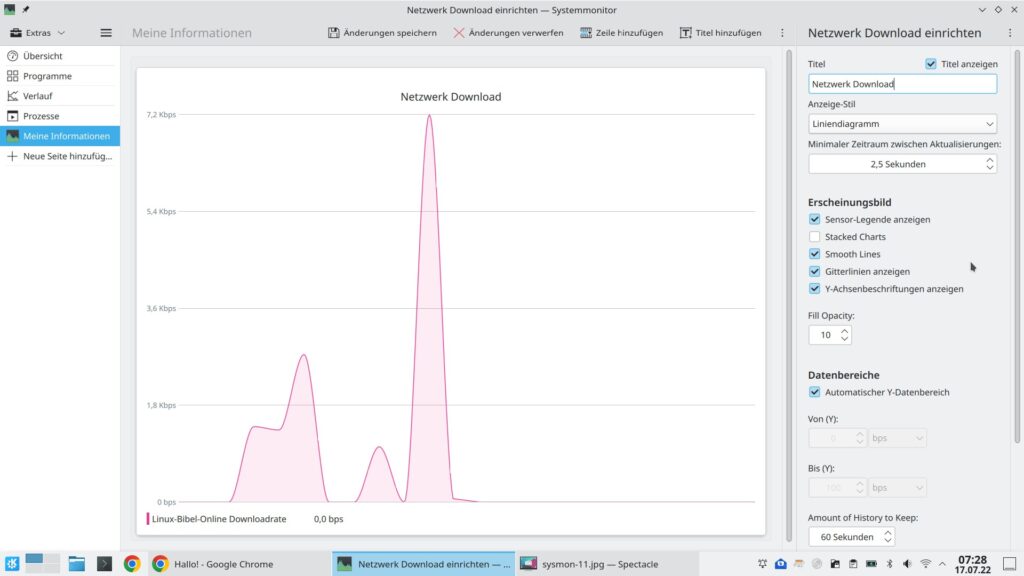
Sie können so immer weitere Module anlegen, oder auch gleich mehrere Informationen auf einem Modul ablegen – klicken Sie einfach wieder in das Feld „Total Sensors„:
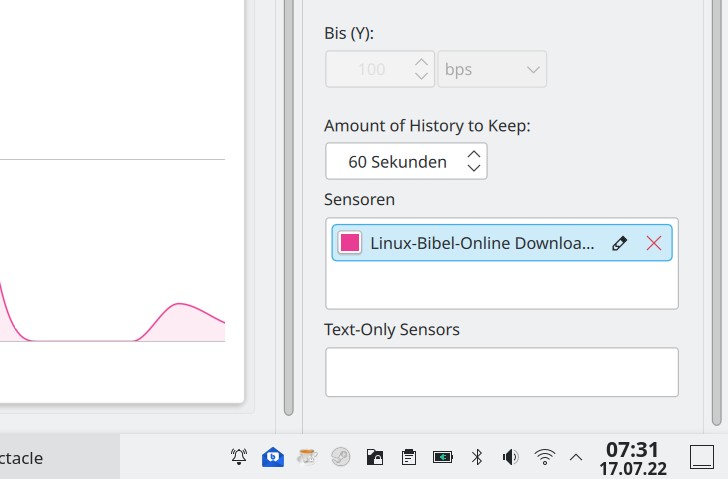
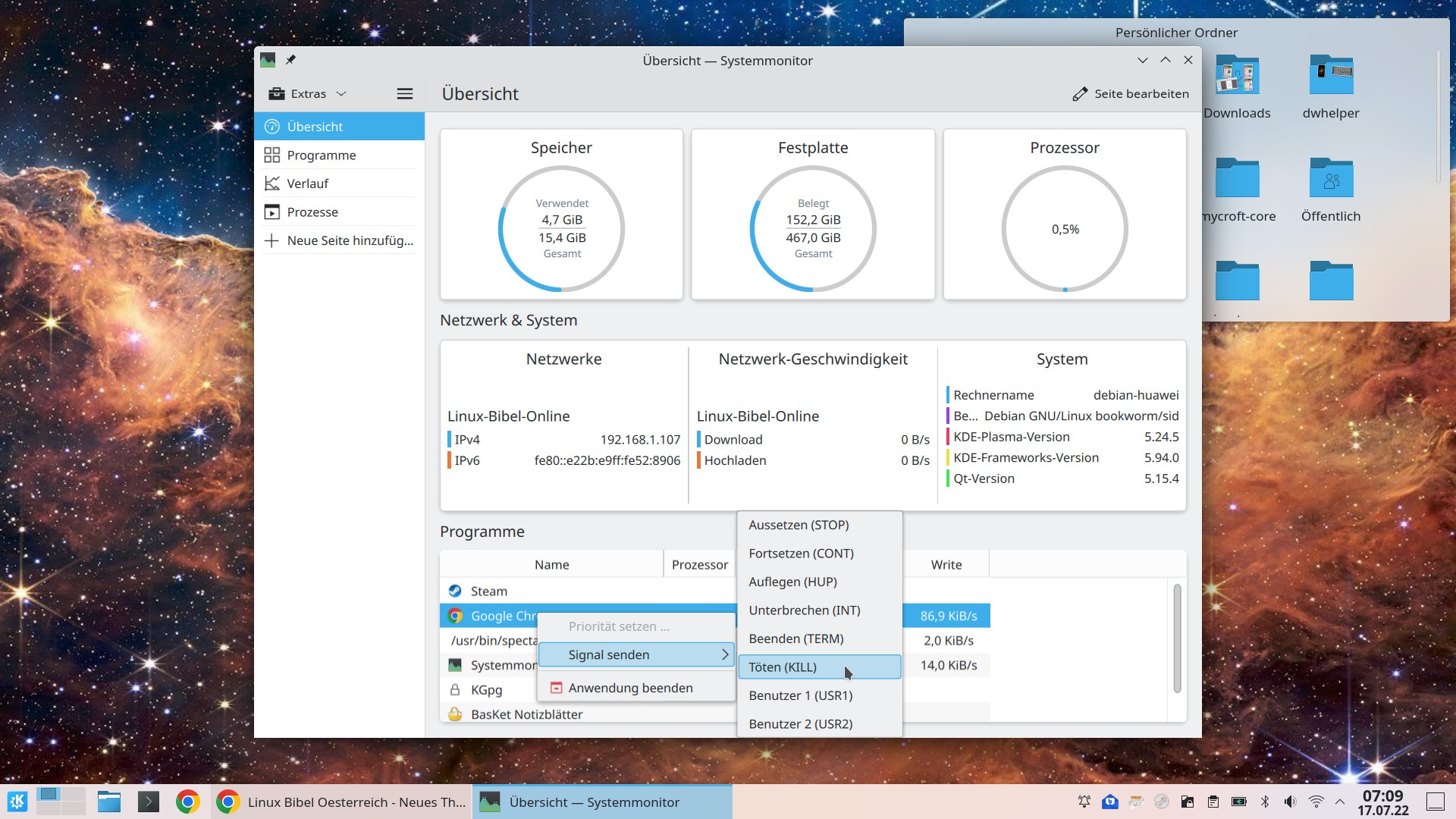


Noch keine Reaktion