Timeshift ist keine klassische Backup-Software. Mit Timeshift lässt sich das komplette System sichern und wiederherstellen. Man kann diese Software in etwa mit der Systemwiederherstellung von Windows vergleichen – es wird ein Schnappschuss des Systems erstellt und dieser Zeitpunkt lässt sich wiederherstellen, ob das System nun noch funktioniert oder nicht.
Bevor wir uns diese Software näher ansehen möchte ich noch eine kleine Warnung aussprechen, falsch konfiguriert führt diese Software gerne zu einer vollen Festplatte was wieder dafür sorgt, dass die grafische Oberfläche des Systems nicht mehr startet – die Foren bei Linux Mint sind voll mit diesen Problemen.
Timeshift installieren
Unter auf Debian basierenden Linux-Distributionen installieren Sie diese Software ganz einfach über die Paket-Verwaltung durch das Paket timeshift.
Timeshift nutzen
Sie finden diese Software im Anwendungsmenü unter der Kategorie System, alternativ nutzen Sie den Schnellstarter (Alt+F2) oder das Terminal mit dem Befehl:
timeshift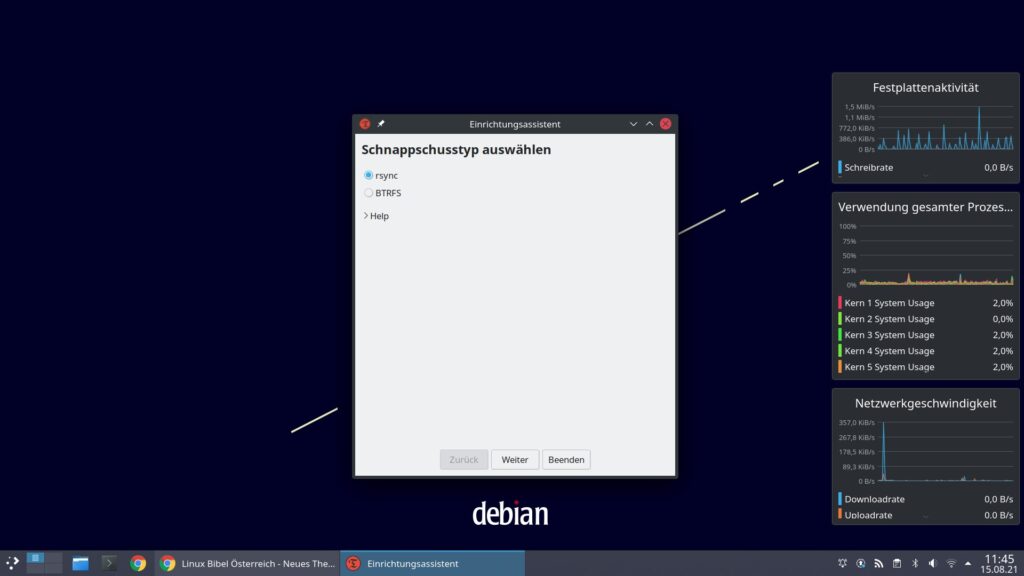
Beim ersten Start öffnet sich die Einrichtung der Software, zu Beginn haben Sie zwei Möglichkeiten:
- rsync – Auf allen Dateisystemen möglich, auch sind Backups auf externen Datenträgern möglich
- BTRFS – Nur möglich, wenn Sie das Dateisystem BRTFS nutzen, für Backups wird weniger Platz benötigt, Backups sind nicht auf externen Medien möglich
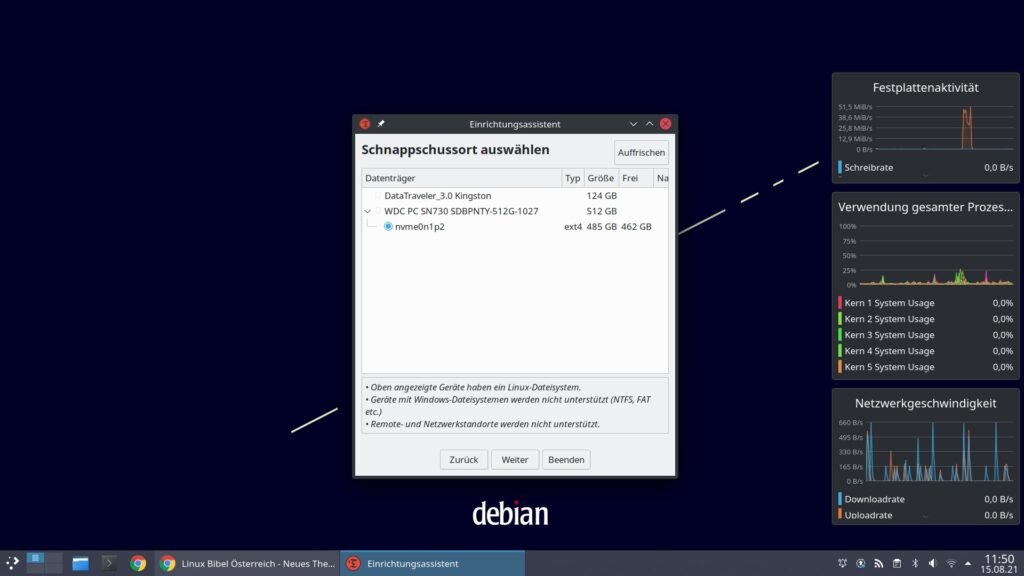
Nun sucht die Software alle eingebauten und angeschlossenen Datenträger und zeigt diese an – unterstützt werden nur Linux-Dateisysteme. Wählen Sie den Datenträger, auf dem die Backups gespeichert werden sollen – im besten Fall handelt es sich natürlich um ein externes Medium.
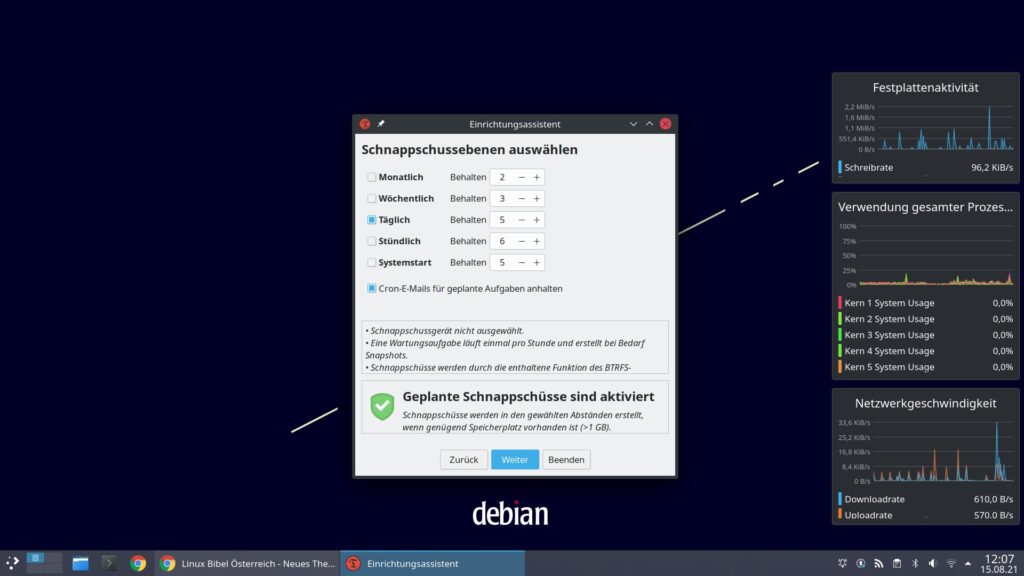
Nun geht es um das Intervall zur Erstellung von Schnappschüssen, ganz ehrlich – tägliche Schnappschüsse sind so gut wie unnötig und verbrauchen nur viel Platz – natürlich belasten solche auch das System. Wenn man nicht selbst wirklich am System bastelt, ist ruhig auch ein wöchentlicher Schnappschuss problemlos.
Neben dem eigentlichen Intervall bietet sich an anzugeben wie viele Backups behalten werden sollen. Wird die Anzahl überschritten werden ältere gelöscht, was natürlich Platz spart. Dies ist gerade dann hilfreich, wenn man nicht BRTFS als Dateisystem nutzt – ein Rsync-Backup benötigt genau so viel Platz wie die zu sichernden Daten belegen. Meistens braucht man sowieso nicht mehr als zwei Backups – funktioniert etwas nicht, stellt man das letzte funktionierende wieder her. Es lassen sich auch mehrere Intervalle auswählen – also etwa täglich und wöchentlich – was glauben Sie, was dies Platz benötigt?
Sind Sie sicher, dass Backups bei Ihrer Distribution gut gehen – können Sie auch alle Einträge komplett eliminieren und Backups nur manuell aus dem Hauptfenster erstellen.
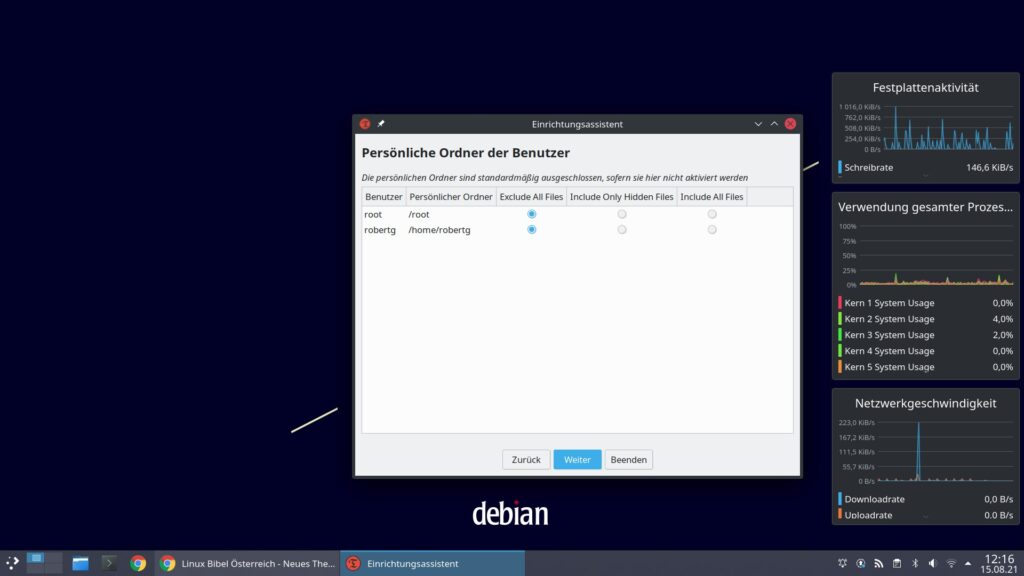
Standardmäßig sichert die Software keine privaten Daten unter „/home/“ – dies lässt sich nun hier ändern:
- Exclude All Files – Keine privaten Daten der Benutzer werden ins Backup einbezogen
- Include Only Hidden Files – Nur die Einstellungen der Anwendungen und der Desktop-Umgebung (versteckte Dateien) werden gesichert
- Include All Files – Alle privaten Daten werden gesichert
Für jeden Benutzer lässt sich dies hier gesondert anpassen.
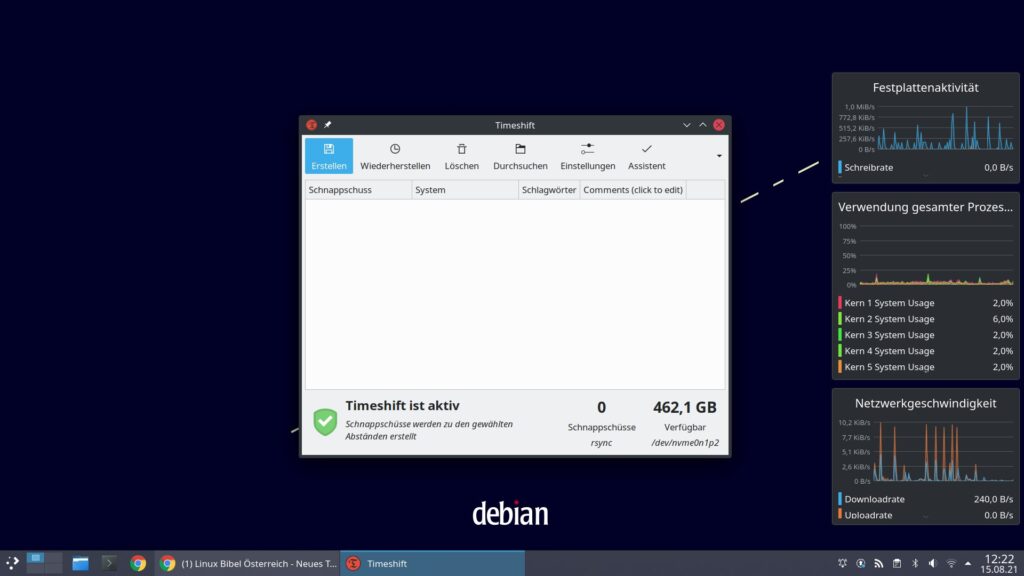
Anschließend landen Sie in der Verwaltung der Software, hier lassen sich Schnappschüsse manuell erstellen – manuell erstellte wie auch automatisch erstellte Schnappschüsse sind hier nun zu finden, ich verwende die Software nicht – darum zeigt sich hier nur ein manuell erstellter:
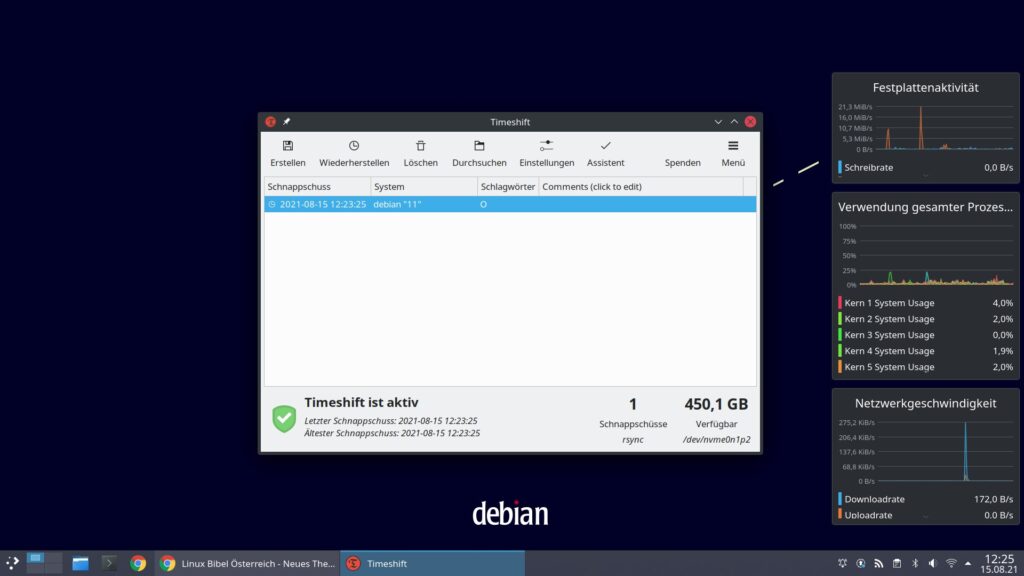
Wichtig ist es nun hier die Einstellungen zu öffnen – vor allem, wenn Sie die Schnappschüsse nicht auf einem externen Datenträger speichern:
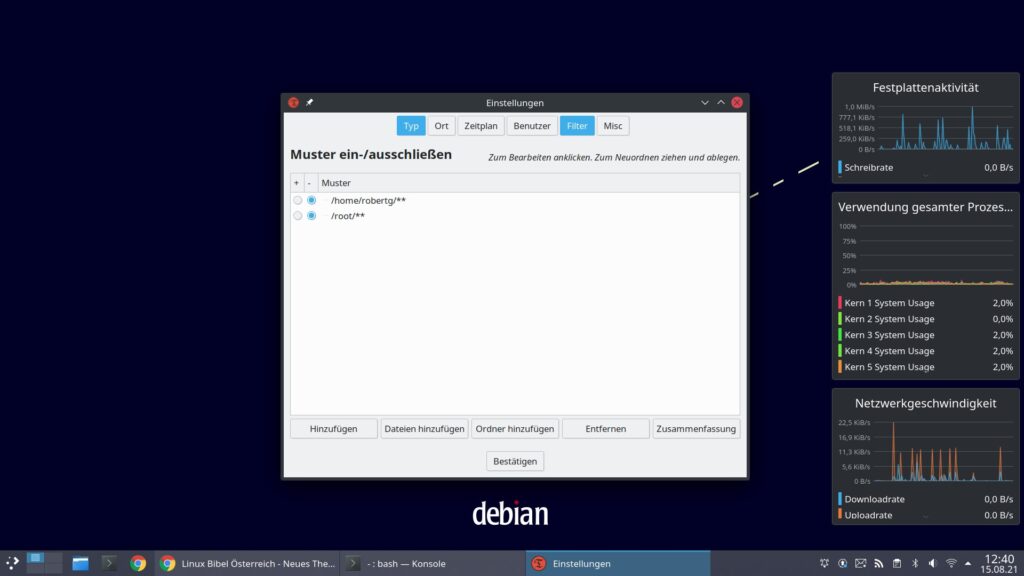
Lassen Sie Timeshift Ihre Backups direkt im System speichern – klicken Sie hier auf Ordner hinzufügen und wählen das Verzeichnis /timeshift – tun Sie dies nicht sichert die Software selbst bestehende Schnappschüsse noch einmal – dies multipliziert sich mit jedem zusätzlichen Backup und in kürzester Zeit ist selbst die größte Festplatte voll – auch wenn Sie nur wenige Schnappschüsse behalten 😉
Sie markieren hier ganz einfach den gewünschten Eintrag und klicken auf Wiederherstellen – nach einer Nachfrage regelt das System den Rest – Neustart.
Läuft die grafische Oberfläche nicht – Sie kommen jedoch bis zur Anmeldung, können Sie einen Schnappschuss auch am Terminal wiederherstellen. Dazu drücken Sie die Tastenkombination [Strg+Alt+F2] und melden sich mit Benutzername und Passwort am Terminal an, nun starten Sie mit administrativen Rechten den Befehl:
timeshift --restore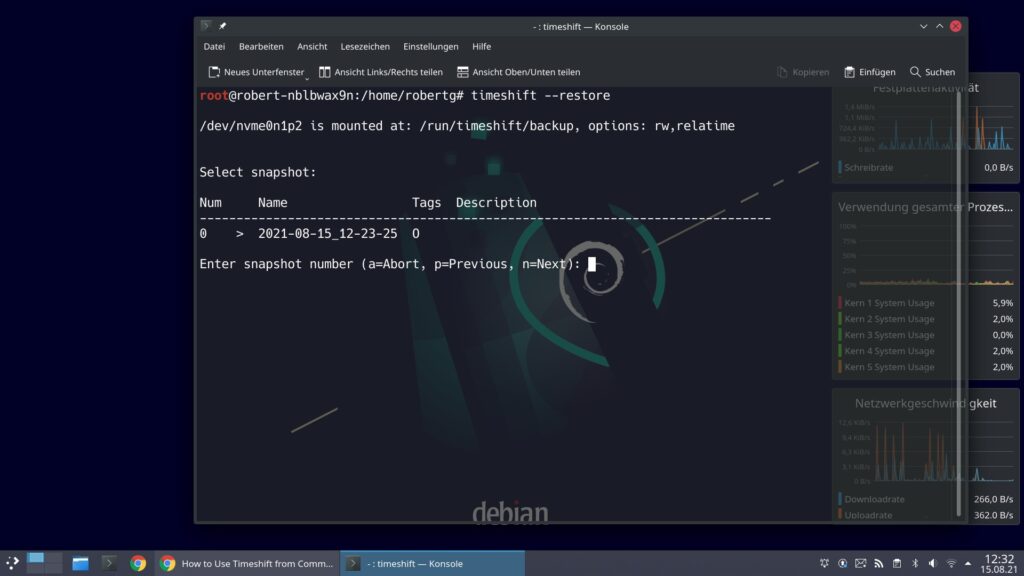
Hier werden Ihnen nun alle Backups angezeigt – vor jedem Schnappschuss finden Sie eine Nummer – die gewünschte Nummer geben Sie ein und folgen den weiteren Anweisungen. Anschließend starten Sie den Rechner mit administrativen Rechten neu:
rebootLäuft das System überhaupt nicht mehr, starten Sie die Rettung von einem Live-System heraus auf dem Timeshift installiert ist (z. B. Linux Mint) oder sich installieren lässt. Sie starten die Software und richten diese wie oben beschrieben ein – geben den Speicherort der Snapshots an und führen die Wiederherstellung durch.
Erstveröffentlichung von @robertgoedl » So 15. Aug 2021, 13:07
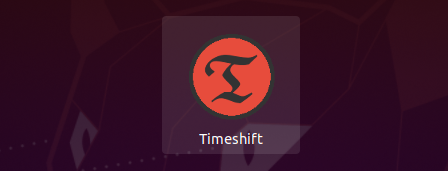


Noch keine Reaktion