Beschreibung
Thunderbird 115 >Supernova< bringt nun erstmals eine technisch komplett überholte Benutzeroberfläche mit. Die grundlegende Aufteilung der Bereiche ist wie gewohnt. Jedoch unterscheidet sich die Darstellung der Bereiche dann teilweise gegenüber früheren Versionen. Auffälligster Unterschied ist die neue 2-zeilige, sogenannte Kartenansicht für die Themen-/Nachrichtenliste, welche optional statt der bisherigen Tabellenansicht genutzt werden kann.
Eine umfangreiche Beschreibung der Neuerungen in der neuen Version können Sie auf der Projektseite nachlesen.
Installation
Thunderbird ist in fast allen wichtigen Distributionen in deren Repositorien verfügbar und zumeist vorinstalliert. Sie finden die Anwendung im Menü -> Internet bzw. Büro.
Anwendung
Dieses kleine Tutorial bietet eine Schritt-für-Schritt Anleitung zum Einrichten der ersten E-Mail-Adresse, Hinzufügen von Kontakten und Kalender.
Beim ersten Start von Thunderbird begrüßt Sie der Einrichtungsdialog. Fügen Sie in der Maske Ihren Namen, dann eine gültige E-Mail-Adresse und das dazugehörige Passwort ein.
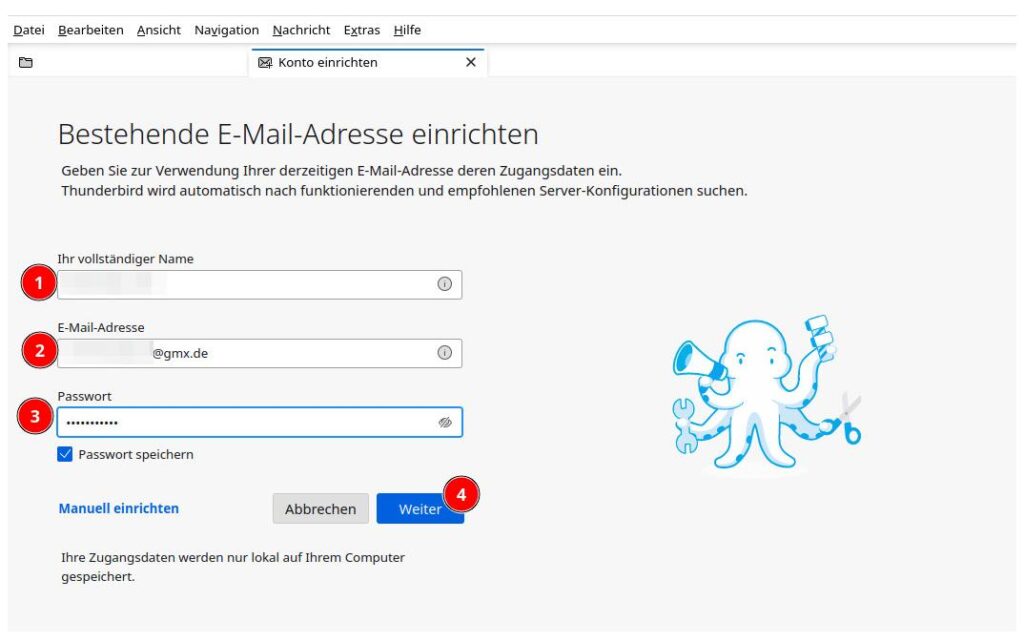
Die passenden Kontoeinstellungen werden abgerufen – was bei Thunderbird sehr zuverlässig ist. Klicken Sie auf Fertig.
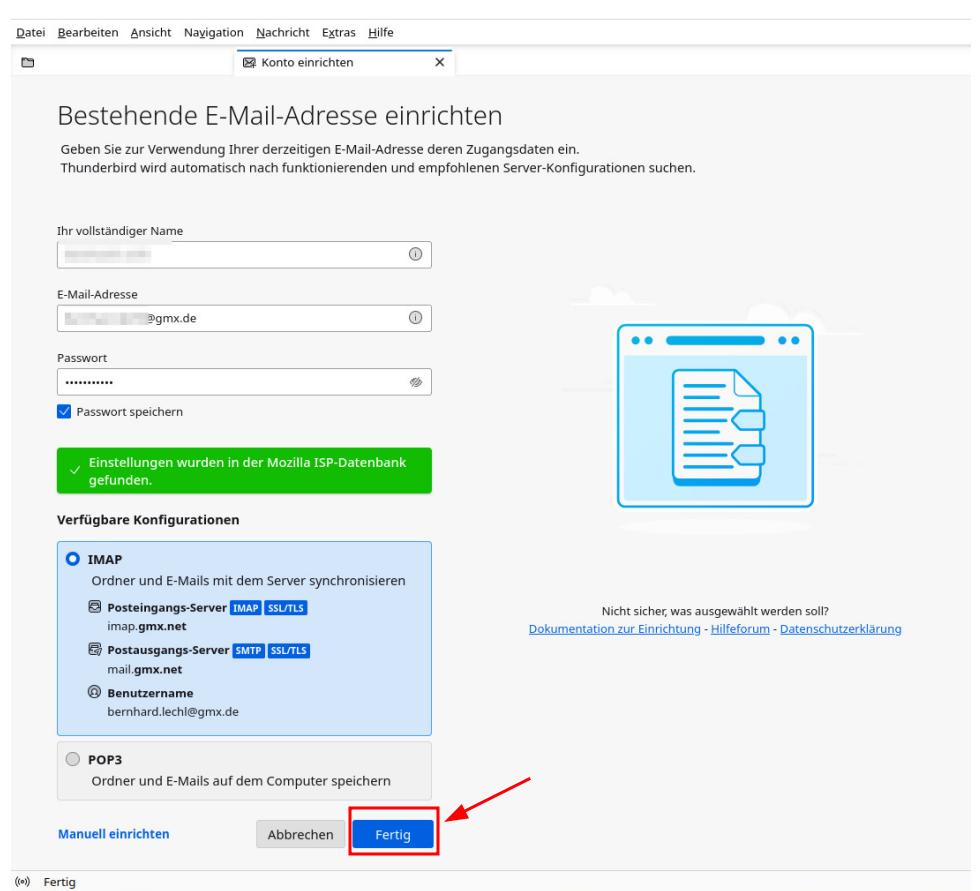
Im folgenden Fenster bestätigen Sie den Vorgang mit Beenden.
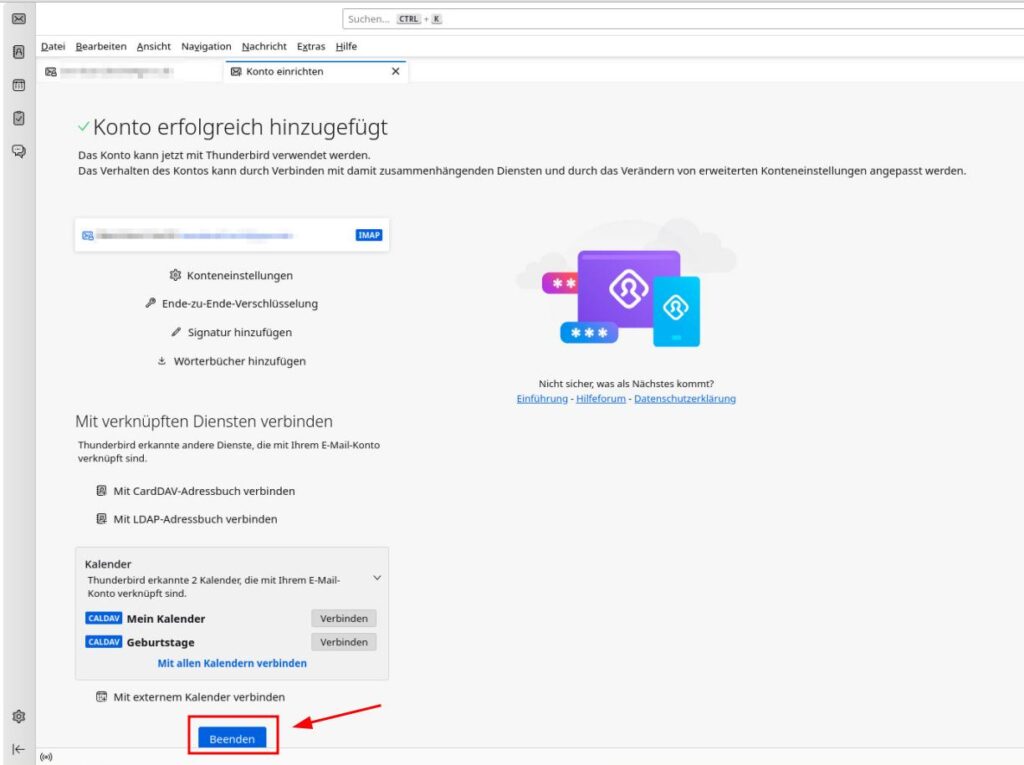
Setzen Sie nun alle Häkchen und klicken auf Als Standard setzen.
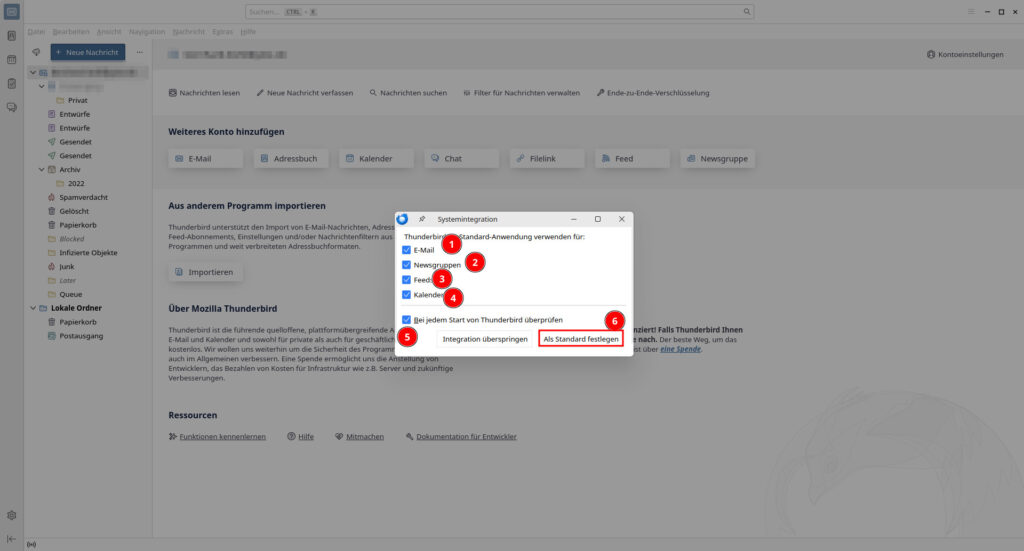
Sehr praktisch, die Gruppierung als Ordnermodus bei mehreren E-Mail-Adressen.
Neben der Einzelauflistung von Posteingang, Gesendet, Entwürfe usw. werden diese auch gruppiert zusammengefasst.
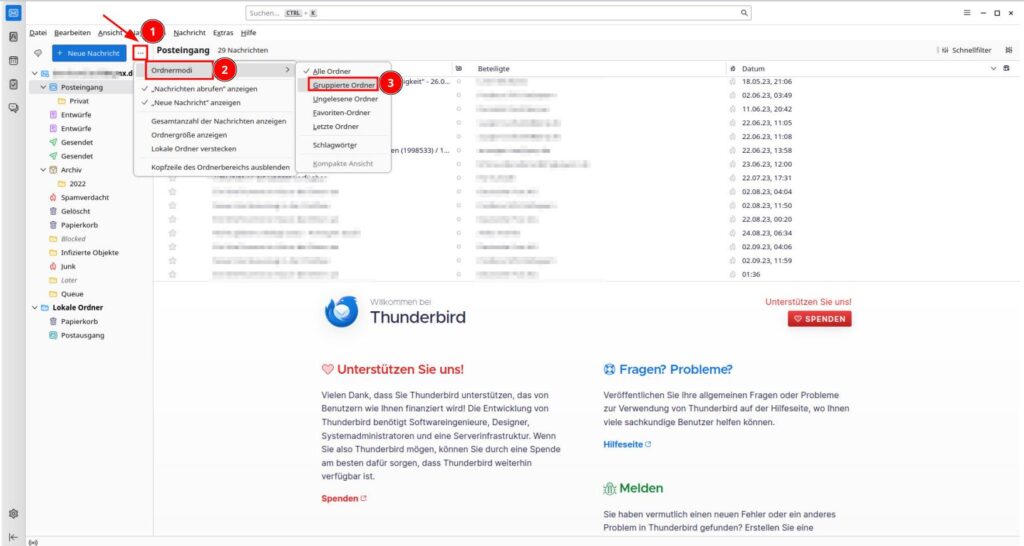
Als Fenster-Layout bestimmen wir nun die 3-Spalten-Ansicht wie folgt.
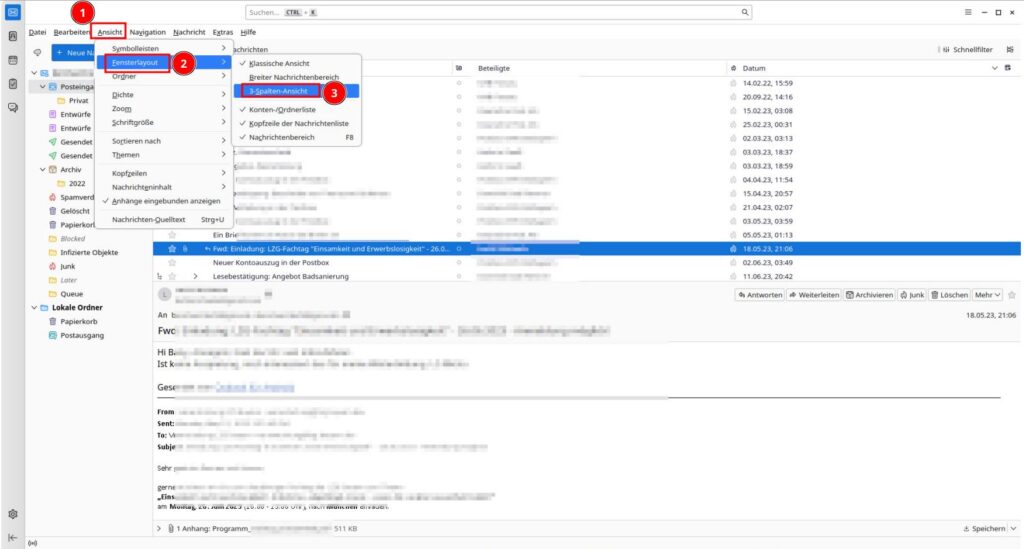
Lange haben die Fans von Thunderbird auf das neue Feature – die mehrzeilige Nachrichtenliste warten müssen. Zur Aktivierung gehen Sie wie folgt vor:
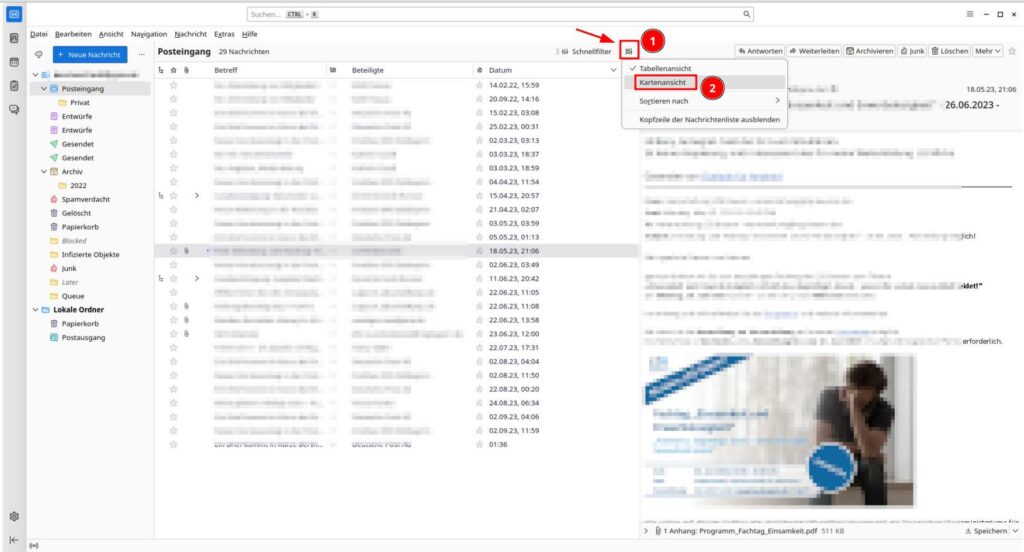
Im nächsten Schritt folgt die Anpassung der Symbolleiste per Rechtsklick oberhalb der Menüleiste…
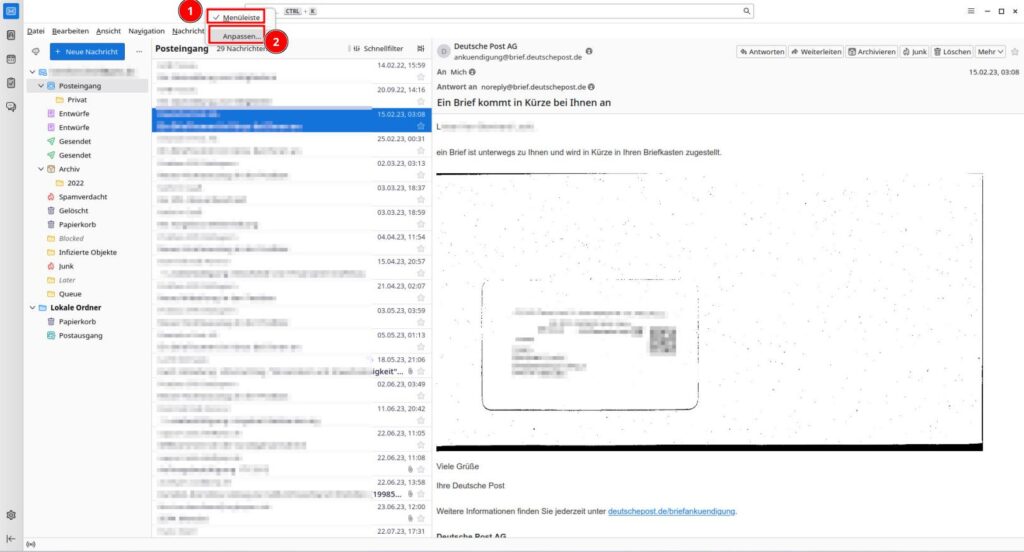
Aus der Übersicht können Sie einzelne Symbole mit gedrückter linker Maustaste in die Leiste links und rechts der Suchleiste ->
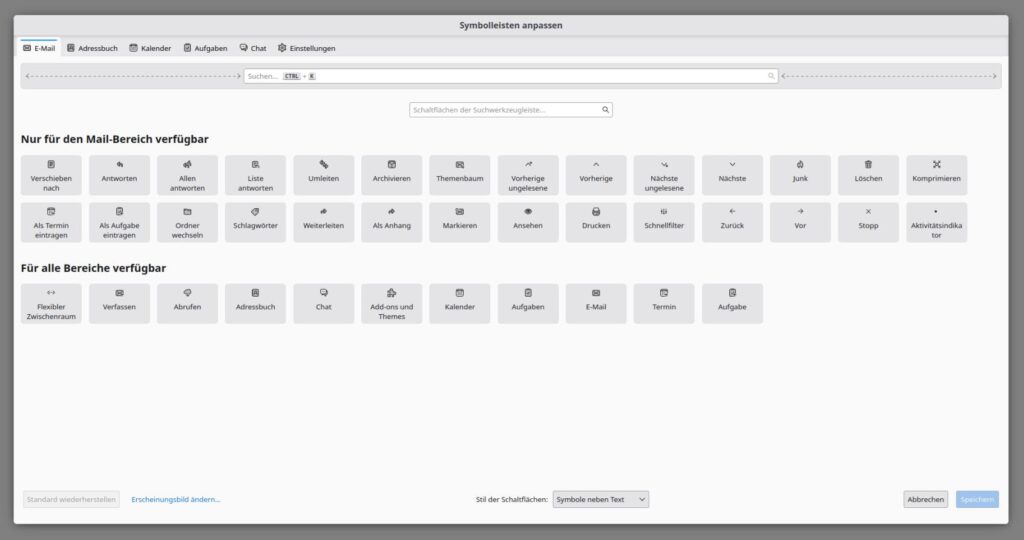
ziehen und bei gewünschter Position absetzen…
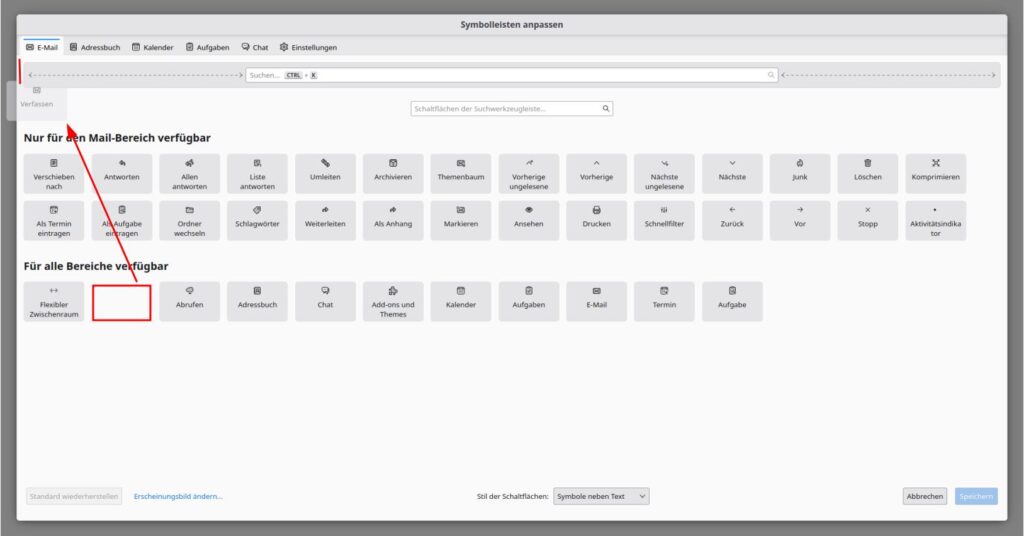
Verwenden Sie für Zwischenräume das entsprechende Symbol Flexibler Zwischenraum. Sind Sie mit dem Ergebnis zufrieden, klicken Sie auf Speichern.
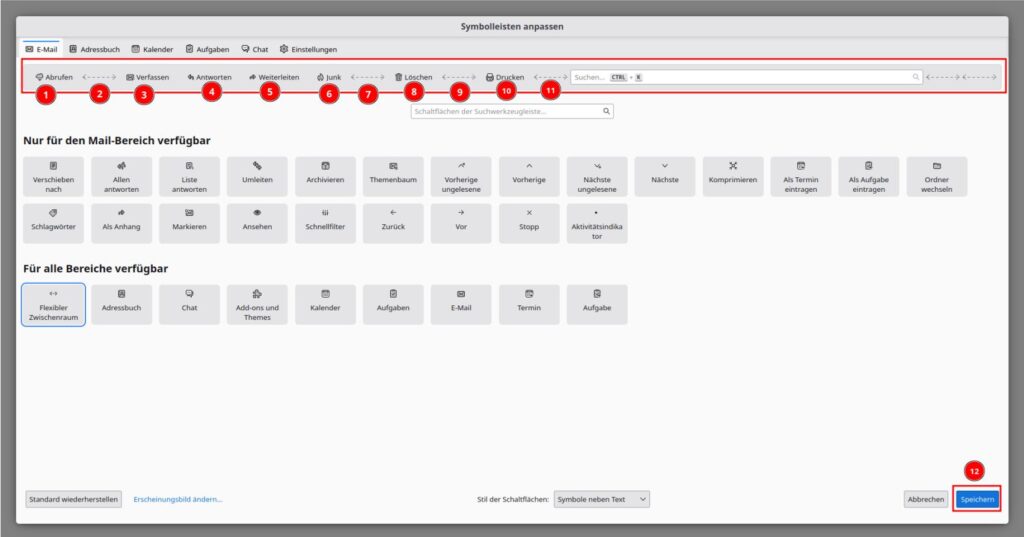
Das Ganze auf der Oberfläche…
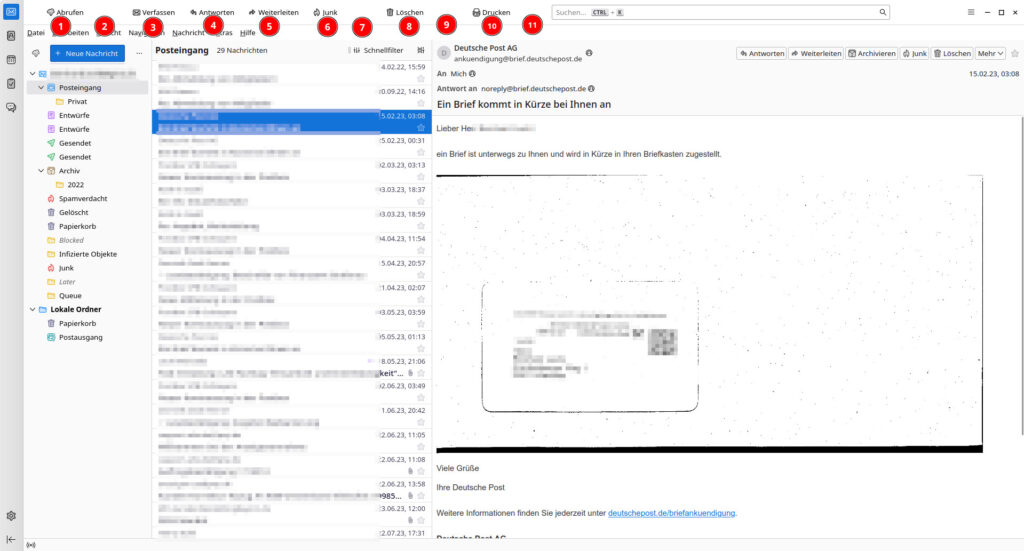
Zum Adressbuch gelangen Sie über die linke Seitenleiste mit Klick auf das entsprechende Symbol. Folgen Sie der Anweisung, füllen die Felder aus und klicken auf Speichern. Wiederholen Sie für jeden weiteren Kontakt die Schritte ab (3) und jeweils speichern.
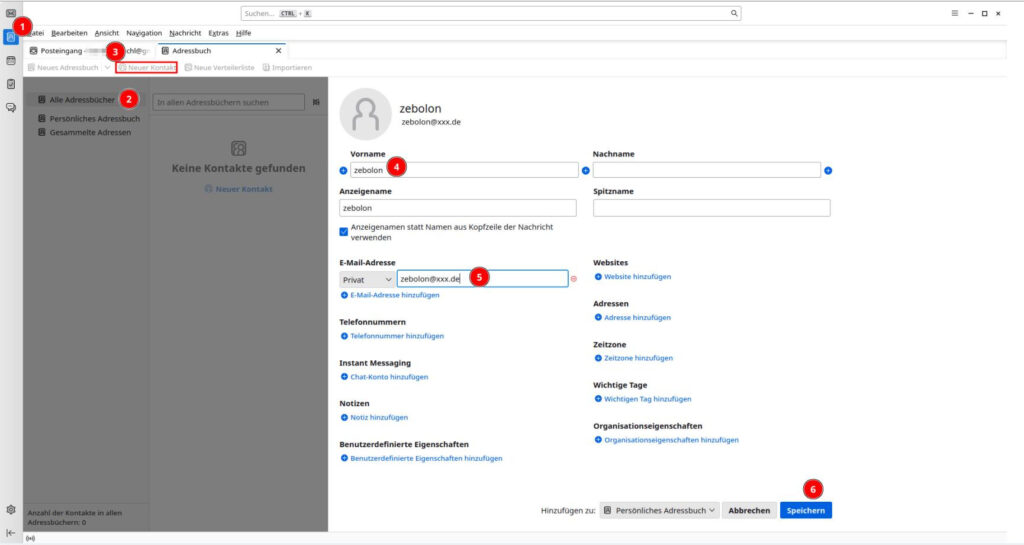
Im nächsten Schritt importieren wir einen bestehenden Kalender von Ihrem Smartphone (Google).
Dazu benötigen wir ein sogenanntes Addon Provider für Google Kalender. Gehen Sie dazu wie folgt vor:
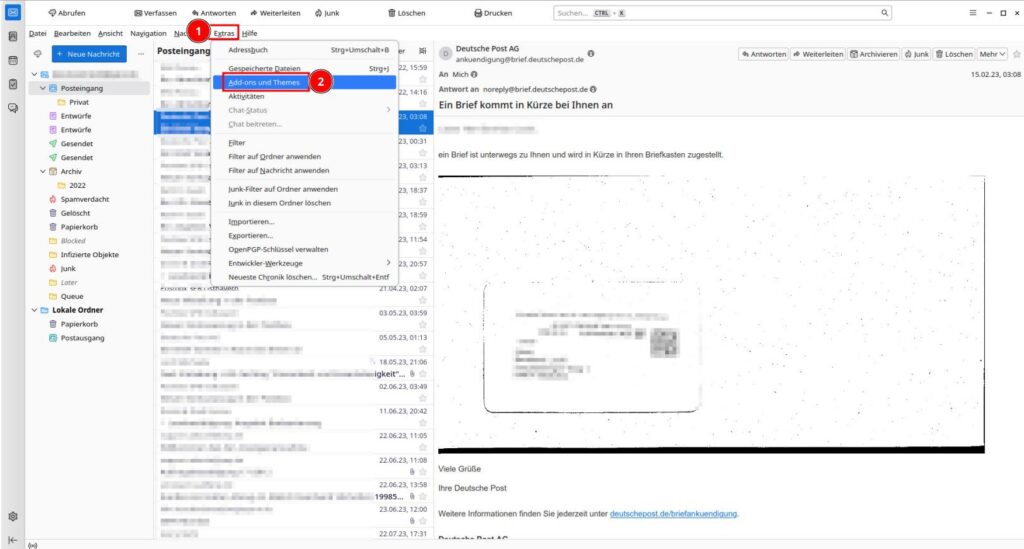
Tippen sie dazu in die Suchleiste google. Klicken Sie auf Zu Thunderbird hinzufügen und folgen Sie den Anweisungen….
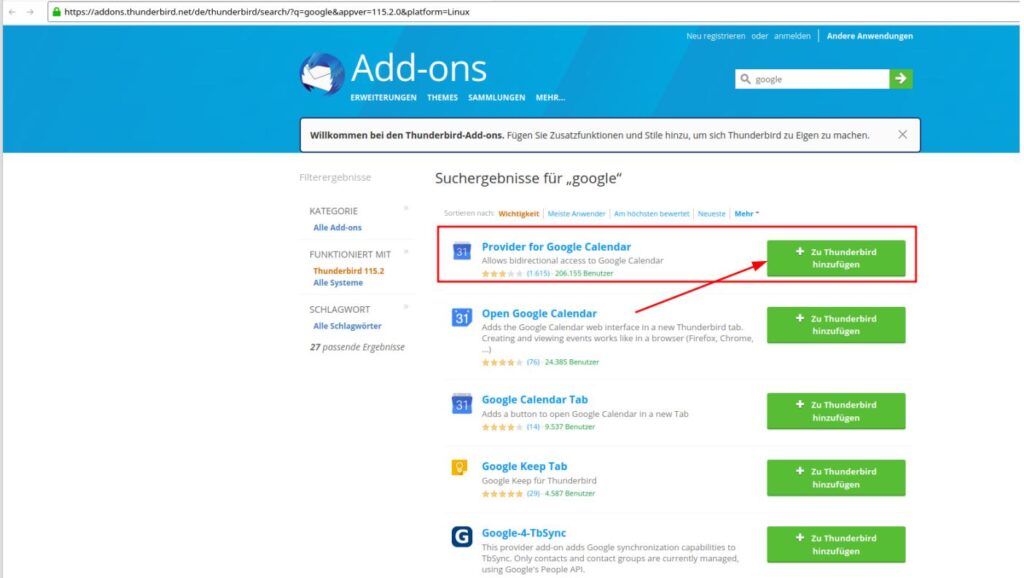
Setzen Sie den Punkt in Google Kalender und klicken auf Nächste…
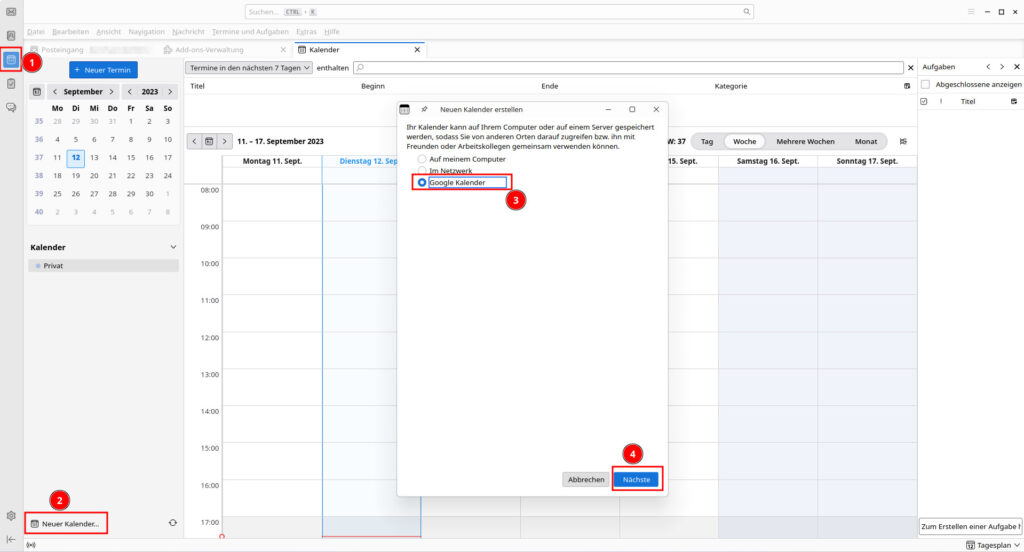
Sie werden nun in Ihrem Smartphone aufgefordert, der Anfrage zuzustimmen. Klicken Sie darin auf Ja das bin ich und befolgen die evtl. weiteren Anweisungen…
In Thunderbird poppt nun folgendes Fenster auf. Gehen Sie wie folgt vor:
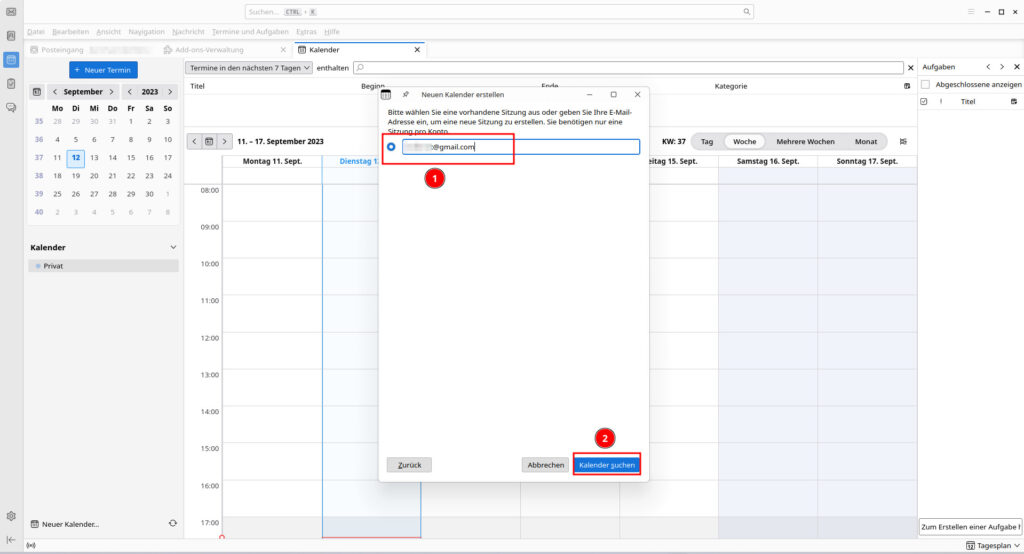
Es folgt die Eingabeaufforderung für Ihr Passwort bei Google/Gmail… und ein Klick auf Weiter…
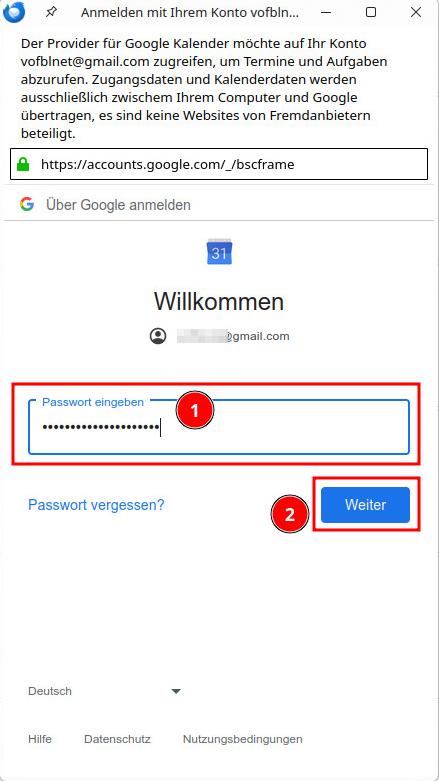
Klicken Sie auf Zulassen…
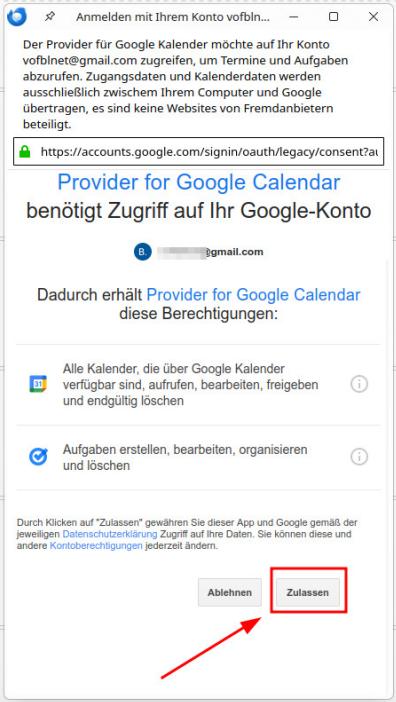
Klicken Sie unten links auf Neuer Kalender und wählen nun per Häkchen alle – auch Ihren Google Kalender aus und klicken auf Abonnieren…
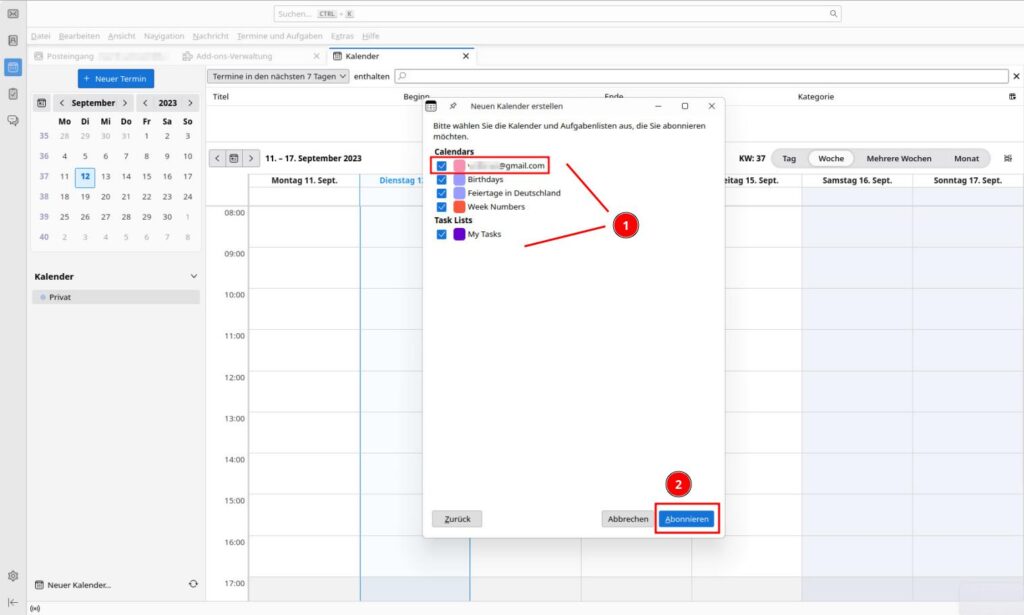
Ihre neuen Kalender lassen sich nun einzeln oder zusammen einblenden…
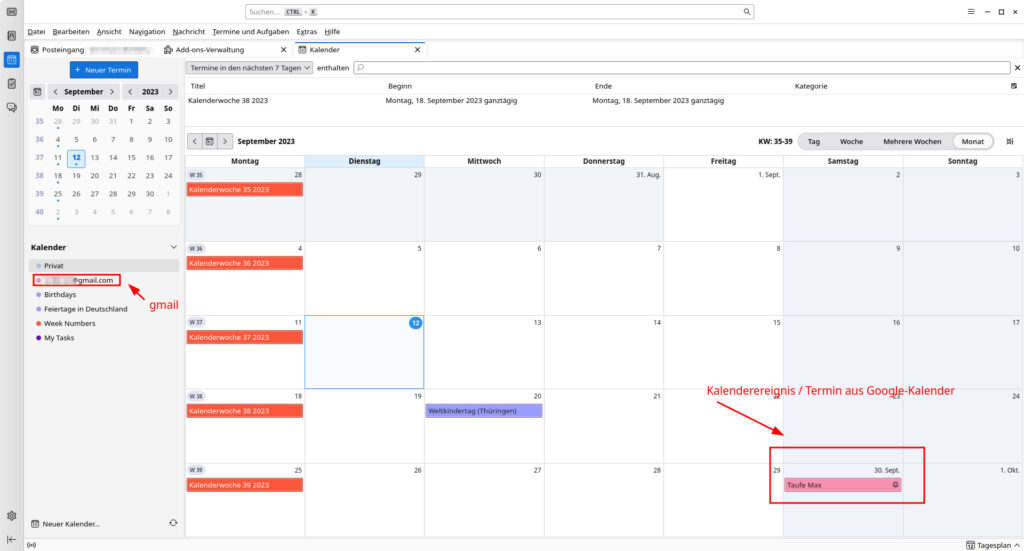
Weitere Einstellungen
Zu den weiteren Einstellungen gelangen Sie über das Zahnrad-Symbol in der rechten Symbolleiste.
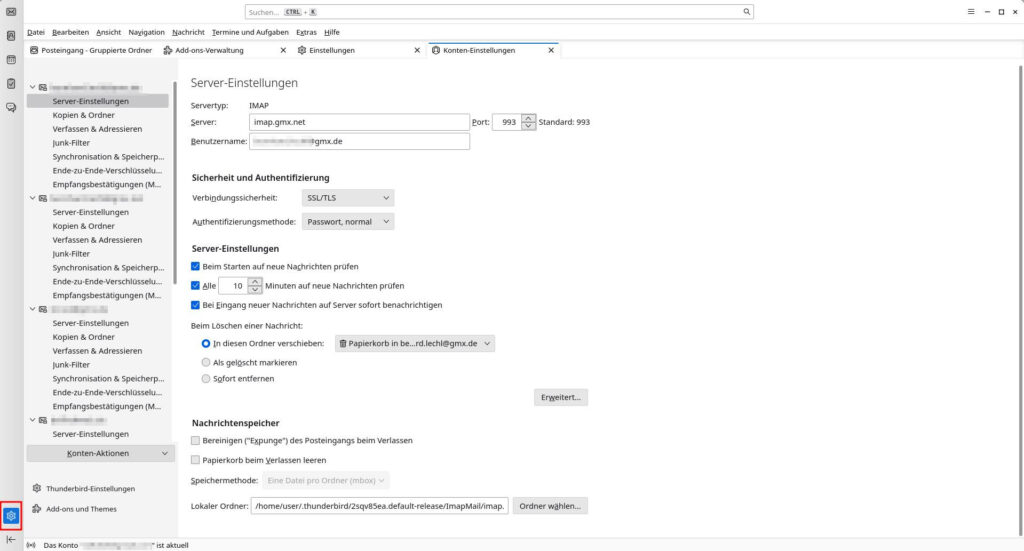
Sie können die vorgegebene Konfiguration vorerst weitestgehend übernehmen und so belassen.
Im zweiten Teil dieses Tutorials befassen wir uns näher damit und optimieren Thunderbird.



2 Reaktionen
die aktuelle / Beta Version von Thunderbird gibt’s hier:
https://launchpad.net/~mozillateam/+archive/ubuntu/thunderbird-next
[…] Einführung in Thunderbird finden Sie hier auf der Linux-Bibel, die weitgehend Gültigkeit […]