Unter Linux nutzt man am einfachsten Überwachungskameras, die sich per Web-Interface oder über ihre IP ansprechen lassen. Aber auch eine Webcam kann unter Linux als Überwachungskamera genutzt werden. Die entsprechende Software des jeweiligen Herstellers braucht man unter Linux natürlich nicht. Als Rechner genügt auch problemlos der Raspberry Pi mit einer passenden Festplatte oder SSD als Speicher.
Überwachungskameras brauchen eigentlich nur dann auch Aufzeichnungen zu speichern, wenn sich auch etwas tut – alles andere ist sinnlos verbrauchter Speicher. So gesehen, gespeichert wird nur dann, wenn sich im Bild auch etwas bewegt.
Früher nutzte man unter Linux die Software Motion, diese war recht unbequem zu konfigurieren – alles geschah per Konfigurationsdatei, Abschnitte im Bildin denen sich etwa ein Baum immer gerne durch den Wind bewegt, musste man mit selbst erstellten Masken – etwa durch GIMP erstellt markieren. Heute übernimmt dies die Software Zoneminder.
Inhaltsverzeichnis
Zoneminder installieren
Unter auf Debian basierenden Linux-Distributionen installieren Sie diese Software wie üblich ganz einfach über die Paket-Verwaltung durch die Pakete „mariadb-server zoneminder„.
Anschließend erstellen wir die Datenbank für Zoneminder, als root – wir wechseln in die Datenbank:
mariadb„zmpasswort“ ersetzen Sie natürlich durch ein sicheres Passwort. Anschließend füllen wir die Datenbank mit den nötigen Daten:
mariadb -u zmuser -pzmpasswort < /usr/share/zoneminder/db/zm_create.sql„zmpasswort“ ersetzen Sie wieder durch das gesetzte Passwort. Wir passen die Rechte an der Konfiguration an:
chgrp -c www-data /etc/zm/zm.confZuletzt geht es an die Konfiguration des Webservers:
a2enconf zoneminder
systemctl reload apache2.service
systemctl enable zoneminder.service
systemctl start zoneminder.serviceMit folgendem Befehl prüfen wir, ob Zoneminder auch läuft:
systemctl status zoneminder.service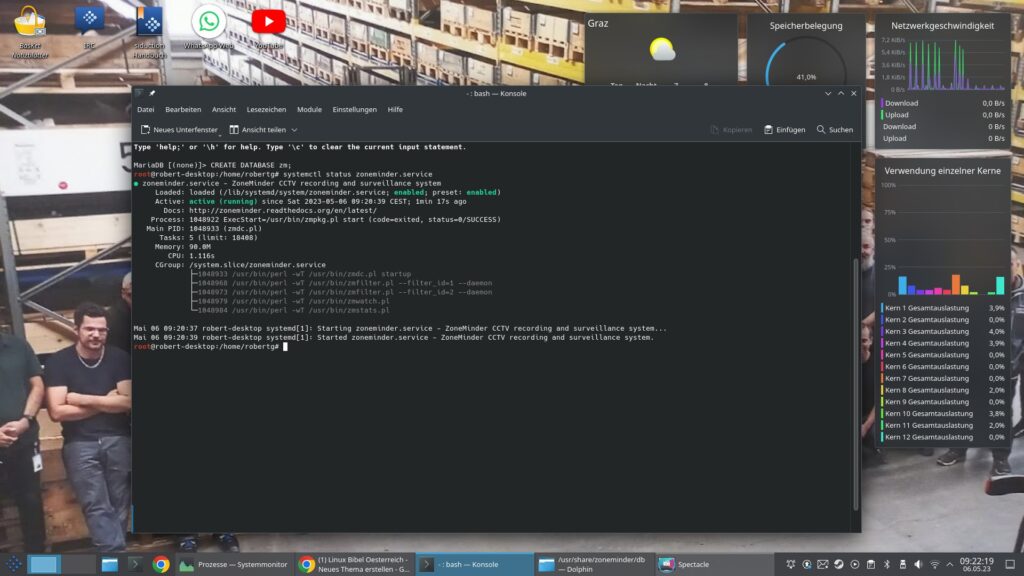
Zoneminder – Test
Zoneminder nutzen
Nach der Installation öffnen Sie den Webbrowser und geben die Adresse ein – auf Localhost „localhost/zm„, von einem anderen System aus „ip-adresse/zm„:
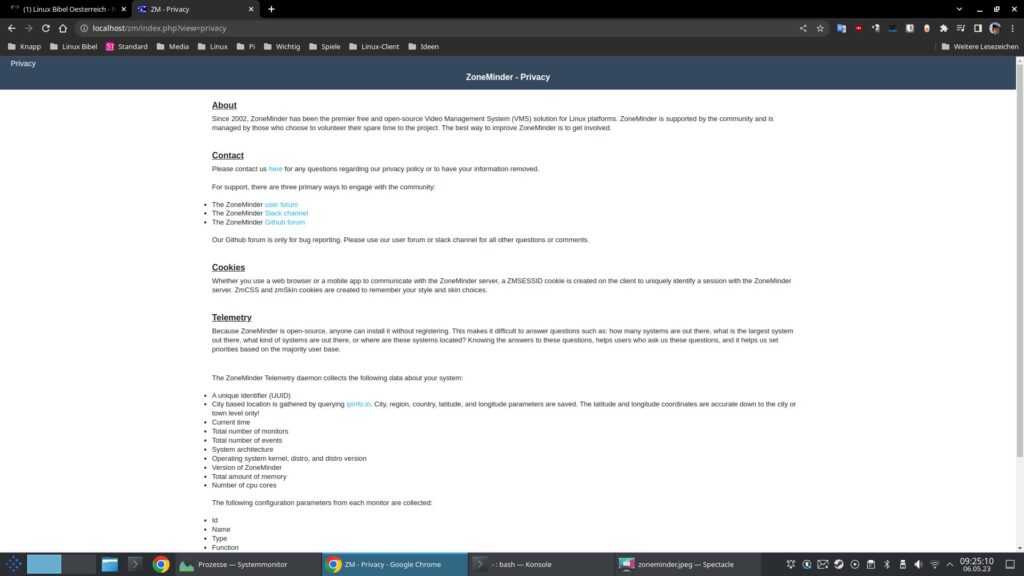
Zoneminder – im Webbrowser
Scrollen Sie runter und akzeptieren die Regeln freier Software, Sie landen in der eigentlichen Software:
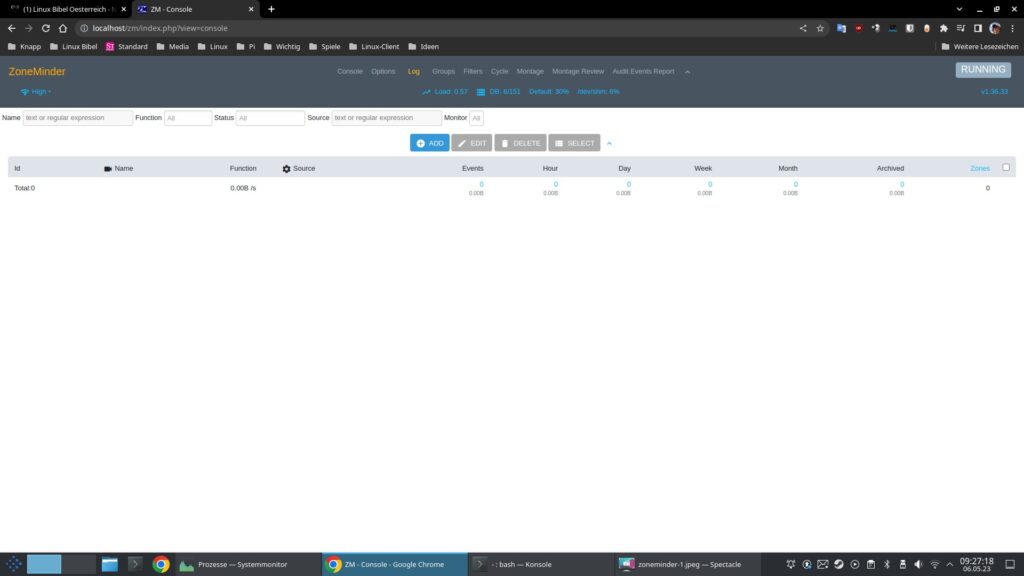
Zoneminder – im Webbrowser
Als Erstes gilt es natürlich eine Kamera einzufügen, klicken Sie auf den blauen Schalter „Add„:
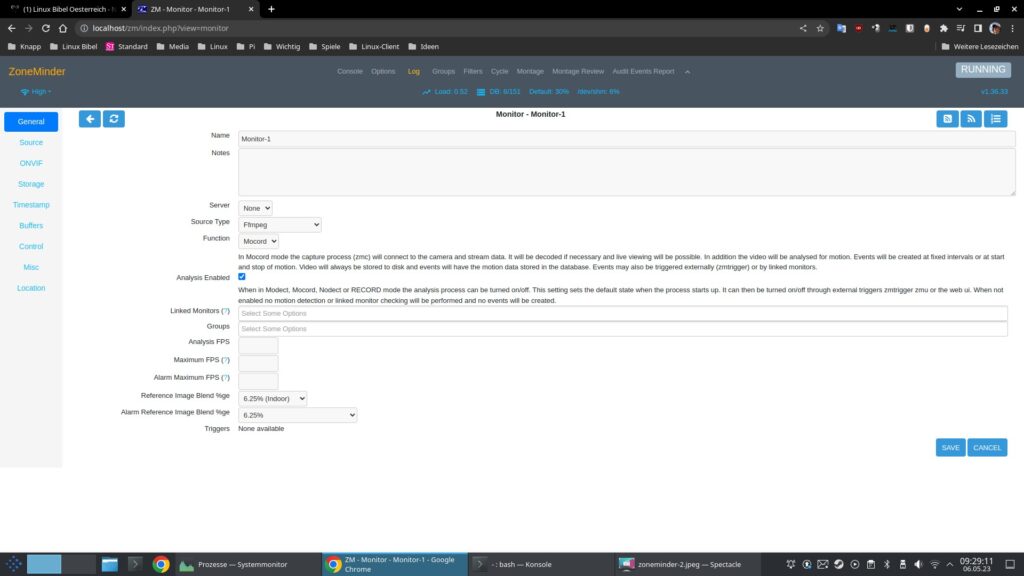
Zoneminder – im Webbrowser
Jetzt gilt es auf den Schalter „Source“ zu klicken, hier fügen Sie die Kamera ein. Etwa so, wie Sie diese über den Webbrowser ansprechen – IP-Adresse oder die Quelle zur Webcam. Die lokale Webcam am lokalen Rechner wäre etwa „/dev/video0„:
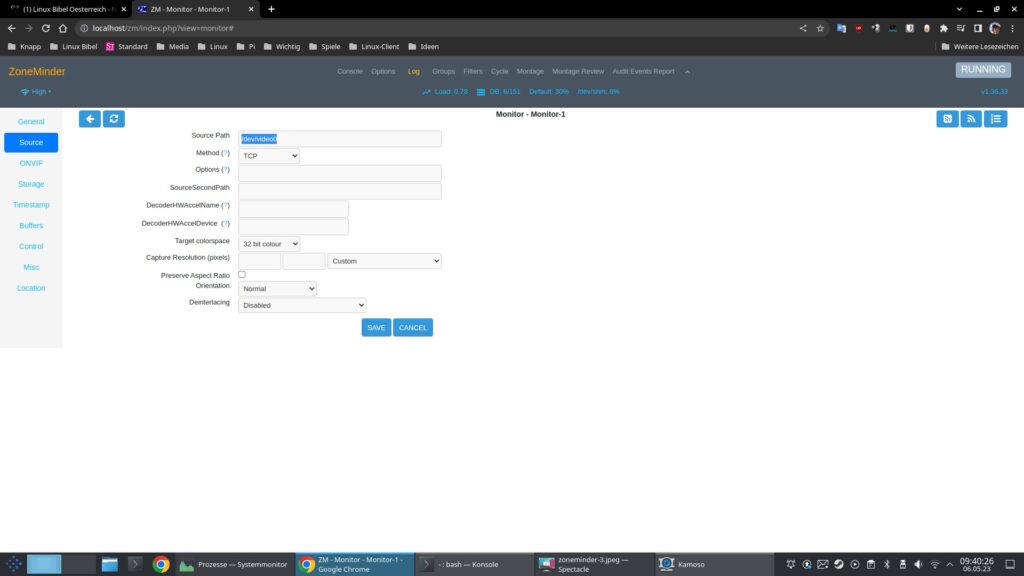
Zoneminder – im Webbrowser
Ich habe hier leider keine, darum kann ich nur die Basics zeigen. Passen Sie die weiteren Einstellungen an – das Fragezeichen hilft. In der Übersicht finden Sie anschließend alle angeschlossenen Kameras:
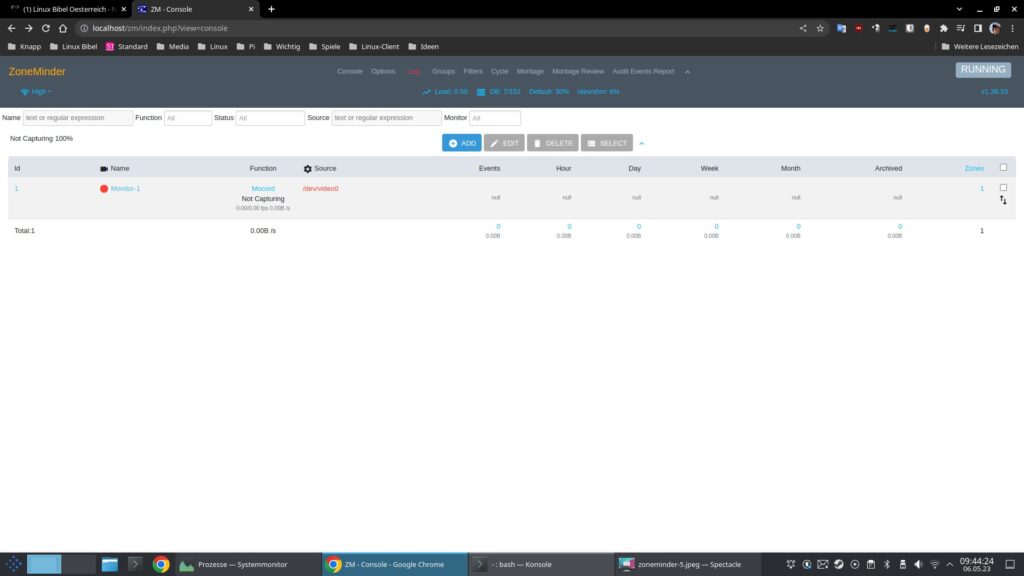
Zoneminder – im Webbrowser
Klicken Sie auf die jeweilige Kamera – hier etwa „Monitor-1„, öffnet sich der Stream im Webbrowser. Unter „Montage“ lassen sich Bereiche ausschließen, in denen sich immer etwas bewegen könnte – dann können Sie die Software so anpassen, dass sie nur dann auch wirklich die Aufnahmen speichert, wenn sich auch etwas bewegt. In den weiteren Einstellungen können Sie festlegen, ob Sie dann informiert werden wollen und vieles mehr:
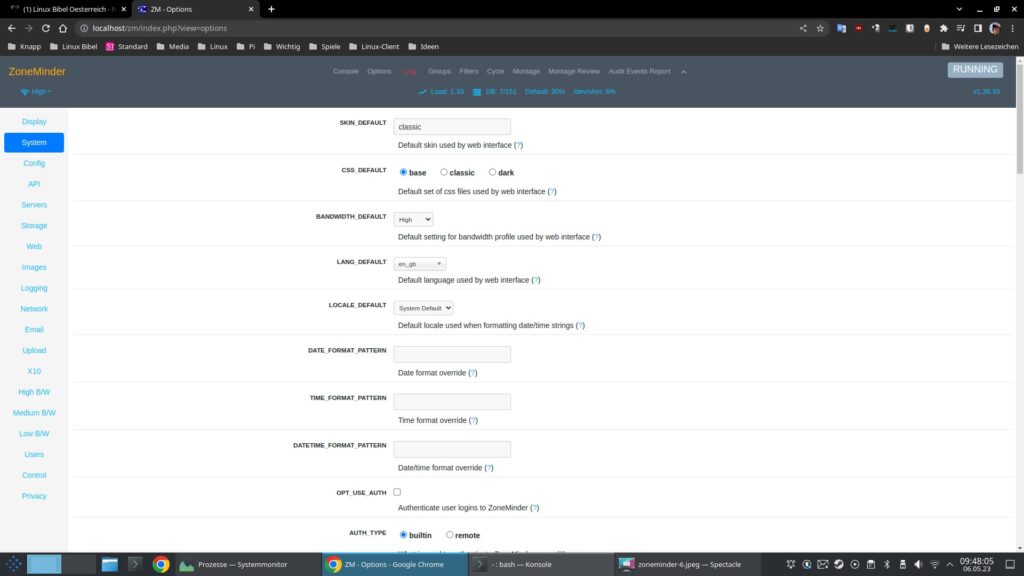
Sie können Kameras rund um die Welt hinzufügen – die komplette Dokumentation zu Zoneminder finden Sie unter Zoneminder – Dokumentation.
Bei Webcams könnte es nötig sein, dass Sie den Benutzer „www-data“ zur Gruppe „video“ hinzufügen müssen.
Erstveröffentlichung: Sa 6. Mai 2023, 09:57



Noch keine Reaktion