Nicht jeder will sich gleich einen kompletten Webserver wie etwa Apache unter Linux installieren. Braucht man einen Server nur zum Testen reicht auch XAMPP – hierbei handelt es sich um eine Software-Zusammenstellung vom Webserver Apache2, der Datenbank MariaDB, den Programmiersprachen Perl und PHP. Gestartet wird nur, was aktuell benötigt wird und wann es gebraucht wird.
Wichtig – bei XAMPP handelt es sich um keinen Server den man für reale Web-Services nutzt, die Software ist aus Sicherheitsgründen nur zum Testen gedacht.
Inhaltsverzeichnis
XAMPP installieren
Sie finden diese Software unter XAMPP zum Download, hierbei handelt es sich um ein sich selbst extrahierendes komprimiertes Archiv. In meiner Version nennt sich die Datei „xampp-linux-x64-8.0.13-0-installer.run„.
Diese Software wird nun als Erstes ausführbar gemacht, dies gelingt per Rechtsklick auf die Datei „Eigenschaften → Berechtigungen„:
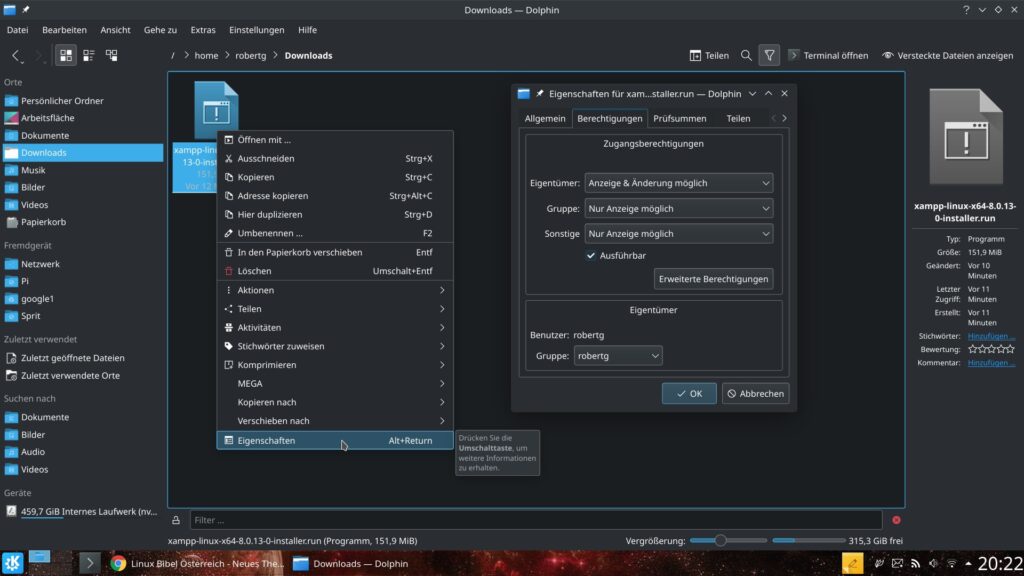
Alternativ erledigen Sie dies am Terminal mit dem Befehl:
chmod +x xampp-linux-x64-8.0.13-0-installer.runDie Version müssen Sie natürlich durch die vorliegende ersetzen – einfach die ersten Zeichen eingeben und mit der Tabulator-Taste vervollständigen lassen.
Anschließend wird die Software als Administrator am Terminal installiert:
./xampp-linux-x64-8.0.13-0-installer.run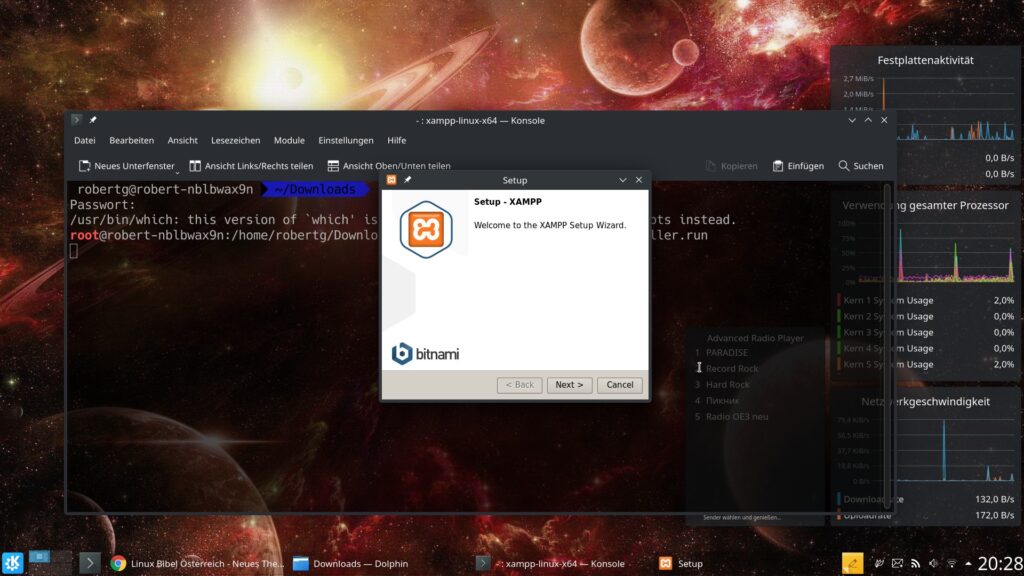
Nun öffnet sich der grafische Installer, klicken Sie einfach auf den Schalter „Next„:
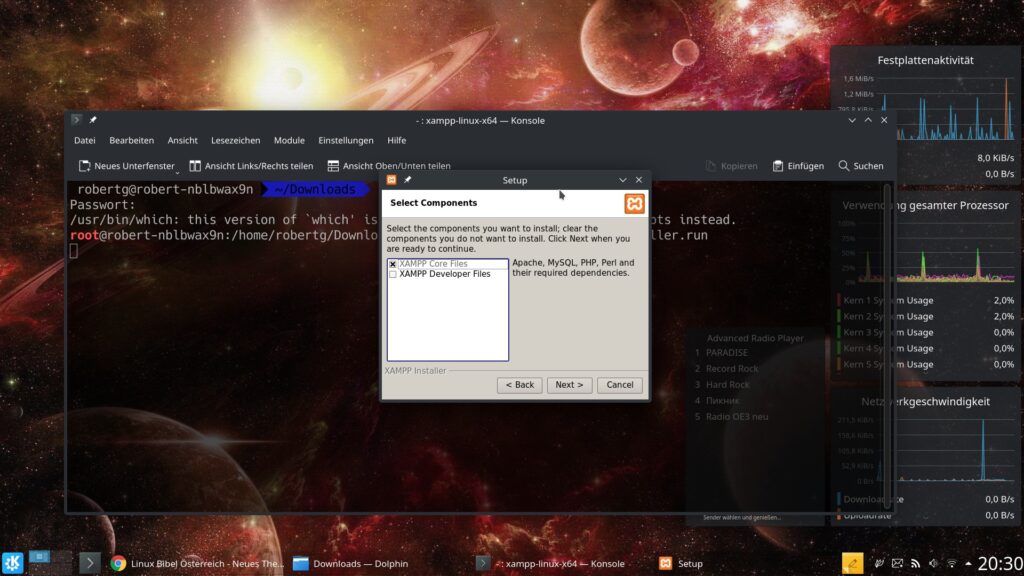
Nun geht es darum, ob Sie auch die Entwicklerdateien installieren möchten, in den meisten Fällen werden Sie diese nicht benötigen – Sie sollten diese also deaktivieren:
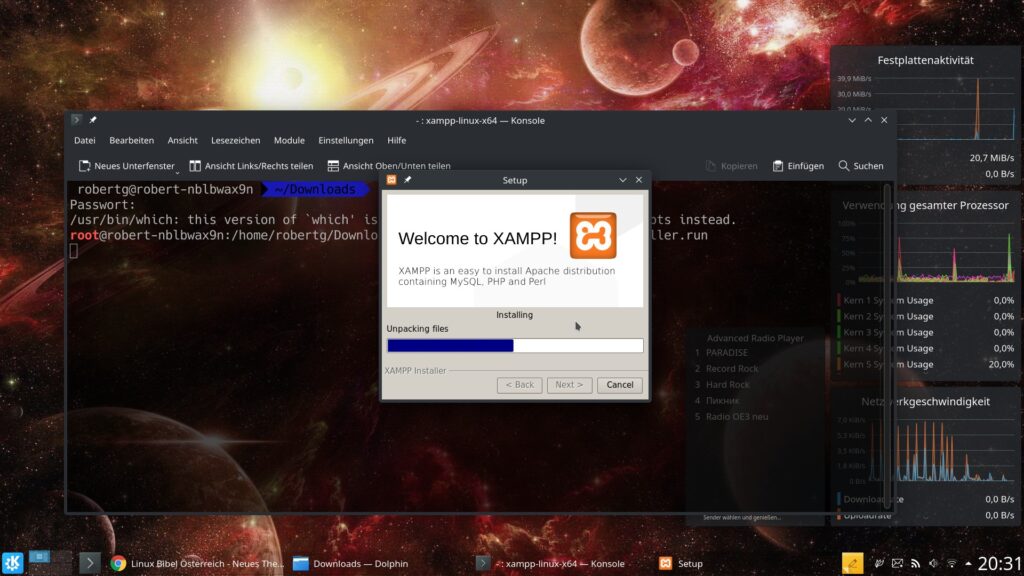
Einige Klicks auf den Schalter „Next“ und die Software wird installiert. Im letzten Fenster nach der Installation ist die Aktion „Launch XAMPP“ aktiv, belassen Sie diese aktiv, startet die Verwaltung der Software beim Schließen dieses Fensters automatisch:
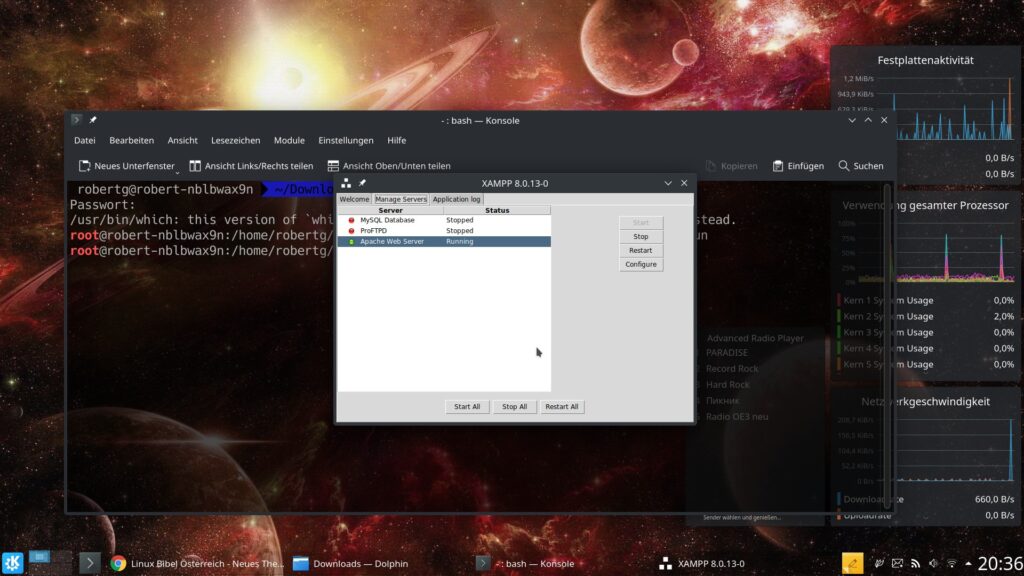
XAMPP nutzen
Grundsätzlich lässt sich die Software auf dem Terminal starten, dies gelingt mit administrativen Rechten mit dem Befehl:
/opt/lampp/lampp startMit dem Befehl:
/opt/lampp/lampp stopwird der Server wieder gestoppt. Möchten Sie die Web-Umgebung mit grafischer Oberfläche starten, gelingt dies mit administrativen Rechten am Terminal mit dem Befehl:
/opt/lampp/manager-linux-x64.runHiermit erhalten Sie auch die Möglichkeit über den Reiter „Manage Servers“ auch nur einzelne Dienste (Webserver, Datenbank und FTP-Server) zu starten – siehe letztes Bild oben.
Nun wollen Sie den Server natürlich testen, dies gelingt über den Webbrowser mit der Adresse „http://localhost„:
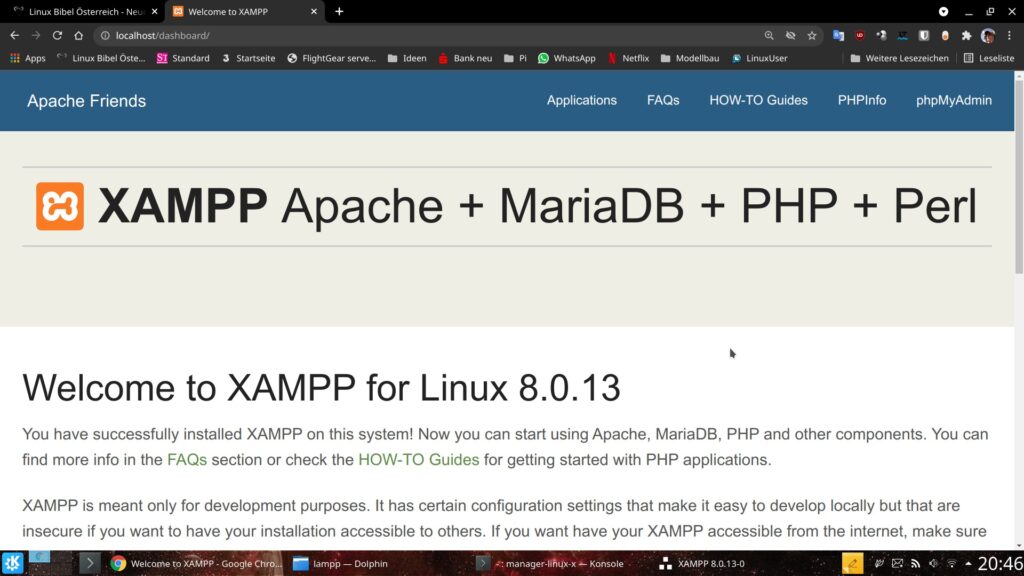
Dies ist so gesehen die Startseite, mittels „http://localhost/phpmyadmin/“ gelangen Sie an die Datenbank über PhpMyAdmin:
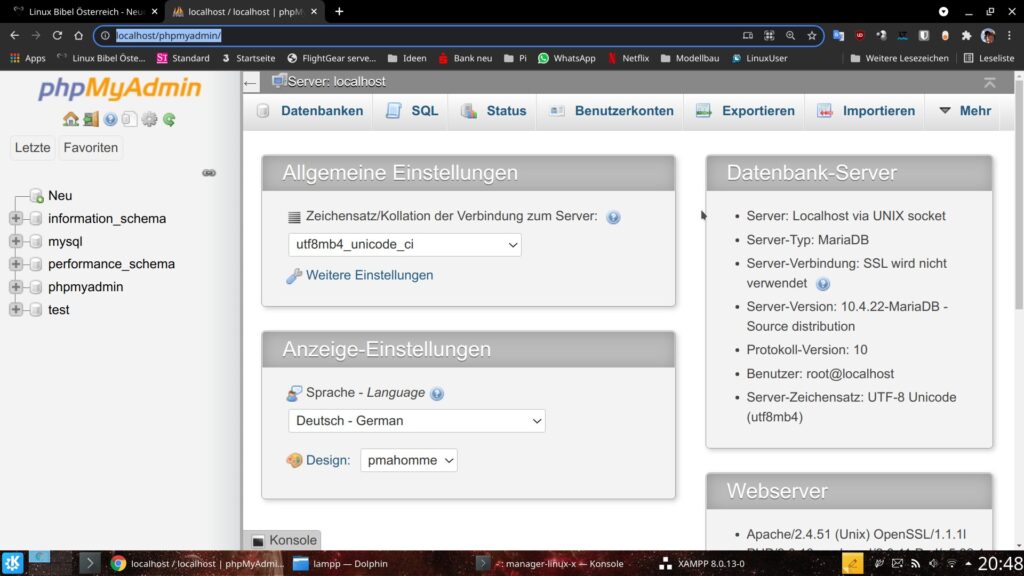
Um einen FTP-Zugang zu ermöglichen, führen Sie nun folgenden Befehl mit administrativen Rechten am Terminal aus – hiermit erstellen Sie eine Gruppe namens „ftp„:
groupadd ftpNun fügen Sie den gewünschten Nutzer zur neu erstellten Gruppe hinzu, in meinem Beispiel füge ich „robert“ zur Gruppe „ftp“ hinzu:
usermod -a -G ftp robertNun wechseln Sie in das Verzeichnis der Software:
cd /opt/lampp/Nun geben Sie dem gewünschten Nutzer – in diesem Beispiel „robert“ die Rechte am Verzeichnis „htdocs“ und vergeben die Zugriffsrechte:
chown robert htdocs
chmod 775 htdocsJetzt können Sie etwa FileZilla starten und auf den Server zugreifen, die nötigen Daten:
- Server: 127.0.0.1
- Nutzername: Ihr Nutzername
- Passwort: Ihr Passwort
- Port: 21
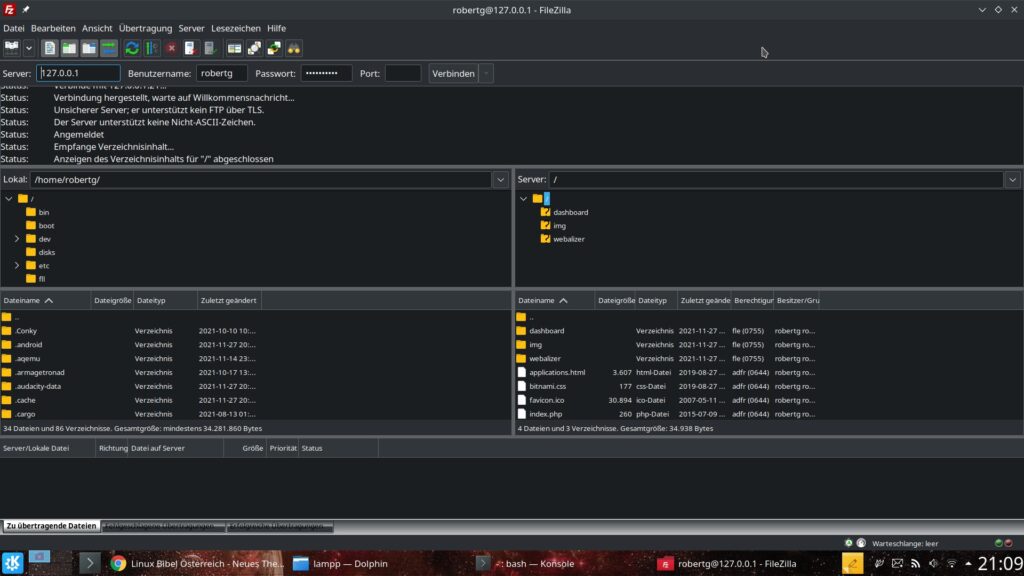
Möchten Sie den Server tatsächlich in Ihrem lokalen Netzwerk nutzen, führen Sie am Terminal mit administrativen Rechten folgenden Befehl aus:
/opt/lampp/lampp securityMehr als im lokalen Netzwerk ohne Zugriff fremder Personen würde ich die Software jedoch absolut nicht nutzen. Wie schon beschrieben – es handelt sich um Software zum Testen.
Möchten Sie die Software wieder deinstallieren, führen Sie am Terminal mit administrativen Rechten folgenden Befehl aus:
rm -rf /opt/lampp/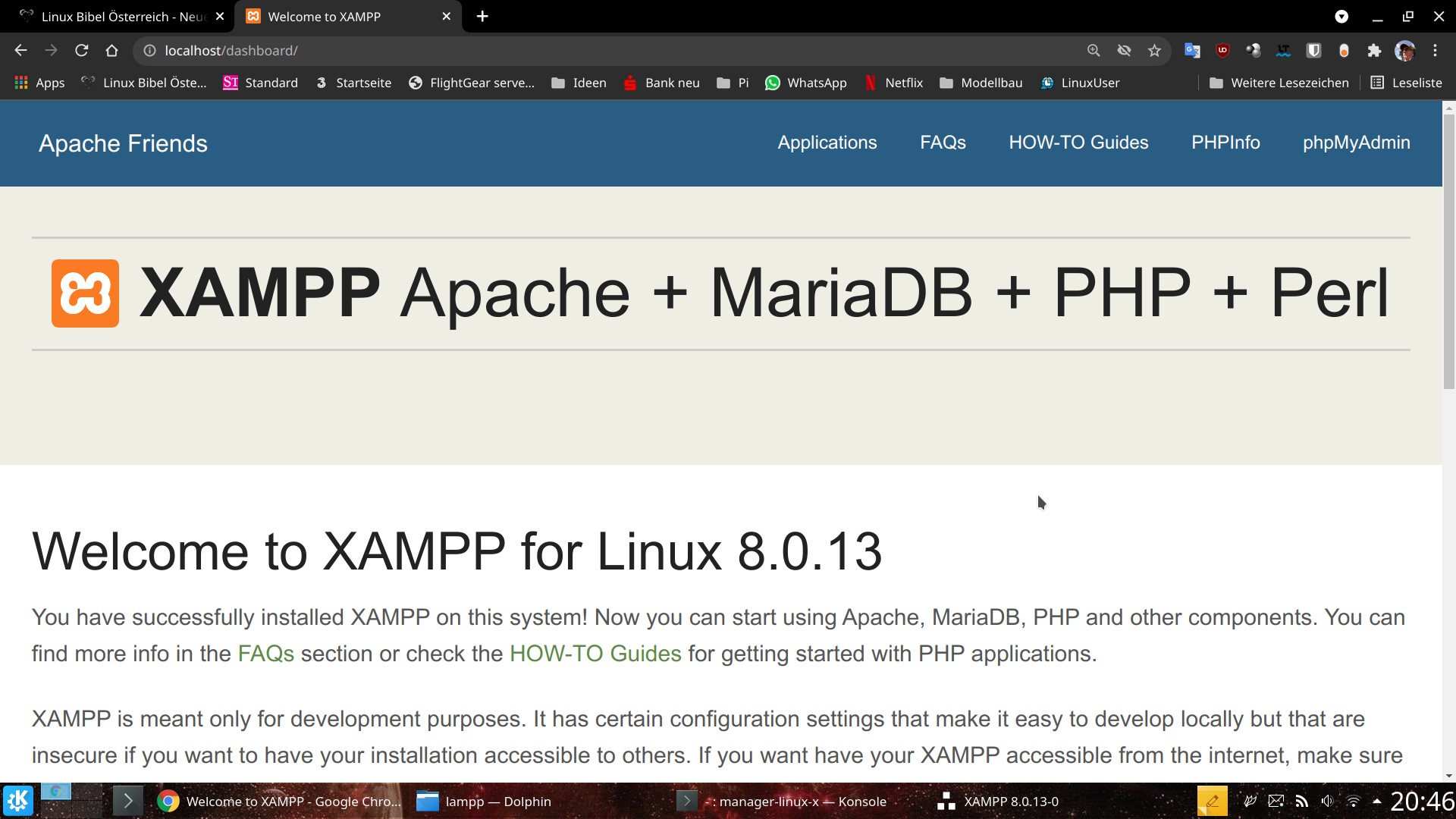


Noch keine Reaktion