Docker kennen viele, Podman weniger – nutzen tun die beiden Virtualisierungslösungen noch weniger, es ist für Einsteiger einfach zu umständlich, zu kompliziert. Man muss eben etwas Zeit aufbringen, um damit anständig arbeiten zu können, vor allem muss man sich damit beschäftigen, wie es funktioniert.
Distrobox vereinfacht hierbei jetzt vieles. Bei dieser Software handelt es sich um einen Aufsatz, einen Wrapper für Docker oder eben Podman (eher unter Fedora bekannt, aber auch unter Debian verfügbar).
Inhaltsverzeichnis
Was kann man mit Distrobox machen, was macht Distrobox?
Einfach gesagt – Distrobox nutzt Docker oder eben Podman im Hintergrund. Es installiert mit vereinfachten Befehlen das Image einer Distribution, über dieses lassen sich wieder weitere Anwendungen installieren – auch grafische natürlich. Solche installierten grafischen Anwendungen integrieren sich automatisch in das Anwendungsmenü des Hosts – Sie brauchen also den Docker- oder Roman-Container nicht manuell zu starten – dies erledigt Distrobox.
Für einfache Benutzer einfach erklärt: Sie installieren etwa unter Debian Software aus dem Arch-Repository oder aus Fedora oder einer anderen Linux-Distribution, ohne zu kompilieren oder was auch immer.
Distrobox installieren
Ab Debian 12 (derzeit Testing) lässt sich die Software ganz einfach über die Paket-Verwaltung durch das Paket „distrobox“ installieren. Nutzen Sie Debian Stable (11), installieren Sie über die Paket-Verwaltung das Paket „docker.io“ oder eben „podman„. Anschließend geht es ab auf das Terminal – mittels „sudo„:
curl -s https://raw.githubusercontent.com/89luca89/distrobox/main/install | sudo shMittels „root„:
curl -s https://raw.githubusercontent.com/89luca89/distrobox/main/install | shDistrobox nutzen
Distrobox wird wie Docker und Podman am Terminal als Administrator genutzt. Als Erstes gilt es, einen neuen Container zu erstellen – die Syntax lautet:
distrobox-create --root --name container-name --image os-name:versionDer Befehl funktioniert nur mittels „sudo„:
distrobox-create --name container-name --image os-name:versionIch möchte es beispielsweise einfach mit Fedora 36 versuchen, den Container nenne ich einfach „fedora„:
distrobox-create --name fedora --image fedora:36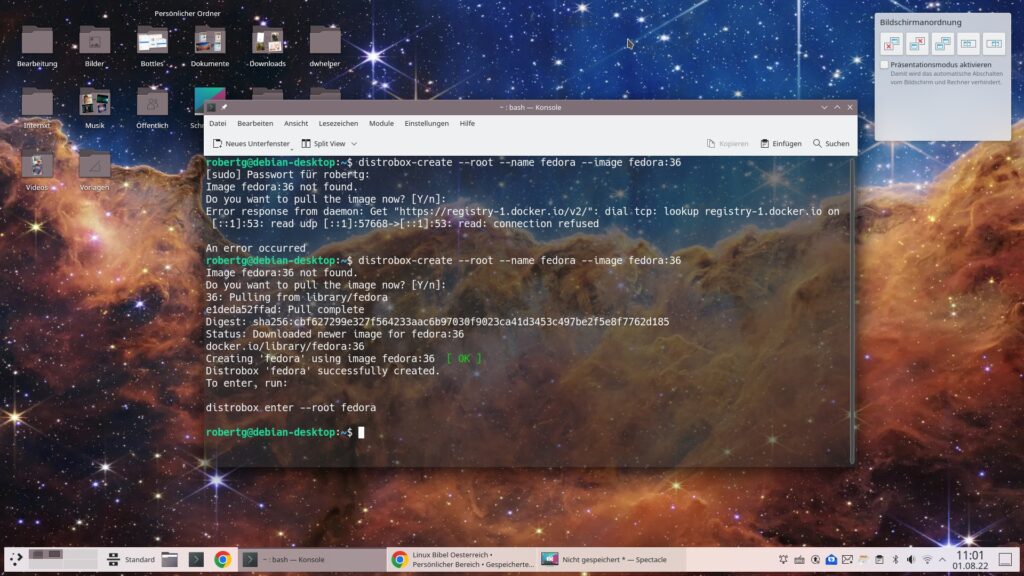
Beim ersten Start erhielt ich eine Fehlermeldung – einfach noch einmal neu starten. Das Image wird geladen – wurde die Aufgabe abgeschlossen, erhalten Sie die Meldung, wie Sie in den Container wechseln können – in meinem Fall:
distrobox enter --root fedoraJetzt wird das System eingerichtet, dies kann ein paar Minuten dauern:
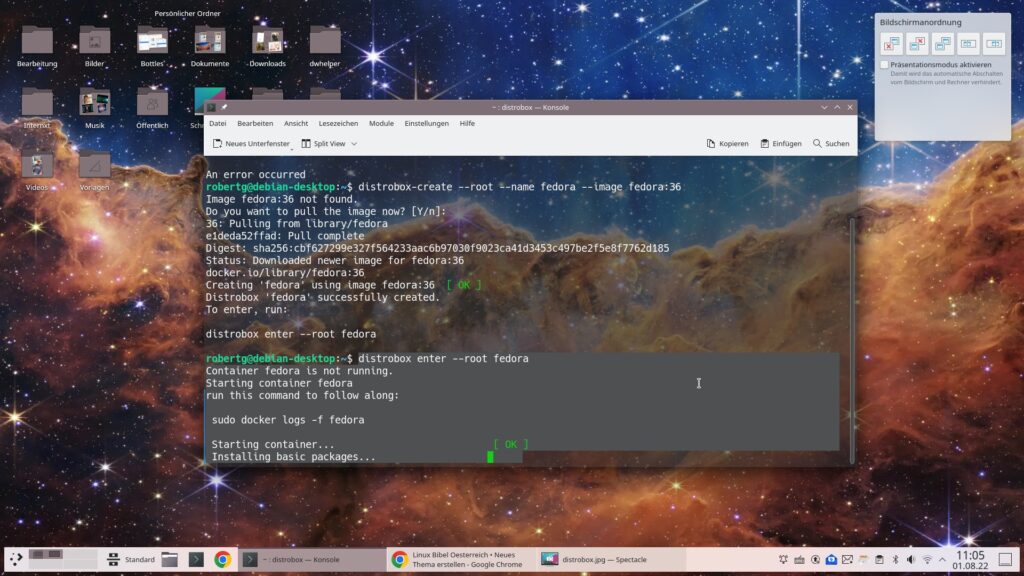
Jetzt gilt es, Software zu installieren – eben solche, die man braucht. Die meisten Nutzer werden sich an grafische Software richten – Distrobox wurde genau für solche Dinge geschaffen. Installiert wird Software wie bei der Distribution, die Sie als Container laufen haben, üblich – in meinem Fall ist es Fedora. Hier wird „dnf“ genutzt, ich will jetzt beispielsweise im Container das Paket „booksorg“ aus dem Fedora-Repository installieren:
sudo dnf install booksorgDie Installation der ersten grafischen Software dauert ein wenig länger – es werden auch Pakete installiert, um eine grafische Oberfläche zu bekommen.
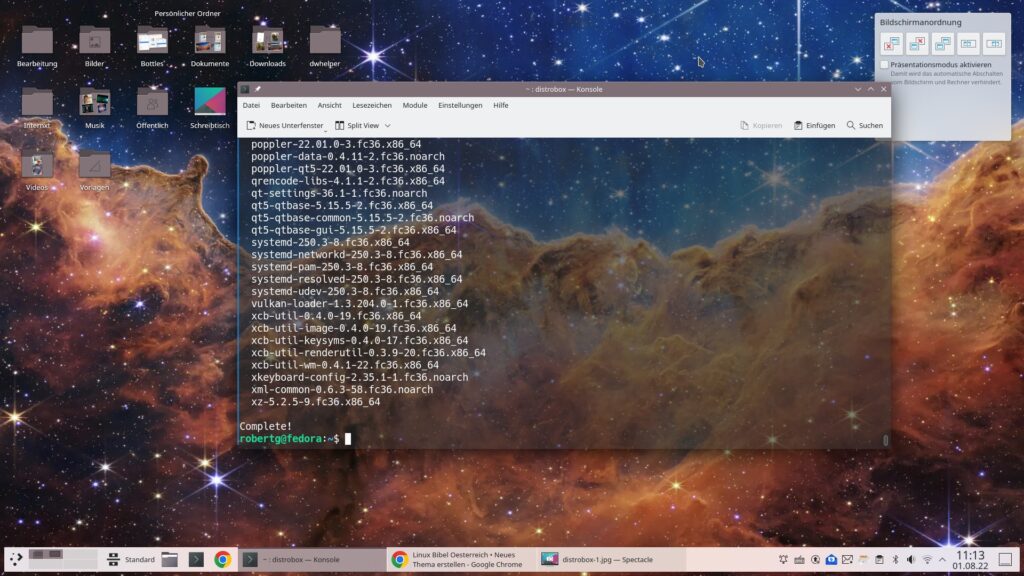
Jetzt will ich die Software aus dem Container im Anwendungsmenü des Hosts integrieren – hierzu gilt die Syntax:
distrobox-export --app anwendungsnameIn meinem Fall also:
distrobox-export --app booksorgSchon zeigt sich die Software im Menü des Hosts:

Oder eben mit dem Befehl:
/usr/bin/distrobox-enter --root -n fedora -- ' booksorg %u'Die Anwendung kann auf Dateien des Hosts problemlos zugreifen:
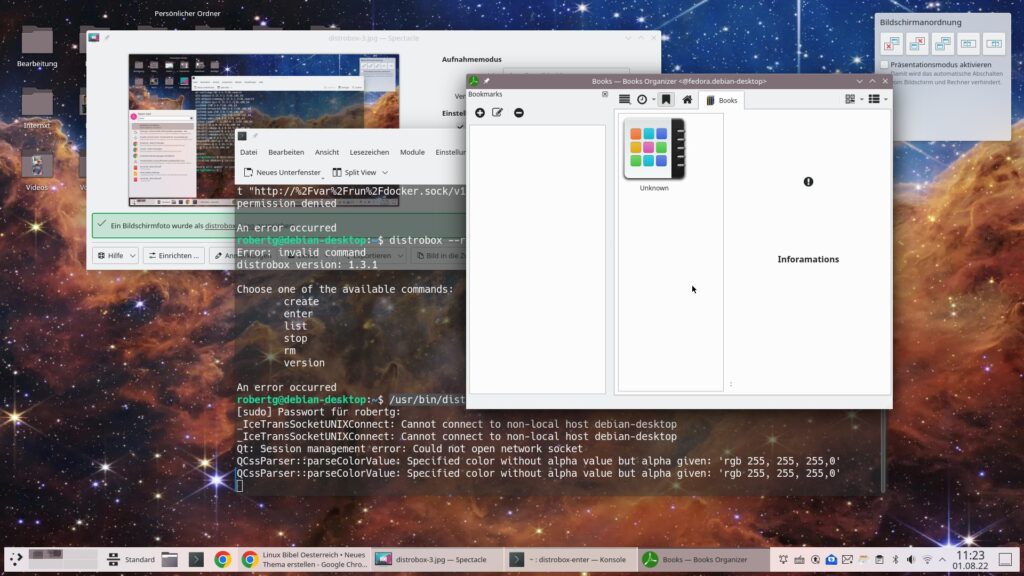
Mehr zu Distrobox unter GitHub.



5 Reaktionen
[…] Docker wird auch im Privaten immer reizvoller, lassen sich doch so schnell und einfach Anwendungen aus anderen Linux-Distributionen nutzen – wie etwa unter Distrobox – Erleichterungen für Docker und Podman beschrieben. […]
[…] ganz einfach installieren – auch dies ist unter jeder anderen Linux-Disribution mittels Distrobox ohne Probleme möglich. Vanilla OS erleichtert dies jedoch über den eigens dafür entwickelten […]
[…] Mit Docker erstellen und verwalten Sie Container unter Linux. Durch Docker lassen sich nicht nur Webanwendungen in wenigen Minuten installieren und nutzen, sondern auch Anwendungen anderer Linux-Distributionen – etwa mittels Distrobox. […]
[…] der Software Distrobox erstellen Sie unter Linux Docker- oder Podman-Container, um darin Software von anderen […]
[…] Artikel Distrobox haben wir schon gelesen, wie wir Software aus anderen Linux-Distributionen unter jedem Linux […]