Nano ist der wohl am einfachsten zu nutzende, aber trotzdem recht umfangreiche Texteditor für das Terminal unter Linux. In diesem Beitrag, der Linux Bibel, werden wir uns diesen Editor etwas genauer ansehen.
Inhaltsverzeichnis
Bestehende Textdateien mit Nano öffnen
Besteht eine Textdatei bereits, gibt man diese ganz einfach an – im Beispiel findet sich die Datei unter dem Pfad „/etc/apt/sources.list„. Man könnte nun auf dem Terminal in das Verzeichnis wechseln:
cd /etc/apt/Anschließend öffnet man die Datei „sources.list“ mit dem Befehl:
nano sources.listDie schnellere Art – man gibt gleich den kompletten Pfad zur Datei an:
nano /etc/apt/sources.listIn beiden Fällen handelt es sich um eine Systemdatei, die nur vom Administrator – also vom Nutzer root bearbeitet werden kann. Man wird also bevor man die Datei mit Nano öffnet zum Admin:
suUnter Ubuntu und darauf basierenden Systemen setzt man ganz einfach ein „sudo“ voran:
sudo nano /etc/apt/sources.listTextdateien mit Nano erstellen
Will man mit Nano eine noch nicht bestehende Datei erstellen, gibt man den Dateinamen ganz einfach im Befehl mit an – im ersten Beispiel wird die Datei „dateiname.txt“ im aktuellen Verzeichnis angelegt:
nano dateiname.txtIm zweiten Beispiel wird dieselbe Datei unter dem Versteckten Verzeichnis „.config/“ angelegt:
nano .config/dateiname.txtÄnderungen an Textdateien speichern und Textdateien anlegen mit Nano
Wir werden uns das Menü und die weiteren Funktionen etwas später ansehen, in diesem Absatz geht es nur um das Speichern von Dateien – also besser gesagt – das Speichern von Änderungen an bestehenden Dateien und das Erstellen von Dateien. Gespeichert wird mit der Tastenkombination Strg+o, anschließend fragt der Editor nach der Textdatei – einfach die Datei, die man geöffnet hat oder den Dateinamen der noch nicht existierenden Datei – man bestätigt ganz einfach mit Eingabe.
Das Menü von Nano, die Funktionen
Ich habe in diesem Beispiel ganz einfach die noch nicht existierende Datei „dateiname.txt“ angegeben:
nano dateiname.txt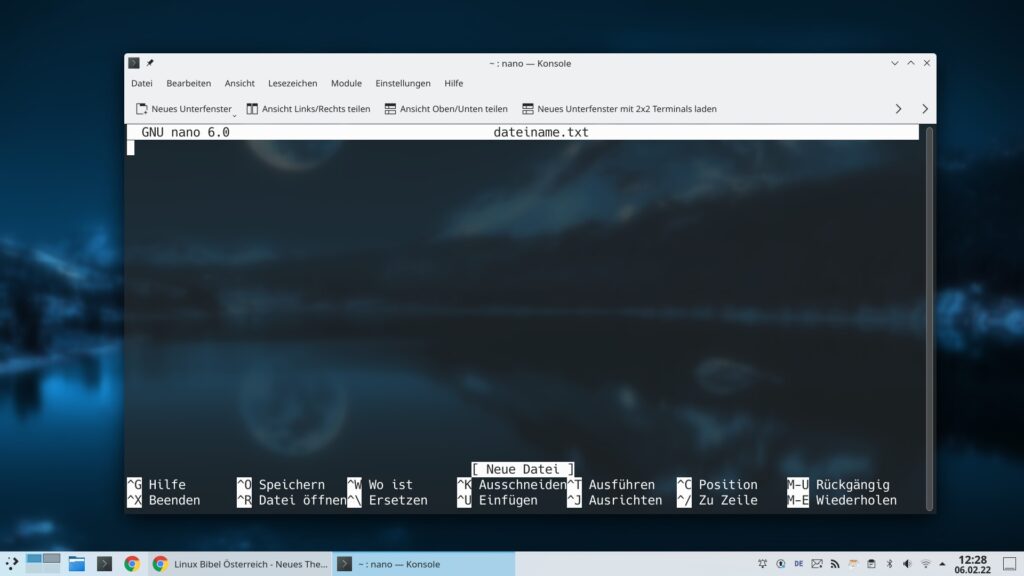
Sie sehen zu Beginn also im Bild oben den leeren Editor Nano – ganz oben links die Version der Software, in der Mitte oben den Dateinamen der geöffneten oder zu erstellenden Datei.
Unten finden Sie das Menü der Software – hier noch einmal als Text:
^G Hilfe ^O Speichern ^W Wo ist ^K Ausschneiden^T Ausführen ^C Position M-U Rückgängig
^X Beenden ^R Datei öffnen^\ Ersetzen ^U Einfügen ^J Ausrichten ^/ Zu Zeile M-E WiederholenVor jeder Funktion sehen Sie die nötige Tastenkombination – als Beispiel zum Speichern „^O„. Das Zeichen „^“ zeigt auf die Taste Strg – Sie nutzen also Strg+o, um die Funktion auszuführen und Strg+x, um den Editor zu schließen.
Mit Strg+g öffnen Sie die integrierte Hilfe:
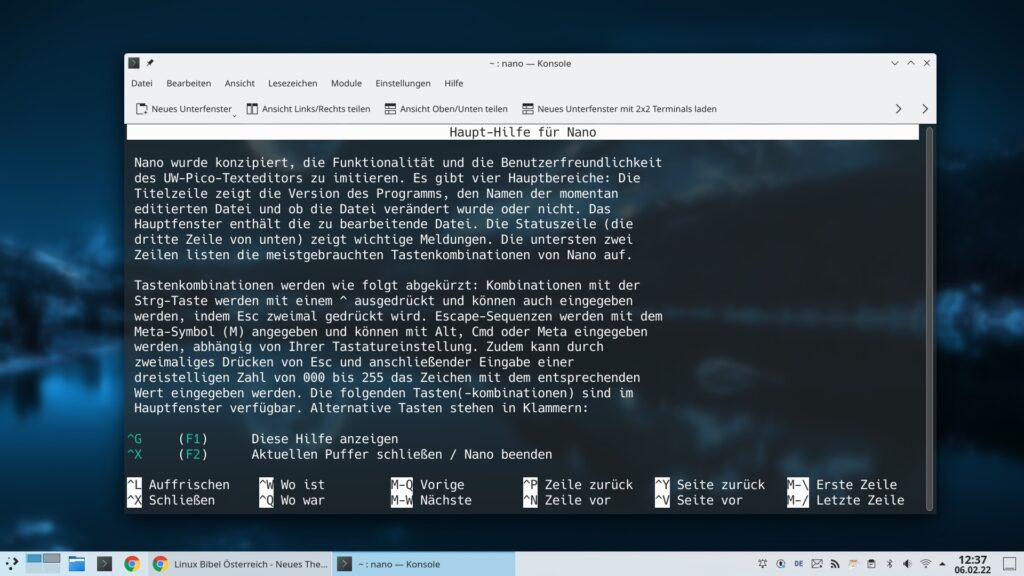
Auch die geöffnete Hilfe schließen Sie natürlich mit Strg+x.
In Nano selbst arbeiten Sie wie in einem grafischen Editor, Sie nutzen eben die Tastatur, um im Text zu navigieren, da Sie die Maus nicht nutzen können.
Information: Nano kommt natürlich auch mit Syntax-Highlighting problemlos zurecht – hier etwa in der Datei „.bashrc“ (die Konfiguration der Bash):
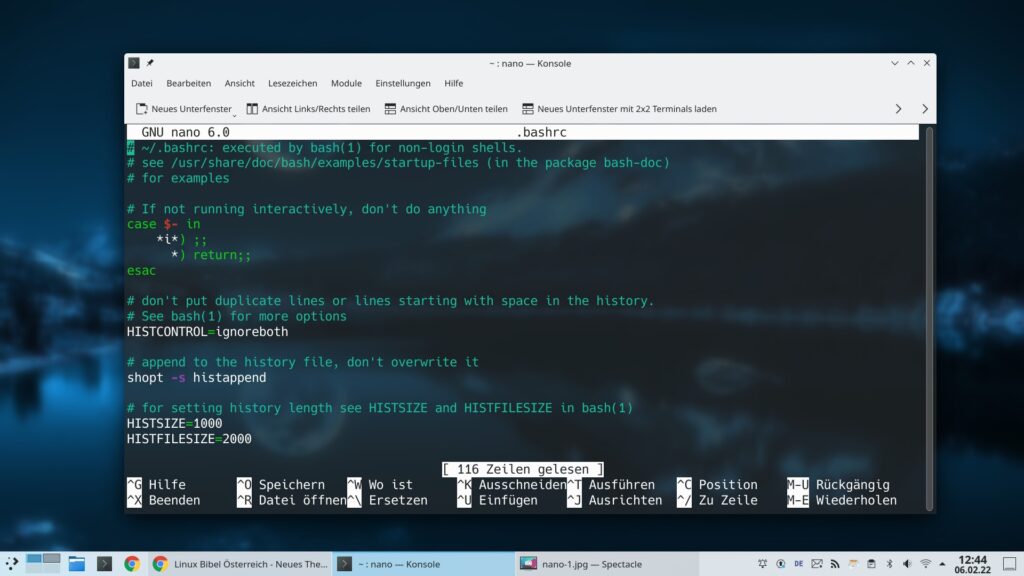
Makros in Nano erstellen und nutzen
Auch Makros lassen sich in Nano erstellen und nutzen – diese sind allerdings in ihren Möglichkeiten begrenzt. So lassen sich etwa keine Fallentscheidungen oder Bedingungen einbauen. Gestartet wird die Aufzeichnung eines Makros unter Nano mit der Tastenkombination Meta+Umschalt+. – mit der gleichen Tastenkombination wird die Aufzeichnung auch wieder beendet.
Information: Als Meta-Taste wird die linke Alt-Taste gehandelt. Genutzt wird ein aufgezeichnetes Makro mit der Tastenkombination Meta+Umschalt+,.
Eigene Tastenkombinationen in Nano anlegen
Auch eigene Tastenkombinationen lassen sich in Nano erstellen – grundsätzlich übernimmt Nano seine Einstellungen aus der Systemdatei „/etc/nanorc“ – Sie erstellen eigene Einstellungen, indem Sie eine Konfigurationsdatei in Ihrem Home-Verzeichnis unter einem der beiden Pfade anlegen:
- .nanorc
- .config/nano/nanorc
Am einfachsten ist es wohl, die bestehende Konfiguration aus „/etc/nanorc“ zu kopieren und in die im Home-Verzeichnis angelegte Datei zu kopieren.
Zu Beginn löscht man die bisherige Konfiguration für eine Tastenkombination – etwa für das Rückgängig machen M-U:
unbind M-U mainDas Löschen einer bestehenden Tastenkombination übernimmt „unbind„, es folgt die Tastenkombination – hier also „^Z„, anschließend folgt das Menü – in diesem Fall das Hauptmenü mit „main„.
Nun möchte ich für das Rückgängig machen die Tastenkombination „Strg+Z“ nutzen:
bind ^Z undo mainWeitere nützliche Funktionen für Nano
Weitere Funktionen lassen sich natürlich auch in die Konfiguration einfügen, so führt etwa:
set historylogdazu, dass Nano sich die letzte Such-Position zwischen der letzten und aktuellen Sitzung nicht vergisst. Mit:
set speller "aspell ‐x ‐c ‐d de"passen Sie die Rechtschreibkorrektur an das Deutsche an – der Fokus liegt hier natürlich bei „de“.
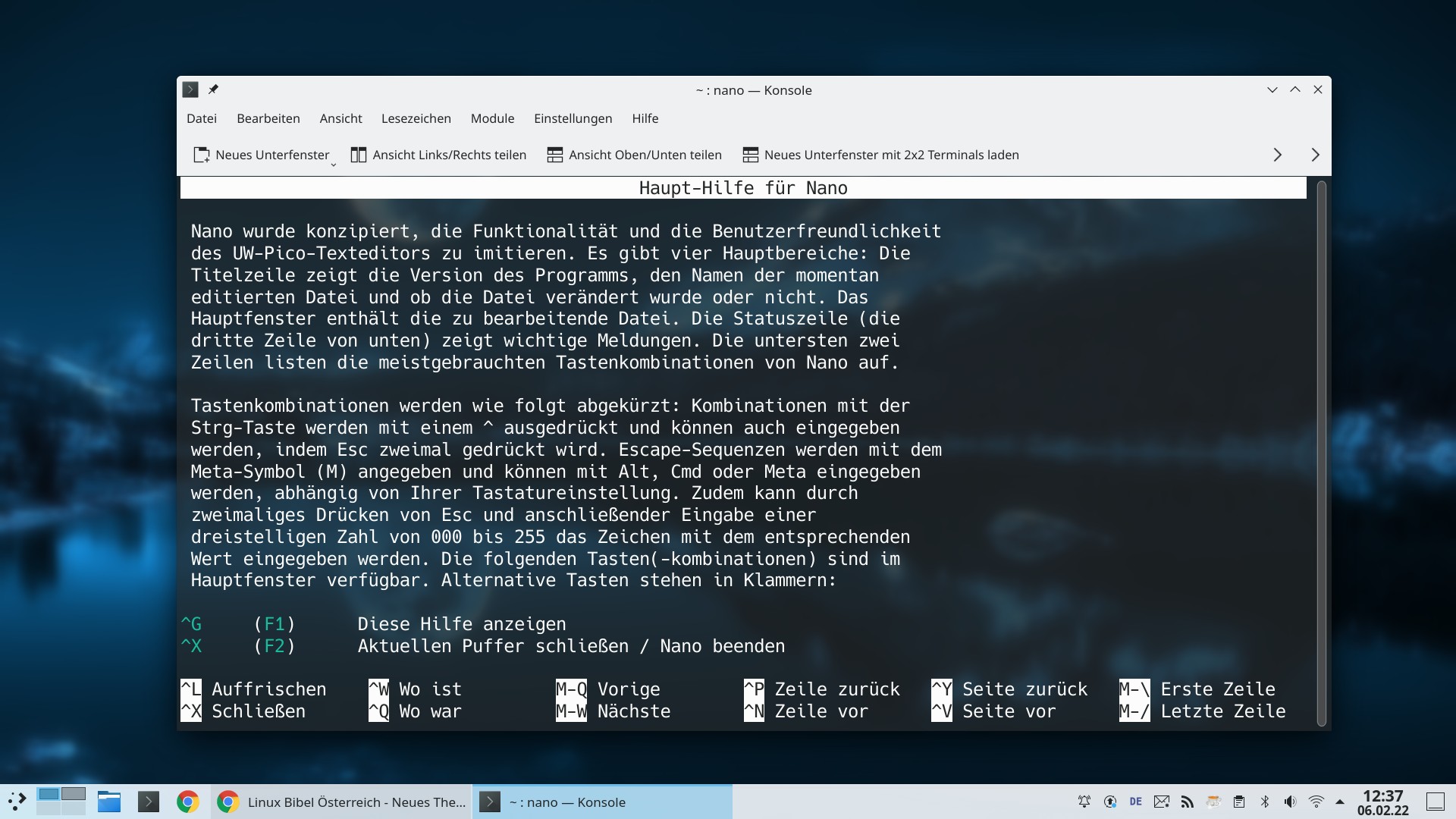


Eine Reaktion
[…] zu bearbeiten ist unter Linux ganz einfach – es gibt einfache Editoren, wie etwa Nano – es gibt umfangreiche, mit denen sich alles anstellen lässt – so etwa Vi und […]