Das Terminal unter Linux ist so gesehen, was immer man auch macht, optisch eine recht fade Angelegenheit. Will man doch etwas mehr, kann man sich auch einmal die Software eDEX-UI ansehen. Hierbei handelt es sich um eine Art Terminal-Emulator, der direkt auf die Bash zugreift, aber optisch andere Stücke spielt. Nun, in diesem Beitrag sehen wir uns diese Software etwas näher an. Die Software gibt es übrigens nicht nur für Linux, sondern auch für macOS und Windows.
Inhaltsverzeichnis
eDEX-UI installieren
Unter Linux brauchen Sie diese Software nicht installieren, Sie finden diese unter GitHub zum Download, Sie erhalten ein Appimage. Diese Datei brauchen Sie nur ausführbar zu machen – Rechtsklick auf die Datei und „Eigenschaften → Berechtigungen → Ausführbar„:
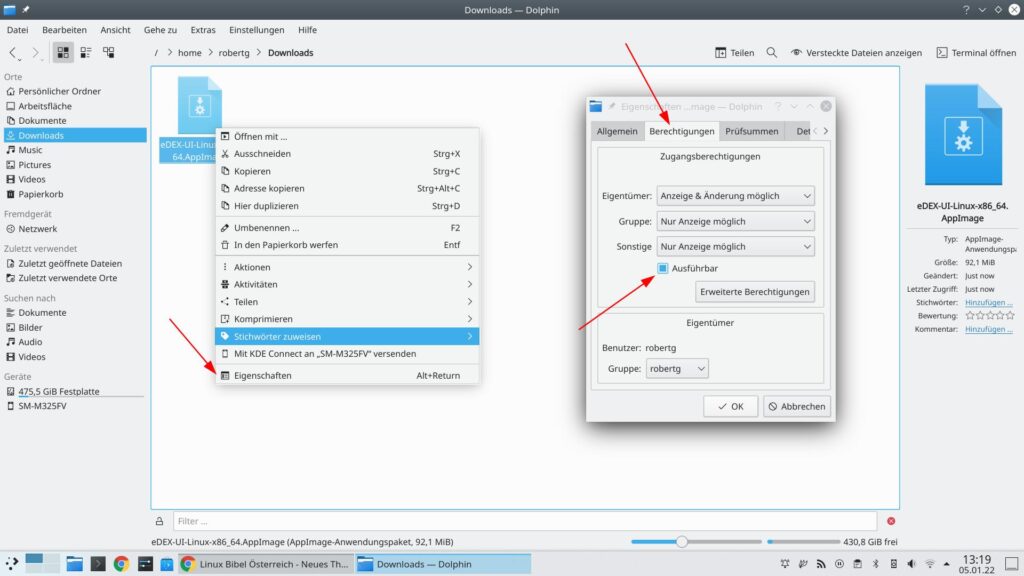
Alternativ erledigen Sie dies am Terminal mit dem Befehl:
chmod +x eDEX-UI-Linux-x86_64.AppImageSie können die Datei an einem beliebigen Ort in Ihrem Home-Verzeichnis speichern und ausführen – einfach per Mausklick. Oder Sie verschieben die Datei als Administrator am Terminal etwa in das Systemverzeichnis „/usr/local/bin/“:
mv eDEX-UI-Linux-x86_64.AppImage /usr/local/bin/Jetzt starten Sie die Software etwa am Terminal mit dem Befehl:
eDEX-UI-Linux-x86_64.AppImageOder Sie legen hierfür einen Starter im Anwendungsmenü an:
/usr/local/bin/eDEX-UI-Linux-x86_64.AppImageeDEX-UI nutzen
Wie bei der Installation schon beschrieben, Sie können die Software ganz einfach per Mausklick starten, alternativ am Terminal mit dem Befehl:
./eDEX-UI-Linux-x86_64.AppImage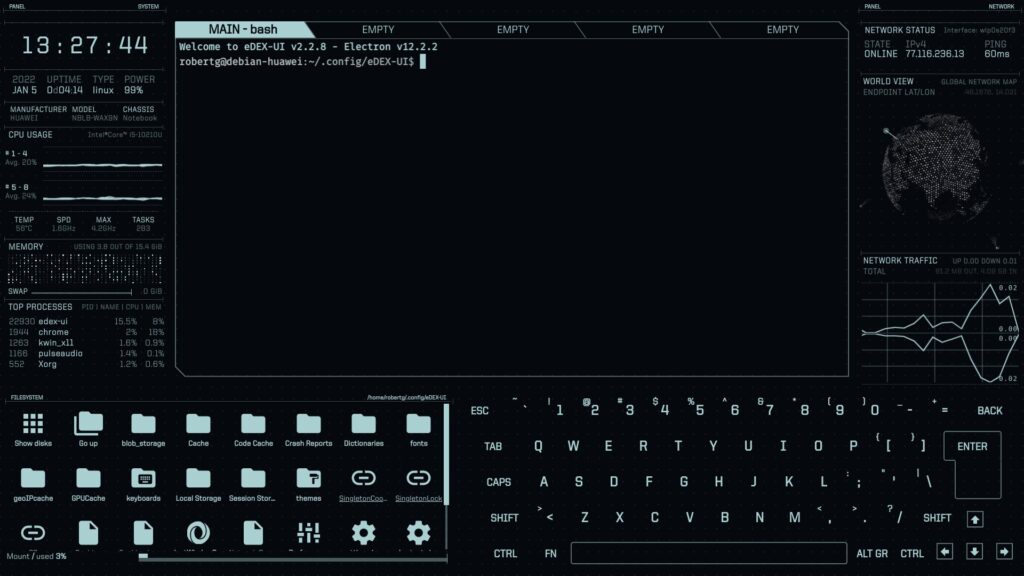
Neben dem eigentlichen Terminal in der Mitte finden Sie links einige Daten zur Auslastung der Hardware, rechts solche zur Auslastung des Netzwerkes. Unten links zeigen sich einige Verzeichnisse, diese können Sie per Mausklick öffnen – über „Show disks“ gelangen Sie an die Festplatten / Partitionen und so auch in Ihr Home-Verzeichnis. Auch können Sie die Tastatur unten rechts mit der Maus nutzen.
Unter eDEX-UI können Sie ganz normal arbeiten wie auf der Bash auch, mit einem Touchscreen können Sie natürlich auch die Finger nutzen.
Mit dem Befehl:
exitverlassen Sie das Terminal.
Anpassungen
eDEX-UI lässt sich natürlich auch anpassen – die Einstellungen finden sich nach dem ersten Start der Software in Ihrem Home-Verzeichnis versteckt unter „.config/eDEX-UI/settings.json“:
{
"shell": "bash",
"shellArgs": "",
"cwd": "/home/robertg/.config/eDEX-UI",
"keyboard": "en-US",
"theme": "tron",
"termFontSize": 15,
"audio": true,
"audioVolume": 1,
"disableFeedbackAudio": false,
"clockHours": 24,
"pingAddr": "1.1.1.1",
"port": 3000,
"nointro": false,
"nocursor": false,
"forceFullscreen": true,
"allowWindowed": false,
"excludeThreadsFromToplist": true,
"hideDotfiles": false,
"fsListView": false,
"experimentalGlobeFeatures": false,
"experimentalFeatures": false
}Zu Beginn sollten Sie vor allem das Tastaturlayout anpassen, dies geschieht über die Zeile „“keyboard“: „en-US“,“ die Sie für die Deutsche Tastatur auf:
"keyboard": "de-DE",anpassen. Weiter können Sie auch die Shell anpassen, nutzen Sie statt der Bash etwa die Zsh passen Sie die Zeile „“shell“: „bash“,“ auf:
"shell": "zsh",an, auch das Intro lässt sich natürlich deaktivieren – so startet der Emulator um einiges schneller. Auch verschiedene Themas lassen sich nutzen – Sie finden unter „.config/eDEX-UI/themes/“ verschiedene Dateien mit der Endung „.json“, jede Datei steht für ein Thema. Das Thema passen Sie in der Zeile „“theme“: „tron“,“ an – Sie geben also nur den eigentlichen Dateinamen ohne die Endung an – etwa für das Thema „interstellar.json“:
"theme": "interstellar",Sie können den Ton ausschalten und vieles mehr. Weitere Ideen finden Sie auf GitHub.
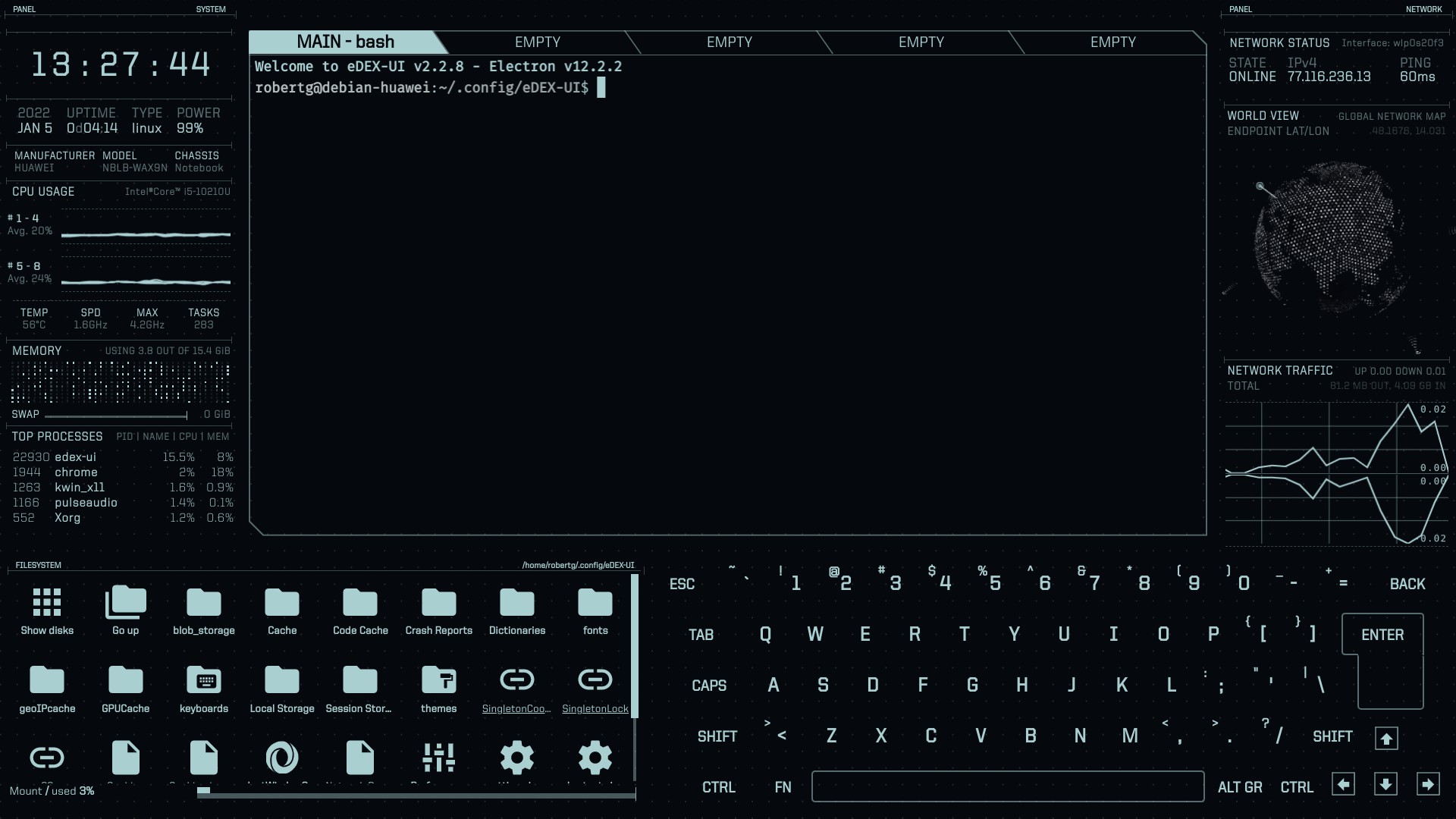


Noch keine Reaktion