Nutzt man Debian Testing kann es schon sein das einiges nicht passend funktioniert. In meinem Fall habe ich heute Debian Testing auf einem Rechner mit dem Live-System mit proprietären Treibern aufgesetzt.
In dieser Version lässt sich bei der Installation kein root-Passwort festlegen – „sudo“ ist aus meiner Sicht ein einziger Krampf. So habe ich mir im installierten System ein root-Passwort angelegt:
sudo passwd rootNun wird das Passwort abgefragt, anschließend gibt man zweimal das neue root-Passwort an und schon kann man sich mit:
suals Administrator am Terminal anmelden. Nächstes Problem – man muss den kompletten Pfad zum Befehl angeben – etwa:
/sbin/arp-scan -lstatt einfach nur:
arp-scan -lDies dient natürlich der Sicherheit, aber für altgediente Benutzer kein Thema. Um die leidige Meldung „Befehl nicht gefunden“ loszuwerden bearbeitet man die „.bashrc“ im Home-Verzeichnis von root:
cd
nano .bashrcMan scrollt an das Ende der Datei die zu Beginn so aussieht:
# ~/.bashrc: executed by bash(1) for non-login shells.
# Note: PS1 and umask are already set in /etc/profile. You should not
# need this unless you want different defaults for root.
# PS1='${debian_chroot:+($debian_chroot)}\h:\w\$ '
# umask 022
# You may uncomment the following lines if you want `ls' to be colorized:
# export LS_OPTIONS='--color=auto'
# eval "$(dircolors)"
# alias ls='ls $LS_OPTIONS'
# alias ll='ls $LS_OPTIONS -l'
# alias l='ls $LS_OPTIONS -lA'
#
# Some more alias to avoid making mistakes:
# alias rm='rm -i'
# alias cp='cp -i'
# alias mv='mv -i'Nun fügt man folgende Zeile als neue Zeile ein:
PATH="/usr/local/sbin:/usr/local/bin:/usr/sbin:/usr/bin:/sbin:/bin:/usr/games"Mit Strg+o, Bestätigung mit Eingabe speichert man die Datei, mit Strg+x wird der Editor geschlossen. Mit:
source ~/.bashrcwird die Einstellung neu geladen, alternativ meldet man sich mit:
exitab und meldet sich wieder an. Funktioniert die Vervollständigung von Befehlen mit der Tabulator-Taste nicht installiert man sich über die Paket-Verwaltung das Paket „bash-completion„. Funktioniert diese noch immer nicht öffnet man wieder die „.bashrc“ und fügt zusätzlich folgenden Code ein:
if ! shopt -oq posix; then
if [ -f /usr/share/bash-completion/bash_completion ]; then
. /usr/share/bash-completion/bash_completion
elif [ -f /etc/bash_completion ]; then
. /etc/bash_completion
fi
fiMan lädt die Einstellungen neu – funktioniert.
Das Arbeiten an der Konfigurationsdatei „.bashrc“ gilt es eigentlich nicht viel zu beachten. Neue Optionen fügt man in neue Zeilen am Ende der Datei ein, also in der letzten Zeile Eingabe drücken und somit die neue Zeile beginnen. Ist man sich nicht sicher, ob eine Änderung einen Fehler produzieren könnte legt man sich eine Sicherung der Konfiguration an:
cp .bashrc ~.bashrcWird bei einer Bearbeitung tatsächlich ein schwerer Fehler gemeldet – können Sie trotzdem weiter arbeiten – es fehlt dann jedoch etwa die automatische Vervollständigung von Befehlen, Dateien und Verzeichnissen. Dann kopieren Sie einfach die Sicherung mit dem Befehl:
cp ~.bashrc .bashrcwieder zurück.
Windows lässt sich mit einem U-Boot vergleichen – mach ein Fenster auf und die Probleme beginnen …
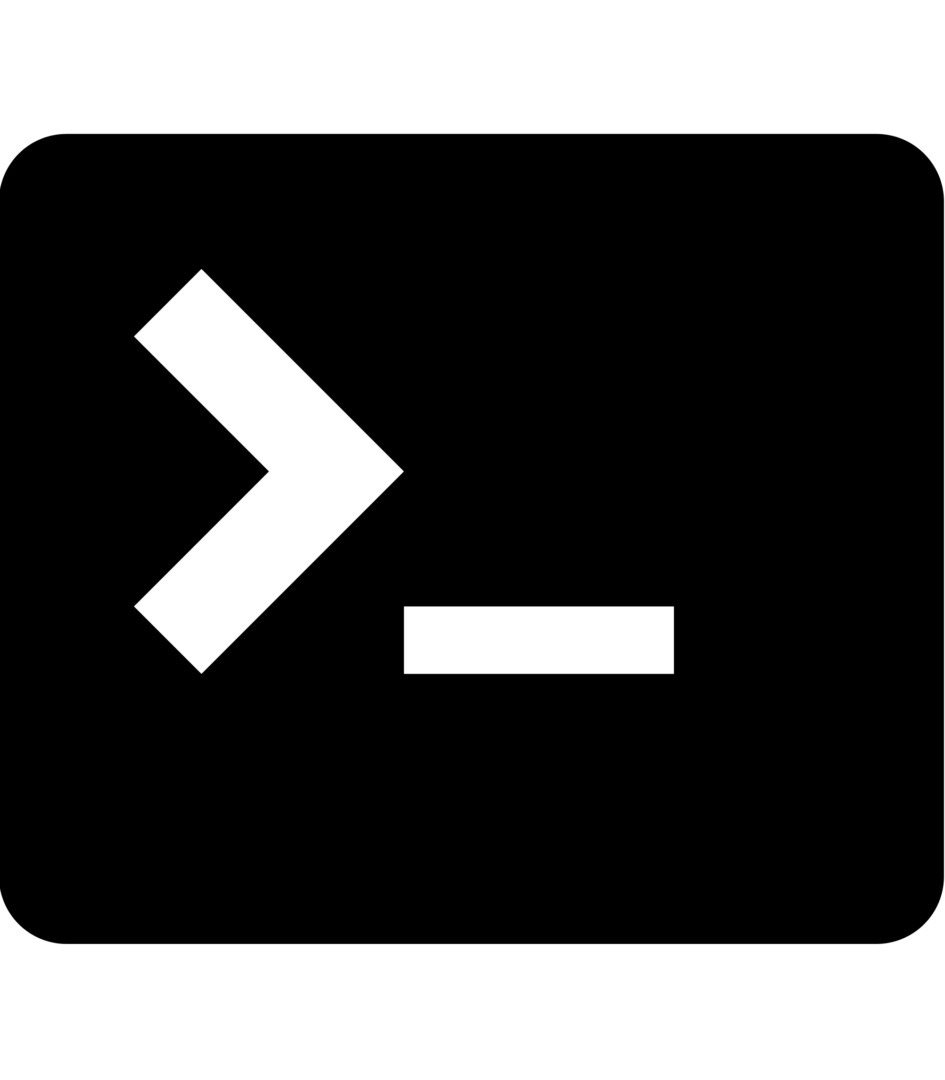


Noch keine Reaktion