In diesem Artikel lernen Sie mehr über die grundlegenden Befehle am Terminal. Es geht um die Navigation durch die Verzeichnisse, Dateien und Verzeichnisse kopieren, verschieben und löschen, sowie eben solche erstellen und mehr.
Inhaltsverzeichnis
- 1 Verzeichnis-Inhalt anzeigen
- 2 In der Verzeichnis-Hierarchie navigieren
- 3 Verzeichnisse und Dateien umbenennen
- 4 Dateien und Verzeichnisse verschieben
- 5 Dateien und Verzeichnisse kopieren
- 6 Dateien und Verzeichnisse löschen
- 7 Textdateien am Terminal anzeigen
- 8 Dateien und Verzeichnisse anlegen
- 9 Textdateien bearbeiten
- 10 Administrative Rechte am Terminal
Verzeichnis-Inhalt anzeigen
Starten Sie das Terminal befinden Sie sich automatisch in Ihrem Home-Verzeichnis. Dies bedeutet Sie sind im Verzeichnis, in dem Ihre privaten Daten liegen, hier haben Sie als normaler Benutzer alle Rechte:
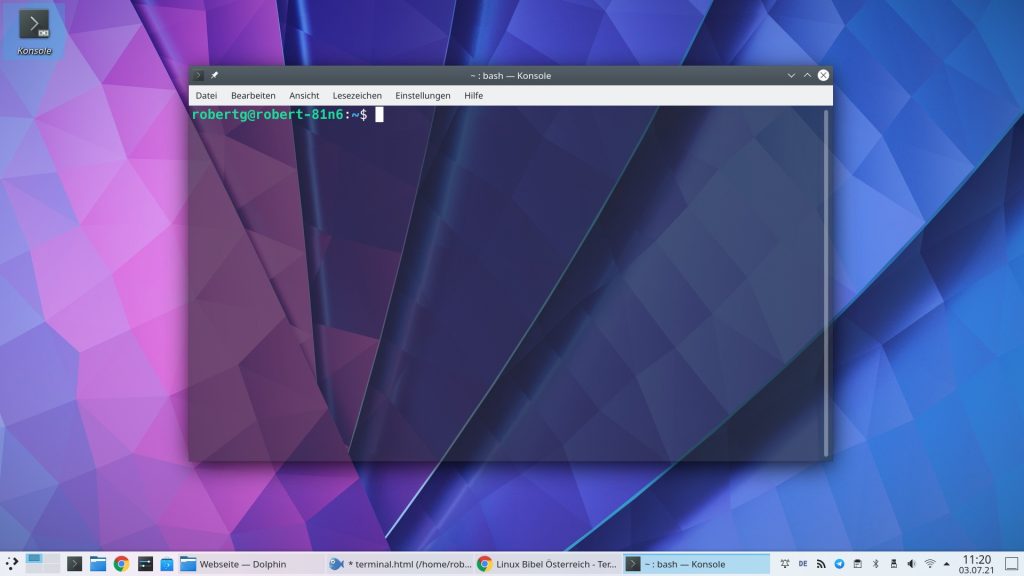
Sie sehen hier jedoch noch keine Inhalte. Um sich den Inhalt des aktuellen Verzeichnisses anzusehen, nutzen Sie den Befehl:
ls: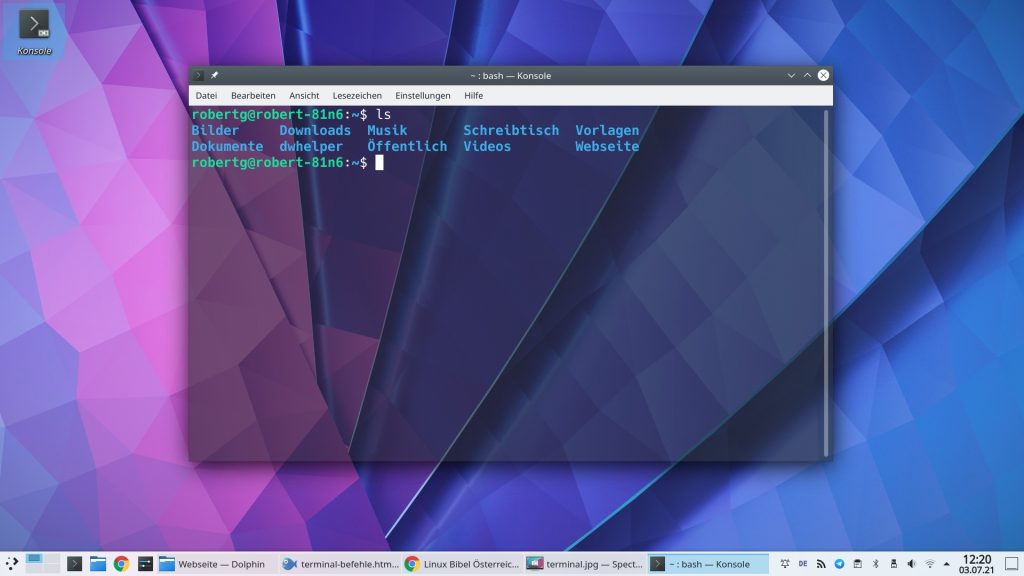
Somit sehen Sie alle sichtbaren Dateien und Verzeichnisse (Verzeichnisse und verschiedene Arten von Dateien sind meist farblich unterschiedlich erkennbar). Möchten Sie sich auch versteckte Dateien und Verzeichnisse (solche die mit einem Punkt beginnen) anzeigen lassen nutzen Sie zusätzlich die Option -a:
ls -a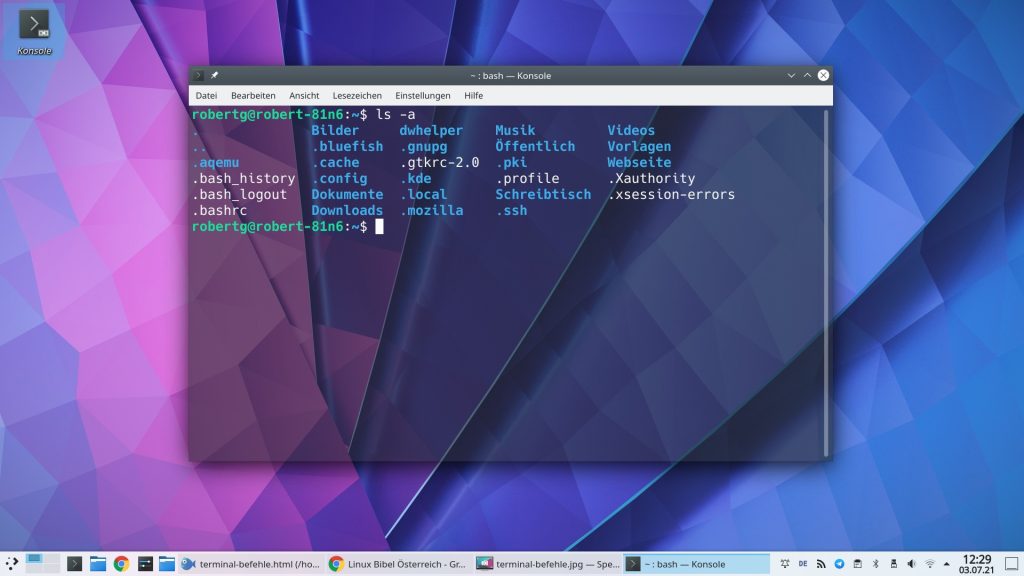
Auch können Sie sich weitere Informationen zu Dateien und Verzeichnissen anzeigen lassen, hierzu nutzen Sie die Option -l – dies funktioniert natürlich auch mit versteckten Dateien und Verzeichnissen (siehe zweiter Befehl):
ls -l
ls -la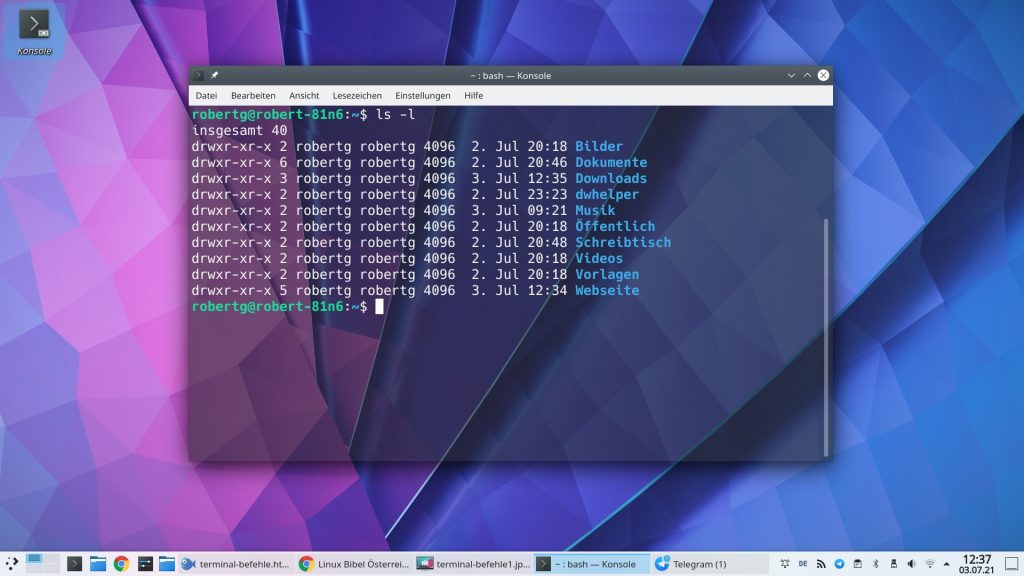
Hiermit sehen Sie zu Beginn die Zugriffsrechte, es folgen die Hardlinks auf die jeweilige Datei oder das Verzeichnis, der Besitzer und die Gruppe, die Dateigröße sowie das Datum der Erstellung und eben der Name der Datei oder des Verzeichnisses.
Zur Navigation in der Verzeichnis-Hierarchie auf dem Terminal nutzen Sie den Befehl:
cdNehmen wir einmal an Sie befinden sich in Ihrem Home-Verzeichnis und möchten in das darin liegende Verzeichnis Dokumente wechseln, ganz einfach:
cd Dokumente/Hinter einem Verzeichnis geben Sie den Slash an – dieser zeigt dem Terminal das es sich um ein Verzeichnis handelt (es könnte sich auch um eine gleichnamige Datei handeln). Sie können auch mehrere Unterverzeichnisse überspringen – etwa:
cd Dokumente/Büro/PDF-Dateien/Geben Sie dem Befehl als Option zwei Punkte mit gehen Sie ein einzelnes Verzeichnis zurück:
cd ..Egal wo Sie sich in der Verzeichnis-Hierarchie befinden – mit dem Befehl:
cdlanden Sie wieder in Ihrem Home-Verzeichnis. Möchten Sie direkt in das Systemverzeichnis (Wurzel-Verzeichnis) wechseln geben Sie ganz einfach den Slash an:
cd /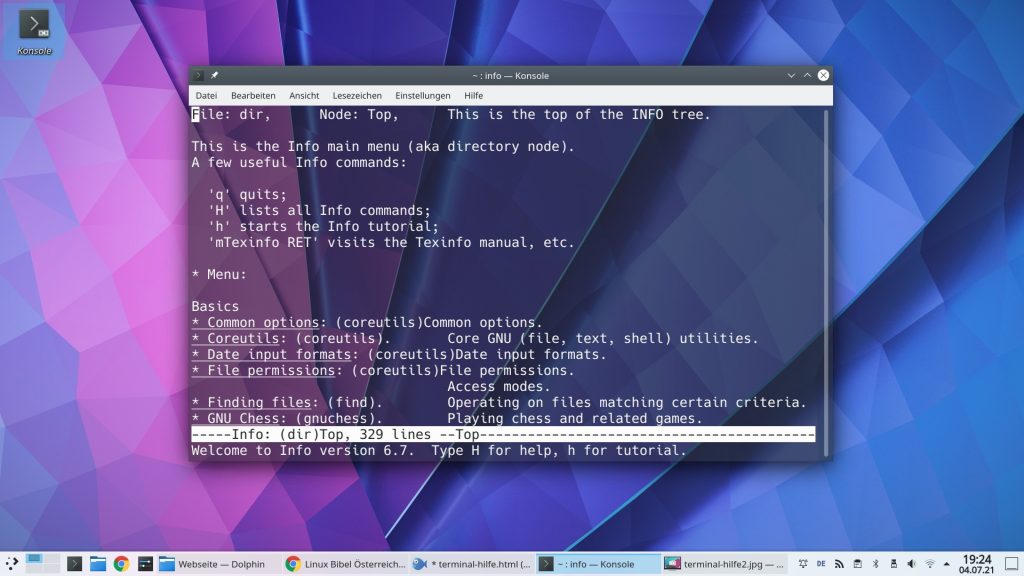
cd /etc/apt/sources.list.d/Verzeichnisse und Dateien umbenennen
Um Dateien und Verzeichnisse umzubenennen nutzen Sie unter Linux auf dem Terminal den Befehl:
mvMöchten Sie beispielsweise das Verzeichnis Dokumente in PDF-Dateien umbenennen gelingt dies ganz einfach mit dem Befehl:
mv Dokumente/ PDF-DateienDieselbe Geschichte mit der Datei Datei.mp3 in den neuen Namen Musik.mp3:
mv Datei.mp3 Musik.mp3Dateien und Verzeichnisse verschieben
Auch um Dateien und Verzeichnisse zu verschieben nutzen Sie den Befehl:
mvAls Option geben Sie in diesem Fall natürlich den Datei- oder Verzeichnis-Namen an und zusätzlich das Verzeichnis in das die Datei oder das Verzeichnis verschoben werden soll. Als Beispiel soll die Datei Musik.mp3 direkt in das Unterverzeichnis Musik verschoben werden:
mv Musik.mp3 Musik/Befindet sich das Verzeichnis in das die Datei verschoben werden soll nicht im aktuellen Verzeichnis geben Sie den kompletten Pfad zu diesem an:
mv Musik.mp3 /home/nutzername/Musik/Dateien und Verzeichnisse kopieren
Um Dateien und Verzeichnisse zu kopieren nutzen Sie wiederum den Befehl:
cpAls Beispiel soll die Datei Dateiname.pdf in das Verzeichnis Dokumente/Büro/PDF-Dateien kopiert werden:
cp Dateiname.pdf Dokumente/Büro/PDF-Dateien/Dies funktioniert auch mit mehreren Dateien oder Verzeichnissen, indem Sie diese einfach angeben:
cp Dateiname.pdf Dateiname-1.png In-das-Verzeichnis/Oder auch gleich mit allen Dateien und Verzeichnissen im aktuellen Verzeichnis indem Sie den Platzhalter * nutzen:
cp * In-das-Verzeichnis/Dateien und Verzeichnisse löschen
Um Dateien und Verzeichnisse zu löschen nutzen Sie den Befehl:
rmNehmen wir an Sie möchten die Datei Musik.mp3 löschen, auf dem Terminal befinden Sie sich im Verzeichnis, in dem die Datei liegt, ganz einfach:
rm Musik.mp3Befinden Sie sich nicht im Verzeichnis in dem die zu löschende Datei liegt geben Sie den Pfad zu dieser an:
rm Musik/Musik.mp3Um mehrere Dateien zur selben Zeit zu löschen geben Sie diese einfach an:
rm Musik.mp3 Dateiname.pdf Bild.jpgAlternativ löschen Sie alle Dateien mit derselben Dateiendung:
rm *.jpgOder gleich alle Dateien im Verzeichnis:
rm *Unter normalen Umständen nutzt man zum Löschen von Verzeichnissen den Befehl:
rmdirMit diesem Befehl ist es allerdings nur möglich leere Verzeichnisse zu löschen, nutzen Sie stattdessen den rm-Befehl mit den Optionen -rf:
rm -rf Verzeichnis/Textdateien am Terminal anzeigen
Nehmen wir einmal an Sie möchten sich am Terminal die Textdatei /etc/apt/sources.list anzeigen lassen – egal um welche Art von Text es sich handelt (etwa TXT, HTML, PHP, …) – nutzen Sie einfach den Befehl:
lessIm Beispiel für die genannte Datei:
less /etc/apt/sources.list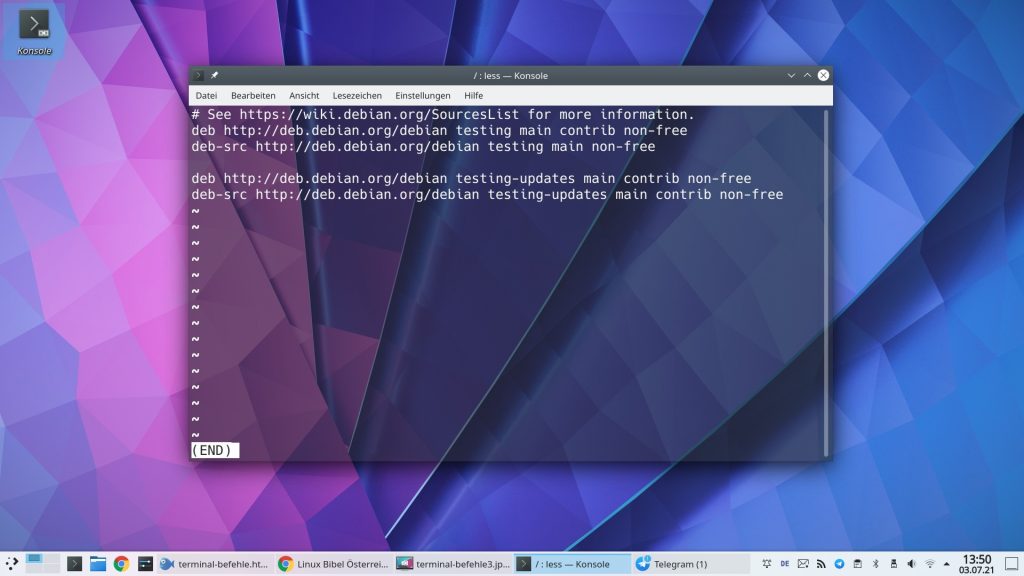
Sie scrollen nun mit den Pfeiltasten zeilenweise oder mit der Leertaste seitenweise durch die Textdatei, mit der Taste q beenden Sie die Software. Um nach einem bestimmten Begriff in der Datei zu suchen, nutzen Sie die Taste ? und geben danach den gesuchten Begriff ein, bestätigen mit Eingabe.
Dateien und Verzeichnisse anlegen
Dateien aller Art legen Sie problemlos mit dem Befehl:
touchan. Egal ob es sich dabei um Textdateien, Grafikdateien oder was auch immer handelt – es funktioniert:
touch Textdatei.txtFür anzulegende Verzeichnisse nutzen Sie stattdessen den Befehl:
mkdirAls Option geben Sie ganz einfach das zu erstellende Verzeichnis an – etwa:
mkdir VerzeichnisAuch können Sie gleich passende Unterverzeichnisse anlegen, hierzu nutzen Sie die Option -p – etwa:
mkdir -p Büro/Dateien/PDFTextdateien bearbeiten
Um Textdateien aller Art unter Linux auf dem Terminal zu bearbeiten, gibt es viele Editoren – der wohl am einfachsten zu nutzende ist Nano. Nehmen wir einmal an Sie wollen die in Ihrem Home-Verzeichnis versteckt liegende Datei .bashrc bearbeiten – geben Sie die Datei einfach als Option an:
nano .bashrcLiegt die Datei in einem anderen Verzeichnis als Sie sich auf dem Terminal aktuell befinden geben Sie den kompletten Pfad dazu an – etwa:
nano /etc/apt/sources.listExistiert die Datei aktuell noch gar nicht – dieselbe Geschichte, geben Sie den Dateinamen an, ist es nötige geben Sie den kompletten Pfad zur Datei an.
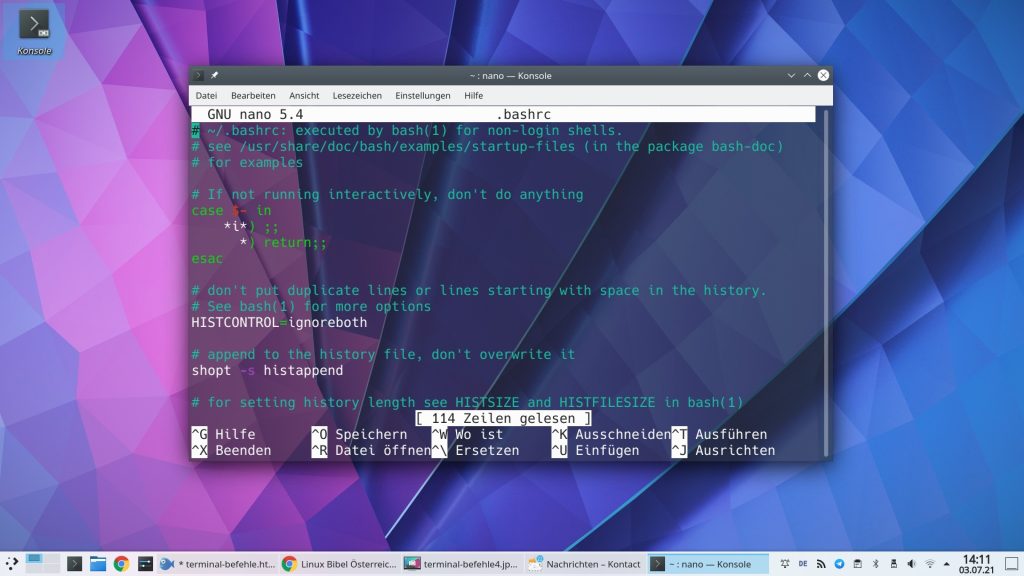
Sie arbeiten damit wie in einem grafischen Texteditor – wichtig ist nun das Menü am unteren Fensterrand. Hier finden Sie zu den Optionen passenden Zeichen die mit einem ^ versehen sind – dieses Zeichen zeigt Ihnen die Taste ist in Verbindung mit der Strg-Taste zu nutzen. Um die Datei zu speichern nutzen Sie also Strg+o (achten Sie anschließend auf die Nachfrage am unteren Fensterrand) und zum Beenden der Software Strg+x.
Administrative Rechte am Terminal
Als normaler Nutzer haben Sie nur in Ihrem Home-Verzeichnis alle Rechte. Um außerhalb Ihres Home-Verzeichnisses Dateien zu bearbeiten, Verzeichnisse zu löschen oder was auch immer müssen Sie administrative Rechte erlangen. Dies geschieht je nachdem, ob Sie beim Installieren des Systems ein eigenes Passwort für den Administrator angelegt haben oder nicht unterschiedlich.
Haben Sie für den Administrator ein eigenes Passwort angelegt starten Sie auf dem Terminal den Befehl:
suSie werden nach dem Administrator-Passwort gefragt – geben Sie dieses ein und bestätigen mit Eingabe. Alle Befehle die Sie nun starten werden mit administrativen Rechten ausgeführt. Um wieder zum normalen Nutzer zu werden geben Sie den Befehl:
exitein. Haben Sie kein eigenes Passwort für den Administrator angelegt kann ohne weitere Einstellungen nur der erste angelegte Nutzer administrative Rechte erlangen – hierzu starten Sie den gewünschten Befehl mit einem:
sudovoran – also etwa:
sudo nano /etc/apt/sources.list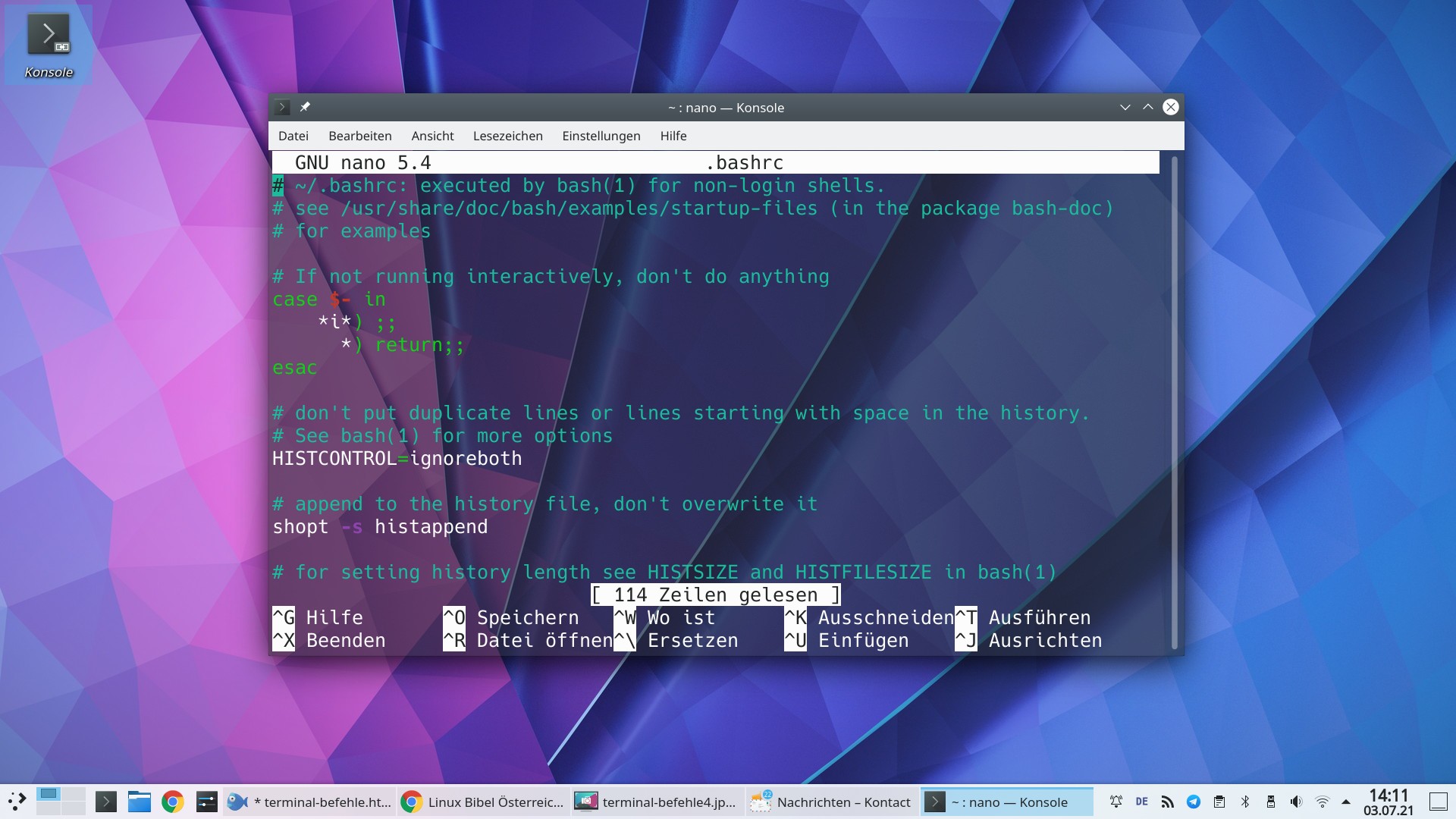


Noch keine Reaktion