Anders als ANGRYsearch durchsucht DocFetcher nicht nur das Dateisystem nach Dateinamen und Verzeichnis-Namen unter Linux, sondern durchsucht Dokumente direkt. Dies bedeutet, Sie können auch nach dem Inhalt von Dokumenten suchen – derzeit indiziert die Software folgende Arten von Dateien:
- Alle möglichen Textdateien (.txt, .html, .php, …)
- Microsoft Office (.doc, .xls, .ppt, .docx, .xlsx, .pptx, .docm, .xlsm, .pptm)
- Microsoft Outlook (.pst)
- OpenDocument (.odt, .ods, .odp, .odg, .ott, .ots, .otp, .otg)
- Portable Document Format (.pdf)
- EPUB (.epub)
- Rich Text Format (.rtf)
- JPEG-Exif-Metadaten (.jpg, .jpeg)
- MP3-Metadaten (.mp3)
- …
Inhaltsverzeichnis
DocFetcher installieren
Unter auf Debian basierenden Linux-Distributionen benötigen Sie eine Java-Laufzeitumgebung, diese installieren Sie über die Paket-Verwaltung durch das Paket „default-jre„.
Anschließend laden Sie sich von DocFetcher die portable Version herunter und entpacken das komprimierte Archiv.
Jetzt kommt es darauf an – wollen Sie die Software nur für sich selbst installieren oder für alle Nutzer des Systems. Um die Software nur selbst zu nutzen, speichern Sie das entpackte Verzeichnis ganz einfach in einem beliebigen Unterverzeichnis in Ihrem Home-Verzeichnis. Damit die Software alle Nutzer des Systems nutzen können, verschieben Sie das Verzeichnis am einfachsten als Administrator am Terminal in das Systemverzeichnis „/opt“ – hierfür benennen Sie das Verzeichnis am einfachsten in „docfetcher“ um und verschieben es dann:
mv docfetcher /opt/DocFetcher nutzen
Sie finden im Verzeichnis nun eine Datei namens „DocFetcher-GTK3.sh„, für diese legen Sie einen Starter im Anwendungsmenü an – mit dieser starten Sie nun die Software:
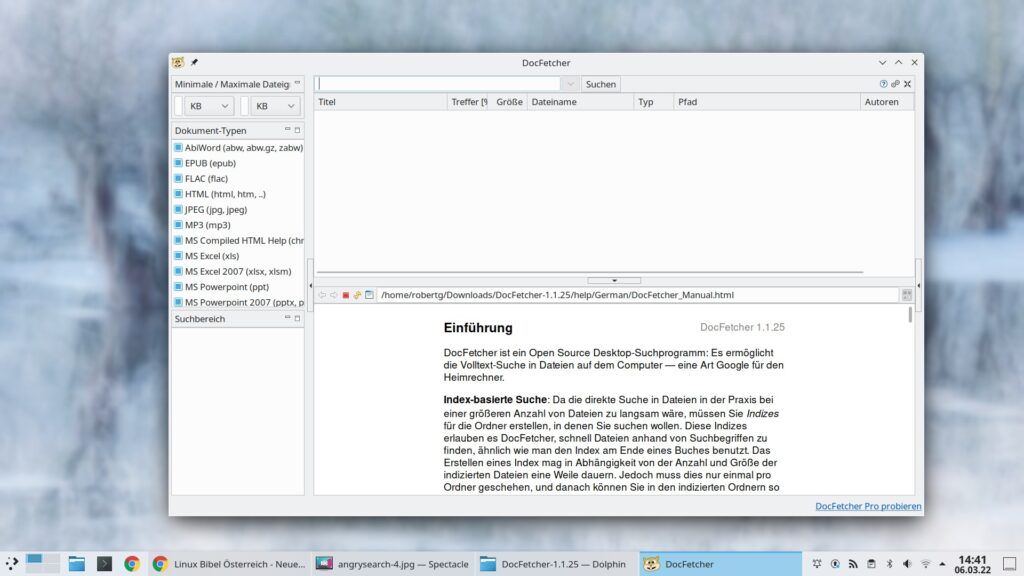
Jetzt muss erst einmal ein Index erstellt werden – hierzu klicken Sie links unten in den Suchbereich mit der rechten Maustaste und wählen den Eintrag „Index erstellen aus → Ordner„:
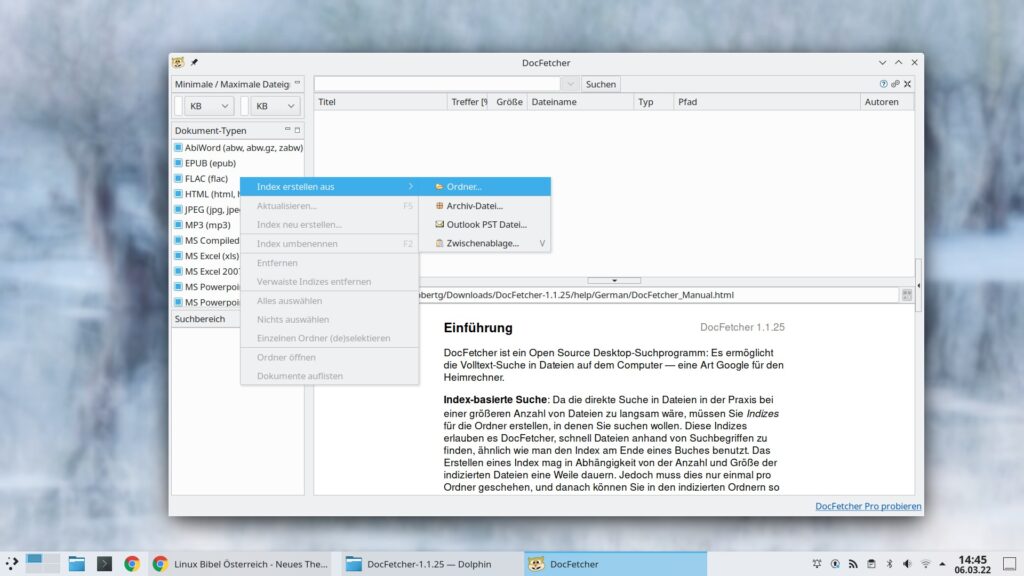
Im Datei-Dialog wählen Sie jetzt Ihr komplettes Home-Verzeichnis und gelangen anschließend an die Einstellungen:
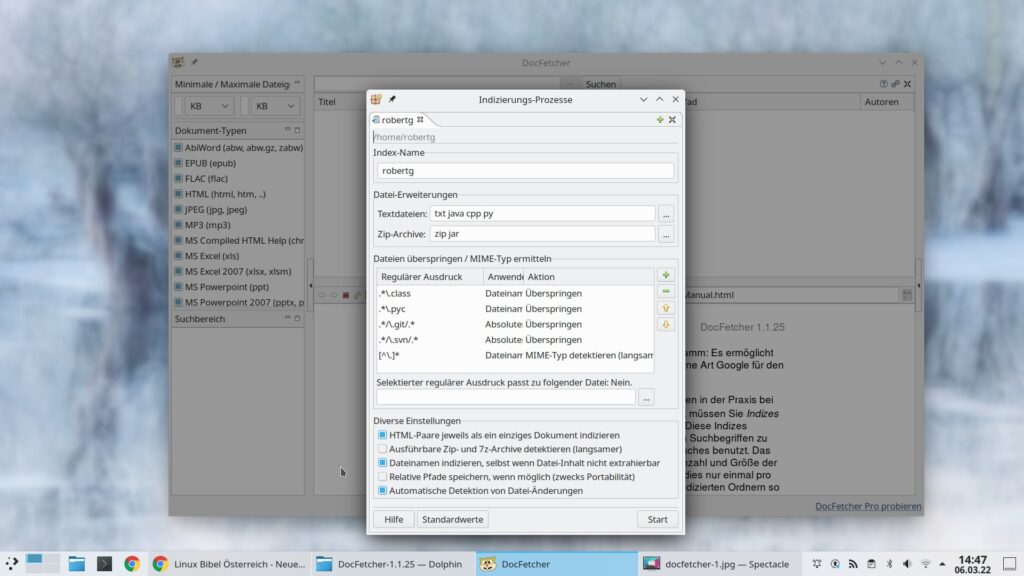
Hier klicken Sie nur noch auf den Schalter „Start“ und schon beginnt die Software ihre Arbeit, warten Sie einfach ab. Je nach Umfang Ihrer Daten kann diese Indizierung etwas dauern, die Software durchsucht ja auch den Inhalt der Dokumente. Nachdem die Software ihre Arbeit abgeschlossen hat, schließen Sie das Fenster und Sie sehen im Suchbereich den neuen Eintrag:
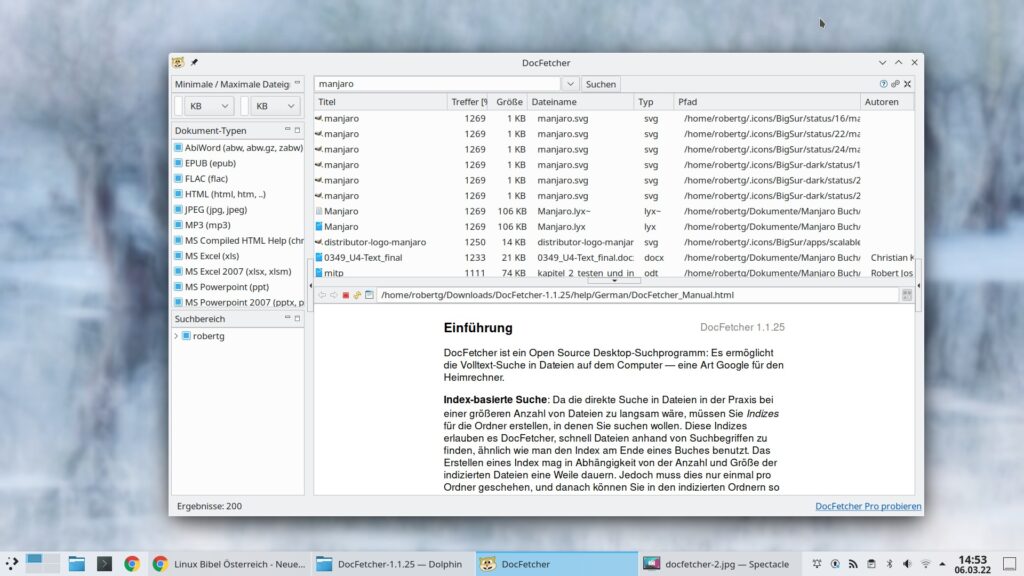
Jetzt können Sie das Suchfeld nutzen, um nach Dateinamen oder auch nach Inhalten von Dokumenten zu suchen. Die Indizierung von Dateien sollten Sie jetzt noch automatisieren, hierzu finden Sie im Verzeichnis eine Datei namens „docfetcher-daemon-linux“ – tragen Sie einfach diese Datei als automatisch zu startenden Befehl in den Einstellungen der Desktop-Umgebung ein.
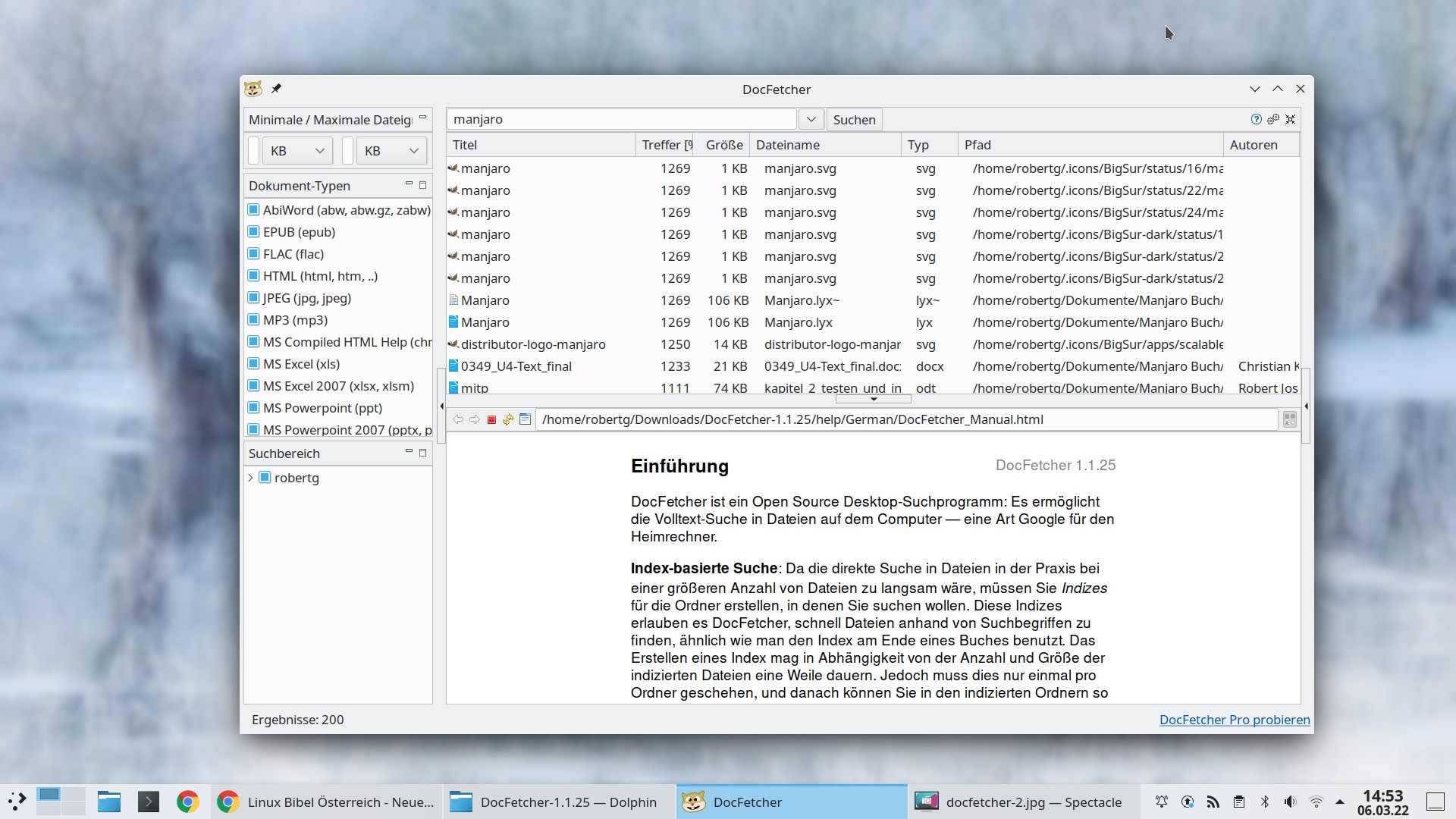


Noch keine Reaktion