Daten immer und überall dabei zu haben ist gar nicht so einfach – am Smartphone hat nicht alles Platz, am Laptop hat man auch nicht immer alles dabei. Hier hilft natürlich die Cloud online – von jedem Gerät aus kann man auf die Daten darin zugreifen. Doch Daten bei Google, bei Microsoft oder welchem Anbieter auch immer abzulegen, hat immer einen faden Beigeschmack – der jeweilige Anbieter hat immer Zugriff auf diese Daten.
Nun, hier kann die eigene Cloud helfen – so etwa Nextcloud. Ist Nextcloud nicht für sich selbst, kann man weiter gehen – sich zu Hause sein eigenes NAS erstellen, dies kann selbst mit einem Raspberry Pi geschehen, oder einem alten Laptop. Hier hat sich das System Open Media Vault – oder auch OpenMediaVault hervorgetan. In diesem Beitrag sehen wir uns diese Linux-Distribution etwas näher an.
Open Media Vault installieren
Wichtig gleich einmal zu Beginn: Open Media Vault will alleine auf einem Computer installiert sein – die Installation auf einem Raspberry Pi sehen wir uns später an. Sie finden diese auf Debian basierende Linux-Distribution unter OpenMediaVault zum Download, das heruntergeladene ISO-Image brennen Sie bootfähig auf eine DVD oder kopieren es etwa mit Etcher auf einen USB-Stick und starten den Rechner davon:
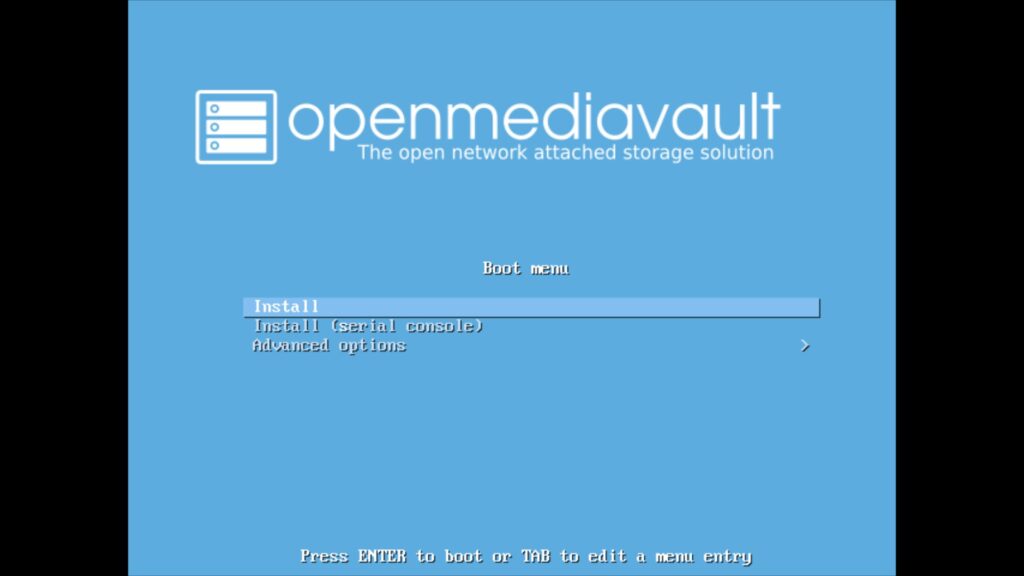
Im Bootmenü navigieren Sie mit den Pfeiltasten und bestätigen mit Eingabe. Unter normalen Umständen brauchen Sie nur den obersten Eintrag – nur bei Problemen nutzen Sie den unteren.
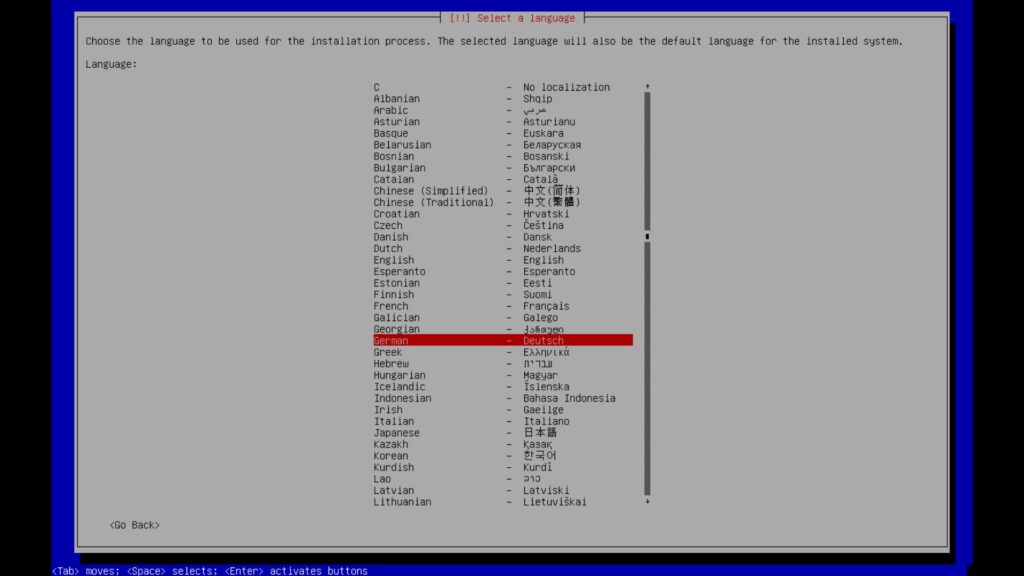
Die Installation findet am Terminal statt, davor brauchen Sie aber keine Angst zu haben. Zu Beginn wählen Sie die Sprache zur Installation aus – hierzu nutzen Sie die Pfeiltasten (auf / ab) und bestätigen mit Eingabe:
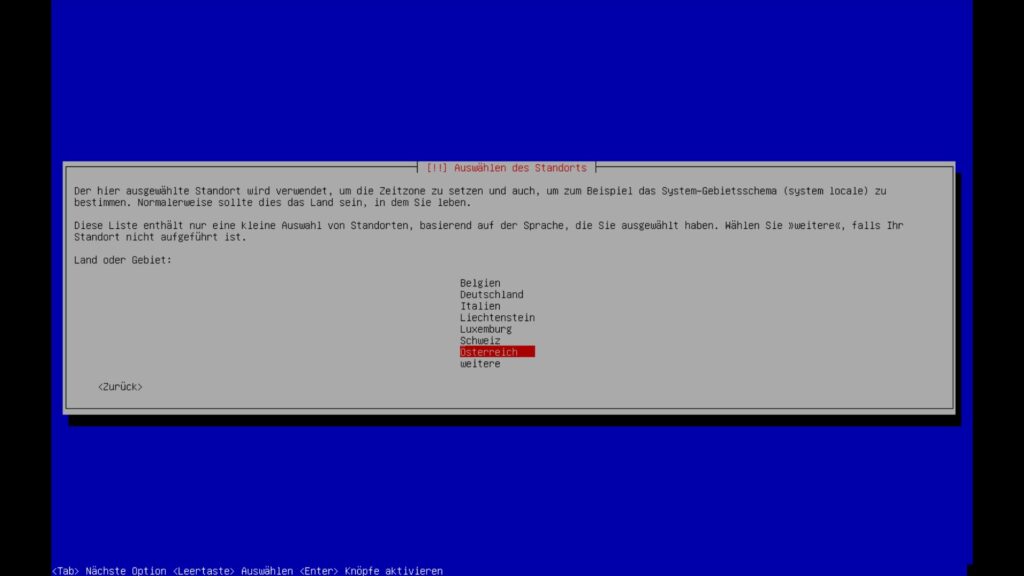
Weiter geht es mit Ihrem Standort. Dieser dient auch gleichzeitig als Zeitzone – dies ist wichtig, um die perfekte Synchronisation zu gewährleisten.
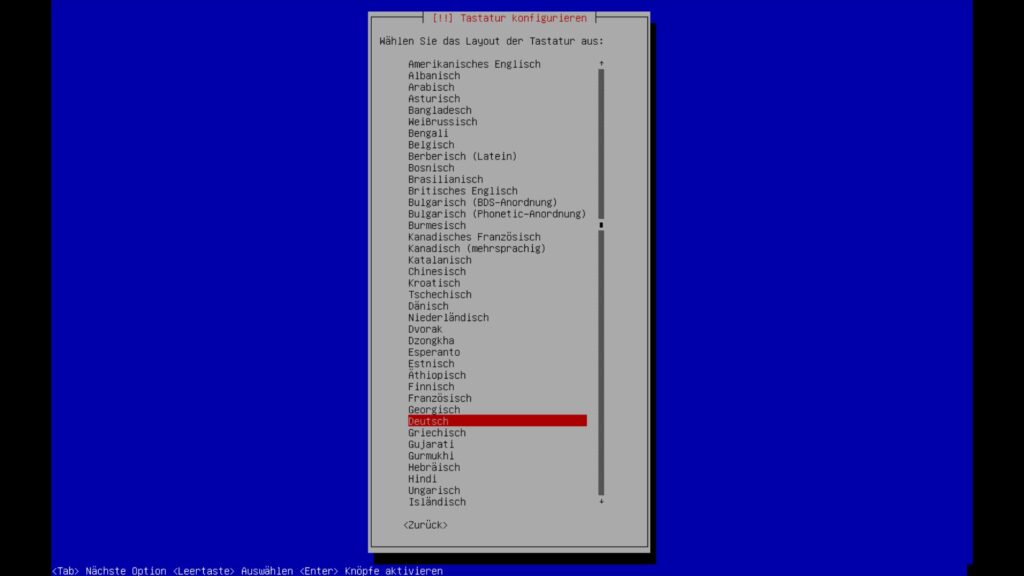
Es folgt das Tastaturlayout, anschließend erkennt das System die Hardware.
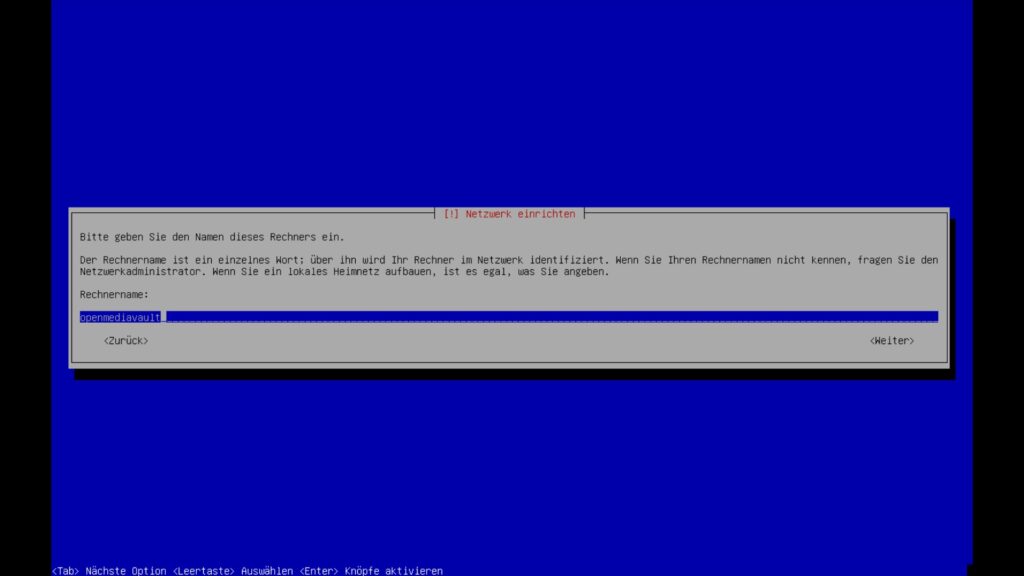
Jetzt vergeben Sie einen Rechnernamen – Hostnamen. Mit der Tabulator-Taste wechseln Sie nach unten auf die Schalter und bestätigen. Mit den Pfeiltasten (links / rechts) wechseln Sie zwischen den Schaltern.
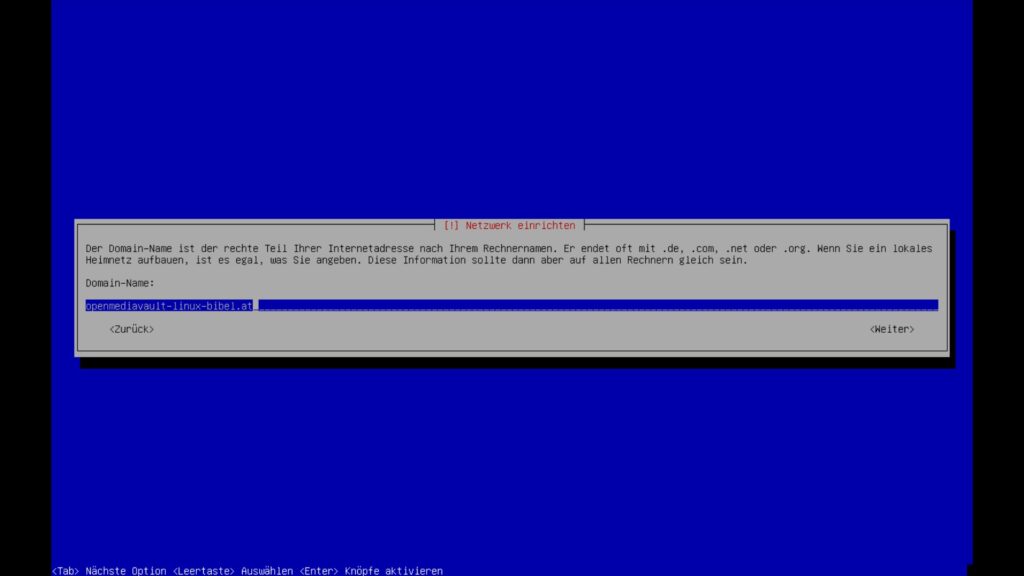
Weiters vergeben Sie den Domainnamen – also die Netzwerk-Adresse – wie etwa in meinem Fall „openmediavault-linux-bibel.at„. Haben Sie bisher keinen Domainnamen in Ihrem Netzwerk, werden Sie auch weiterhin keinen benötigen – es ist jedoch einfacher, ein Netzwerk mit einem solchen zu verwalten.
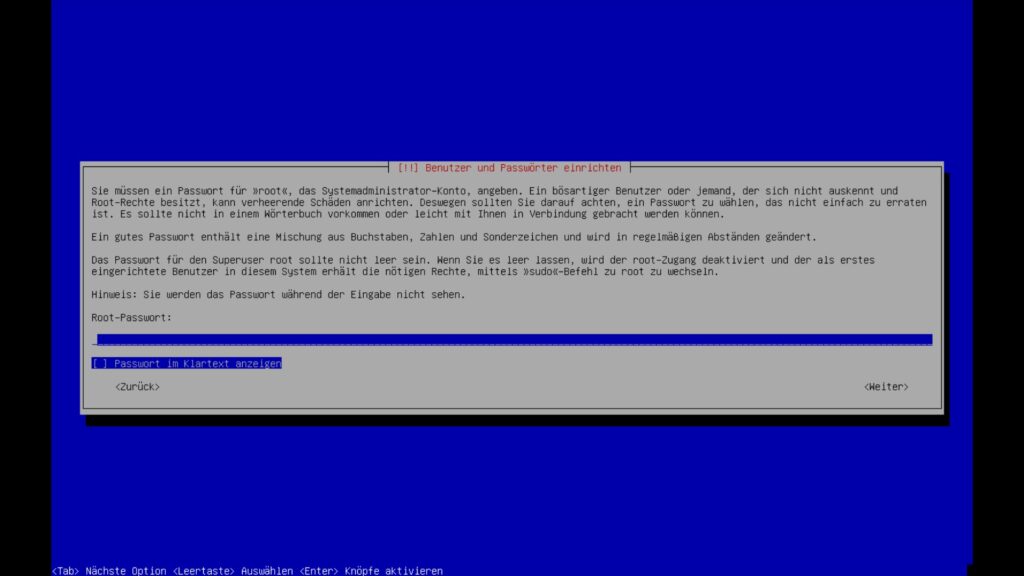
Anschließend vergeben Sie das root-Passwort – also das Passwort des System-Administrators – und bestätigen dieses.
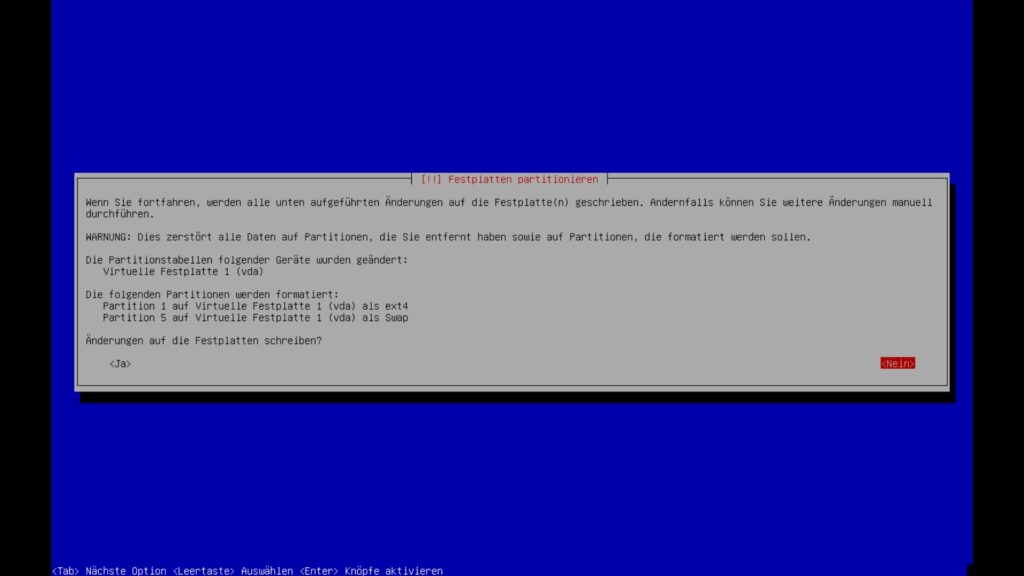
Jetzt kommt die Partitionierung – Sie können die Festplatte angeben, den Rest übernimmt das System.
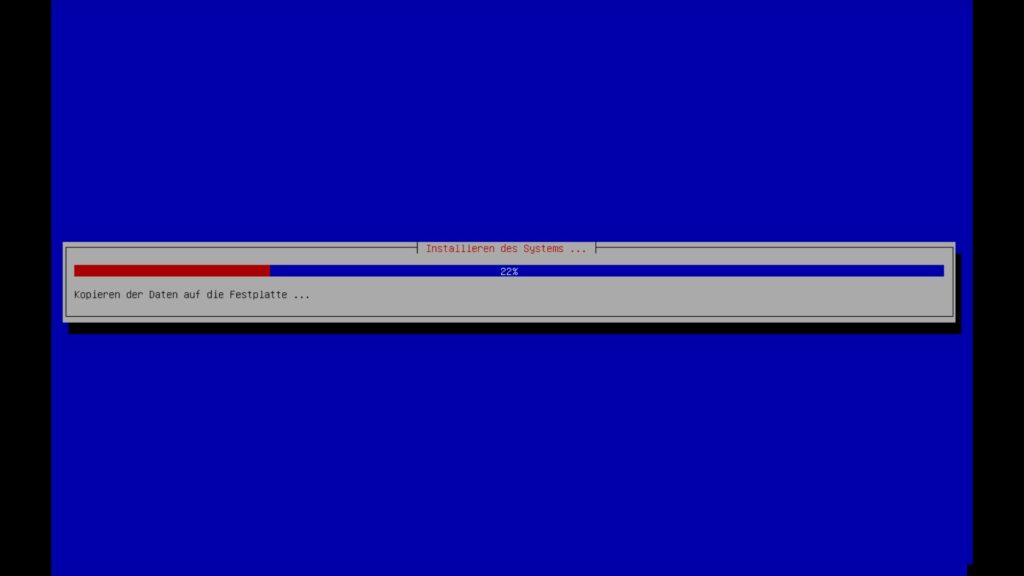
Mehr Eingaben benötigen Sie nicht – das System wird automatisch installiert.
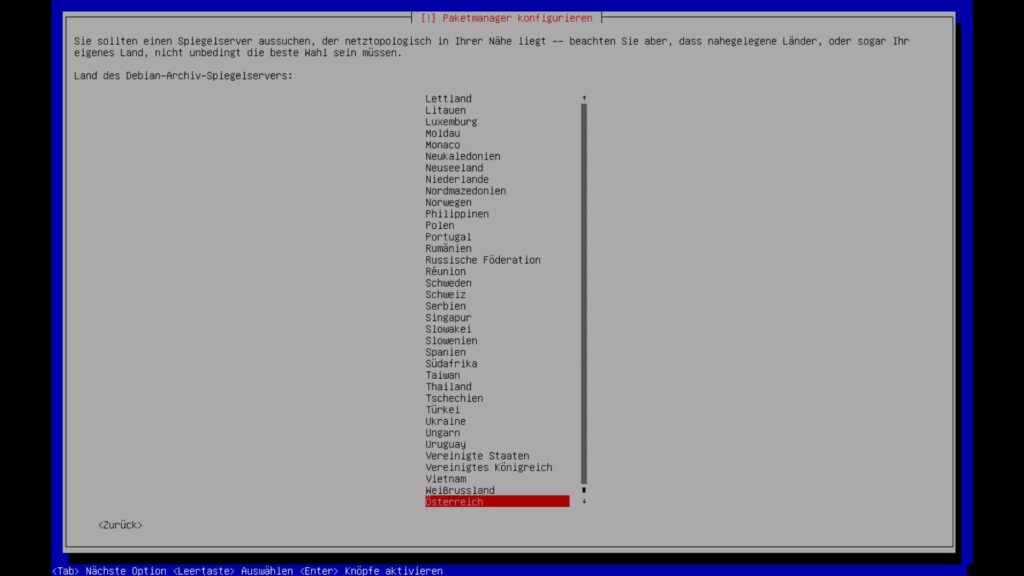
Jetzt wählen Sie den Spiegel-Server aus – von hier bezieht das System seine Aktualisierungen. Das System wählt automatisch den am nächsten gelegenen.
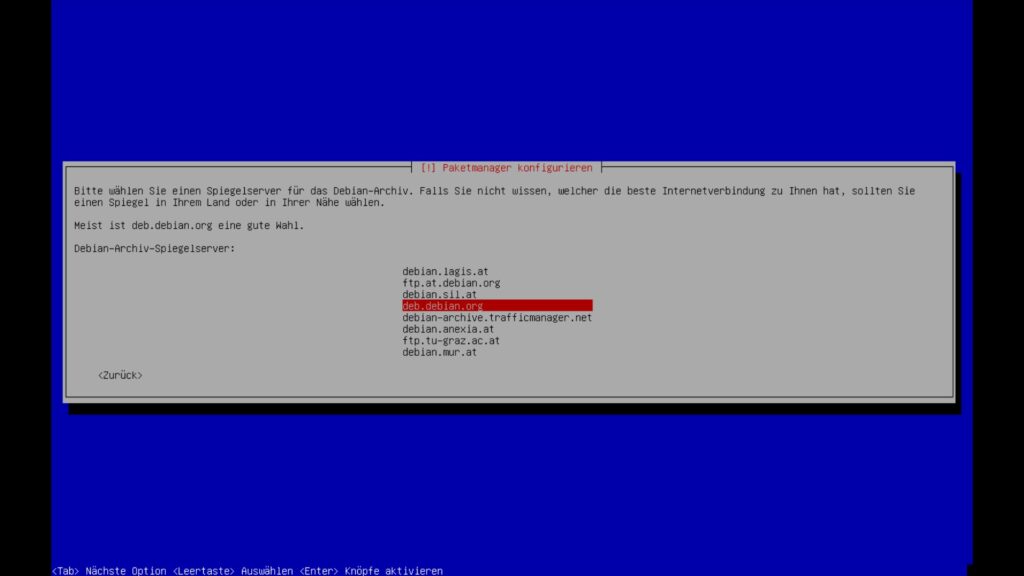
Noch einmal dasselbe mit dem eigentlichen Server, belassen Sie einfach die Voreinstellungen.
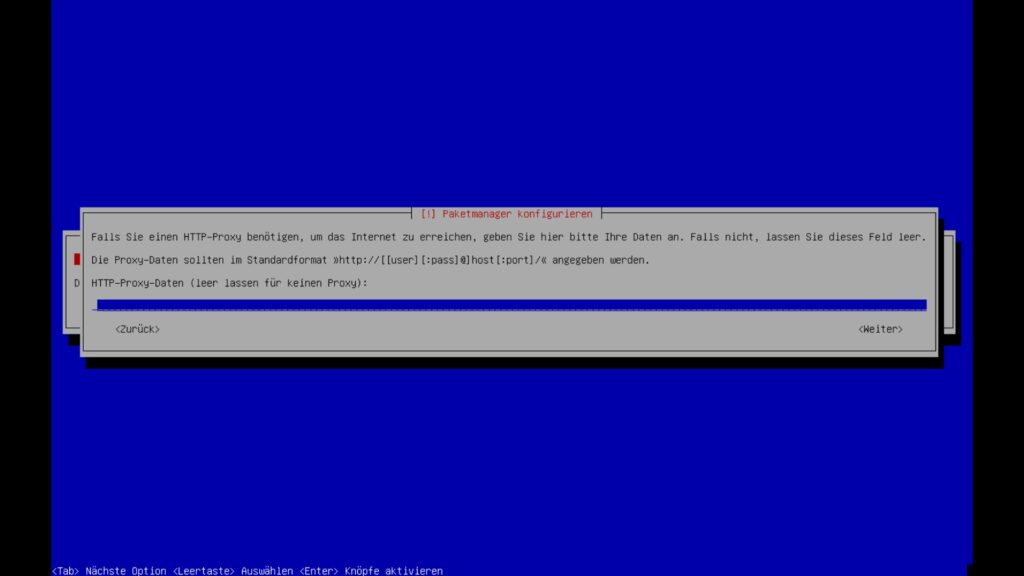
Einen Proxy benötigen Sie nur, wenn Sie auch über einen solchen in das Internet gehen – dies ist oft in Firmen der Fall. Wenn nicht, lassen Sie das Feld ganz einfach leer.
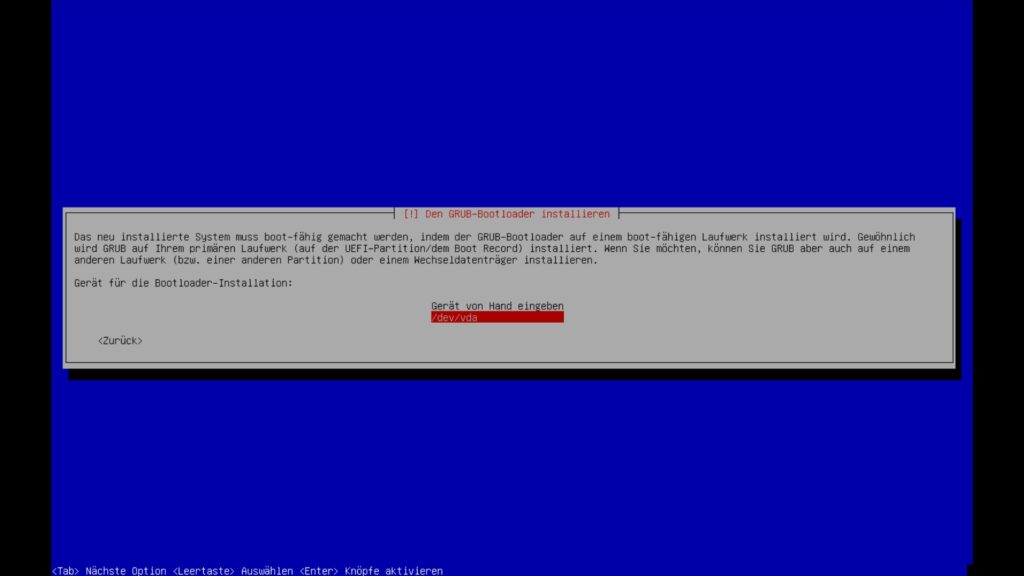
Der Bootloader GRUB wird installiert – wählen Sie ganz einfach die erste Festplatte; in der Regel endet diese mit einem „a„.
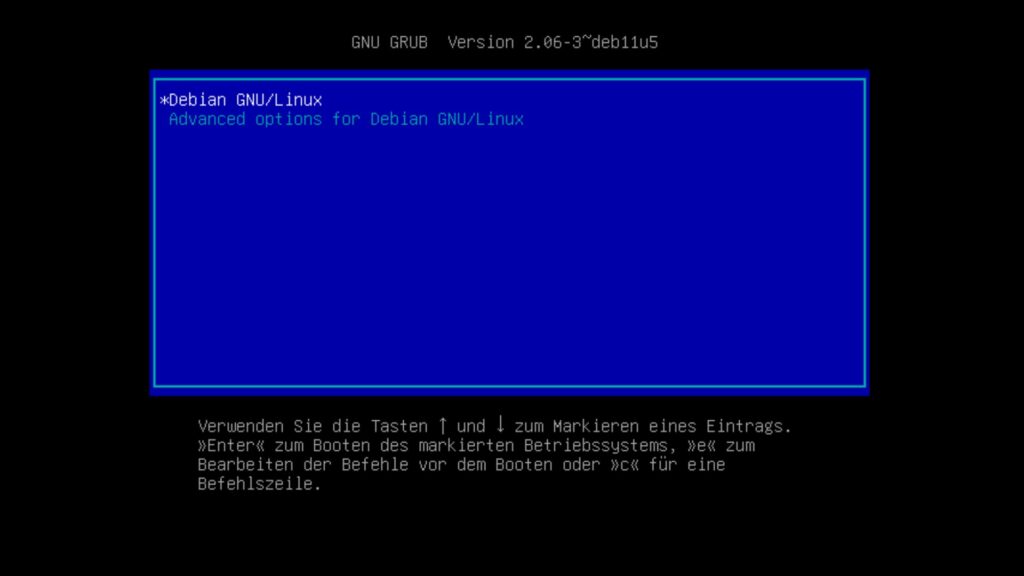
Jetzt brauchen Sie in der Regel keinen Bildschirm und keine Tastatur mehr. Sie brauchen nur noch einen Webbrowser auf einem anderen System. Geben Sie die IP-Adresse des Rechners ein, auf dem Open Media Vault installiert wurde:
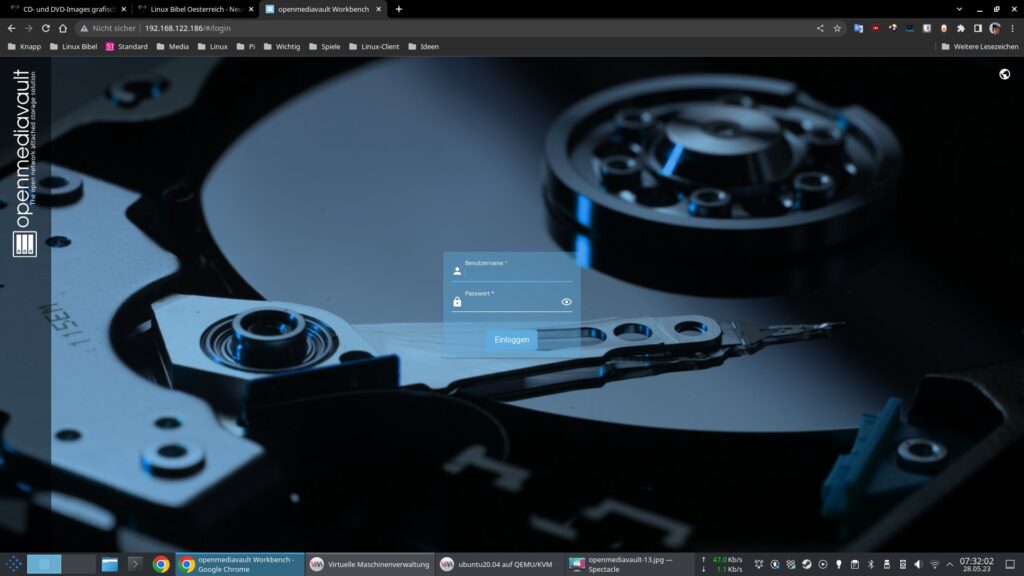
Hier loggen Sie sich erst einmal mit dem User „admin“ und dem Passwort „openmediavault“ ein, am Terminal können Sie sich mit dem User „root“ und dem vergebenen Passwort einloggen.
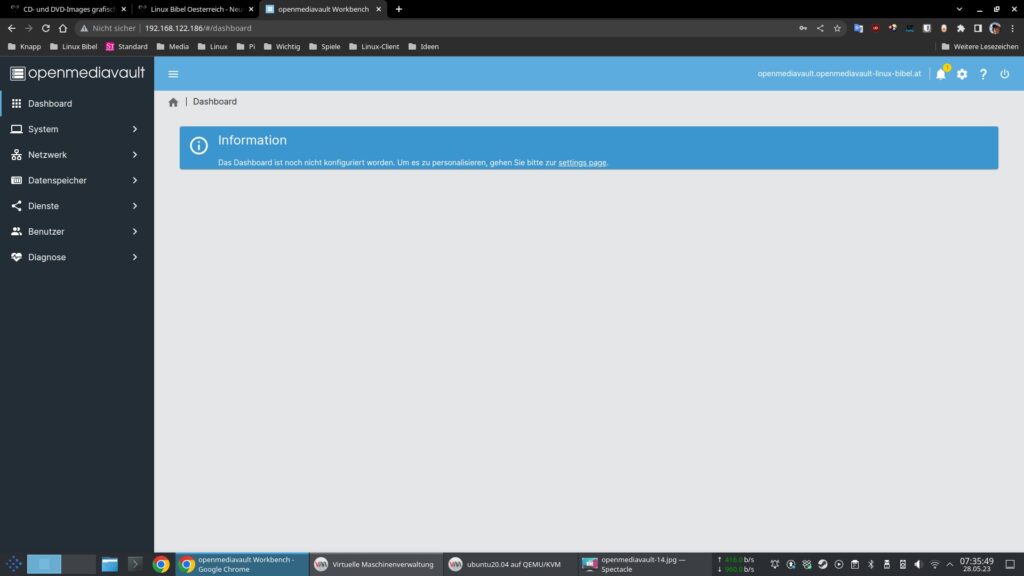
Das Allerwichtigste – ändern Sie das Admin-Passwort in den Einstellungen, das Standard-Passwort kennt jeder.
In der Leiste links finden Sie alle Einstellungen, hier lassen sich Zertifikate erstellen – für den sicheren Zugang die Aktualisierungen einspielen:
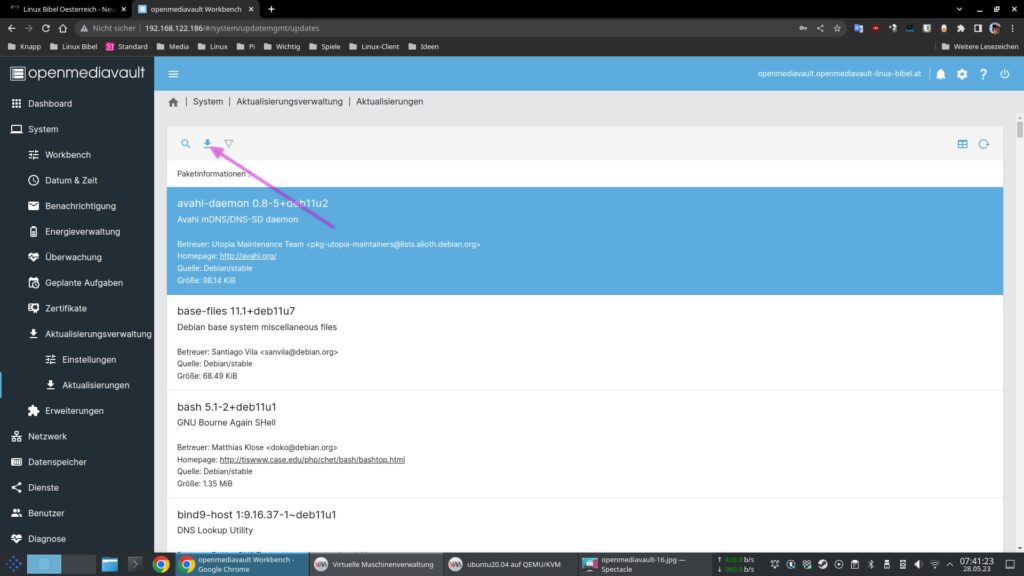
Was Sie für Ihr NAS jetzt benötigen, ist eine oder mehrere Festplatten – auf der bisherigen wurde nur das Betriebssystem installiert. Auf den weiteren werden die Daten gespeichert / gesichert. Solche binden Sie nach einem Anschließen und einem Neustart das Systems link in der Liste über den Eintrag „Datenspeicher → Laufwerke“ ein:
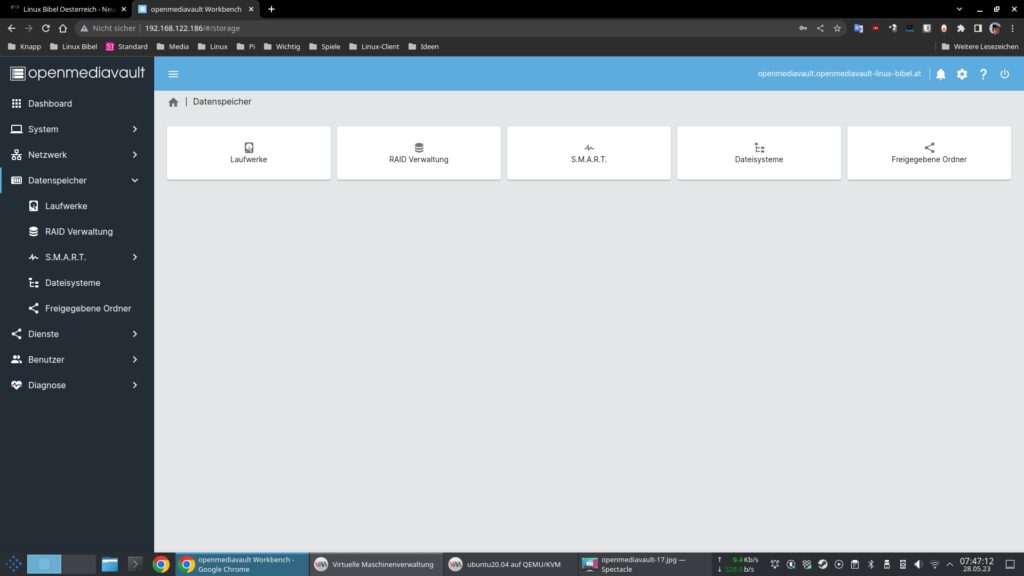
Was Sie jetzt benötigen, sind Benutzer – solche, die auf das NAS zugreifen dürfen. Auch solche legen Sie per Mausklick an.
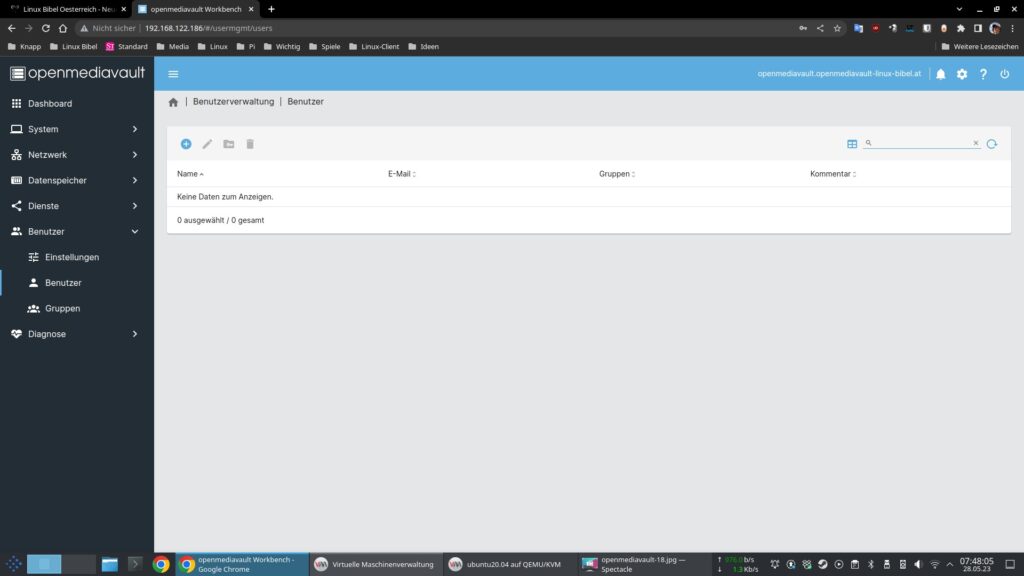
Unter Dienste richten Sie ein, auf welche Arten die Benutzer zugreifen können / dürfen:
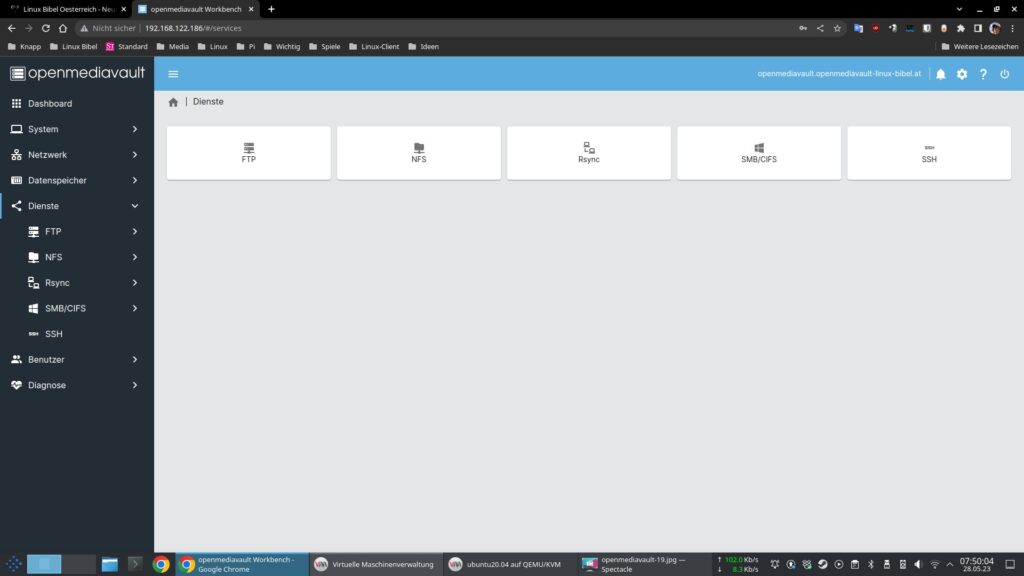
Zur Verfügung stehen:
Auf dem Dashboard selbst können Sie Einstellungen anpassen, die Sie sehen möchten:
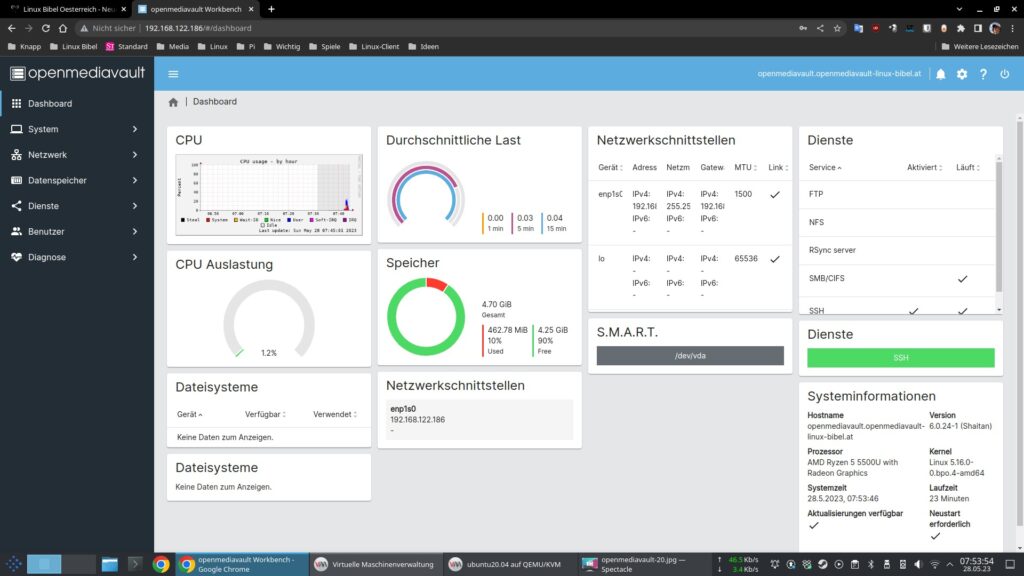
Grundlegend gilt es zu Beginn einmal viel einzurichten. Sie hängen Festplatten ein und partitionieren diese, fügen Benutzer hinzu und legen fest, welche Dienste diese benutzen können, wo sie ihre Daten abspeichern dürfen – alles natürlich über die Web-Oberfläche. Anschließend lassen Sie Ihre Daten auf das NAS los.
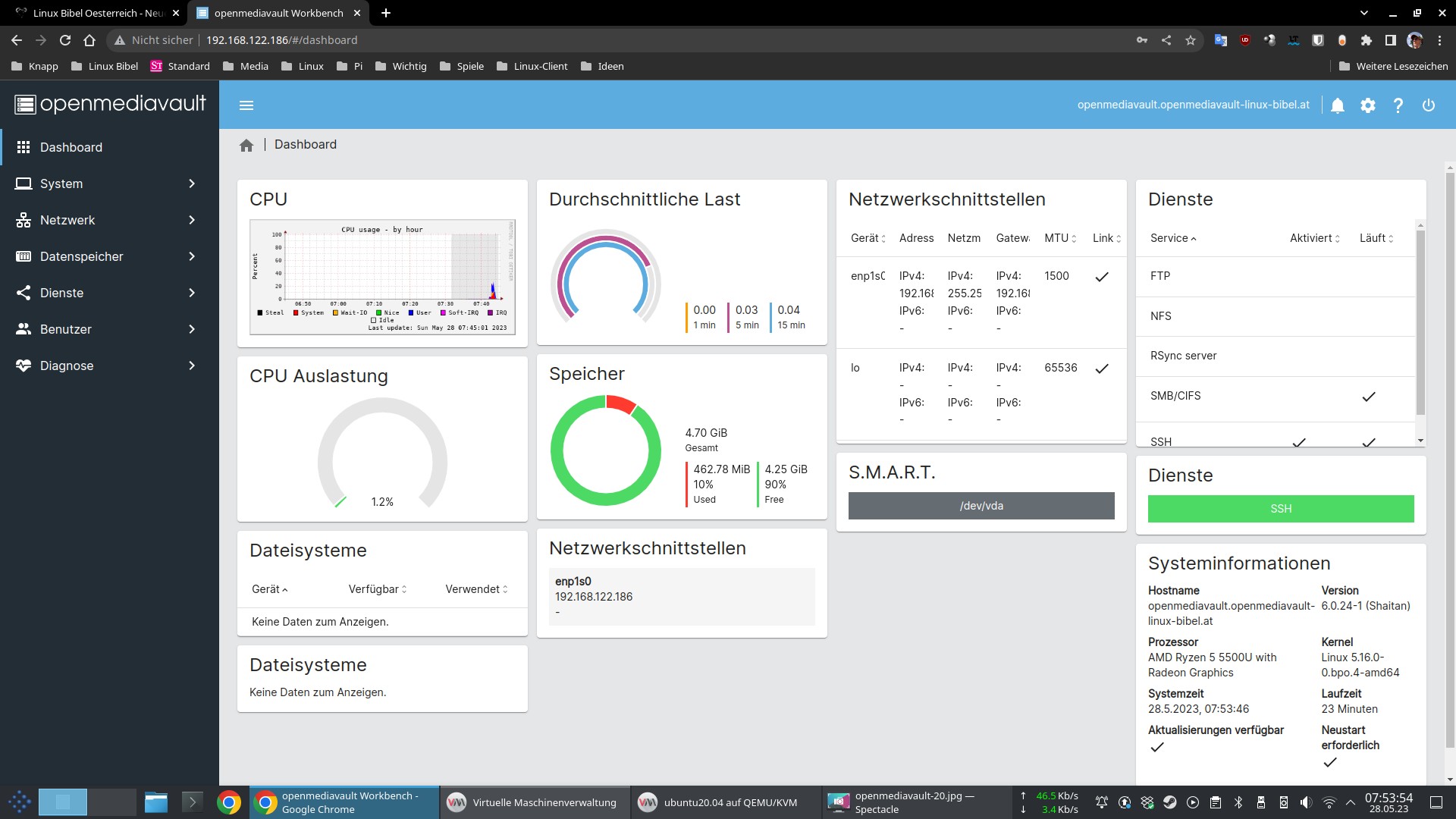


Noch keine Reaktion