Ich habe mir da gestern eine neue kleine Technik angeschafft, knapp 300 € für ein Convertible von Lenovo mit Chrome OS – also dem minimalen Betriebssystem von Google.
Das Teil – ein Lenovo Convertible Idea Pad P60T. Recht klein mit 10,1“ Bildschirm, einem 8-Kern-ARM-Prozessor mit 2 GHz, 4 Gigabyte RAM und 128 GB Flash-Speicher. Darauf läuft Google Chrome OS. Das Display lässt sich abnehmen und sich so als Tablett verwenden.
Die grundsätzliche Idee meinerseits dahinter – natürlich Linux installieren. Doch zuvor möchte ich einmal – da schon vorhanden – Chrome OS vorstellen.
Chrome OS hat in Europa noch keinen großen Fuß gefasst, in den USA und in Asien ist dieses Betriebssystem hingegen schon um einiges weiter. Man findet es vorinstalliert auf sogenannten Chromebooks – recht günstige Laptops die nicht sonderlich gut ausgestattet sind. Grundsätzlich hört man immer wieder – ein Webbrowser – eben Google Chrome, ansonsten nichts. Mehr als im Internet surfen kann man damit nicht.
Grundsätzlich ist es so, das Betriebssystem basiert auf Linux, genauer gesagt Gentoo – es startet innerhalb von 4 Sekunden. Grundsätzlich vorinstalliert ist der Webbrowser Google Chrome, ohne Google-Akkount bringt einem dieses System nichts. Doch dahinter steckt natürlich um einiges mehr, anders als früher wurde so einiges gelöst. Dateien lassen sich offline speichern und bearbeiten, im Hintergrund wird vieles in HTML über Chrome gelöst.
Hier einmal der Desktop:
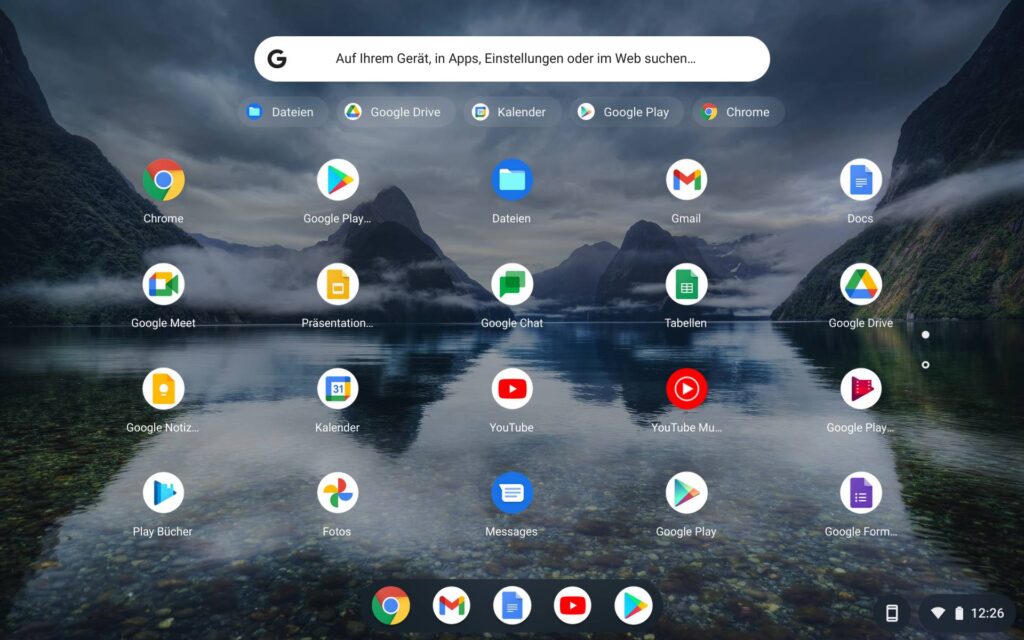
Links unten findet sich ein Anwendungsmenü, gefüllt mit Einstellungen – dieses ist im Screenshot oben bereits geöffnet. Hauptsächlich finden sich darin eben die Einstellungen und Apps aus dem Play Store von Android, weitere lassen sich ebenfalls aus dem Play Store installieren, am unteren Bildschirmrand findet sich eine Leiste mit dem schnellen Zugriff auf Applikationen und geöffneten Fenstern:
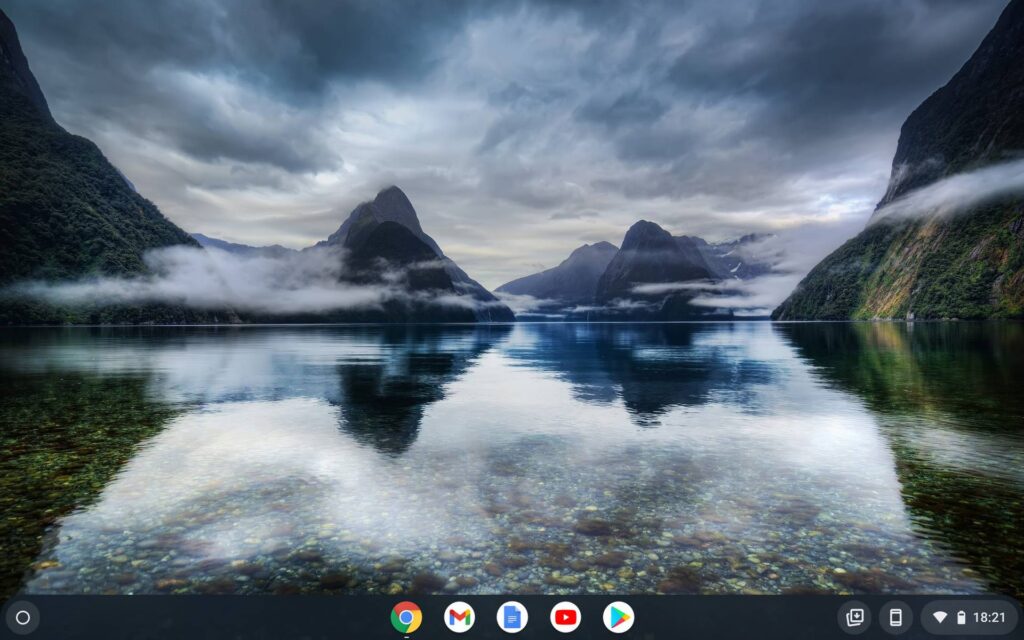
Das Systemmenü rechts unten bietet Zugriff auf die wichtigsten Funktionen und auch auf die Einstellungen:
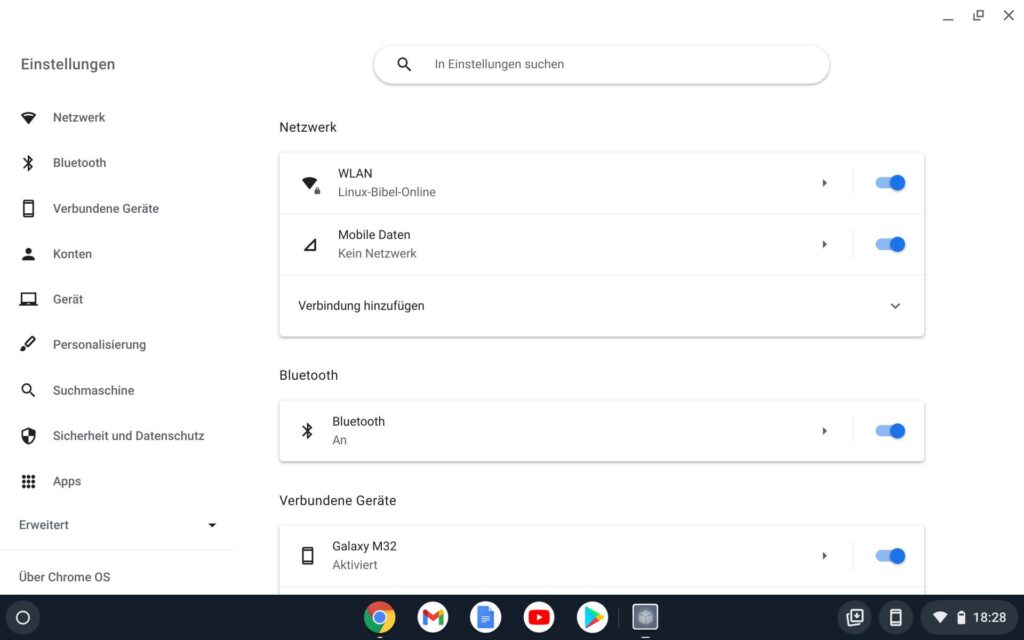
Die Einstellungen sind über Google Chrome gelöst und auch zu diesem ähnlich, natürlich auch auf Chrome OS angepasst. Man muss über dieses System nicht sonderlich viel sprechen, selbst Nutzer ohne große Computer-Erfahrung kommen damit problemlos zurecht. Hier einmal der Dateimanager:
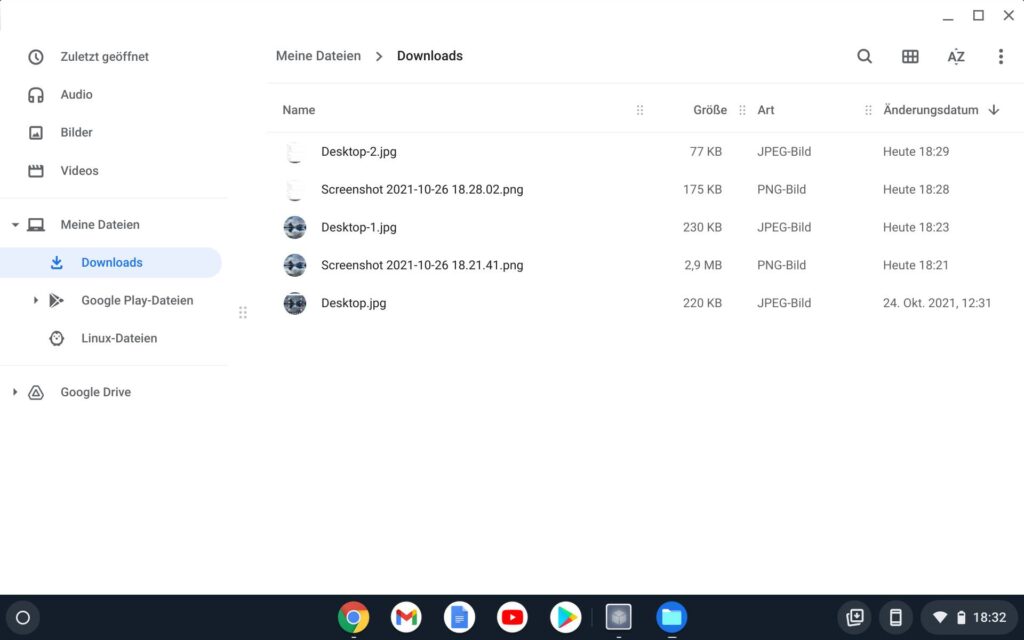
Neben Erweiterungen für den Webbrowser und Android-Apps lassen sich jedoch auch Linux-Anwendungen installieren und nutzen, bei der ersten Einrichtung von Chrome OS lässt sich dies aktivieren, ebenfalls in den zuvor schon beschriebenen Einstellungen. Bei der Einrichtung lässt sich auch der Speicherplatz für diese anpassen.
Linux-Anwendungen laufen in einer virtuellen Maschine – davon bemerkt man jedoch außer beim Start des Terminals nichts – zeitgleich mit dem Terminal startet Linux in einer virtuellen Maschine, dies dauert drei bis vier Sekunden:
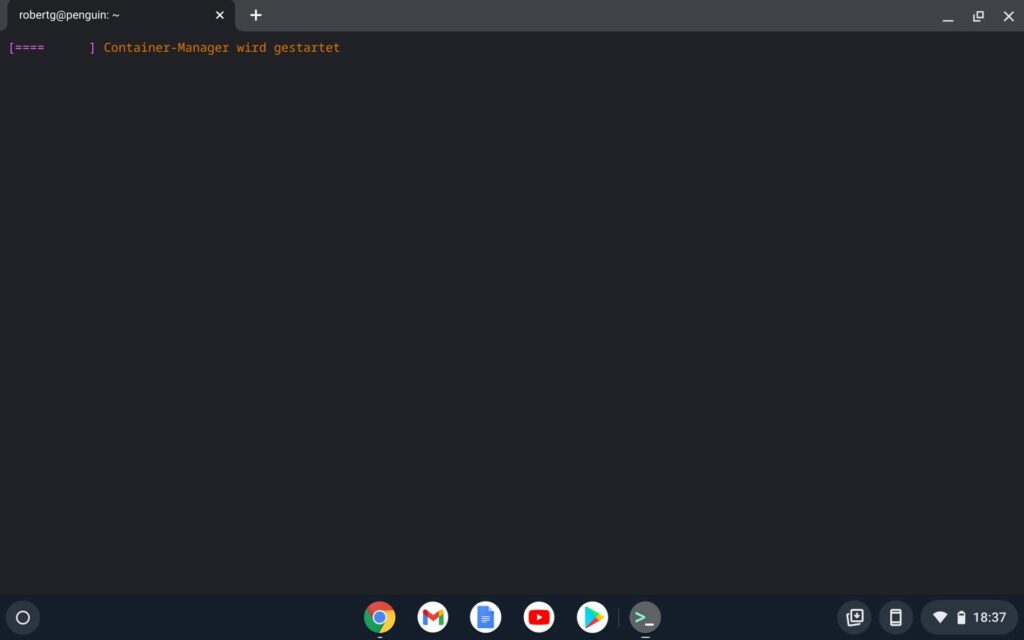
Anschließend aktualisiert man das Linux-System wie unter Ubuntu/Debian mit:
sudo apt update
sudo apt full-upgradeUnd nun lässt sich Linux-Software auf dem Terminal installieren – hierzu nutzen Sie einfach die Paket-Verwaltung, ob es sich hier um Debian, Ubuntu oder eine Eigenkreation handelt ist mir nicht bekannt, man arbeitet jedoch wie unter Ubuntu oder eben Debian über die Paket-Verwaltung. Im Beispiel will ich etwa die Bildbearbeitung GIMP installieren:
sudo apt install gimp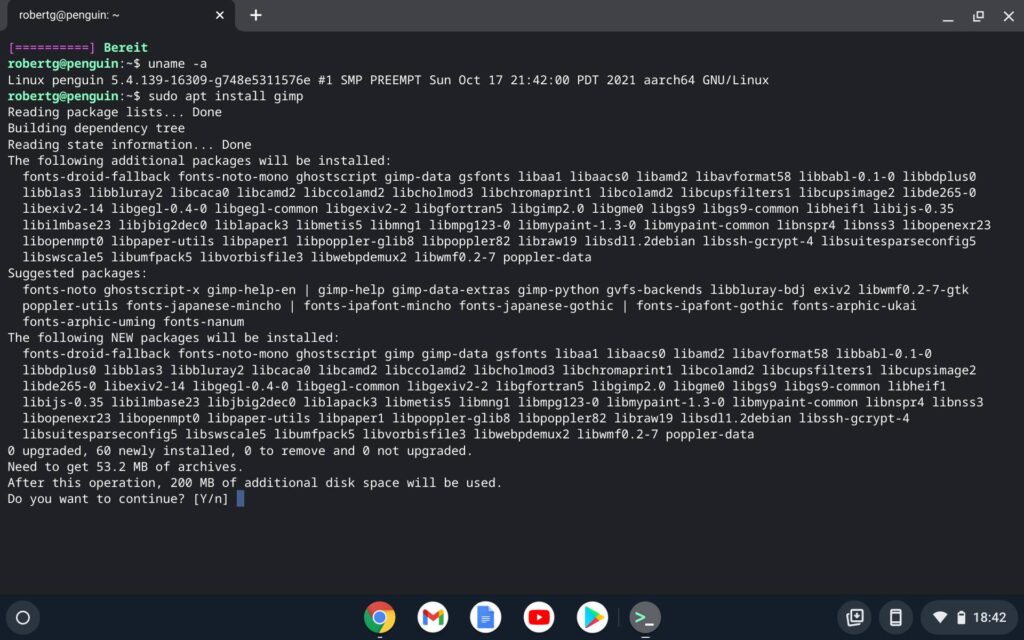
Wie üblich wird mit Eingabe bestätigt, den Rest erledigt das System. Anschließend wird die Software auch auf dem Terminal gestartet, in diesem Fall eben mit dem Befehl:
gimp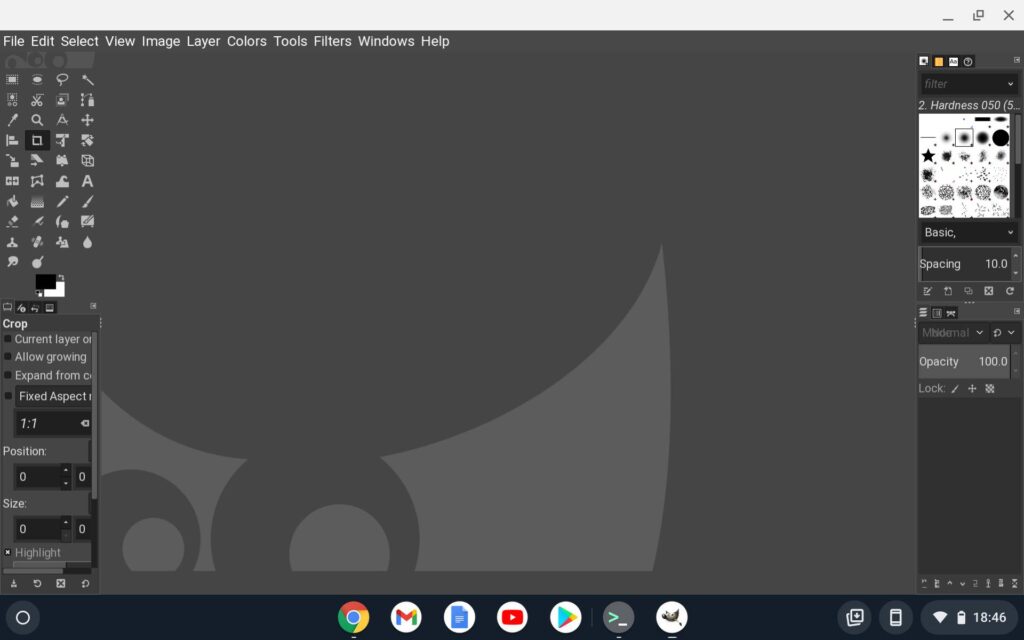
Ganz ehrlich – es funktioniert wunderbar. Mehr gilt es über Chrome OS eigentlich nicht zu sagen. Es startet in wenigen Sekunden, beendet sich in ebenso wenigen. Es ist selbst auf den schwach ausgestatteten Rechnern – eben den Chromebooks sehr schnell und belastet den Akku kaum, das ARM-Teil läuft problemlos 15 Stunden mit YouTube. Das System hält sich von selbst aktuell – hier sind keine Eingriffe nötig, man kann absolut nichts kaputt machen – es funktioniert einfach.
Nutzen Sie unter Google Chrome OS die Linux-Apps gilt es natürlich auch dieses System zu aktualisieren. Wie sich nach kurzem Hinsehen zeigt, nutzt Chrome OS für die Linux-Apps Debian in der Version Buster – also Debian 10.
In meinem Fall will ich hier nun auf Debian 10 (Bullseye) wechseln, ich öffne also wie gewohnt das Terminal und starte als Administrator den Befehl:
sudo nano /etc/apt/sources.listHier passen Sie nun in allen Zeilen „buster“ auf „bullseye“ an, speziell die Zeile:
deb http://deb.debian.org/debian-security/ buster-security/updates mainpassen Sie auf folgende zwei Zeilen an:
deb http://deb.debian.org/debian-security/ bullseye-security main
deb http://deb.debian.org/debian bullseye-updates mainSpeichern Sie die Datei mit Strg+o, bestätigen mit Eingabe und schließen den Editor mit Strg+x.
Nun wird das System mit folgenden Befehlen aktualisiert:
sudo apt update
sudo apt full-upgrade
sudo apt autoremove
sudo apt cleanSind alle Befehle durchgelaufen starten Sie die VM mit:
sudo rebootneu, das Terminal müssen Sie neu starten, fertig.
Möchten Sie jegliche Debian-Software nutzen fügen Sie in der „sources.list“ jeder Zeile nach „main“ folgenden String hinzu:
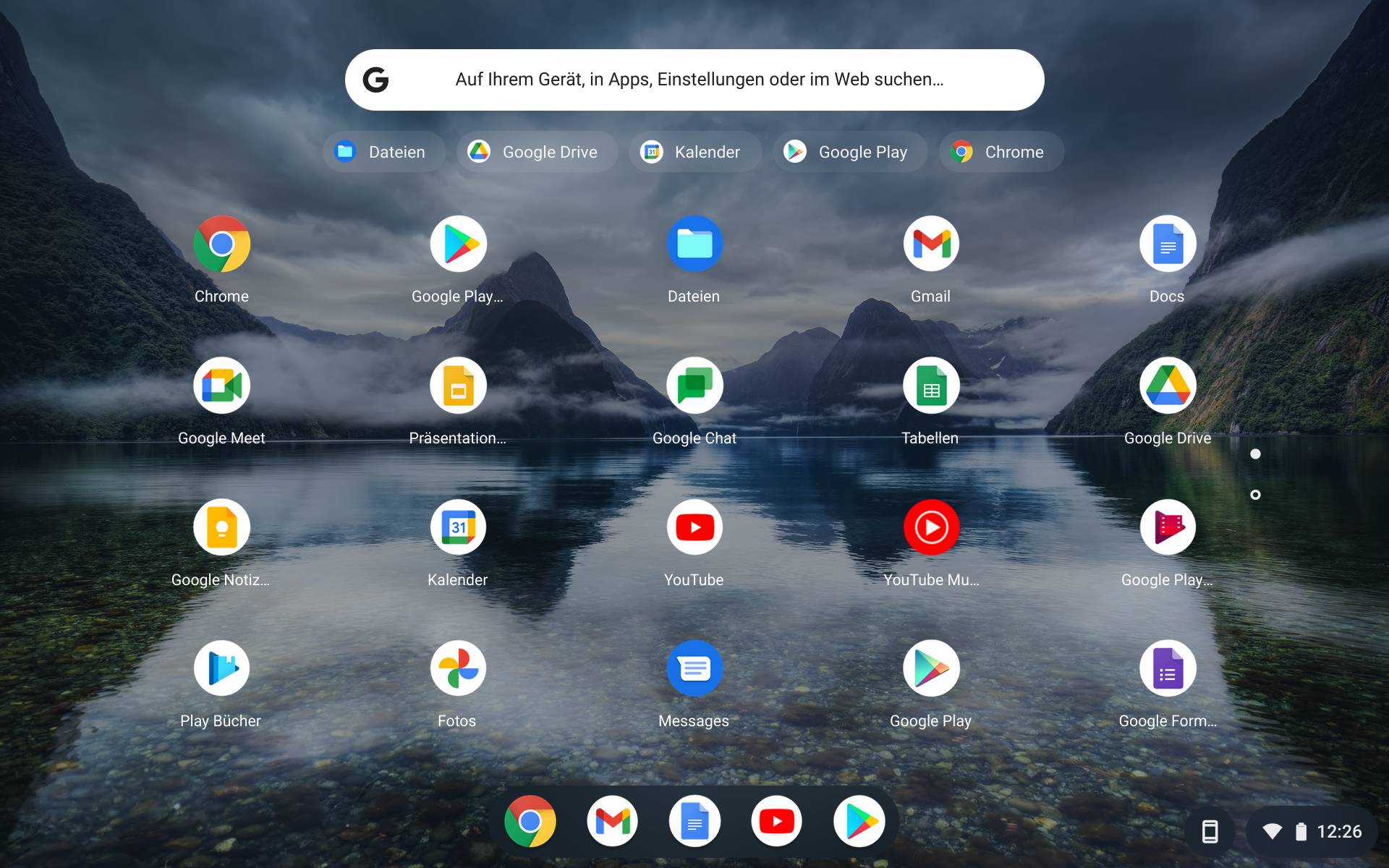


Noch keine Reaktion