Natürlich, ohne AutoCAD funktioniert selbst beim ambitioniertesten Heimwerker absolut gar nichts. Ansonsten würde nicht jeder Windows-User, der einmal kurz zwei Sessel im Wohnzimmer umstellen will, auf AutoCAD verzichten wollen.
Natürlich ist FreeCAD kein AutoCAD, aber auch nicht weniger professionell und ist freie Software unter Linux. Nun, in diesem Beitrag der Linux Bibel Österreich sehen wir uns einen kleinen Einstieg in diese Software an.
Inhaltsverzeichnis
FreeCAD installieren
Unter auf Debian basierenden Linux-Distributionen installieren Sie diese Software ganz einfach über die Paket-Verwaltung durch das Paket „freecad„.
FreeCAD nutzen
FreeCAD ist natürlich professionelle Software und daher auch äußerst umfangreich, dies bedeutet – ich werde hier nur eine kurze Einführung bringen.
Sie finden diese Software nach der Installation im Anwendungsmenü unter der Kategorie Grafik, alternativ nutzen Sie wie üblich den Schnellstarter (Alt+F2) oder das Terminal mit dem Befehl:
freecad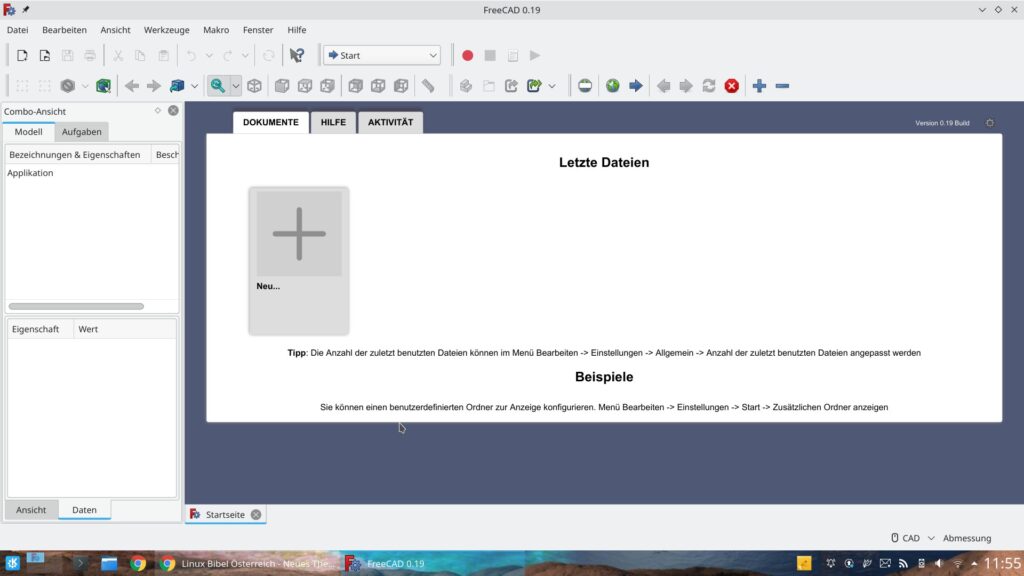
Sie finden sich automatisch im Start-Fenster wieder, links findet sich die Liste der Dateien / Bearbeitungen, rechts die sogenannten Arbeitsbereiche. Über „Start“ gelangen Sie an die zuletzt geöffneten Dokumente und an die Hilfe. Über den Schalter darüber wechseln Sie zwischen den unterschiedlichen Arbeitsbereichen:
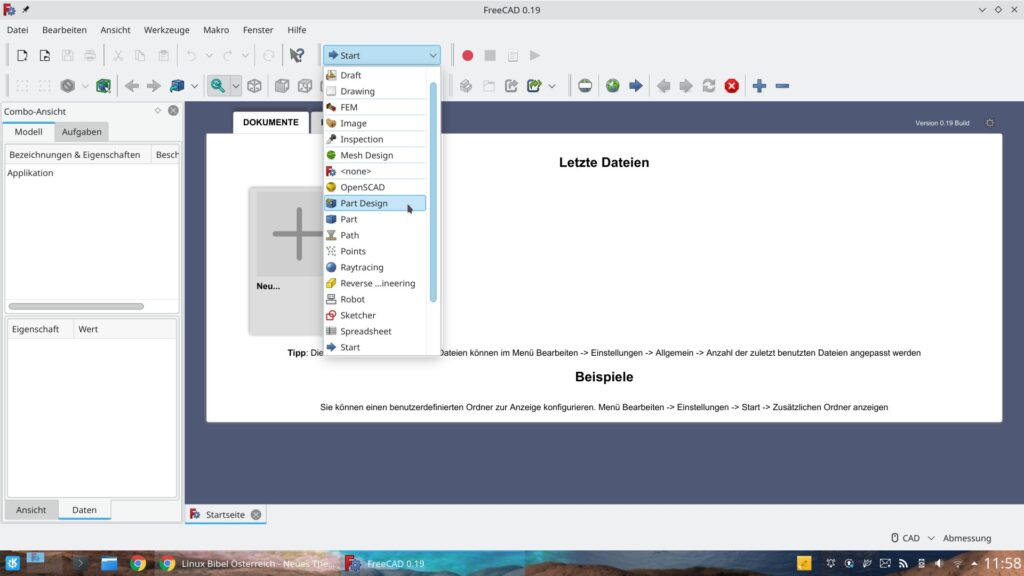
Wir werden uns hier natürlich nicht mit allen befassen, dafür gibt es richtige Tutorials. Hier sehen wir uns nur einmal die Grundzüge an, um zu sehen, wie man mit der Software eigentlich arbeitet. Wir können den Start-Bereich unten links schließen und wechseln auf den Arbeitsbereich „Part Design„, mit dem Menü „Datei → Neu“ erstellen wir ein neues Dokument:
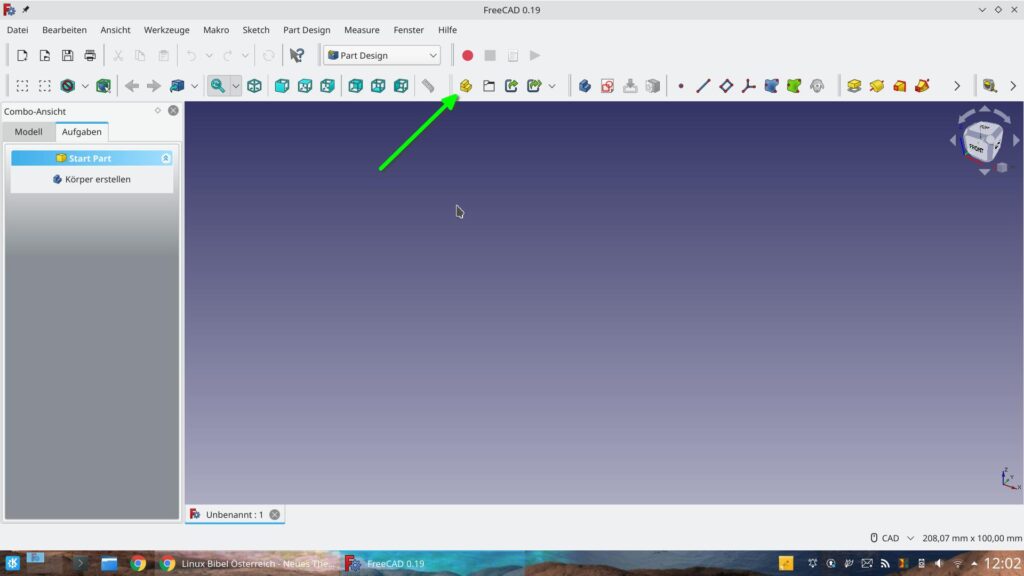
Über den Schalter „Erstellen und aktivieren einer neuen Baugruppe“ erstellen wir nun ein neues Detail, alternativ klicken wir in der sogenannten „Combo-Ansicht“ auf den Reiter „Aufgaben“ und klicken auf den Schalter „Körper erstellen„.
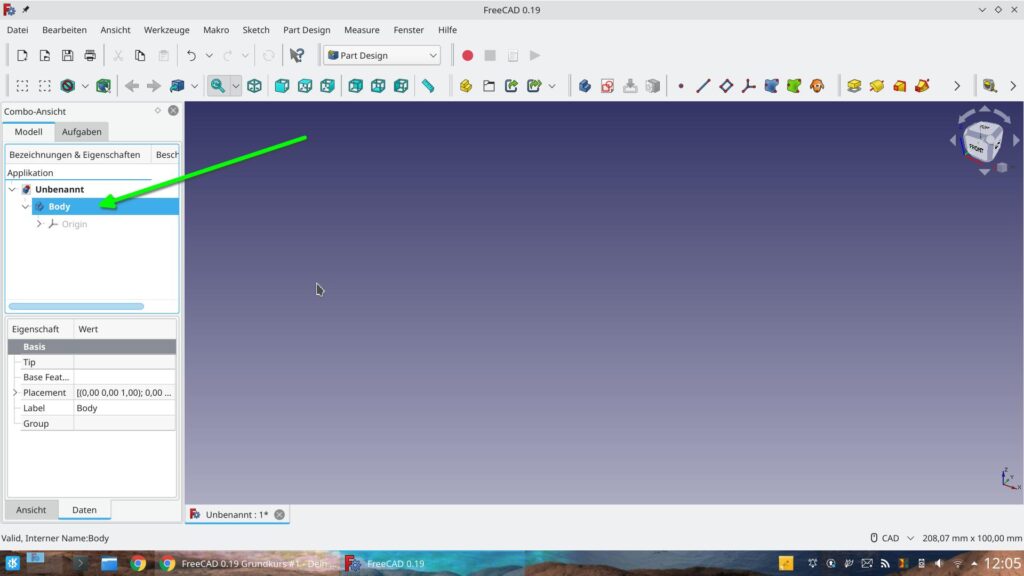
Dieser neu erstellte Körper findet sich jetzt auf dem Reiter „Modell“ in der „Combo-Ansicht“ wieder unter der Bezeichnung „Body„.
Speziell, wenn es sich später um mehrere Objekte handeln soll, benennen Sie diesen Körper um indem Sie rechts auf diesen klicken und im Kontextmenü „Umbenennen“ wählen:
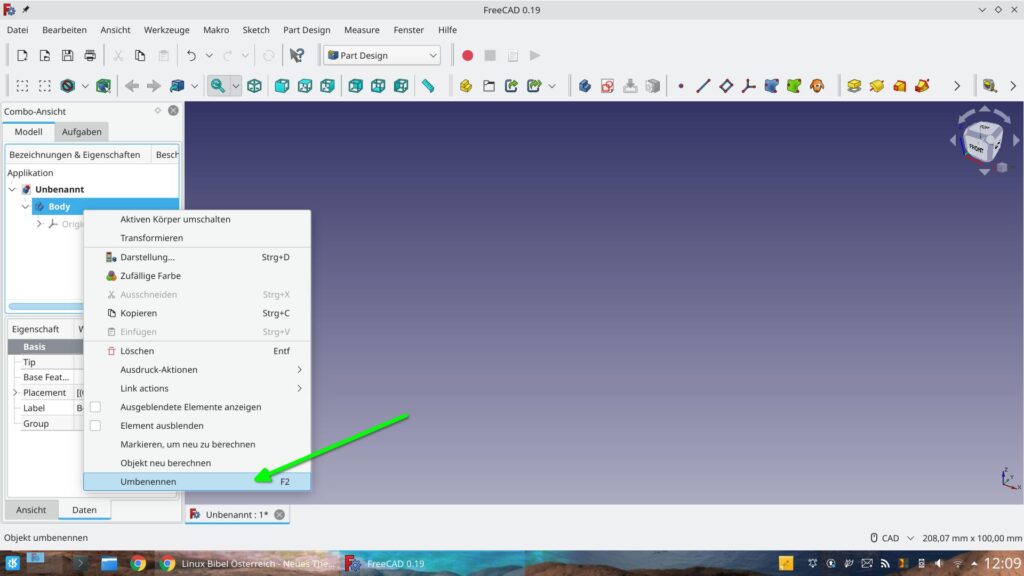
In meinem Beispiel will ich ganz einfach einmal einen Zylinder erstellen – hierzu gibt es mehrere Möglichkeiten. Die einfachste Möglichkeit Grundformen zu erstellen ist das Menü „Part Design → Erzeugen eines zusätzlichen Grundkörpers„:
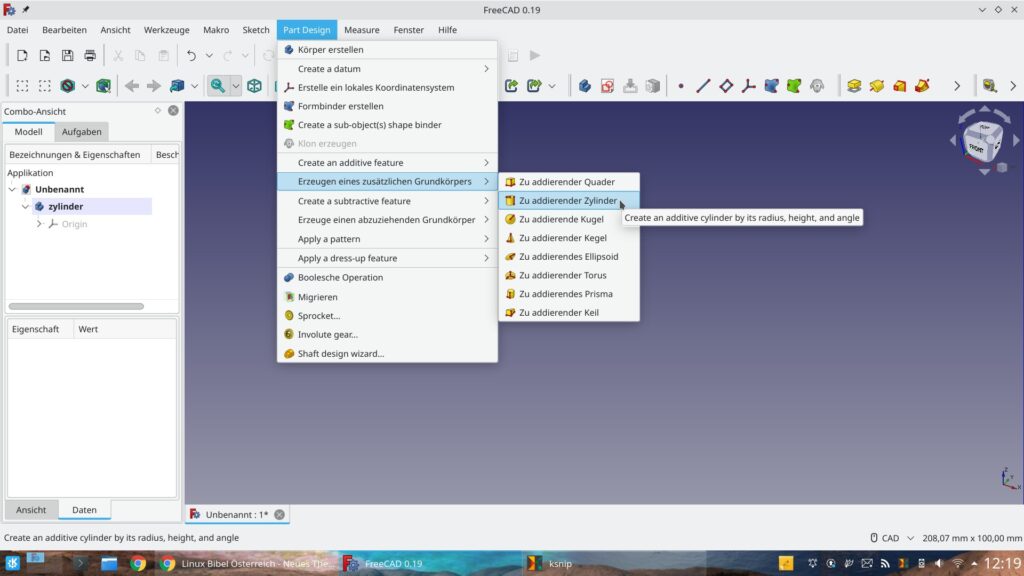
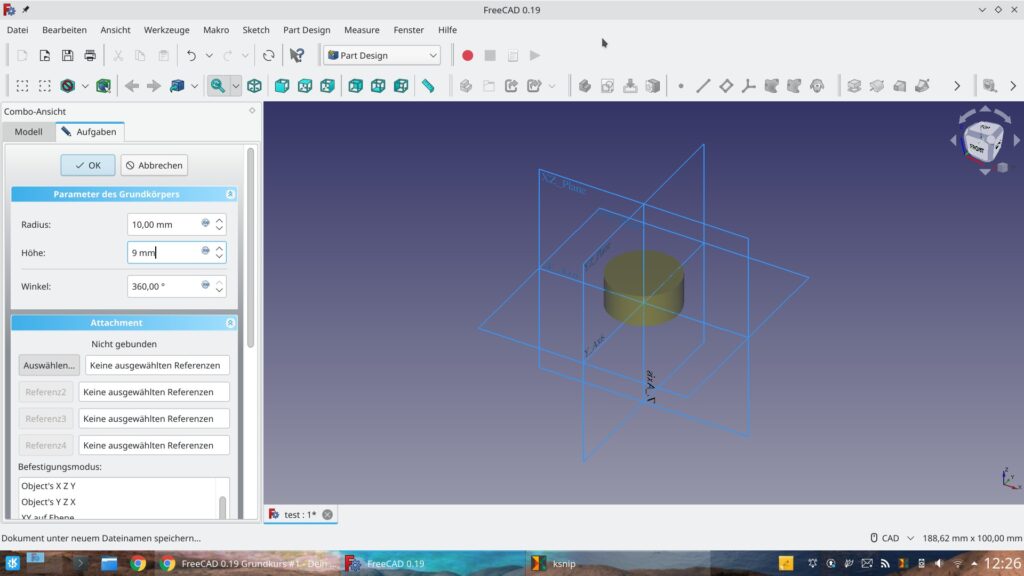
Die Software erstellt den Zylinder und zeigt links daneben dessen Eigenschaften an, diese lassen sich hier per Mausklick, per Mausrad oder natürlich auch mit der Tastatur anpassen.
Unter der Kategorie „Attachment“ zeigen wir der Software an welcher Stelle der Achsen das Objekt platziert werden soll. Dazu klicken wir die gewünschte Achse in der Grafik an – diese wird gelb markiert, der Rest geht von alleine.
Ich passe jetzt ganz einfach einmal den Radius und die Höhe etwas an, mit dem Mausrad in der Grafik regeln Sie den Zoom:
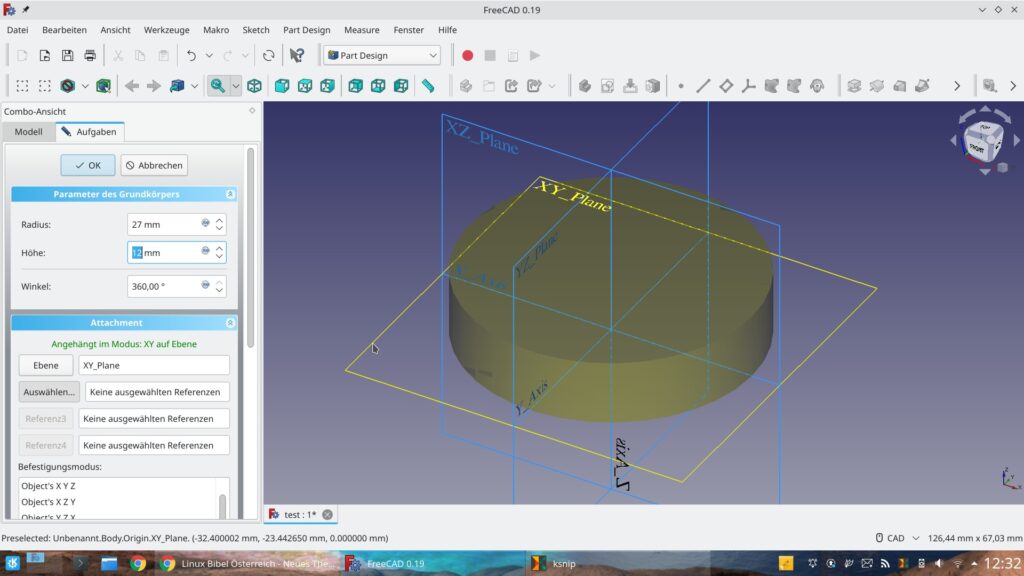
Nun kann ich hier auch den Winkel anpassen, gelingt ebenfalls über die Einstellungen links – nach den grundlegenden Bearbeitungen klicken Sie auf „OK„:
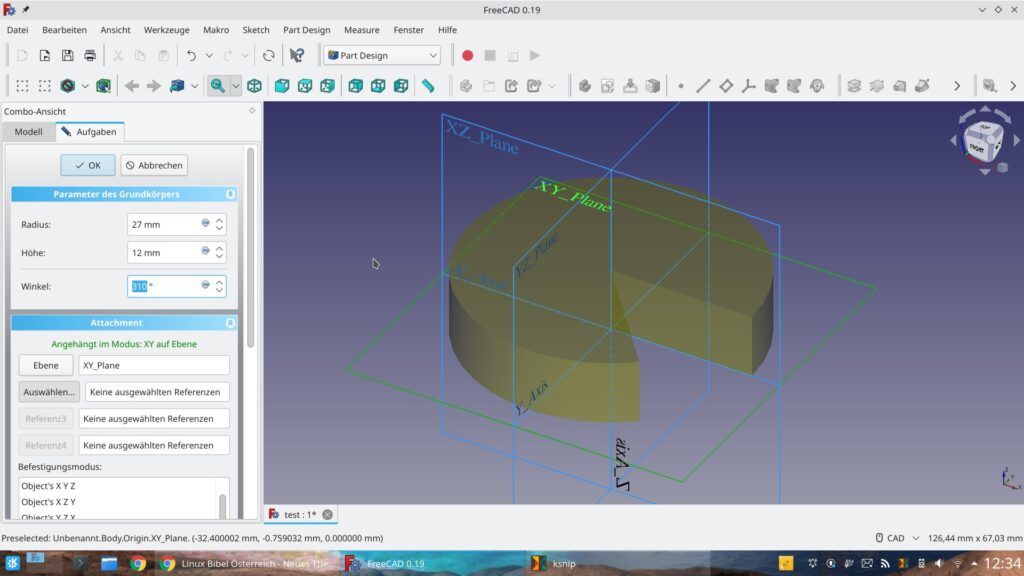
Über den Würfel rechts oben in der Grafik lässt sich die Ansicht, also die Drehrichtung verändern, klicken Sie in der Combo-Ansicht auf den Reiter „Modell“ und wählen die Bezeichnung des Objekts an, können Sie die Daten über den Reiter „Ansicht“ (unten) diesen genauer ansehen und auch bearbeiten:
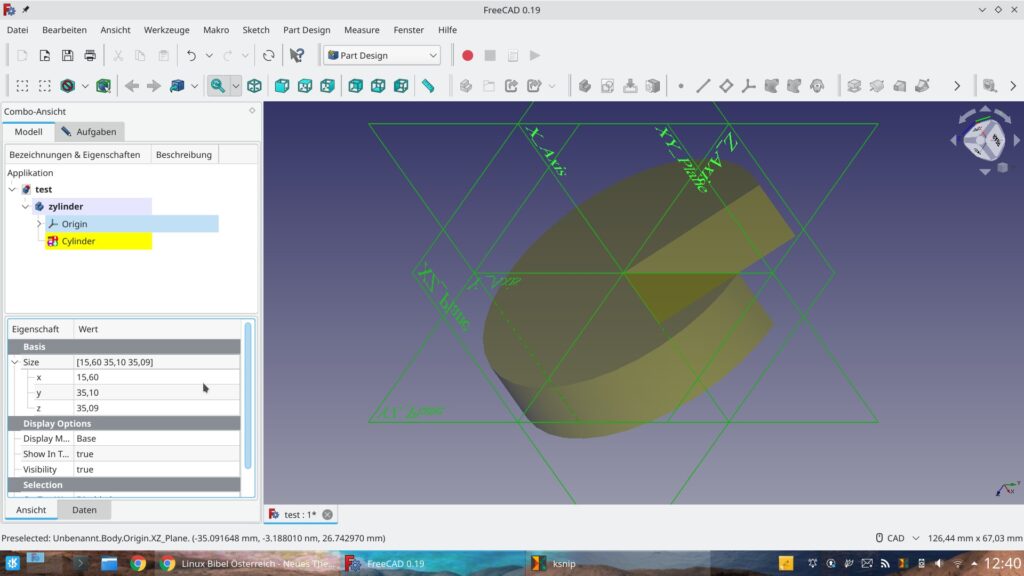
Eine weitere Möglichkeit, speziell, wenn es sich um aufwendigere Formen handelt, ist es, mit Skizzen zu arbeiten. Ich lösche das Objekt mit einem Rechtsklick auf den Eintrag und klicke auf den Schalter „Neue Skizze erstellen„:
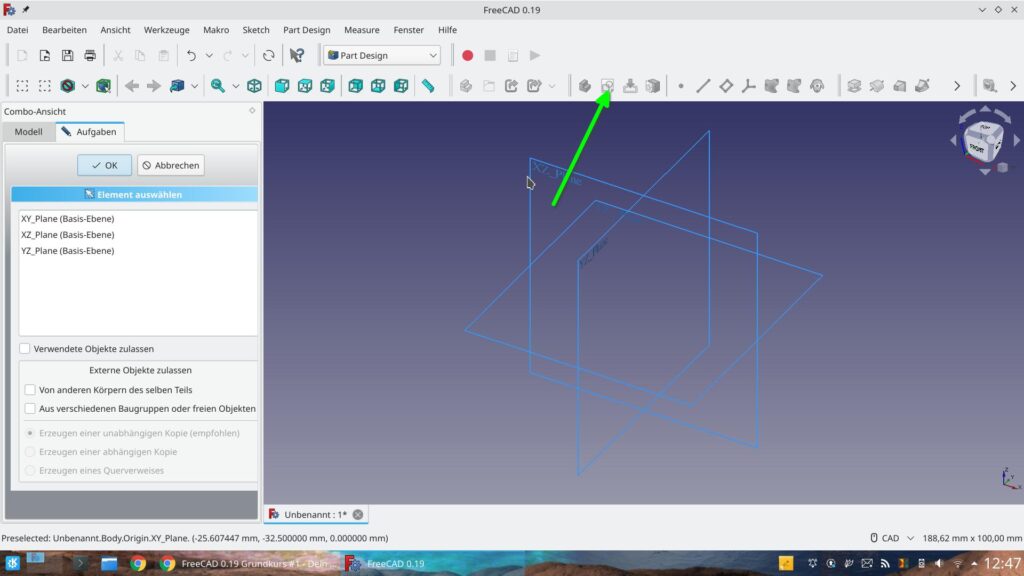
Ich klicke nun links unter „Element auswählen“ auf die gewünschte Achse auf dem das Objekt festgelegt werden soll und klicke auf den Schalter „OK„:
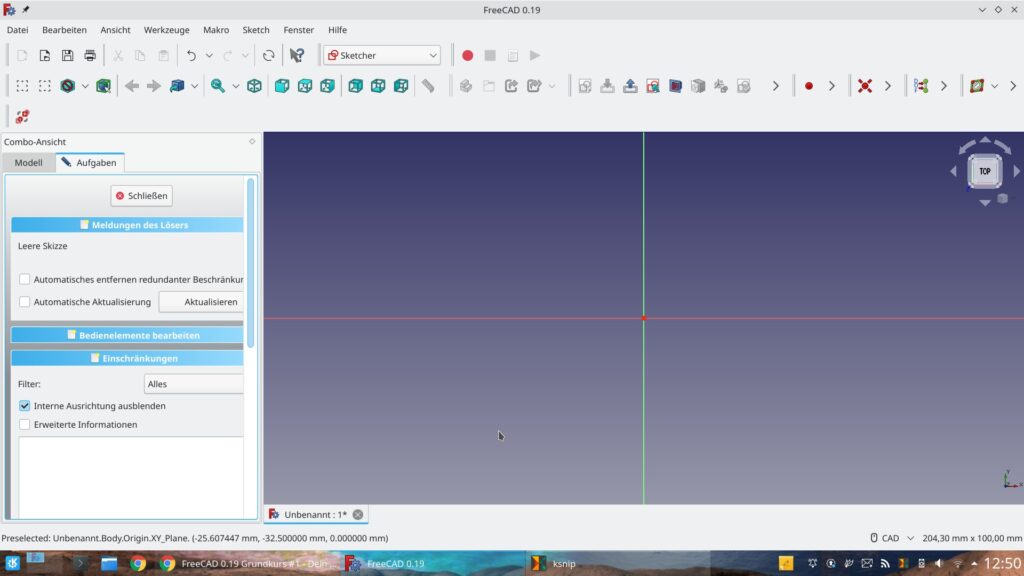
Mit den vorhandenen Werkzeugen lässt sich nun wieder ein Objekt erstellen:
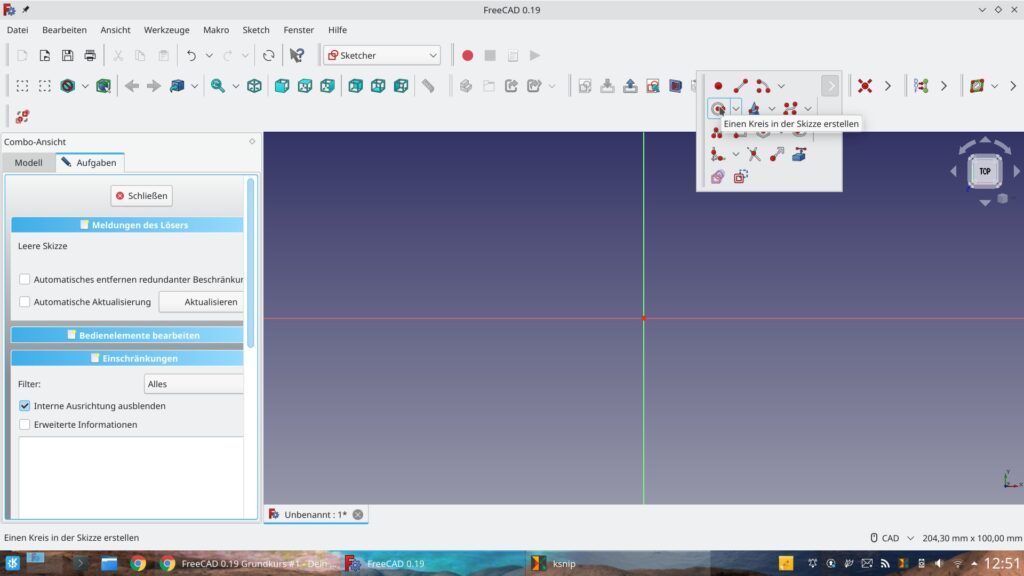
Der Kreis wird aufgezogen, anschließend wird mit dem Menü „Sketch → Skizzen-Beschränkungen“ die Größe angepasst:
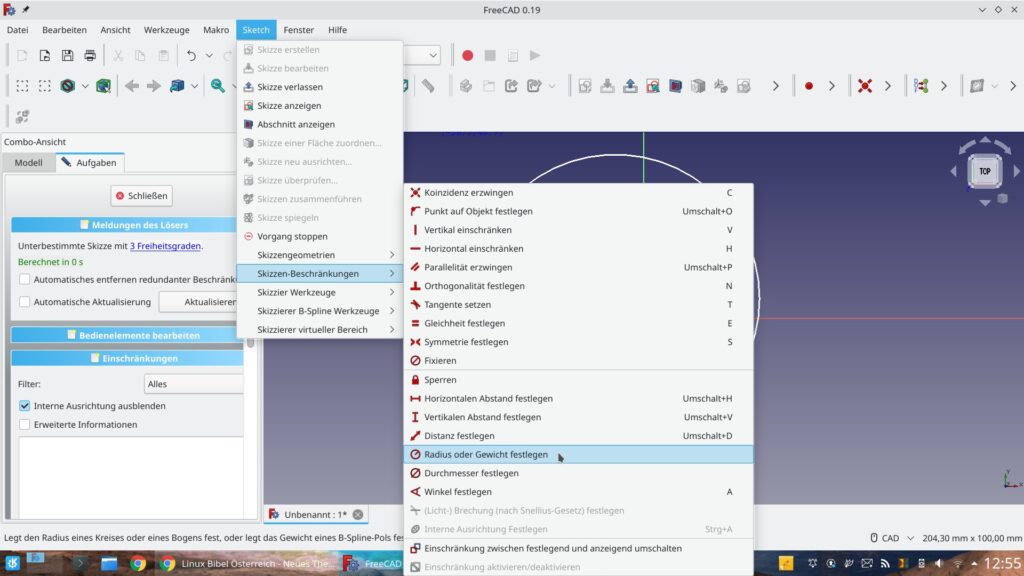
Im sich öffnenden Fenster passen Sie nun die Eigenschaften an, indem Sie den Kreis (oder welches Objekt auch immer anklicken):
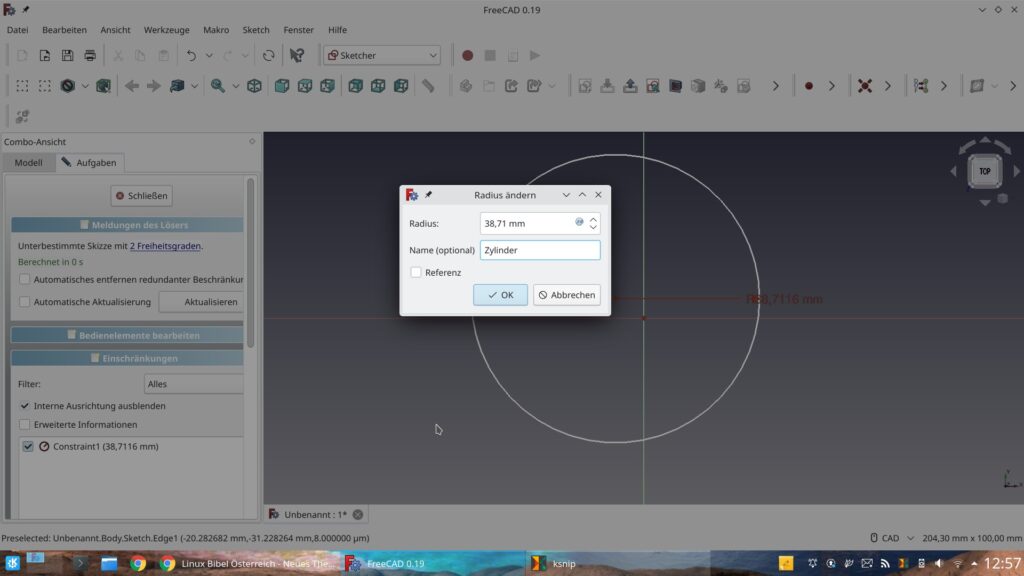
Nun füge ich zwei weitere Linien ein:
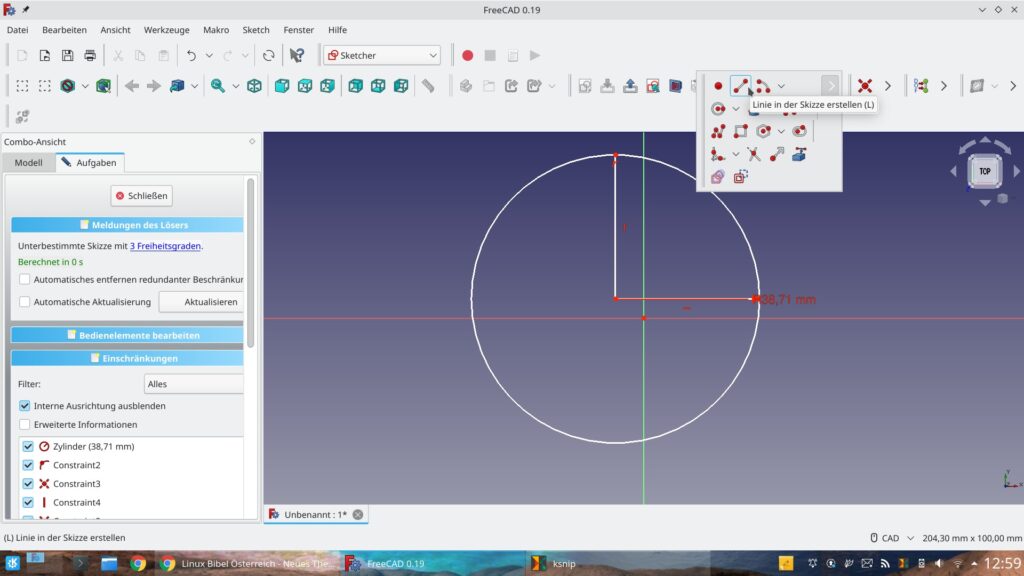
Mit dem Werkzeug „Trimmen“ (zu finden unter demselben Schalter wie der Kreis und die Linien) entferne ich den nicht benötigten Bogen:
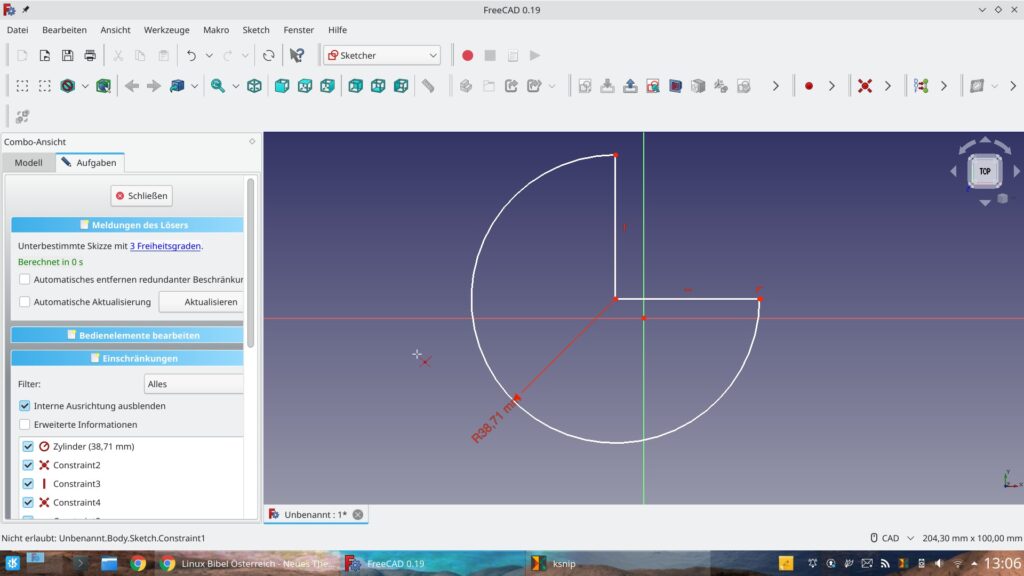
Jetzt kann ich mit dem Schalter „Schließen“ die grobe Skizzierung schließen und lande in der erweiterten Bearbeitung:
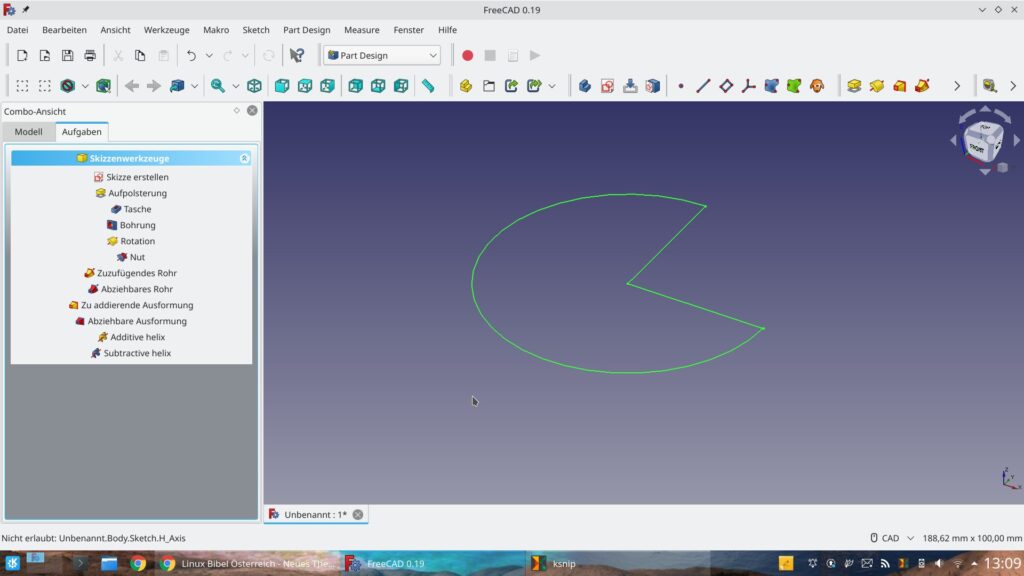
Über den Reiter „Modell“ in der Combo-Ansicht lassen sich nun wieder die Daten bearbeiten. Ich markiere das Objekt und nutze den Schalter „Selektierte Skizze aufpolstern“ um Fülle in die Form zu bringen:
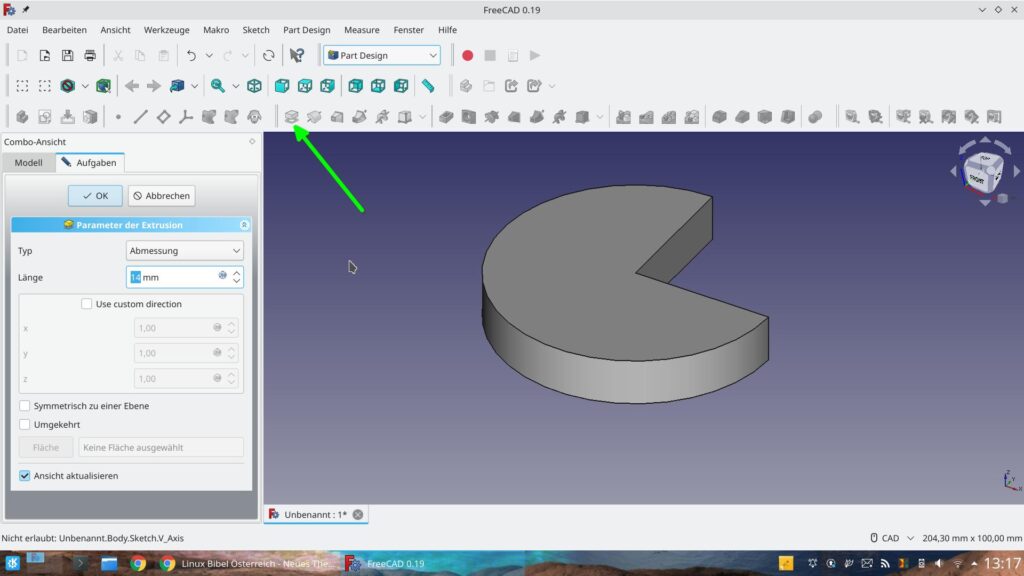
Mit schon bestehenden Grundformen lassen sich also schnell und einfach Objekte erstellen, komplexere Objekte sollte man jedoch mit Skizzen erstellen.
Wie schon beschrieben, hierbei handelt es sich um eine grundlegende Einführung. Eine vollständige Einführung finden Sie unter FreeCAD Anleitung in Deutsch. Kann natürlich auch in unserem Forum hier weiter gehen.
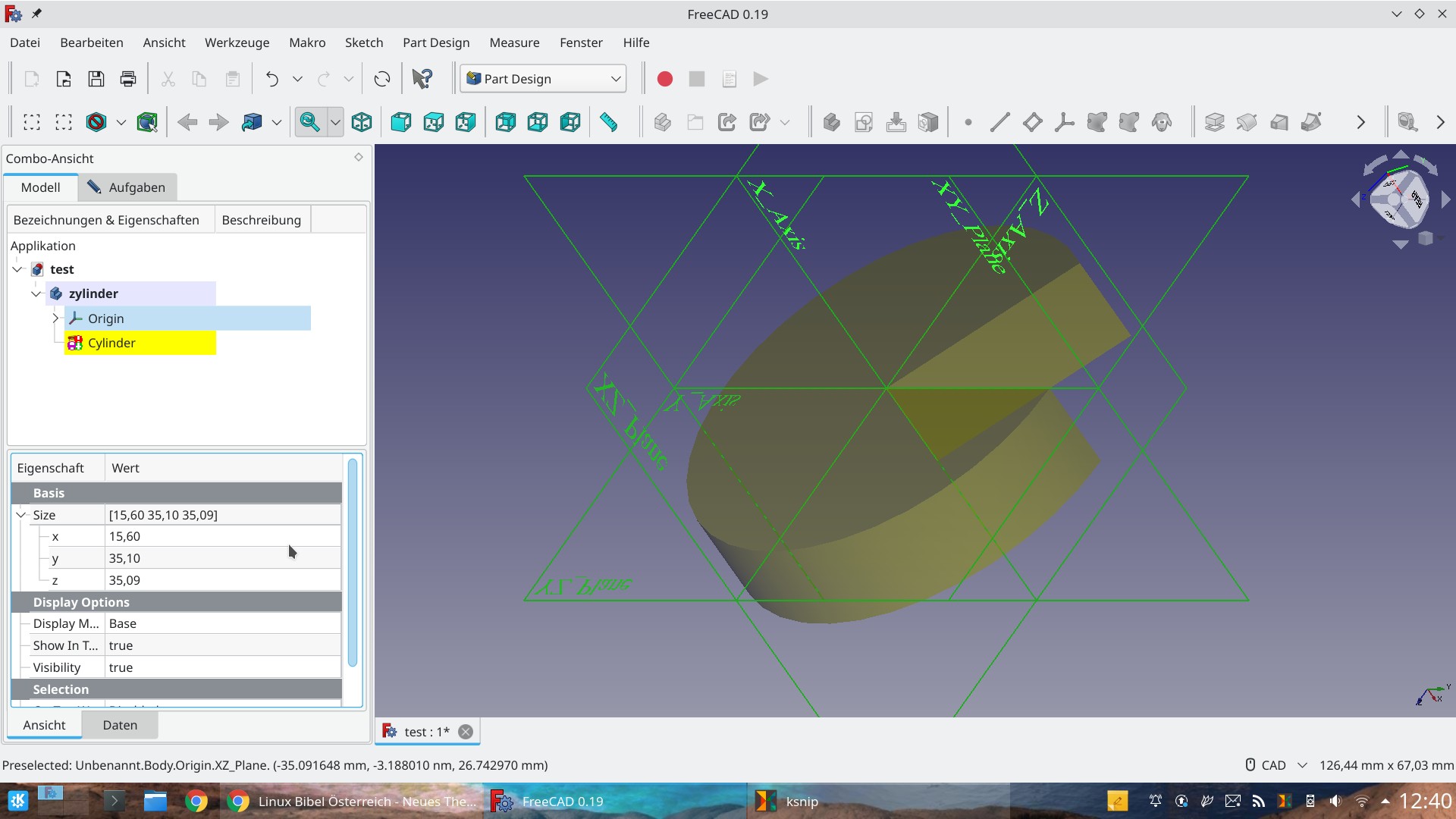


Eine Reaktion
[…] Beitrag geht es um LibreCAD – Software für 2D-CAD. Geht es um 3D-CAD, sehen Sie sich eher FreeCAD oder gleich das kommerzielle BricsCAD an. Geht es darum die Wohnung zu planen, werden Sie sich […]