Für den Arduino gibt es eine eigene IDE (integrierte Entwicklungsumgebung). Die meisten Linux-Distributionen führen diese in ihren Repositorys mit – und die aktuellste Version zu haben ist eher unnötig, also genügt es ganz einfach die Version aus den Repositorys zu installieren.
Unter auf Debian basierenden Linux-Distributionen installieren Sie diese IDE wie üblich ganz einfach über die Paket-Verwaltung durch das Paket „arduino„. Alternativ gibt es unter Arduino immer die aktuellste Version als Appimage oder als komprimiertes Archiv. Auch für macOS und das selten genutzte Windows gibt es auf derselben Seite entsprechende Pakete zum Download.
Arduino IDE nutzen
Sie finden diese Software nach der Installation im Anwendungsmenü unter der Kategorie Entwicklung, alternativ nutzen Sie den Schnellstarter (Alt+F2) oder das Terminal mit dem Befehl:
arduinoBenötigen Sie für Ihr Projekt eigene Bibliotheken, integrieren Sie diese über das Menü „Sketch → Bibliothek einbinden„:
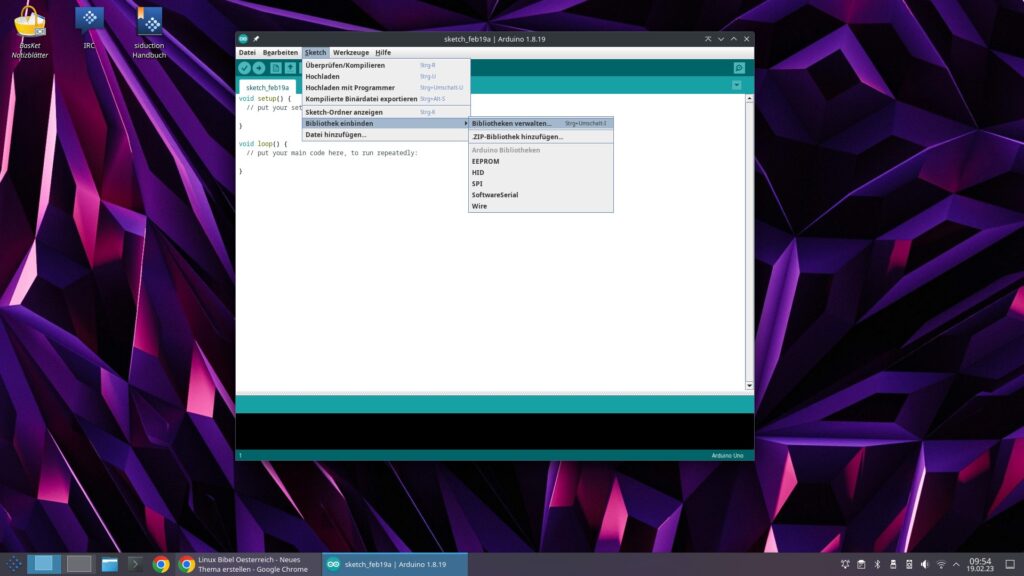
Um mit der IDE richtig arbeiten zu können, wird der Arduino natürlich via USB-Anschluss angeschlossen – jetzt nutzen Sie das Menü „Werkzeuge → Port„, um den Arduino einzubinden und Sie können den „seriellen Monitor“ – das Terminal der IDE, wenn gewünscht über die Schaltfläche mit der Lupe öffnen:
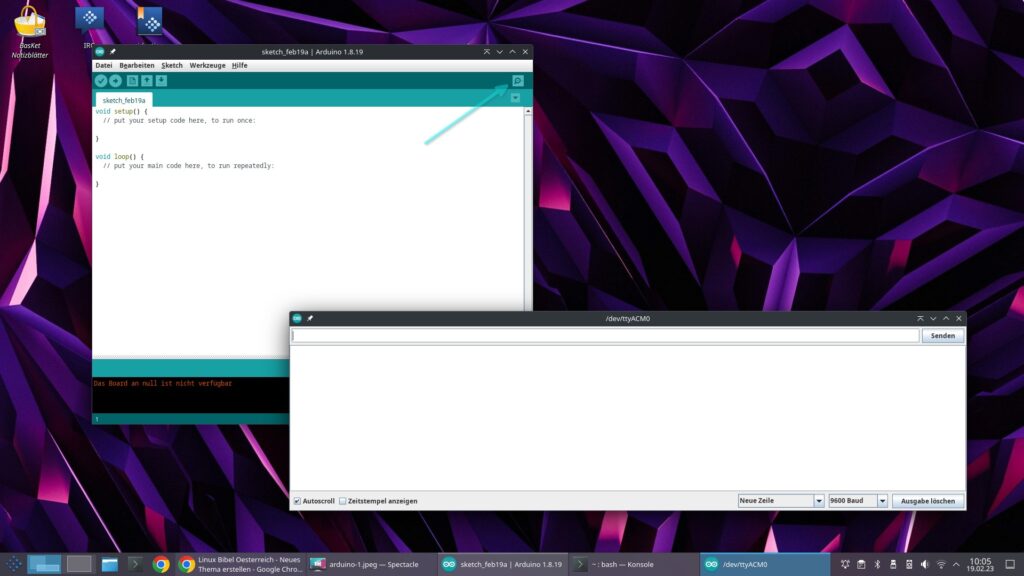
Bevor man nun seinen eigenen Code auf den Arduino drückt, wird man das Teil wahrscheinlich erst einmal testen wollen. Hierfür gibt es entsprechende vorgefertigte Beispiele in der IDE. Hierzu nutzen Sie ganz einfach das Menü „Datei → Beispiele„:
Für die meisten Beispiele sind natürlich zusätzliche Komponenten nötig, Dioden, Sensoren, Widerstände, Schalter, Servos, … (für die ersten Experimente finden sich etwa auf Amazon günstige Pakete). Ein einfaches Beispiel ohne etwas zu benötigen ist „Datei → Beispiele → Basics → Blink“ – es sorgt dafür, dass die im Arduino integrierte LED im gewünschten Intervall blinkt:
Zwischen zwei „*/“ finden Sie die Beschreibung des Codes, darunter den eigentlichen Code. Dieser Code lässt sich zwar bearbeiten, aber nicht speichern – also speichern wir den Code als Erstes in einer Datei in unserem Home-Verzeichnis, dies gelingt über das Menü „Datei → Speichern unter„.
Diese Datei öffnen Sie jetzt über das Menü „Datei – Öffnen„, so lässt sich der Code jetzt bearbeiten. Haben Sie den Code angepasst, laden Sie diesen mit dem Schalter „Hochladen“ auf das Board:
Unten rechts sehen Sie jetzt einen Balken, der anzeigt, wie weit die Übertragung fortgeschritten ist. Roter Code bedeutet – ein Verbindungsfehler, die LED am Arduino leuchtet während der Zeit.
Bei Fehlern, haben Sie möglicherweise das falsche Board ausgewählt – sehen Sie auf dem Terminal mit dem Befehl:
lsusbnach, ob Sie das richtige Board gewählt haben – passieren kann bei einer falschen Auswahl nichts:
Jetzt zum Beispiel-Code:
void setup() {
// initialize digital pin LED_BUILTIN as an output.
pinMode(LED_BUILTIN, OUTPUT);
}
// the loop function runs over and over again forever
void loop() {
digitalWrite(LED_BUILTIN, HIGH); // turn the LED on (HIGH is the voltage level)
delay(1000); // wait for a second
digitalWrite(LED_BUILTIN, LOW); // turn the LED off by making the voltage LOW
delay(1000); // wait for a second
}Kommentare innerhalb des Codes stehen hinter einem „//“ – diese sind nur Beschreibungen. Der Code ist sehr einfach und verständlich:
void setup() {
// initialize digital pin LED_BUILTIN as an output.
pinMode(LED_BUILTIN, OUTPUT);
}Das Setup – das Board soll die integrierte LED für die Ausgabe nutzen.
void loop() {Mit „loop“ zeigt man dem Arduino, er soll die folgenden Befehle immer weiter hintereinander ausführen.
digitalWrite(LED_BUILTIN, HIGH); // turn the LED on (HIGH is the voltage level)
delay(1000); // wait for a second
digitalWrite(LED_BUILTIN, LOW); // turn the LED off by making the voltage LOW
delay(1000); // wait for a secondHier zeigt man dem Board, es soll 1 Sekunde (tausend Millisekunden) warten und dann umschalten. Dies könnte man jetzt anpassen – etwa:
digitalWrite(LED_BUILTIN, HIGH); // turn the LED on (HIGH is the voltage level)
delay(1000); // wait for a second
digitalWrite(LED_BUILTIN, LOW); // turn the LED off by making the voltage LOW
delay(500); // wait for a secondUnd anschließend auf das Board übertragen. Sofort nach dem Übertragen sieht man die Änderung.
Erstveröffentlichung: So 19. Feb 2023, 10:47
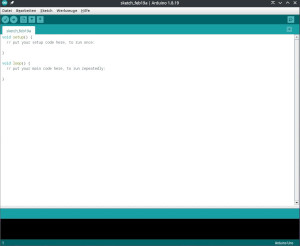
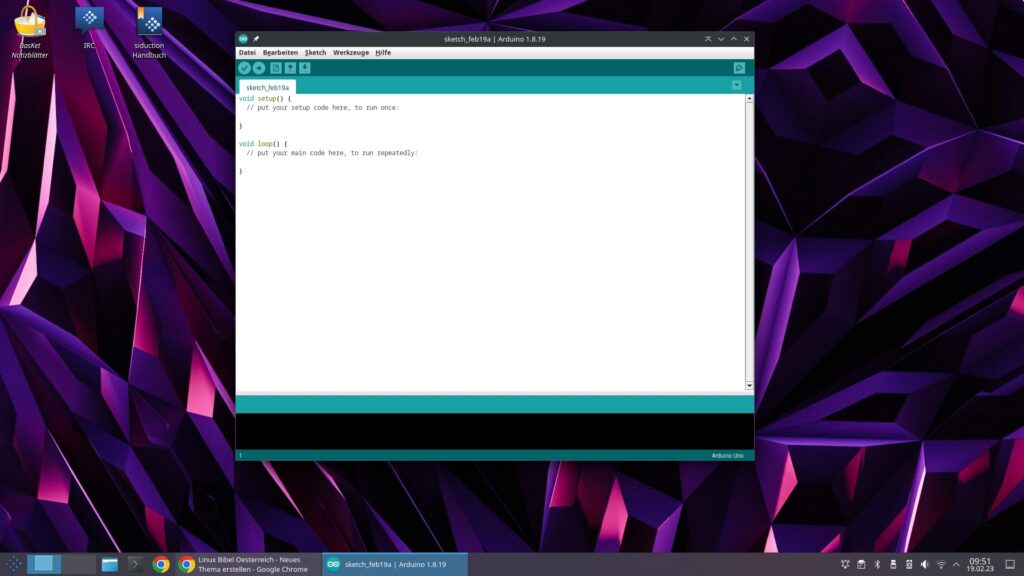
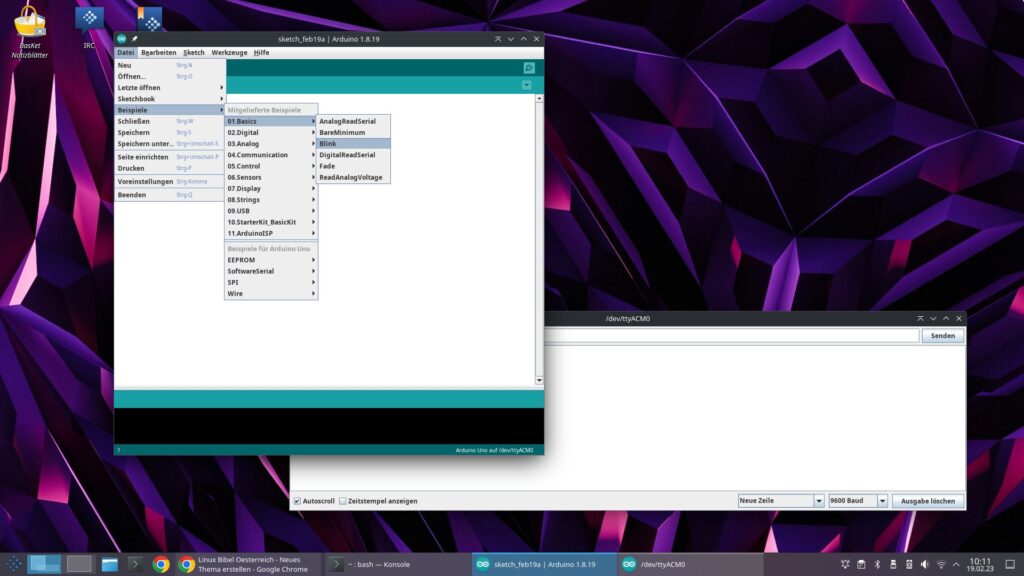
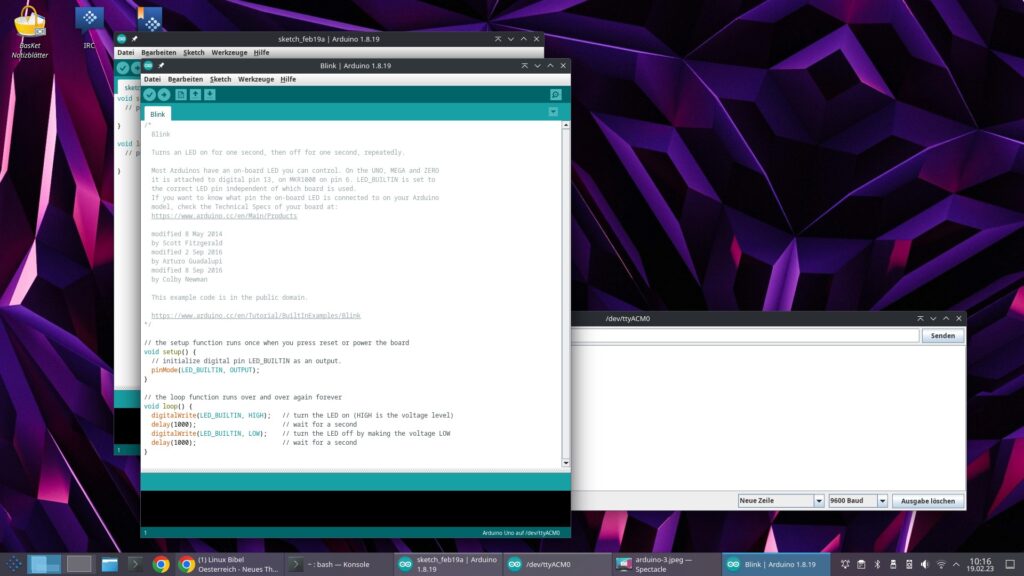
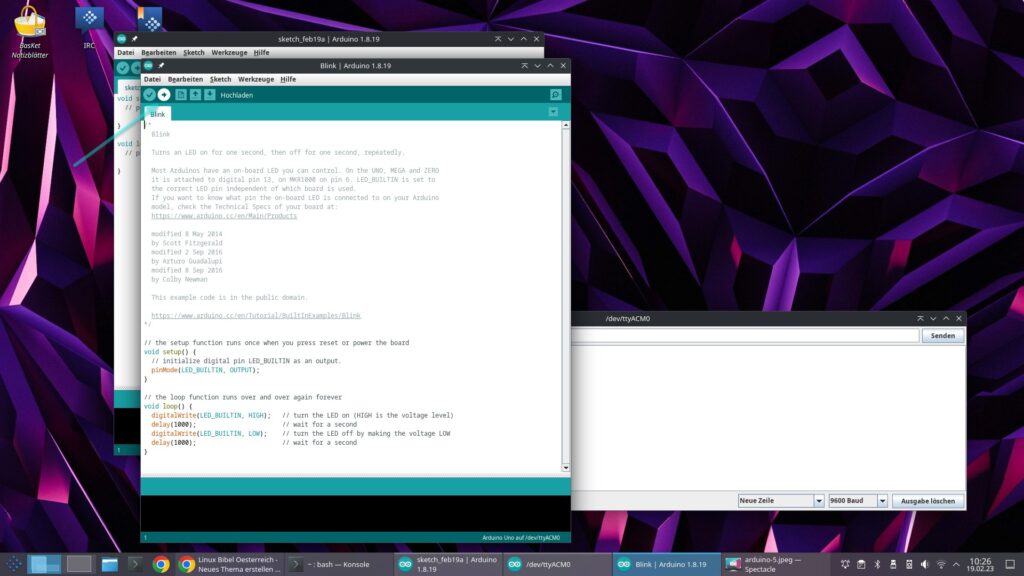
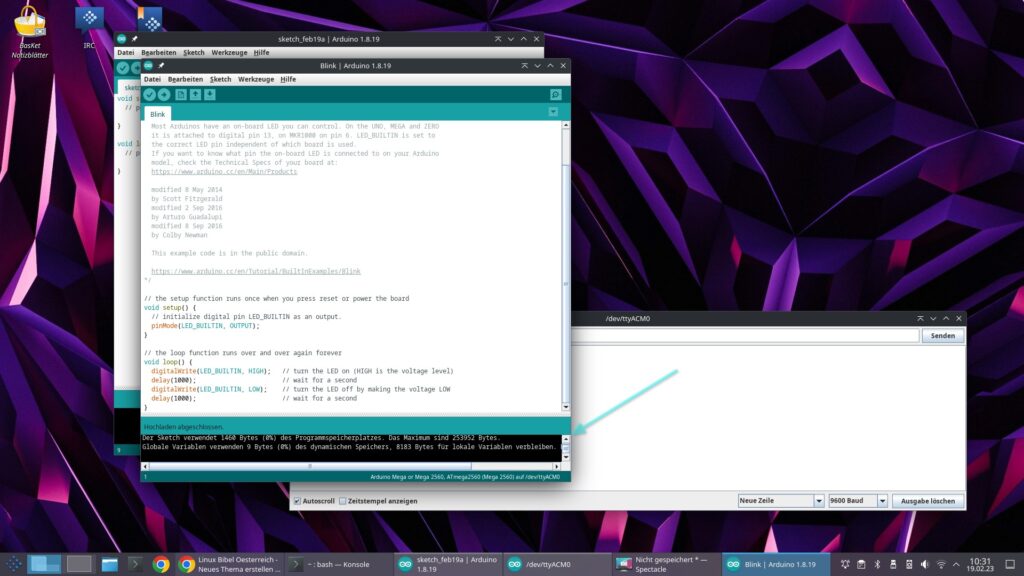
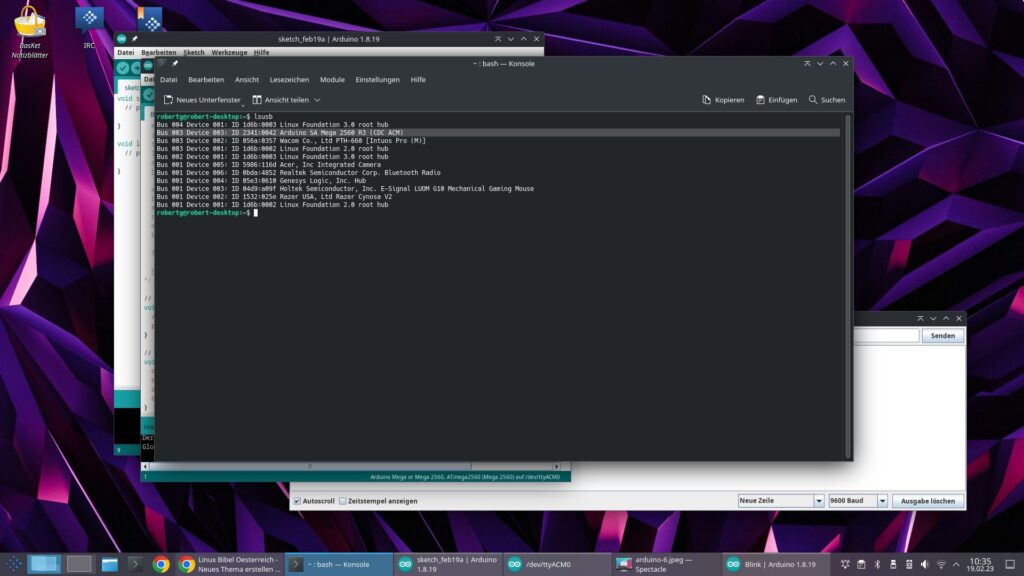


Noch keine Reaktion