Beschreibung
Scribus ist eine Software unter Linux die eine Mischung aus Textbearbeitung und Grafikbearbeitung bietet. Man kann Scribus problemlos als Alternative zu Adobe InDesign bezeichnen – hinter dem Funktionsumfang der kommerziellen Software braucht sich Scribus absolut nicht zu verstecken.
Desktop Publishing ist für mich so ein seltsamer Begriff – das wäre in diesem Sinne jede Software, mit der man etwas zusammen stellen kann. Sagen wir einfach einmal so – mit Scribus lässt sich alles zusammen stellen was mit Grafik und Text zu tun hat. So etwa Flyer, Werbebroschüren, Menükarten, aber auch kleinere Versionen von Zeitungen sind mit Scribus problemlos möglich.
Nun, sehen wir uns diese Software ganz einfach einmal ein wenig an.
Installation
Unter auf Debian basierenden Linux-Distributionen installieren Sie diese Software wie üblich ganz einfach über die Paket-Verwaltung durch das Paket scribus, zusätzlich würde ich scribus-template und icc-profiles sowie icc-profiles-free installieren. Unter Debian Sid findet sich inzwischen auch schon scribus-ng – also die nächste wirklich umfangreich neue Version – könnte man also etwa via Pinning auf Stable oder Testing installieren.
Die meisten mir bekannten anderen Distributionen führen Scribus meines Wissens ebenfalls in ihren Repositorys.
Anwendung
Sie finden diese Software nach der Installation im Anwendungsmenü unter der Kategorie ->Grafik, alternativ nutzen Sie den Schnellstarter (Alt+F2) oder das Terminal mit dem Befehl:
scribus
scribus-ng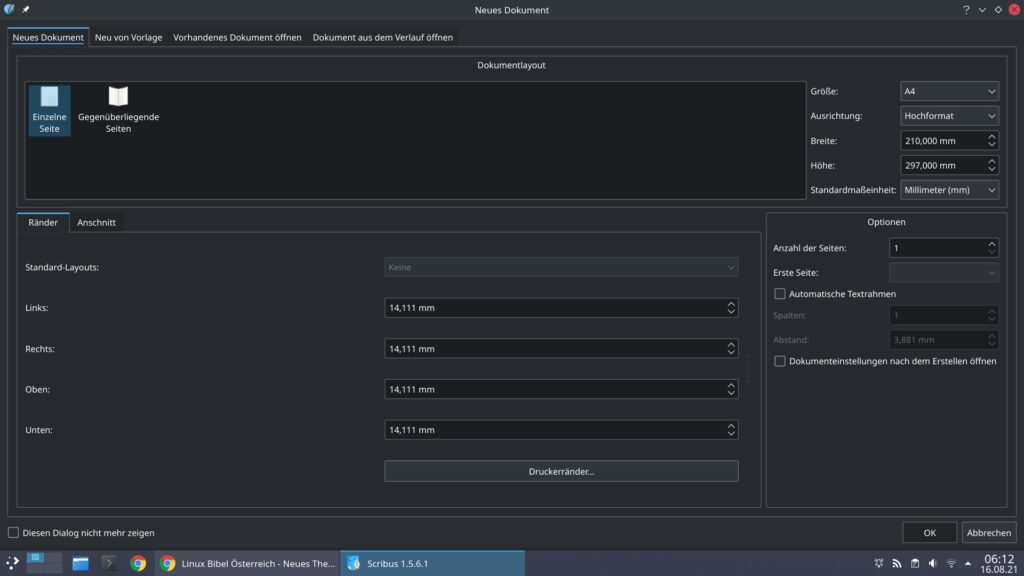
Zu Beginn finden Sie sich erst einmal in den Einstellungen zum erstellenden Dokument wieder – hier können Sie natürlich auch bereits bestehende Dokumente öffnen oder auch die inzwischen umfangreichen Vorlagen nutzen (wenn installiert):
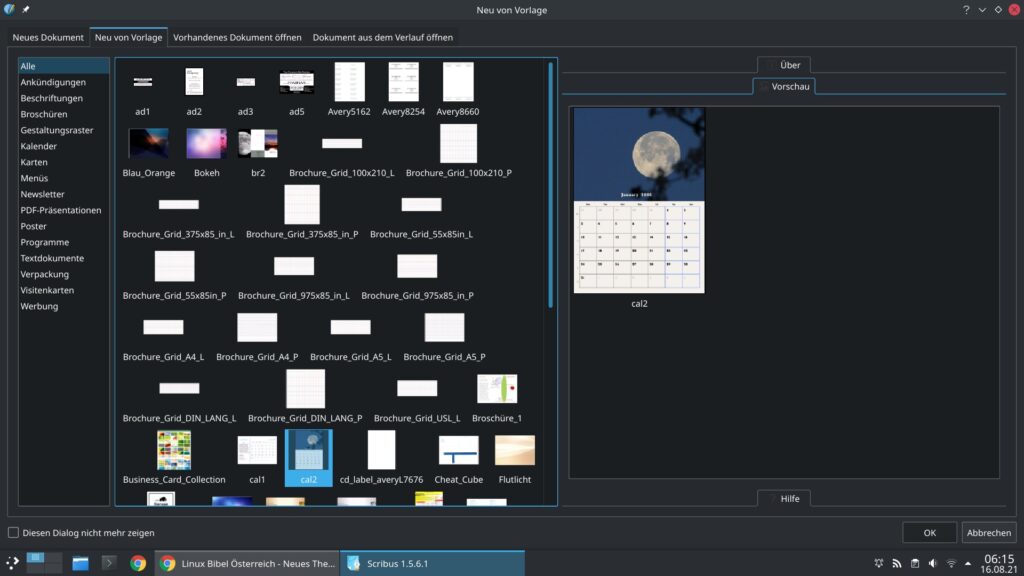
Nun, wir werden uns natürlich hier ein vollkommen neues Dokument installieren und uns die wichtigsten Funktionen ansehen:
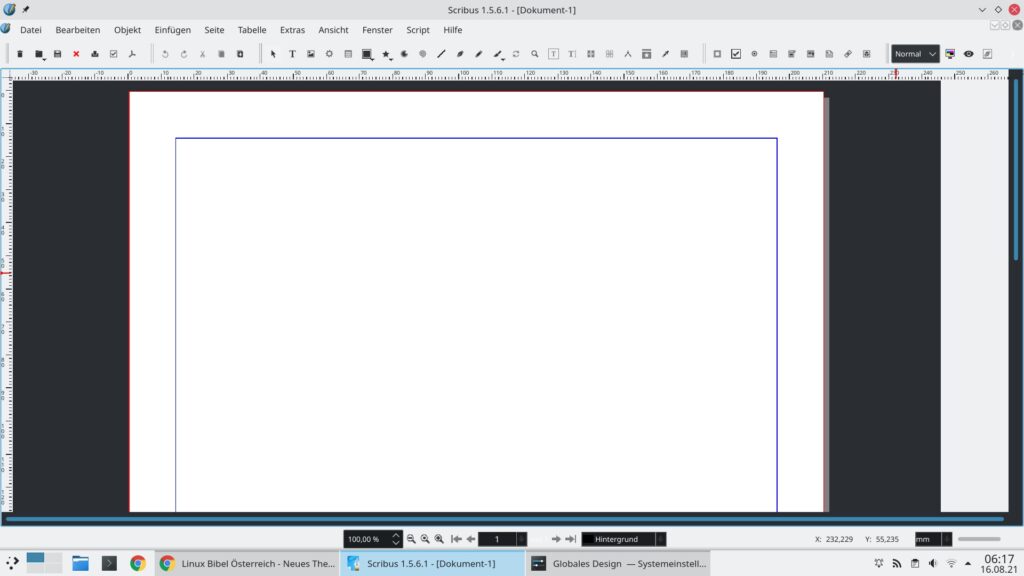
Sie finden sich im Editor wieder – ich habe hier ein helleres Desktop-Design genutzt – Scribus ist dunkel am Screenshot nicht sonderlich lustig anzusehen. Neben der Menüleiste und der Werkzeugleiste mit den Icons finden Sie in Sie gerade in der Werkzeugleiste – etwa im Beginn des zweiten Drittels die wichtigsten Funktionen:
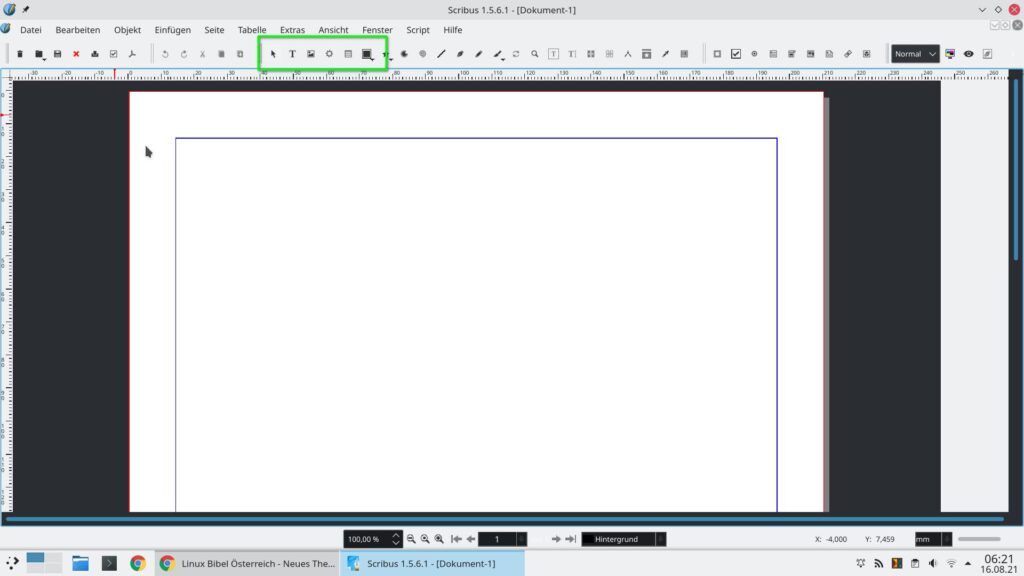
Scribus ist so gesehen keine reine Textverarbeitung noch keine reine Grafikbearbeitung – zu GIMP und ähnlicher Software hat diese Anwendung sowieso überhaupt keinen Bezug. Sie arbeiten unter Scribus mit Rahmen, Textrahmen, Bildrahmen – für jeden Zweck finden Sie Rahmen. Möchte ich mit Text arbeiten aktiviere ich das Text-Werkzeug und ziehe einen Rahmen auf:
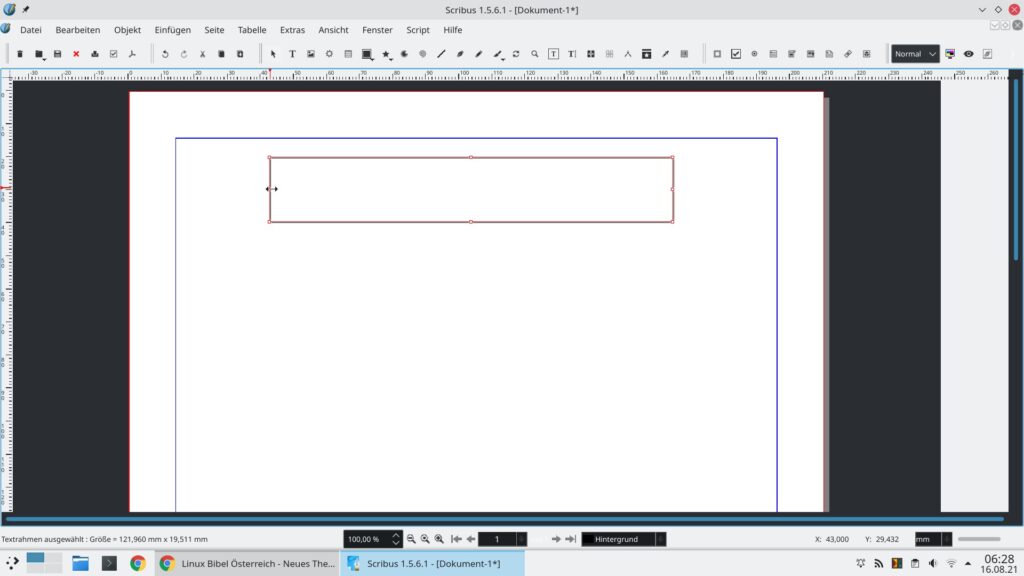
Dieser lässt sich natürlich in der Größe variieren, auch später, wenn der Text schon darin ist. Hat man den Rahmen nun wie gewünscht aufgezogen kann man doppelt hineinklicken und schreiben:
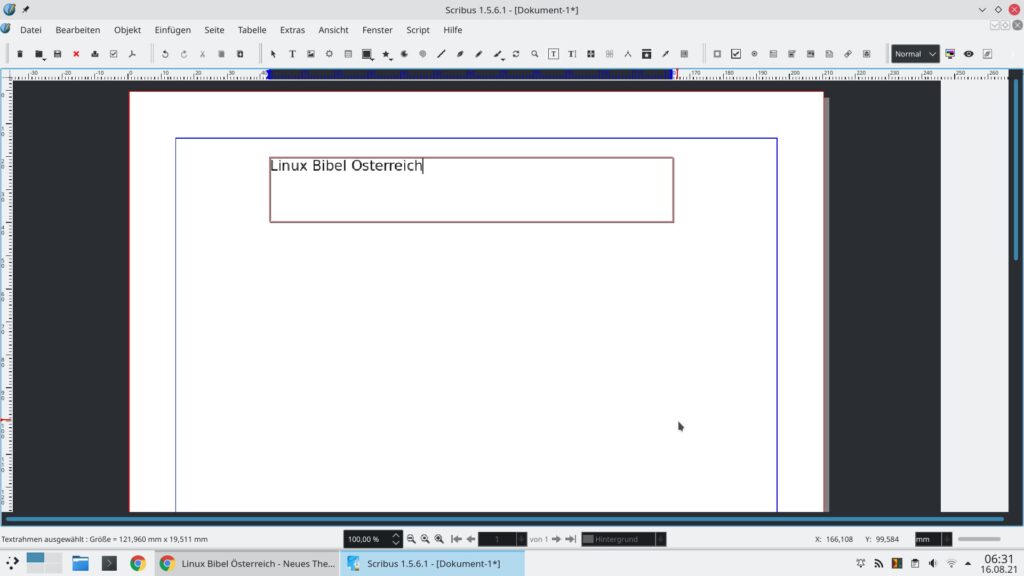
Hier hat man jedoch keine Möglichkeiten zur Formatierung des Textes, hierzu klicken Sie rechts in den Rahmen und wählen Inhalt → Text mit dem Editor bearbeiten:
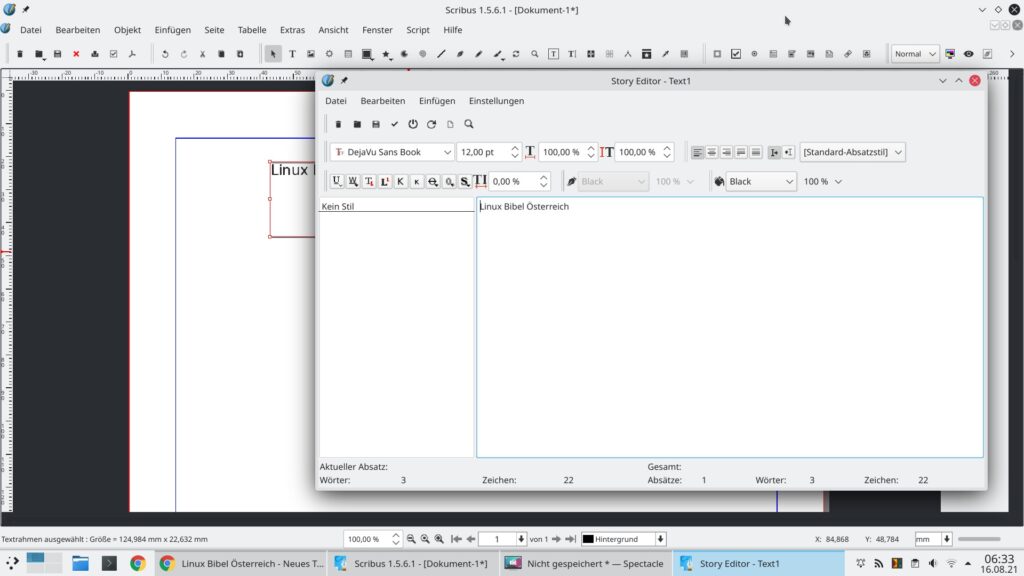
Sie können den Text auch direkt im Editor schreiben – ist auch einfacher da Sie hier gleich formatieren können. Sie markieren den gewünschten Text und nehmen hier nun mit den Funktionen die Formatierung vor – Die Änderungen übernehmen Sie mit dem Schalter Änderungen anwenden:
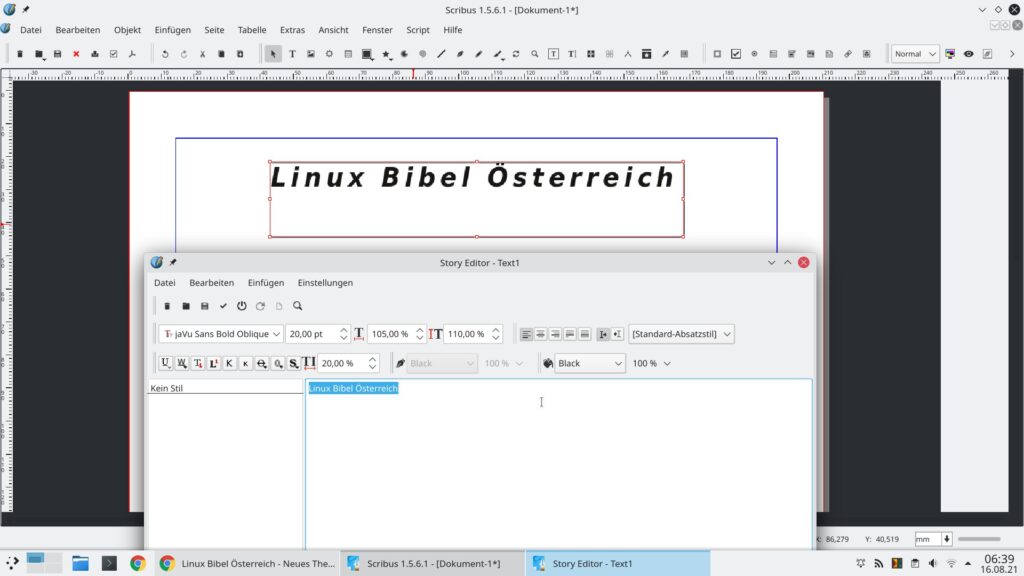
Ich werde mich hier nicht lange mit schönen Schriften und Formatierungen befassen – Sie sollen nur wissen wie es funktioniert. Sie müssen den Text nicht unbedingt in Scribus schreiben und formatieren, alternativ schreiben Sie den Text in eine reine Textdatei, oder schreiben den Text etwa in LibreOffice und formatieren diesen dort – indem Sie wieder in den Rahmen rechts klicken und Inhalt → Text laden / Text anfügen nutzen importieren Sie diesen.
Der Vorteil von Scribus – die Software ist eben keine reine Textbearbeitung – dies bedeutet Sie müssen auch nicht mit den Vorgaben einer solchen leben. Klicken Sie in den Rahmen und ziehen diesen an die gewünschte Stelle können Sie den Rahmen und damit natürlich auch den Inhalt millimetergenau an die gewünschte Position ziehen:
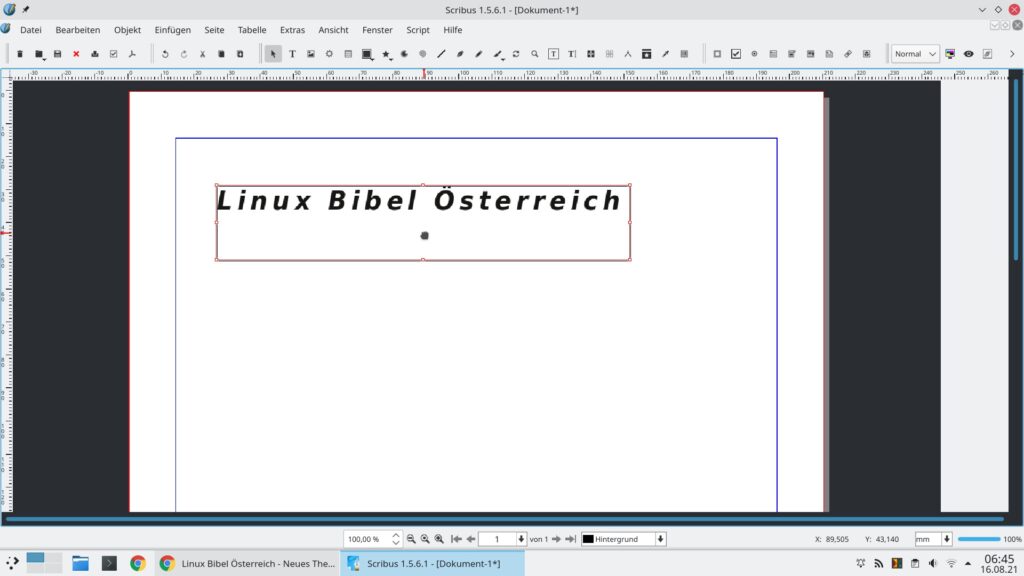
Am einfachsten ist es wirklich anders formatierten Text auch in einen anderen Rahmen zu setzen, also einen weiteren Rahmen aufziehen und den Text reinkleben – übrigens – passt der Text nicht in den aktuellen Rahmen ziehen Sie diesen einfach größer:
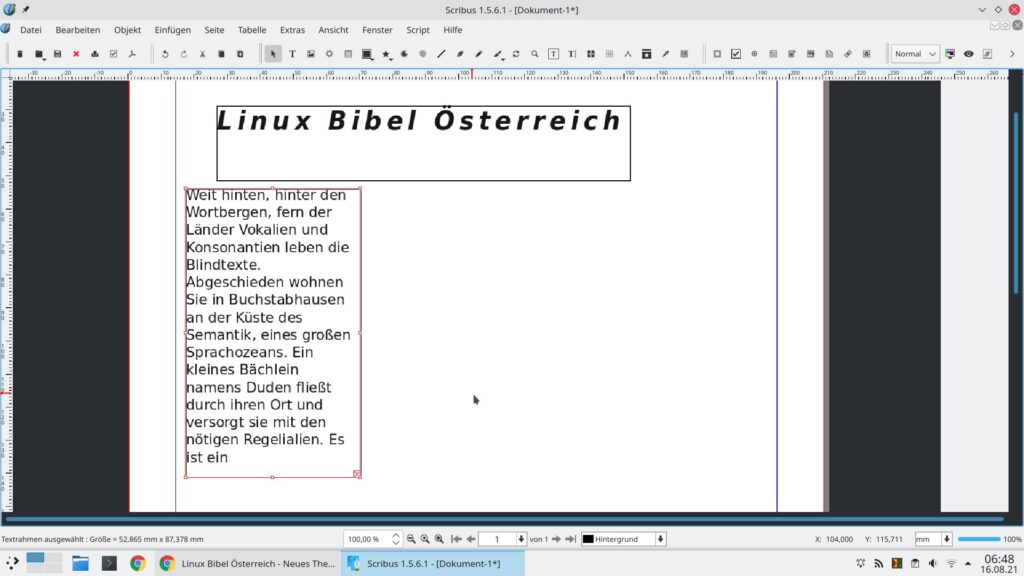
Alternativ ziehen Sie einen weiteren Rahmen auf – die Position ist dabei vollkommen egal und verketten den Textrahmen mit dem neu erstellten. Dazu markieren Sie den ersten Rahmen mit einem Klick und nutzen nun das Menü Objekt → Textrahmenverkettung → Textrahmen verketten und klicken in den zweiten Rahmen, ist noch immer zu wenig Platz wiederholen Sie dies mit dem zweiten Rahmen und so weiter und so fort. Der Text fließt automatisch in den nächsten Rahmen über:
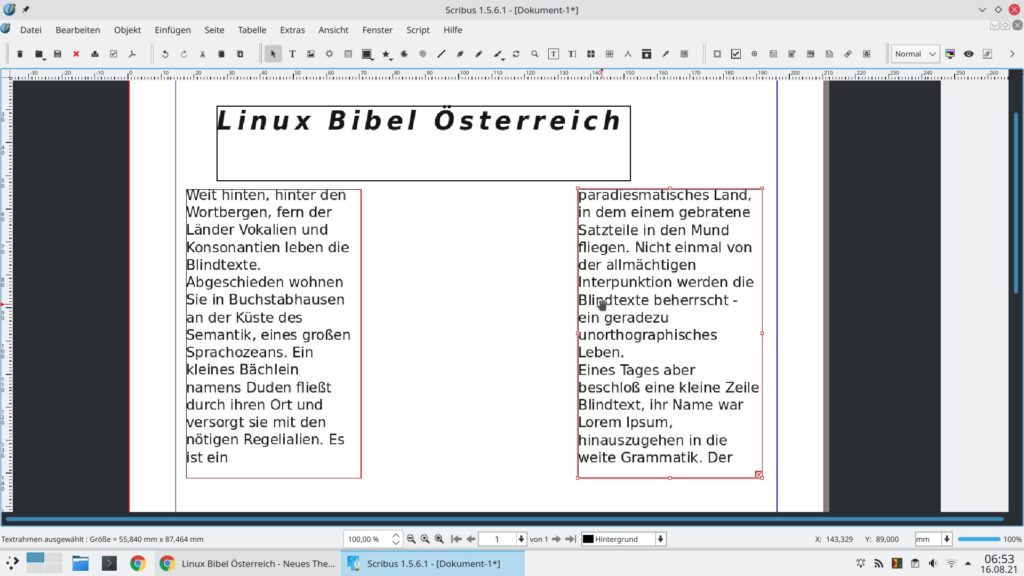
Dasselbe gilt für Bilder – erstellen Sie einfach einen Bilder-Rahmen. Um ein Bild in diesen zu bekommen, klicken Sie rechts in den Rahmen und wählen Inhalt → Bild laden, alternativ ziehen Sie ein Bild aus dem Dateimanager in den Rahmen:
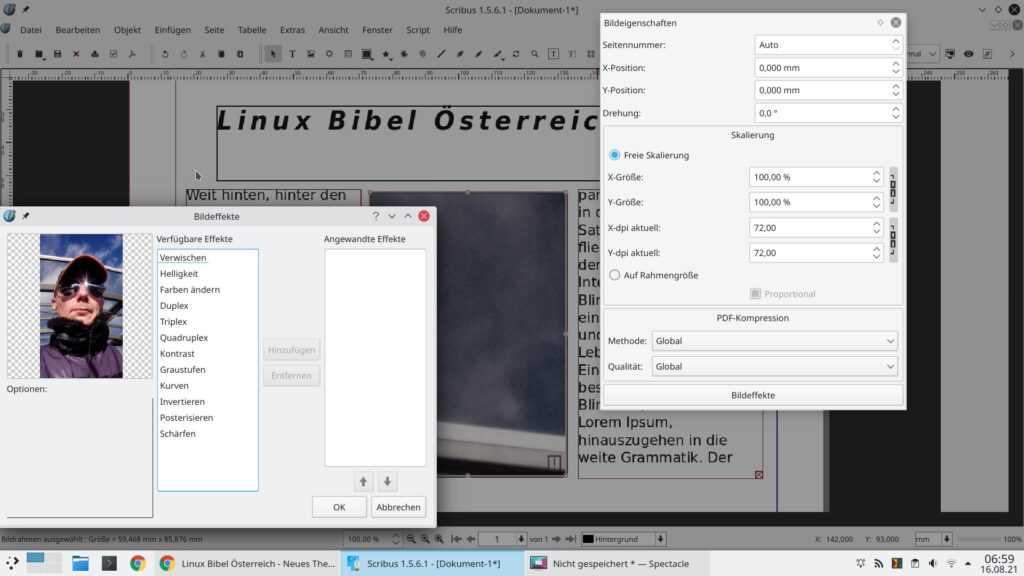
Das Bild wird in Originalgröße eingefügt – um dies zu ändern, klicken Sie wieder rechts in den Rahmen und wählen Inhaltseigenschaften. Hier können Sie das Bild automatisch auf Rahmen-Größe bringen oder auch frei skalieren. Alternativ öffnen Sie die in diesem Fenster die Bildeigenschaften – siehe Bild oben. Öffnen Sie statt der Inhaltseigenschaften die Eigenschaften haben Sie greifen Sie nicht auf den Inhalt zu, sondern auf die Eigenschaften des Rahmens selbst – hier drehen wir den Rahmen etwa:
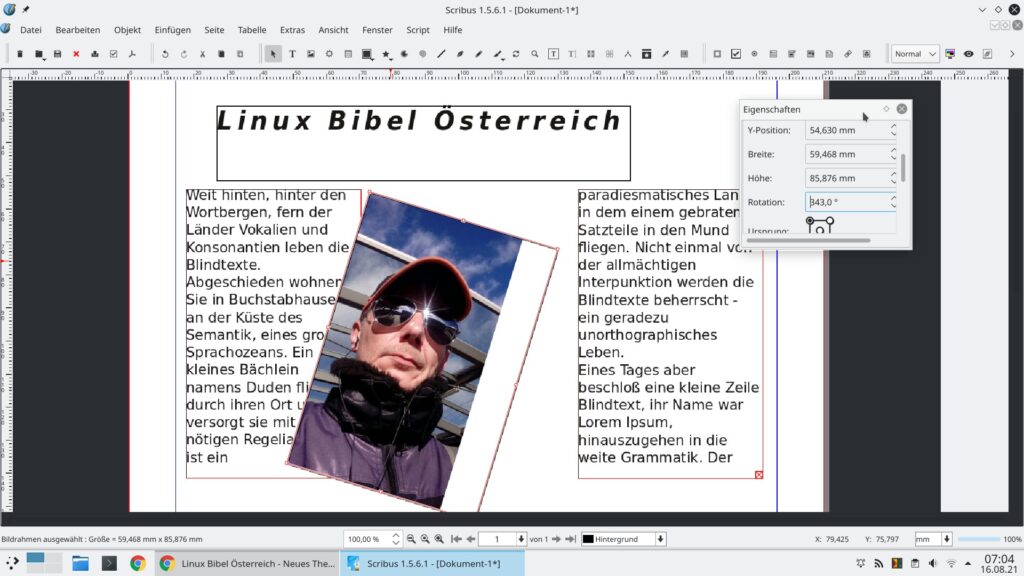
Jetzt haben wir natürlich ein Problem – das Bild verdeckt den Text. In den Eigenschaften liegen wir für solche Probleme genau richtig – wir können hier etwa die Transparenz ändern:
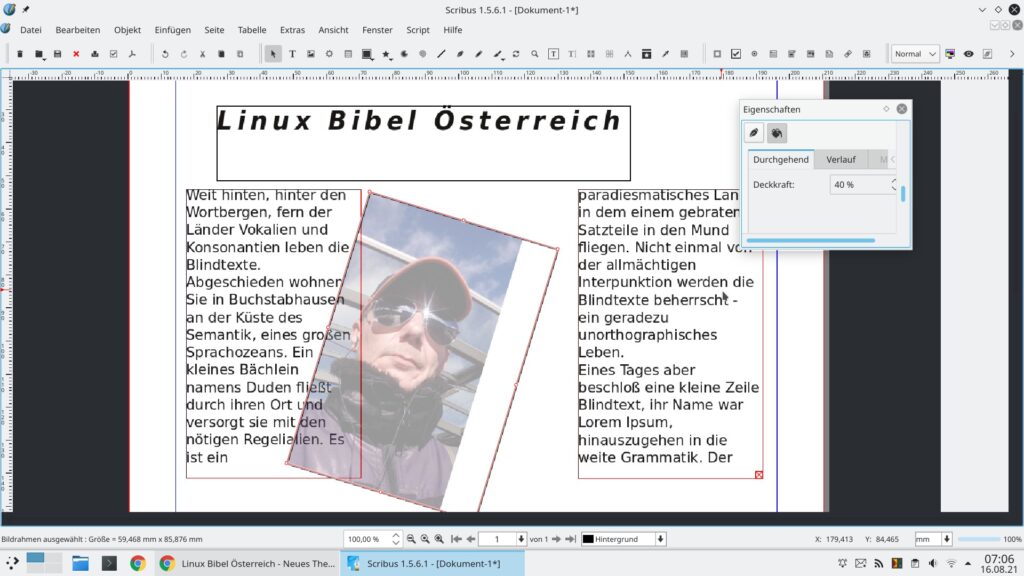
Auch die Ebene können Sie hier anpassen – so können Sie das Bild etwa hinter den Text verschieben, hierzu nutzen Sie in den Eigenschaften die Option Anordnen. Im nächsten Beispiel habe ich eine Form aufgezogen – einfach ein Rechteck, ich öffne die Eigenschaften, wähle die Farben und ändere die Transparenz:
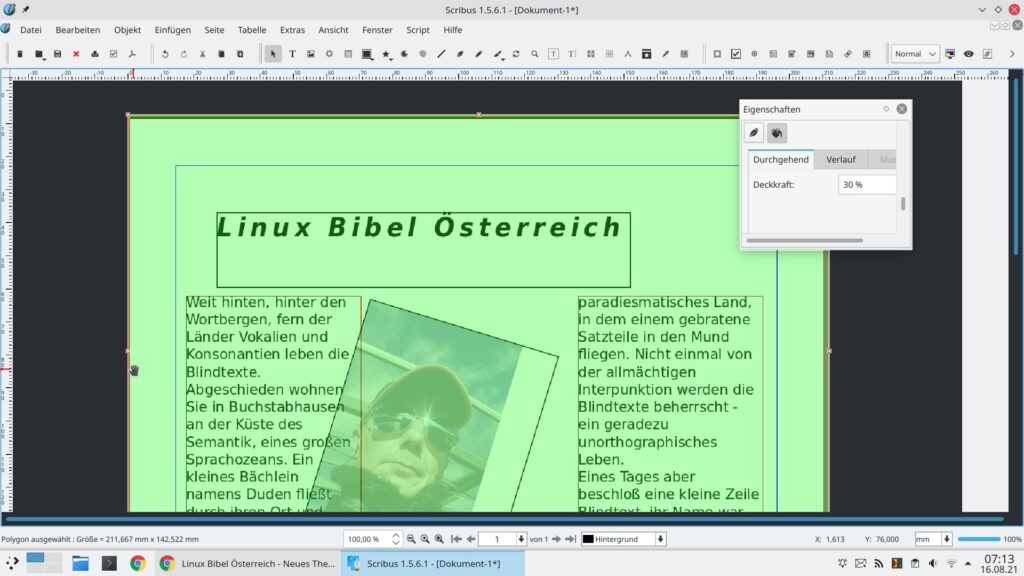
Alternativ pfeife ich auf die Transparenz und lege die Form mit „Anordnen“ ganz in den Hintergrund:
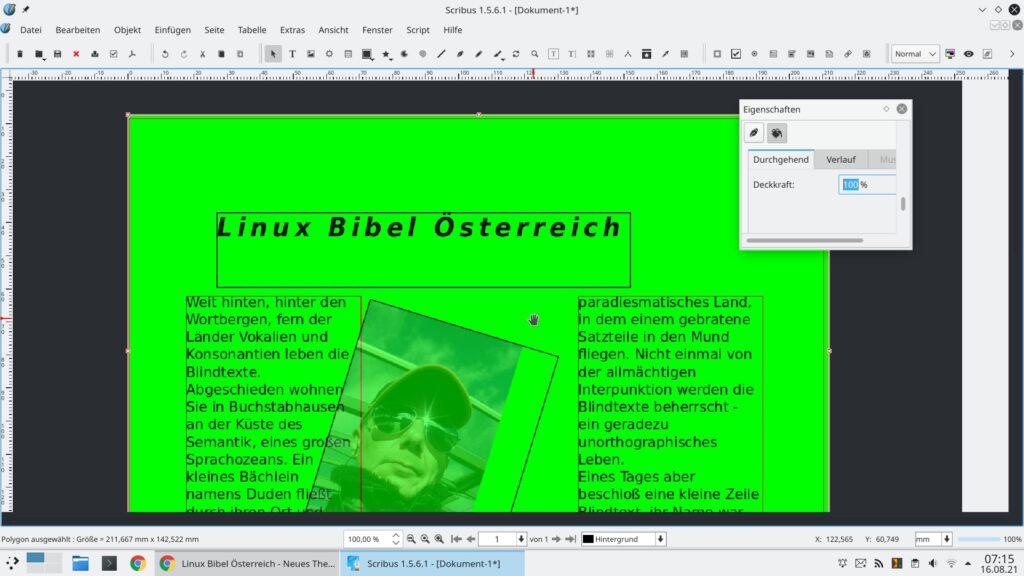
Statt einer Farbe die ganze Geschichte mit einem Bild:
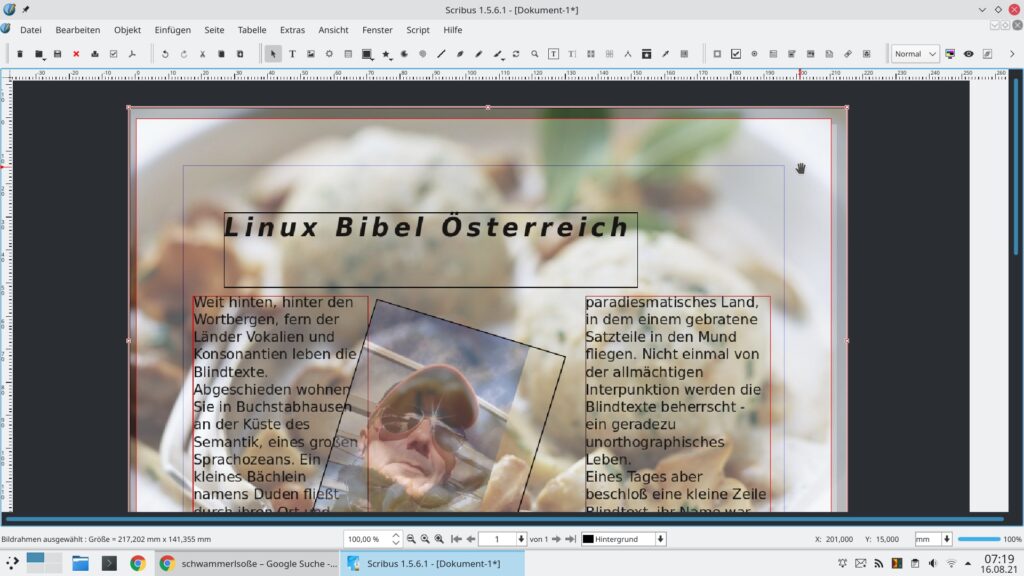
Mit Scribus lässt sich alles machen, Sie müssen sich natürlich ein wenig in die Möglichkeiten einarbeiten. Dies überlasse ich jedoch meinen Lesern 😉 . Wir sehen uns noch ein paar nette anderen Dinge an.
Nun wollen wir beispielsweise Text an einer Form ausrichten. Ein Beispiel mit einer Bezierkurve, Einfügen → Bezierkurve:
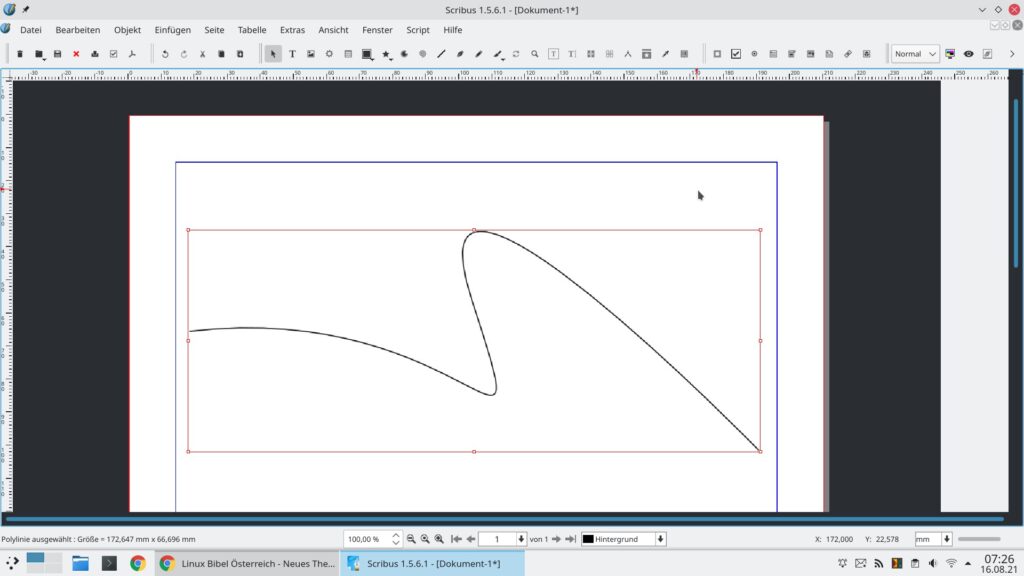
Ich klicke an eine Stelle, ziehe mit geklickter Maustaste an eine andere, lasse los und ziehe weiter, klicke wieder, bin ich an meinem gewünschten Ziel angelangt drücke ich die rechte Maustaste. Sie können natürlich auch beliebige Formen aufziehen.
Haben Sie eine Form gewählt markieren Sie diese per Linksklick und nutzen das Menü Objekt → Umwandeln in → Bezierkurve – bei einer Bezierkurve ist dies natürlich nicht nötig. Nun erstelle ich einen Textrahmen und schreibe den gewünschten Text hinein – nun ziehe ich ohne Werkzeug einen Rahmen über die Kurve sowie den Text damit beide markiert sind:

Anschließend wird das Menü Objekt → Pfadwerkzeuge → Text an Pfad ausrichten genutzt – fertig:
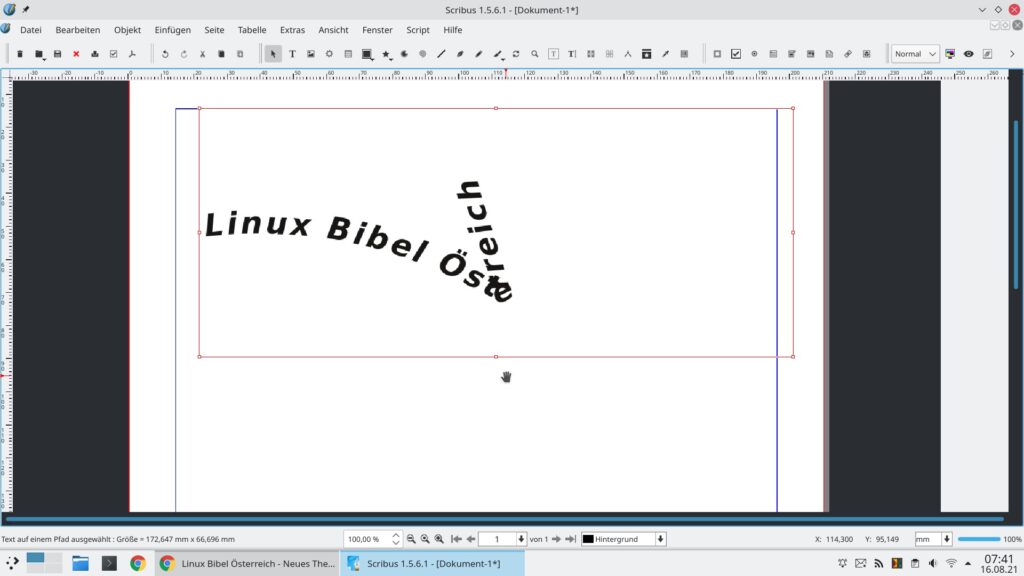
Erstveröffentlichung von @robertgoedl » Mo 16. Aug 2021, 07:55
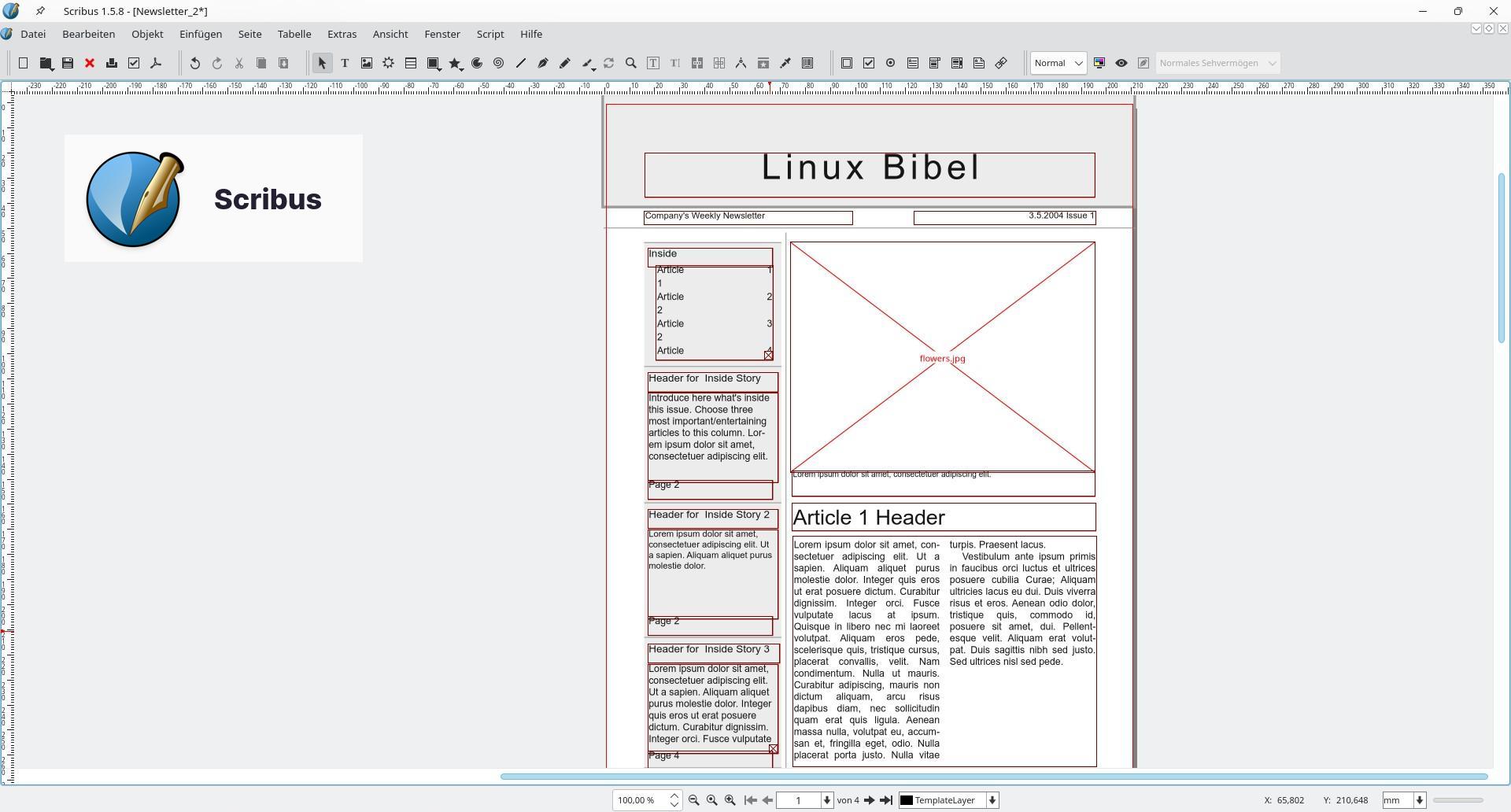


Eine Reaktion
[…] habe ich mir etwas anderes gedacht, als ich mir Scribus wieder einmal installiert habe. Dann bin ich die Vorlagen durchgegangen und habe die Kalender […]