BackInTime ist eine einfach zu nutzende, aber trotzdem professionelle Software für Backups unter Linux. Genutzt werden kann diese unter allen Desktop-Umgebungen. In diesem Beitrag der Linux Bibel werden wir uns diese Software etwas näher ansehen.
Inhaltsverzeichnis
BackInTime installieren
Unter auf Debian basierenden Linux-Distributionen installieren Sie diese Software wie üblich ganz einfach über die Paket-Verwaltung durch das Paket „backintime-qt„.
BackInTime nutzen
Sie finden diese Software nach der Installation im Anwendungsmenü unter der Kategorie System, hier finden sich nun zwei Einträge – BackInTime und BackInTime (root). Ersterer dient für normale Benutzer, um ihre eigenen Dateien und Einstellungen zu sichern, der zweite ist für den Administrator des Systems gedacht – hiermit lassen sich auch Systemdateien sichern, auf die der normale Benutzer keine Zugriffsrechte hat und natürlich auch die Daten der einzelnen Benutzer.
Alternativ nutzen Sie den Schnellstarter (Alt+F2) oder das Terminal mit dem Befehl (als Admin oder nicht):
backintimeBeim ersten Start sucht die Software nach der Konfigurationsdatei, diese liegt nach der ersten Konfiguration versteckt im Home-Verzeichnis unter „.config//backintime/config„, für den Administrator unter „/etc/backintime/config„. Diese Datei gilt es, als einzige manuell auf einem externen Datenträger zu sichern, um die Einstellungen für die Software wiederherzustellen.
Jetzt gilt es, die Software erstmalig zu konfigurieren – siehe Bild oben. Die Software versteht sich mit mehreren Profilen – dies bedeutet, Sie können gewisse Daten in unterschiedlichen Sicherungen ablegen. Mit dem Schalter „Hinzufügen“ legen Sie weitere Profile an, wählen diese aus und passen so deren Einstellungen an – dies ist jedoch in den meisten Fällen nicht nötig, Sie arbeiten ganz einfach mit dem Hauptprofil.
Über den „Modus“ passen Sie an, wo die Sicherung abgelegt werden soll. Hier bestehen die Modi „Lokal“ und „SSH“ – beide Arten von Sicherungen lassen sich verschlüsseln:
- Lokal – auf einem eingebauten Datenträger, im System oder auf einem externen Datenträger
- SSH – Auf einem externen Datenträger über das Netzwerk (Secure Shell)
Die nächste wichtige Einstellung findet sich unter „Speicherort für Schnappschüsse„, hier geben Sie an, auf welchem Datenträger in welchem Verzeichnis die Sicherungen gespeichert werden sollen – möchten Sie SSH nutzen, finden Sie hier natürlich die erweiterten Einstellungen:
Zuletzt geben Sie den „Zeitplan“ an – über diesen geben Sie an, ob Sie nur manuelle Backups vornehmen möchten oder diese automatisch nach einem Intervall erstellt werden sollen:
Anschließend wechseln Sie auf den Reiter „Einbeziehen„, hier lassen sich ganze Verzeichnisse wie einzelne Dateien einfügen – diese sollen später gesichert werden:
Über den Reiter „Ausschließen“ lassen sich ebensolche von der Sicherung ausnehmen – hier wählen Sie also Dateien und Verzeichnisse, die nicht gesichert werden sollen:
In diesem Sinn hat die Software hier schon sinnvolle Voreinstellungen. Wichtig wäre nun noch der Reiter „Automatisch entfernen“ – er dient dazu, ältere Sicherungen automatisch zu löschen – also Speicherplatz zu sparen. Diese Einstellungen sollten Sie sich genauer ansehen:
Weiter finden Sie noch den Reiter „Optionen“ – hier finden Sie eher nebensächliche Einstellungen, vor allem auf einem Laptop sollten Sie auf diese Einstellungen einen Blick werfen.
Der Reiter „Einstellungen für Experten“ ist wiederum eher für Nutzer gedacht, die sich mit Rsync auskennen:
Nachdem Sie die Einstellungen vorgenommen haben, finden Sie sich in der eigentlichen Software wieder:
Zu Beginn sollten Sie natürlich eine erste Sicherung manuell anlegen, dies gelingt über den Schalter „Schnappschuss erstellen„. Die erste Sicherung dauert natürlich, da hier tatsächlich alle Daten gesichert werden, anschließend werden nur noch veränderte und neue Daten gesichert – dies geht dann viel schneller.
In der Liste ganz links sehen Sie nun eine Liste aller erstellten Sicherungen – diese lassen sich markieren – die darin gesicherten Daten finden sich anschließend ganz rechts, in der Mitte lassen sich Unterverzeichnisse schnell wählen.
Sie können nun eine markierte Sicherung komplett wiederherstellen, indem Sie diesen markieren und das Menü „Wiederherstellen“ nutzen. Einzelne Dateien oder Verzeichnisse markieren Sie per Mausklick in der Liste ganz rechts und stellen diese per Kontextmenü (Rechtsklick) wieder her.
Per Rechtsklick auf einen Eintrag in der Liste der Sicherungen lassen sich diese umbenennen – dies hat den Vorteil, dass solche nicht automatisch gelöscht werden (sofern Sie die Option in den Einstellungen nicht verändert haben).
Erstveröffentlichung: Sa 11. Dez 2021, 10:05
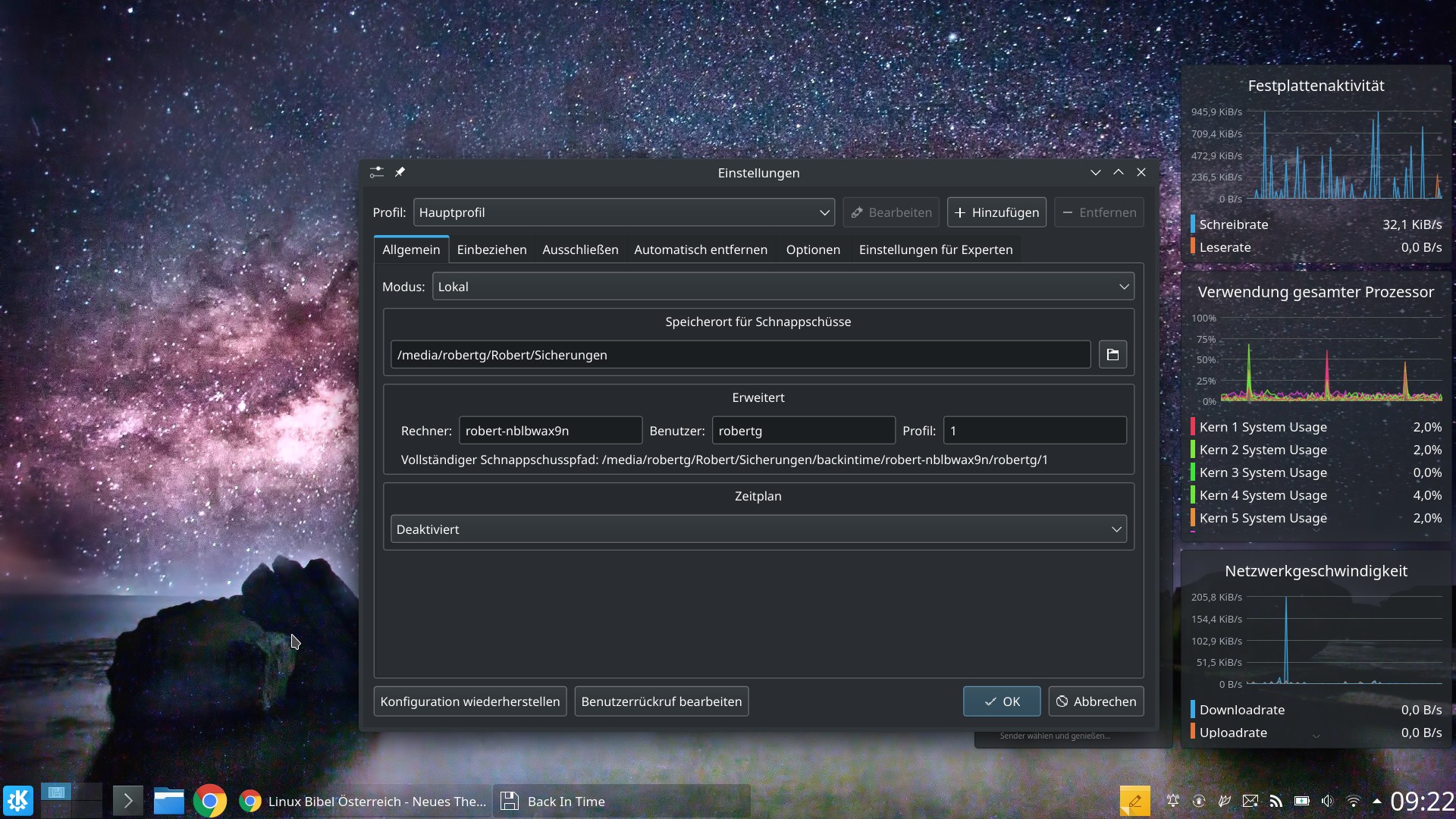
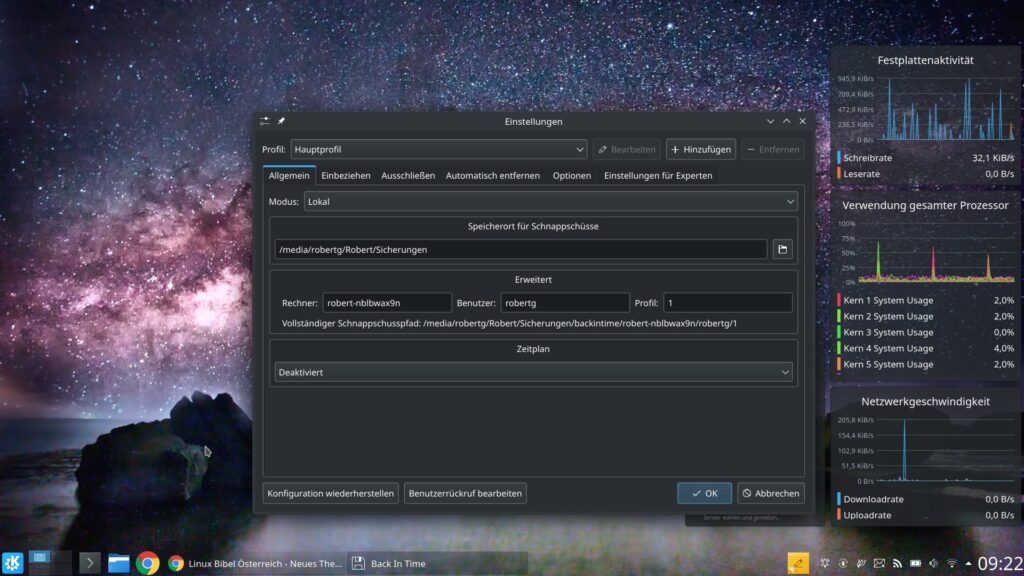
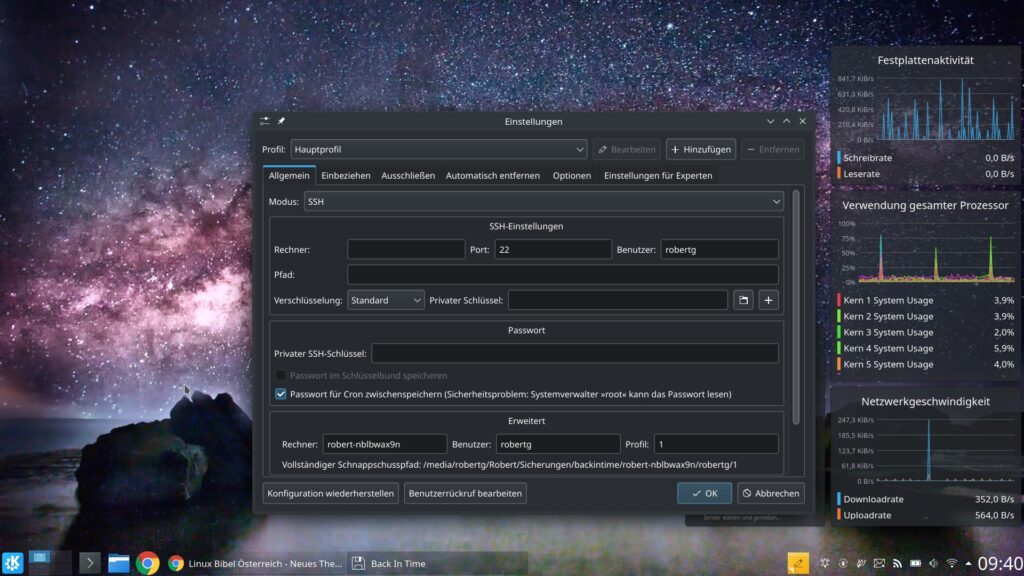
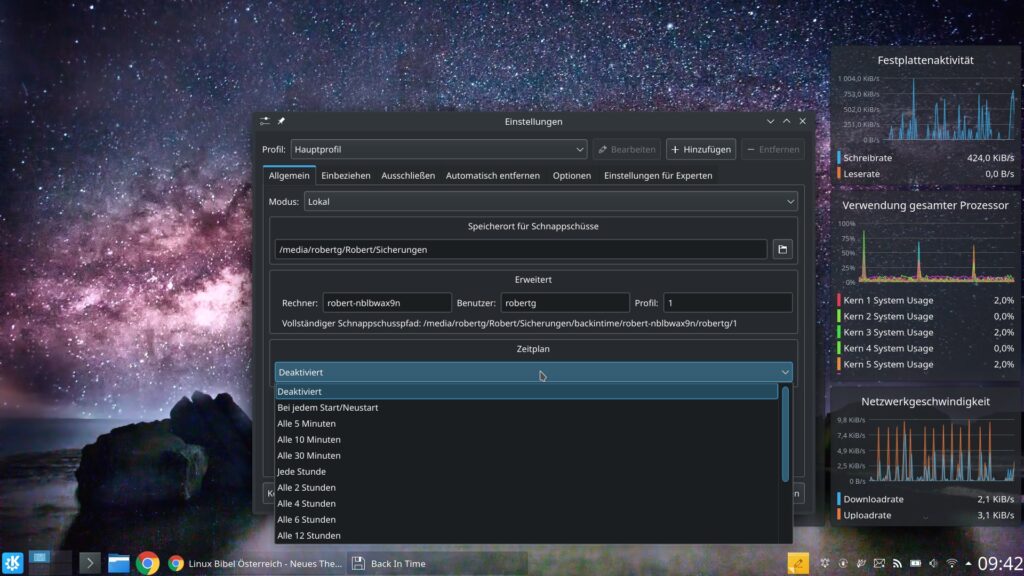
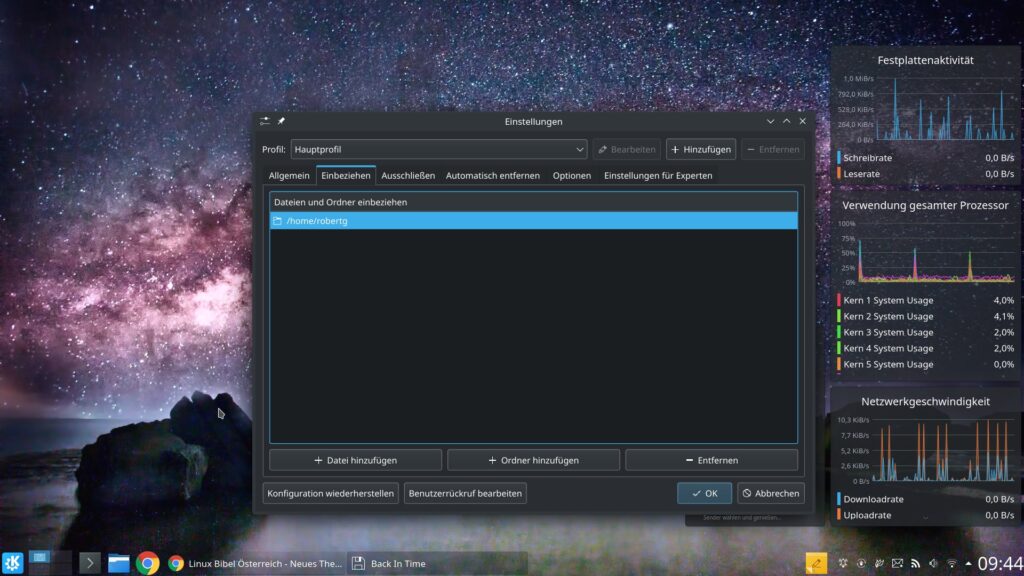
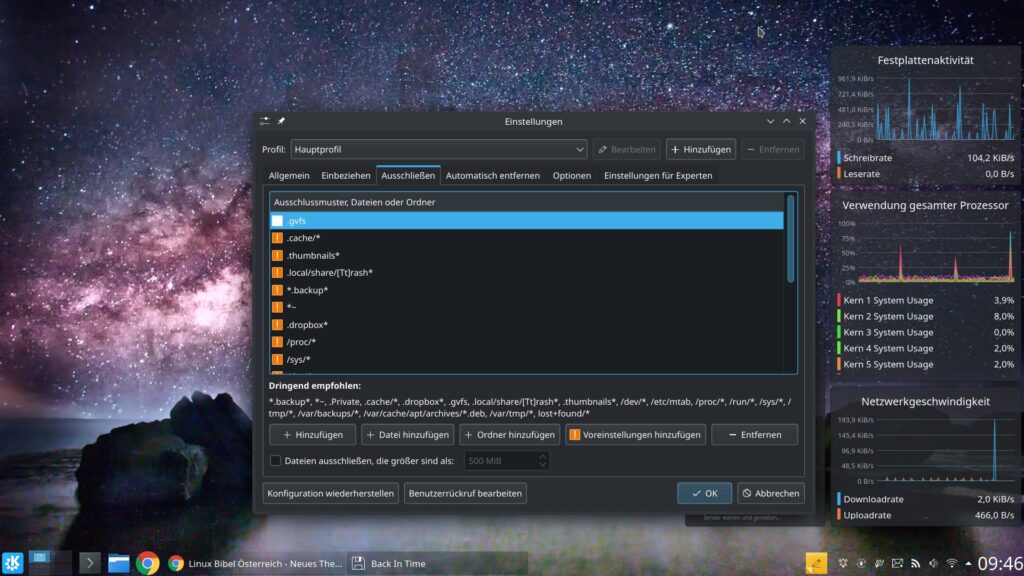
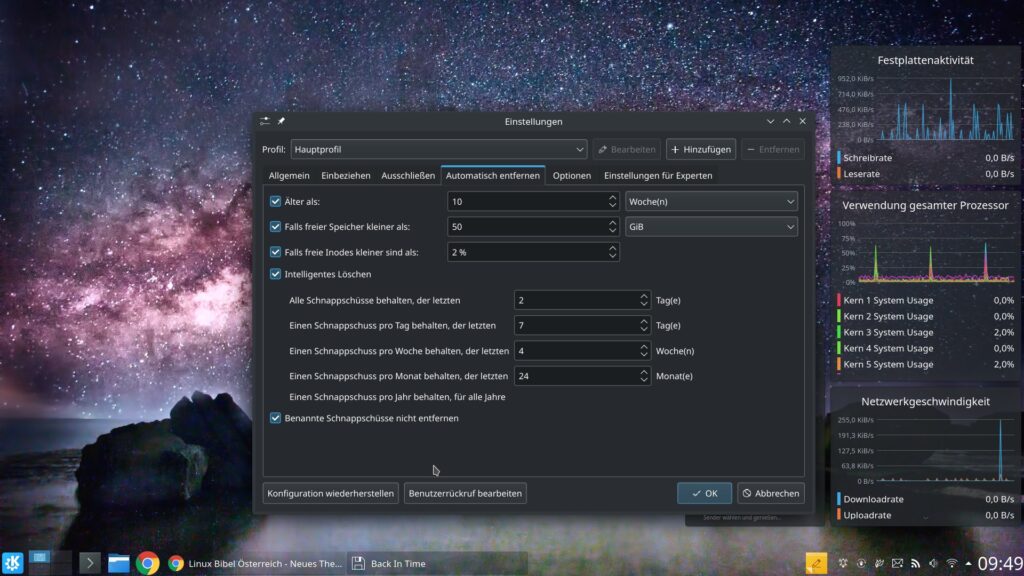
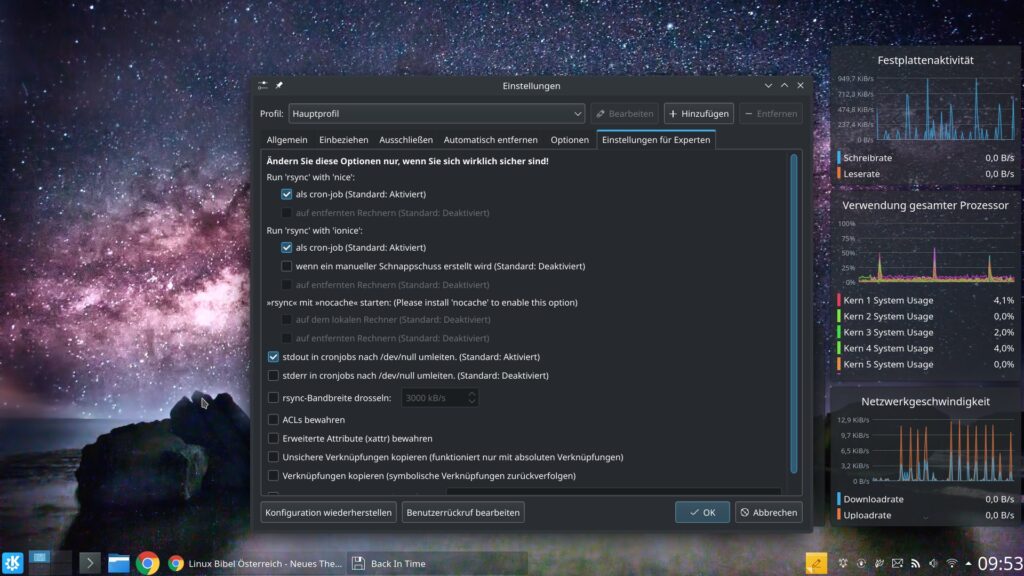
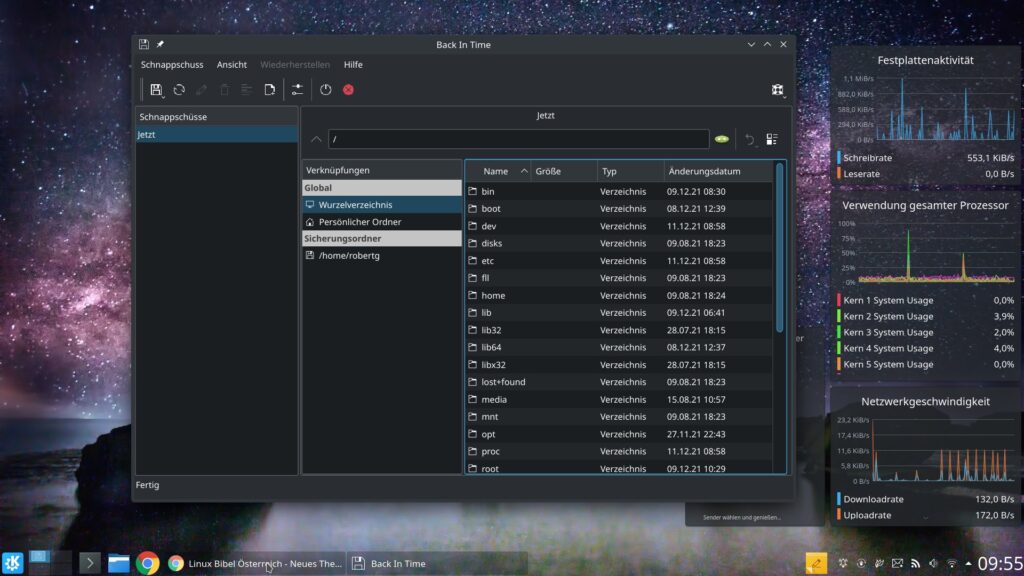


Noch keine Reaktion