Es gibt unter Linux extrem protzige Desktop-Umgebungen wie etwa KDE, dann gibt es schlanke wie XFCE oder Mate, dann gibt es wieder extrem schlanke wie Fluxbox, Openbox, i3 – und dann gibt es WindowMaker – er zählt zu den extrem schlanken, ist aber trotzdem sehr komfortabel. Selbst mit 128 MB RAM Arbeitsspeicher kommt dieser Desktop problemlos klar.
Inhaltsverzeichnis
WindowMaker installieren
Unter auf Debian basierenden Linux-Distributionen installieren Sie diesen Desktop wie üblich ganz einfach über die Paket-Verwaltung durch die Pakete „wmaker wmaker-data wmaker-utils„. Suchen Sie etwa in der grafischen Paket-Verwaltung Synaptic nach dem Begriff „windowmaker“ finden Sie noch zahlreiche sogenannte Dockapps – diese können für Informationen oder auch zur Steuerung des Systems dienen. Möchten Sie eine Leiste haben ist noch das Paket „tint2“ ratsam.
WindowMaker nutzen
Nach der Installation melden Sie sich vom aktuellen Desktop ab, stellen im Login-Fenster auf WindowMaker um und melden sich wieder an:
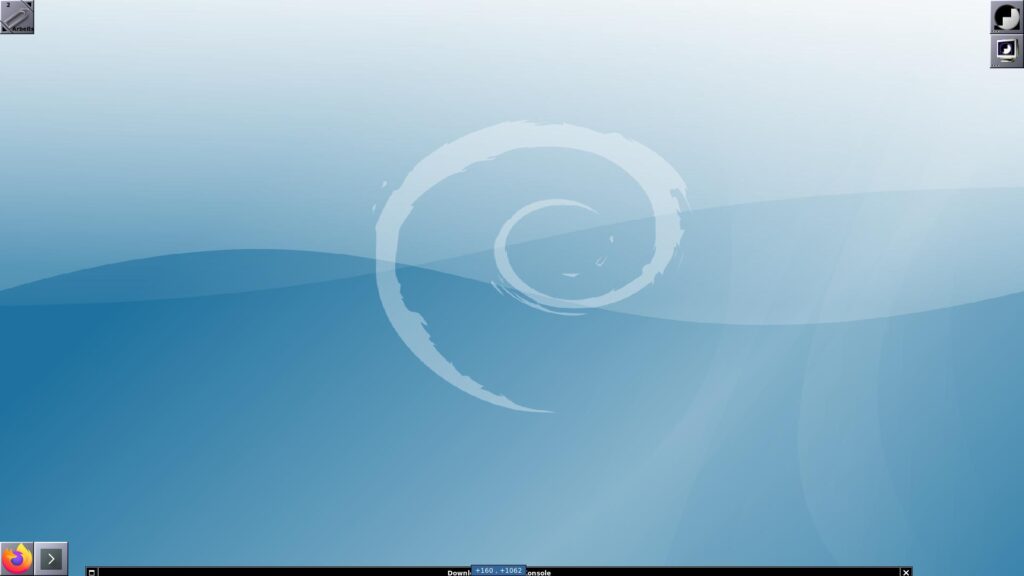
Der Bildschirm ist bis auf die linke obere Ecke – der Arbeitsflächenumschalter und die rechte Ecke – Einstellungen und Terminal komplett leer. Das Anwendungsmenü öffnen Sie per Rechtsklick auf eine freie Stelle am Desktop:
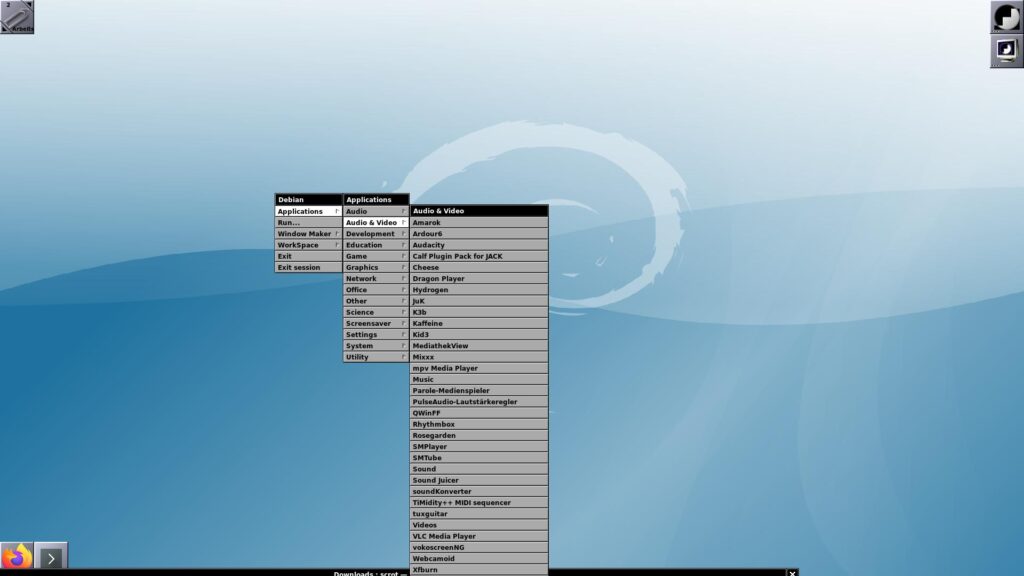
Über dieses Menü mit dem Eintrag „Exit“ melden Sie sich vom Desktop ab, mit „Run“ starten Sie Anwendungen per Schnellstarter – eine Tastenkombination gibt es für diesen nicht. Möchten Sie das Anwendungsmenü verlassen, ohne einen Eintrag zu starten, klicken Sie auf eine andere Stelle des Desktops, wieder rechts.
Starten Sie eine grafische Anwendung, öffnet sich deren Icon in der unteren linken Bildschirmecke – Sie minimieren Anwendungen, indem Sie auf das linke Icon in der Titelleiste klicken – das Fenster minimiert sich nun in die linke untere Ecke – ein Doppelklick auf das Icon und sie wird wieder geöffnet:
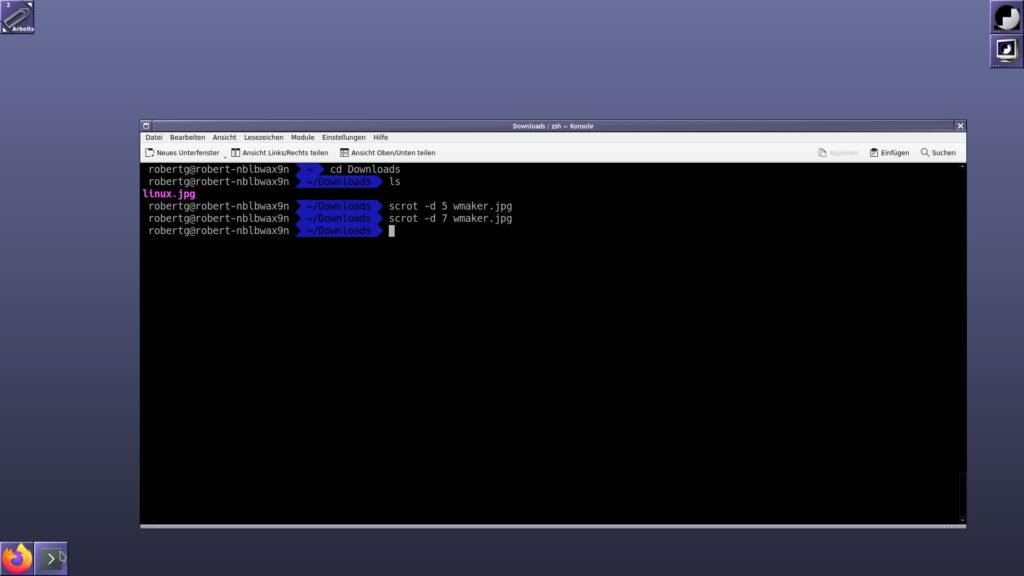
Möchten Sie die Größe eines Fensters anpassen, gelingt dies etwa umständlich – klicken Sie rechts in die Titelleiste und wählen „Größe / Position ändern“ – nun drücken Sie die Strg-Taste und passen mit den Pfeiltasten die Größe an.
Um sich nicht jedes Mal die gewünschten Anwendungen aus dem Menü herauszuholen – starten Sie die Anwendung und ziehen das Icon aus der linken Ecke in die rechte obere Ecke – dort dienen sie anschließend als Icon für den Start:
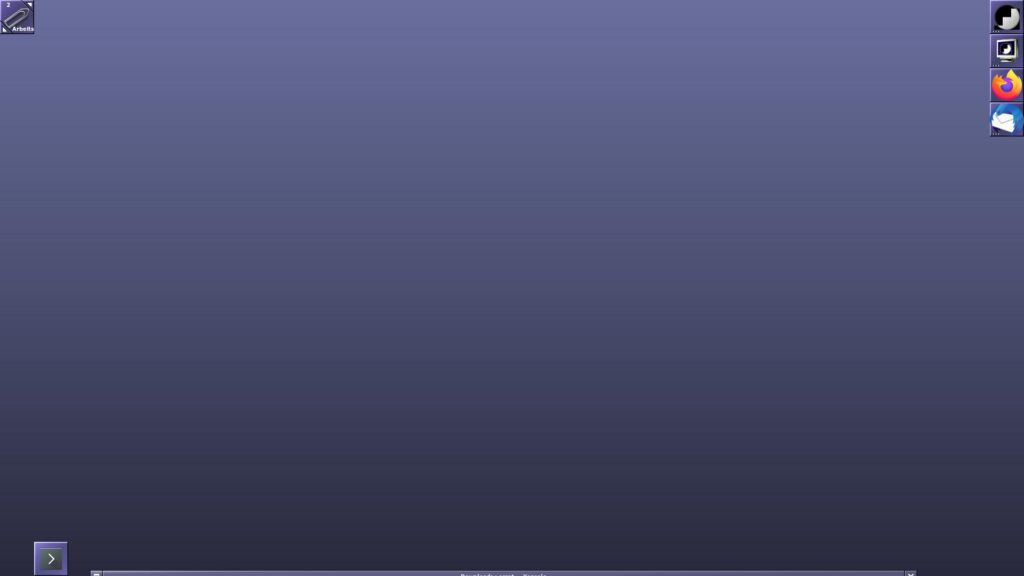
Rechts oben finden Sie wie schon beschrieben auch die Einstellungen des Desktops, für einen so schlanken Desktop sind es gar nicht so wenige:
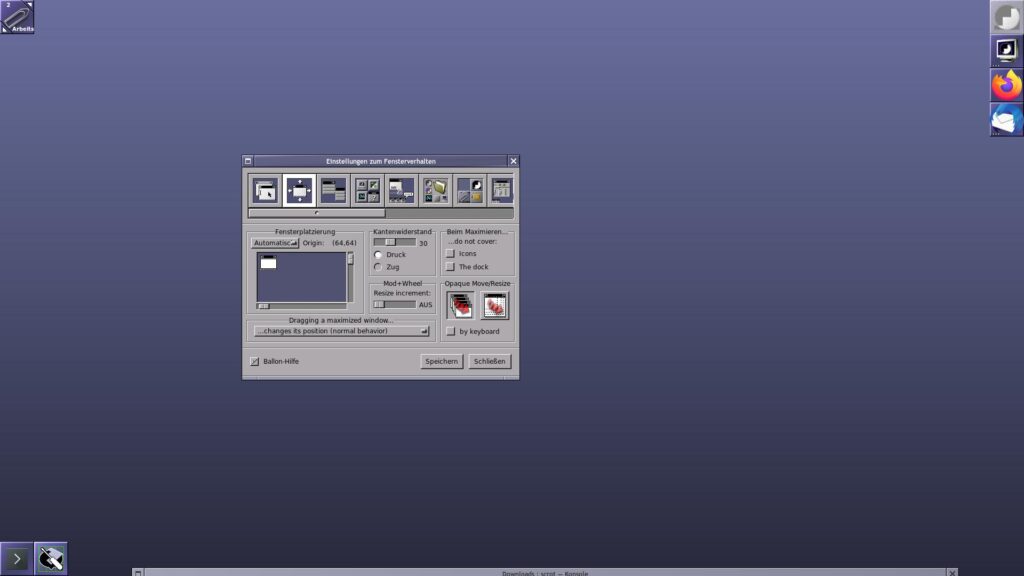
Wie Sie sehen sind die Einstellungen in Reiter aufgeteilt – zur besseren Information aktivieren Sie unten links die „Ballon Hilfe“, den Eintrag „Menü editieren …“ lassen Sie jedoch besser
Die Arbeitsflächen wechseln Sie mit Alt+1 bis Alt+0 (0 ist die Arbeitsfläche 10).
Über das Menü „Workspace → Appearance → Styles“ und „Themes“ passen Sie die Optik ein wenig an, über „Background“ finden sich einige sehr einfache Bilder:
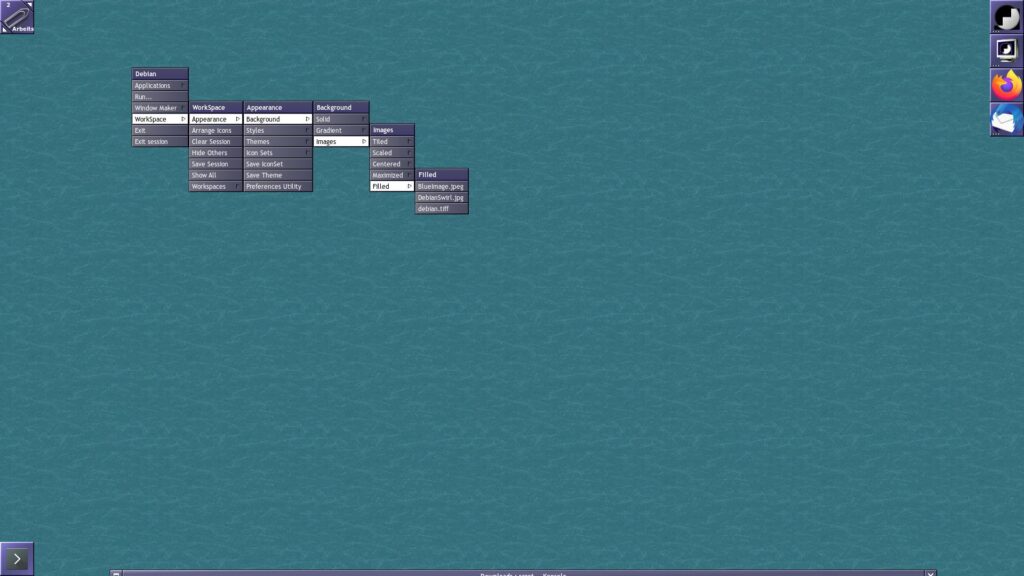
Unter WindowMaker finden Sie weitere Links zu Themas mit denen Sie den Desktop umfangreicher anpassen können.
Heruntergeladene Themas entpacken Sie, das entpackte Verzeichnis verschieben Sie wieder in das Verzeichnis „GNUstep/Library/WindowMaker/Themes“ und das Hintergrundbild in das Unterverzeichnis „Backgrounds“ – nun können Sie über „Workspace → Appearance → Themes“ das Thema auswählen:
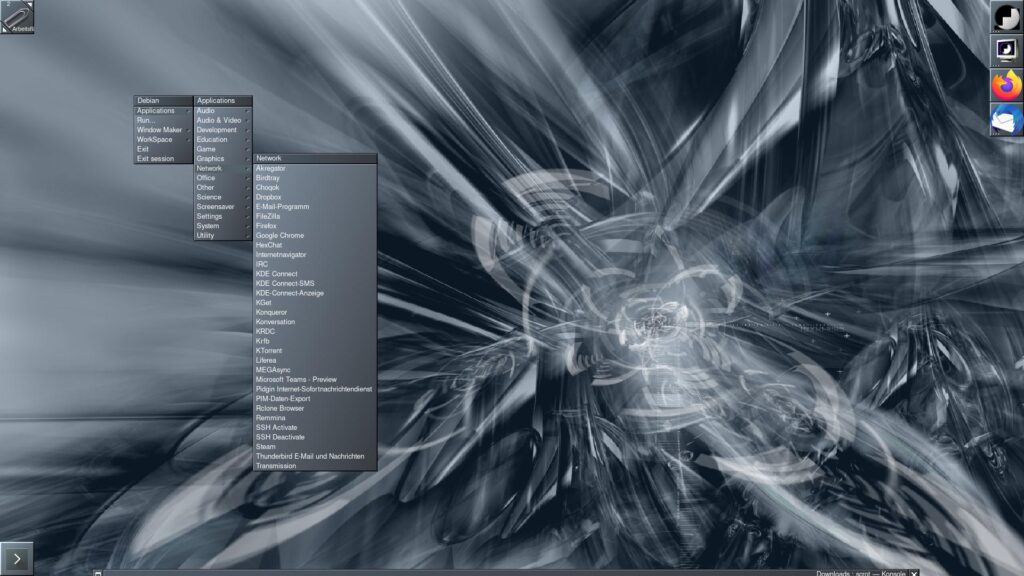
Wie zu Beginn schon besprochen gibt es sogenannte Dockapps – dies sind kleine Erweiterungen, beispielsweise etwa „wmmemload wmcpuload wmcalclock wmbattery“ und so weiter und so fort, manuell starten Sie diese ganz einfach über den „Run„-Dialog – per Autostart sehen wir uns die Geschichte etwas später an – dann pflanzen Sie diese am Desktop an (siehe Bild links oben):

Benötigen Sie eine Leiste / ein Panel mit Fensterleiste und Co nutzen Sie wie oben schon beschrieben am besten die Software Tint2, gestartet mit dem Befehl:
tint2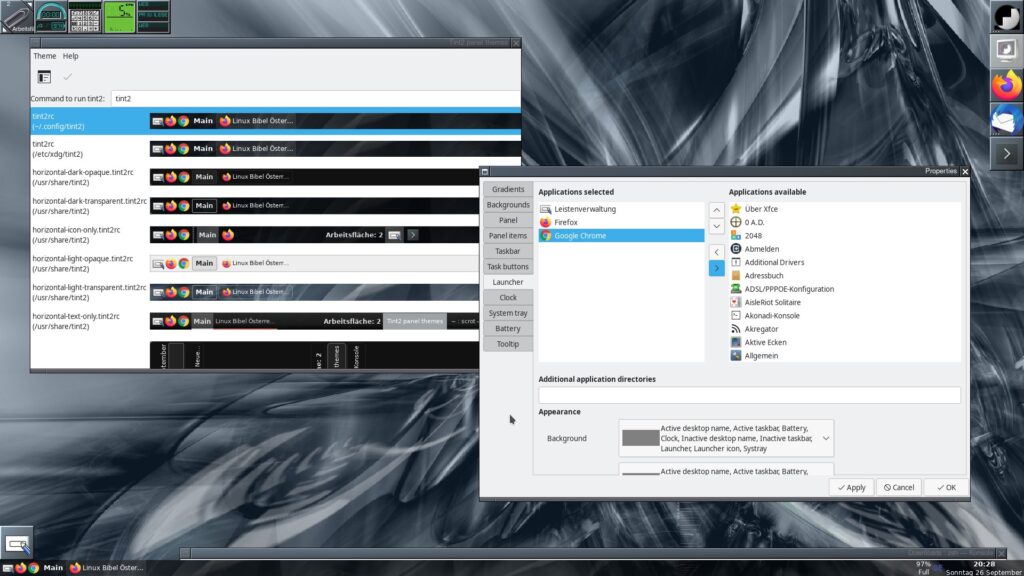
Mit einem Klick auf den ersten Schalter von links passen Sie Tint2 an, welches Thema, welche Einträge vorhanden sein sollen, welche Anwendungen als Starter …
Um Dockapps, Tint2 oder auch beliebige Anwendungen gleich beim Systemstart automatisch starten zu lassen, erstellen Sie sich unter „GNUstep/Library/WindowMaker/“ eine Textdatei namens „autostart„. Diese befüllen Sie nun mit den zu startenden Anwendungen – etwa:
tint2 &
wmcalclock &
wmmemload &
wmbattery &
firefoxWindowMaker ist wirklich extrem schnell und wenn man sich einmal an ein paar kleine Dinge gewöhnt hat sehr komfortabel.
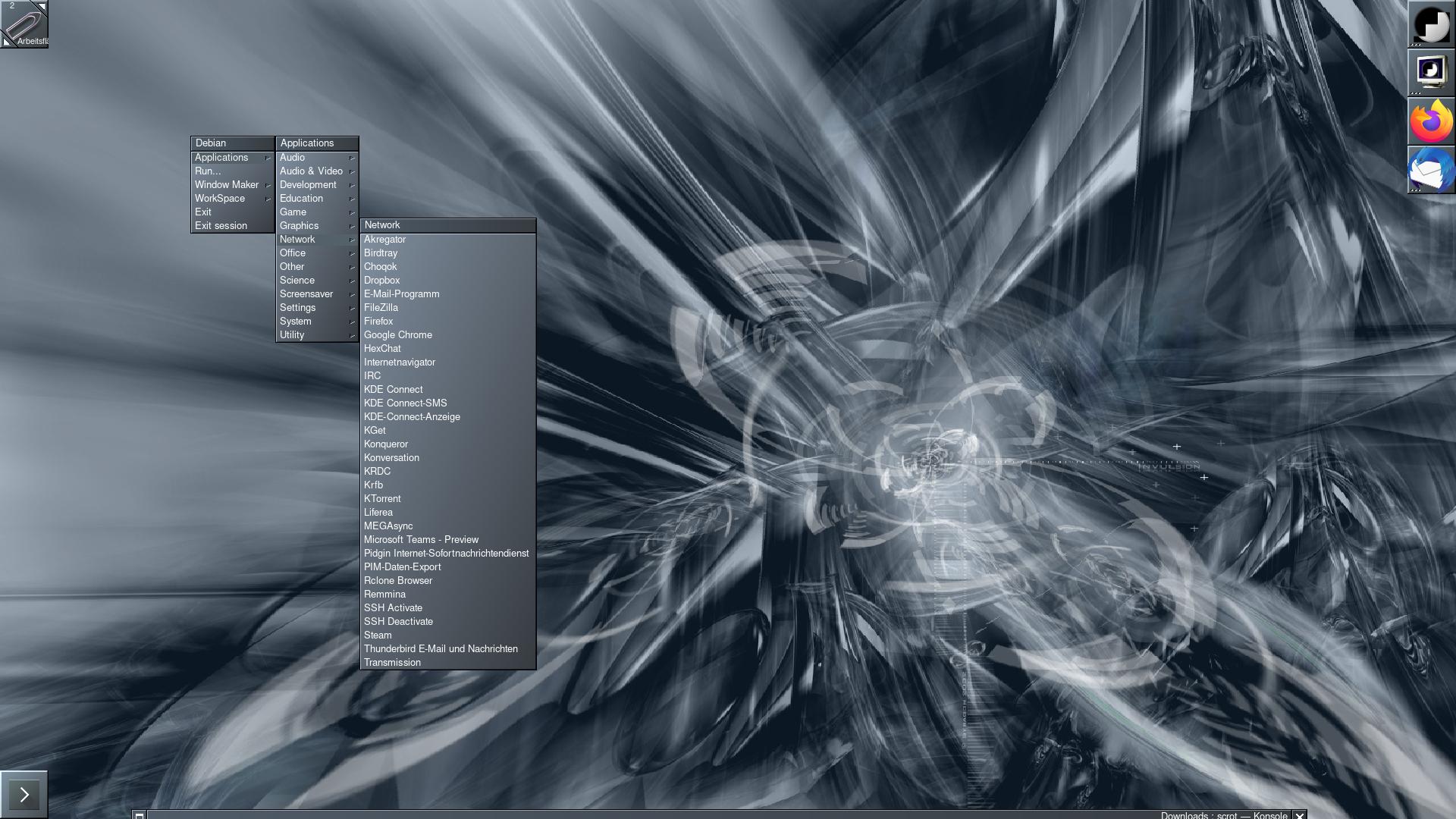


Noch keine Reaktion