Aqemu ist eine einfach zu nutzende grafische Oberfläche für die Virtualisierungssoftware Qemu, sie soll auch für Einsteiger nutzbar sein, so wurden Funktionen eingespart – so wie etwa bei der sehr trägen Software VirtualBox.
Was bei Aqemu zwecks Einfachheit weg gespart wurde, ist bei Virt-Manager nun zu finden und trotzdem ist die Software recht einfach zu nutzen. Warum ich Qemu / KVM vorziehe ist – mit Qemu lässt sich wirklich alles emulieren und die Software ist extrem performant.
Inhaltsverzeichnis
Virt-Manager installieren
Installieren Sie unter auf Debian basierenden Linux-Distributionen über die Paket-Verwaltung das Paket „virt-manager“ und die vorgeschlagenen Abhängigkeiten, anschließend fügen Sie sich als Administrator am Terminal der Gruppe „libvirt“ hinzu:
adduser nutzername libvirtStatt „nutzername“ geben Sie natürlich Ihren eigenen an. Anschließend führen Sie noch folgenden Befehl aus, um sich nicht ab- und wieder anmelden zu müssen:
newgrp libvirtErhalten Sie später in Virt-Manager eine Fehlermeldung im Bereich Netzwerk, führen Sie folgenden Befehl ebenfalls mit administrativen Rechten am Terminal aus:
virsh net-start defaultVirt-Manager nutzen
Sie finden diese Software nach der Installation im Anwendungsmenü unter der Kategorie System, alternativ nutzen Sie den Schnellstarter (Alt+F2) oder das Terminal mit dem Befehl:
virt-manager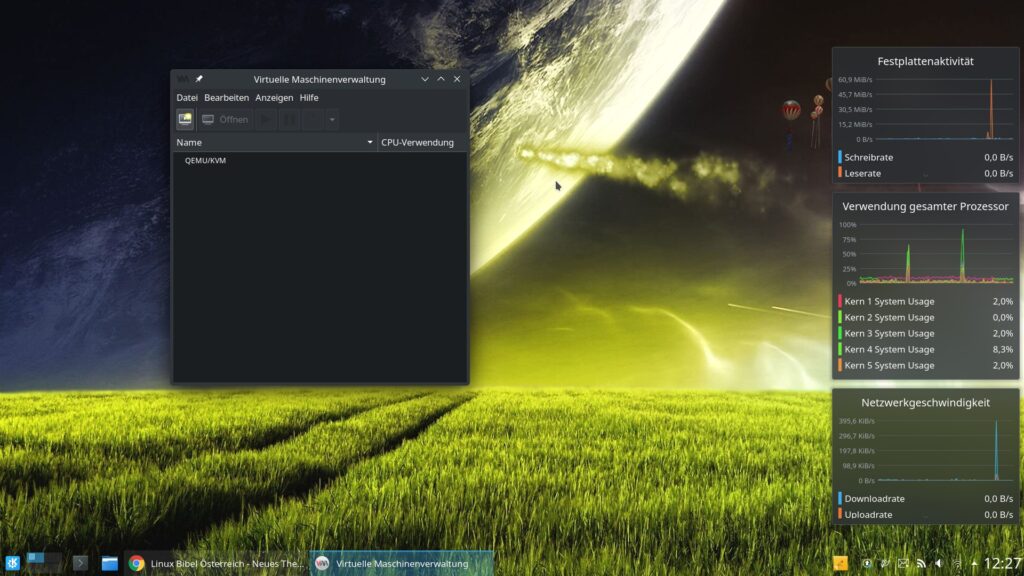
Beim ersten Start gilt es sich natürlich eine virtuelle Maschine anzulegen, dies gelingt über den ersten Schalter von links – „Neue virtuelle Maschine anlegen„:
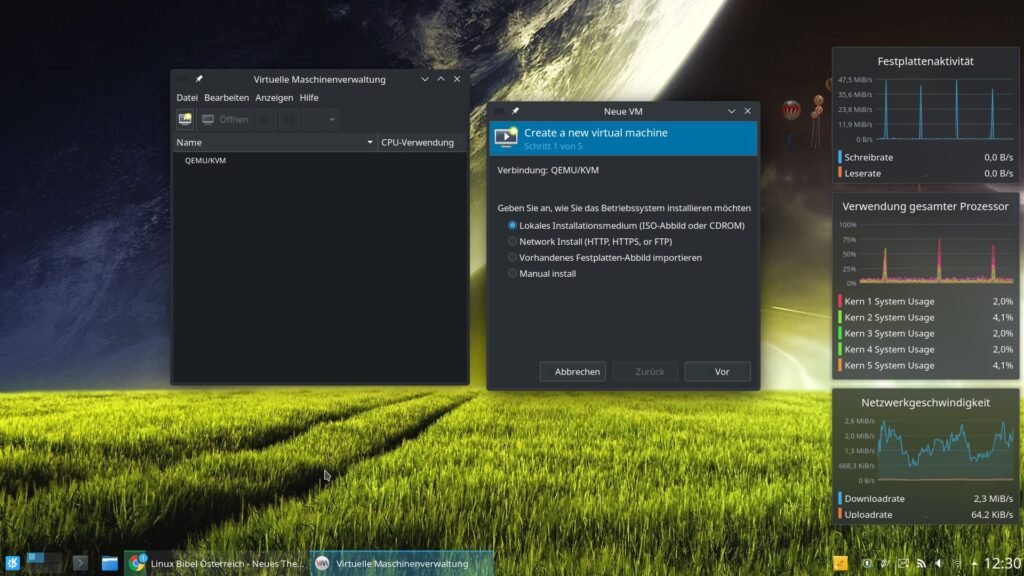
Sie wählen zu Beginn die Art des Mediums, von dem das Betriebssystem installiert werden soll und klicken auf „Vor„, anschließend gelangen Sie zur Auswahl der Datei:
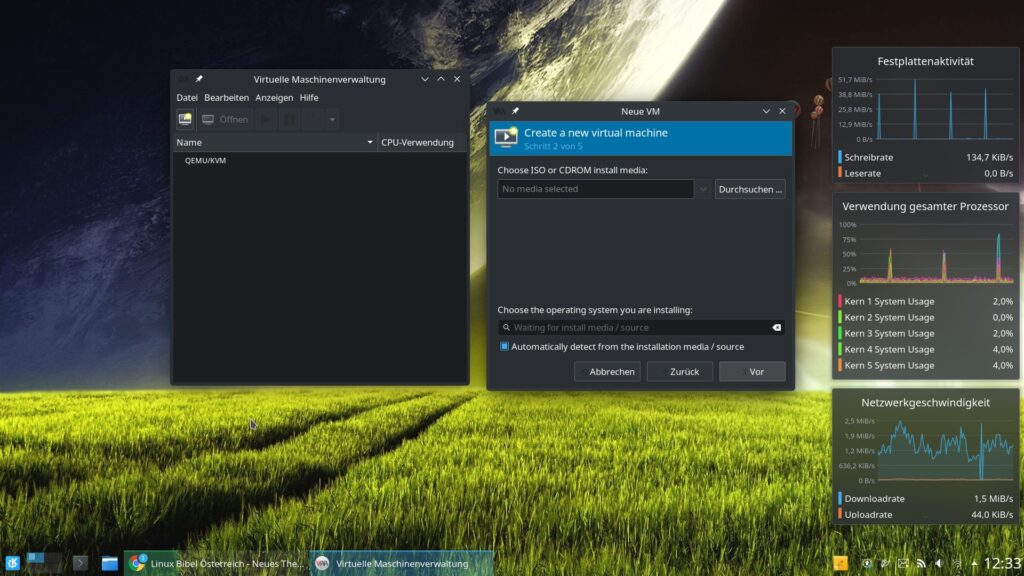
Erkennt das System durch die Datei nicht, um welches Betriebssystem es sich handelt, deaktivieren Sie über die Checkbox unten die Funktion „Automatically detect …“ und geben zum Beispiel für Linux ein „l“ ein, für Windows ein „w“ und so weiter und so fort.
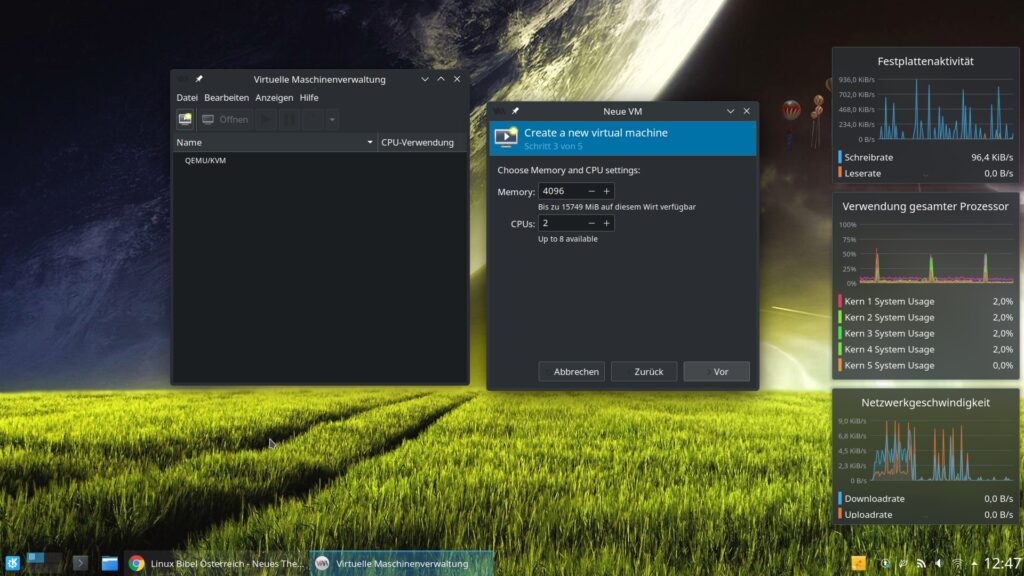
Weiter geht es mit dem Arbeitsspeicher für die virtuelle Maschine und die zu nutzenden Prozessor-Kerne – beides sollte nicht mehr als die Hälfte der real zur Verfügung stehenden Werte betragen.
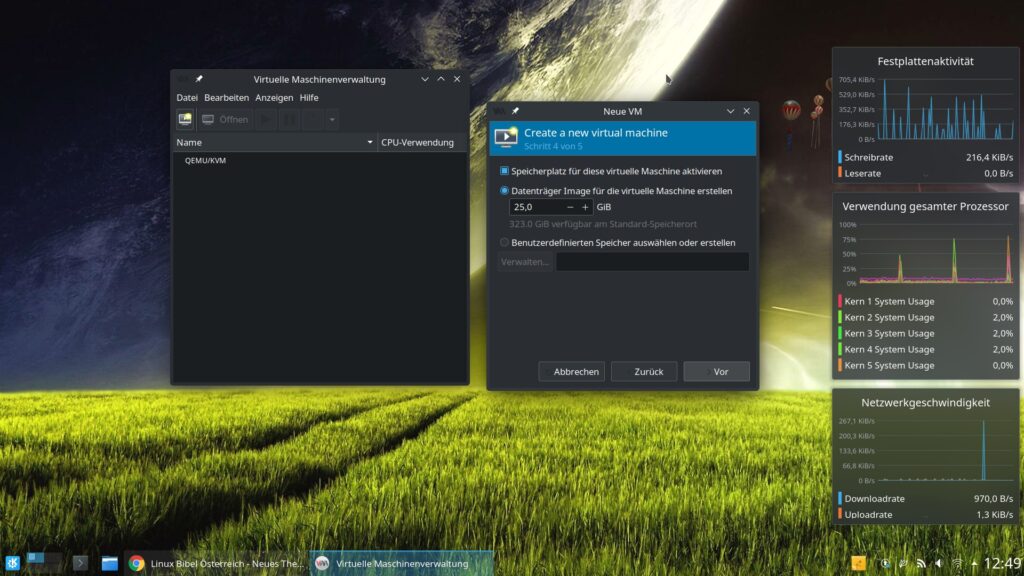
Es folgt die Größe der virtuellen Festplatte, so gesehen einfach eine Datei.
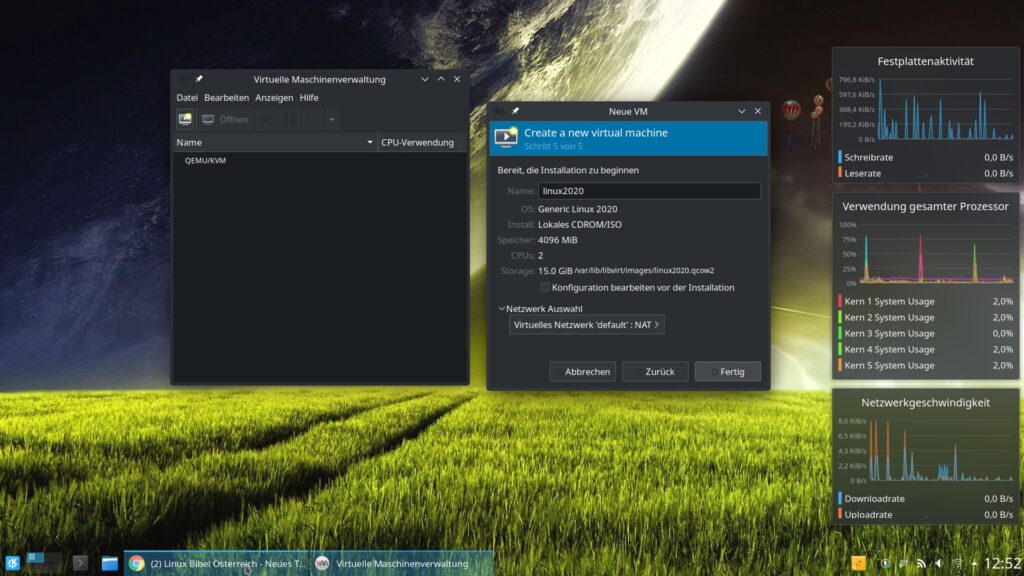
Nach diesen Voreinstellungen brauchen Sie nur noch auf „Fertig“ zu klicken, schon startet die grafische Oberfläche – also der virtuelle Rechner:
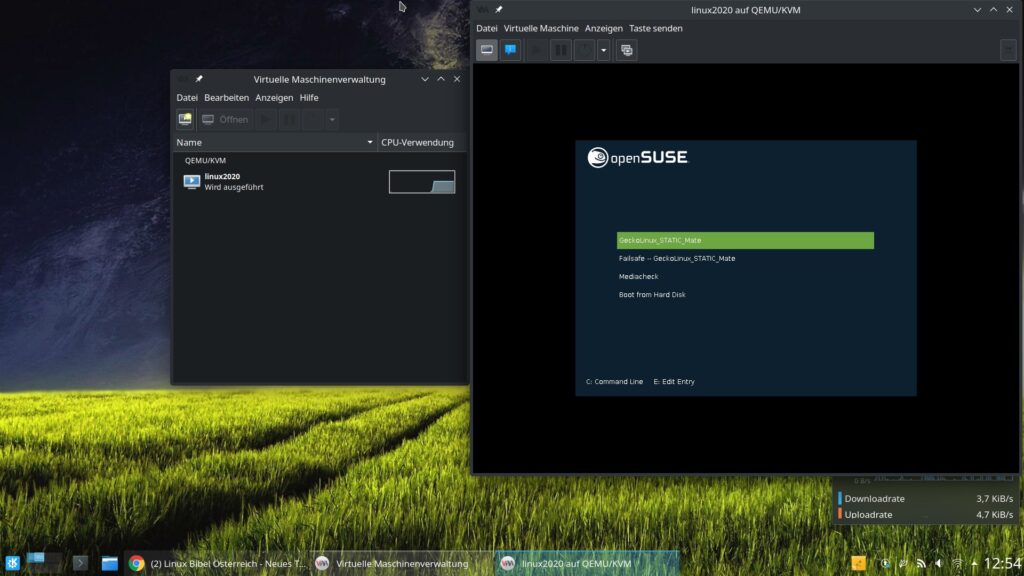
In diesem Fall handelt es sich um Gecko Linux mit der Desktop-Umgebung Mate – eine Live-Version von openSUSE. Über das Menü „Anzeige – Immer skalieren“ lässt sich der Desktop an die Fenster-Größe anpassen, alternativ wechseln Sie mit Strg+Alt+f in das Vollbild und zurück, mit Strg+Alt+g fangen Sie den Mauszeiger in die virtuelle Maschine und befreien diesen:
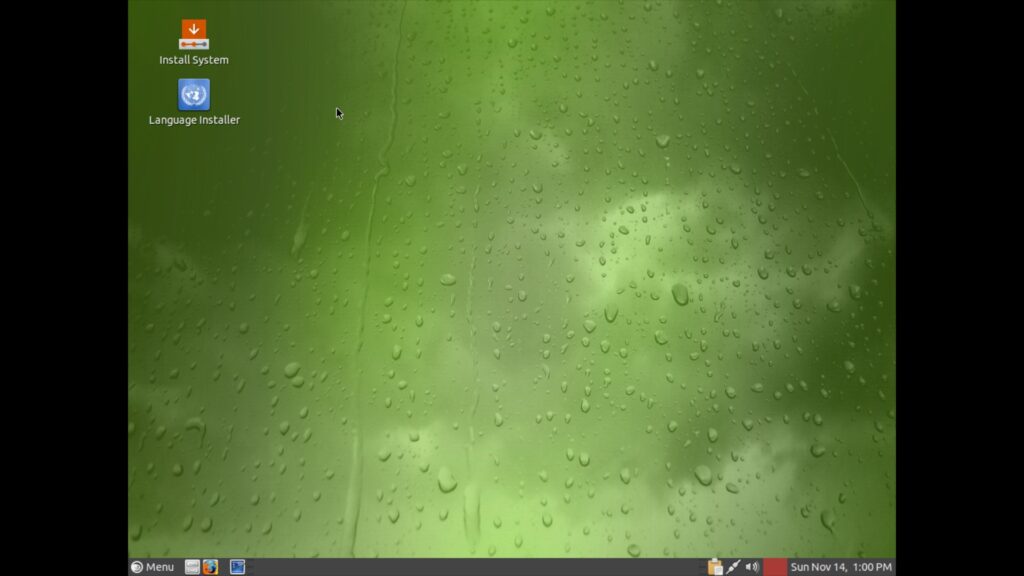
Alternativ nutzen Sie für das Vollbild das Menü „Anzeige → Vollbild„, zum Zurückschalten bewegen Sie den Mauszeiger an den oberen Bildschirmrand in die Mitte.
In der Werkzeugleiste der virtuellen Maschine finden Sie Schalter zum Pausieren, für Schnappschüsse – also Sicherungen der virtuellen Maschine und für die Details:
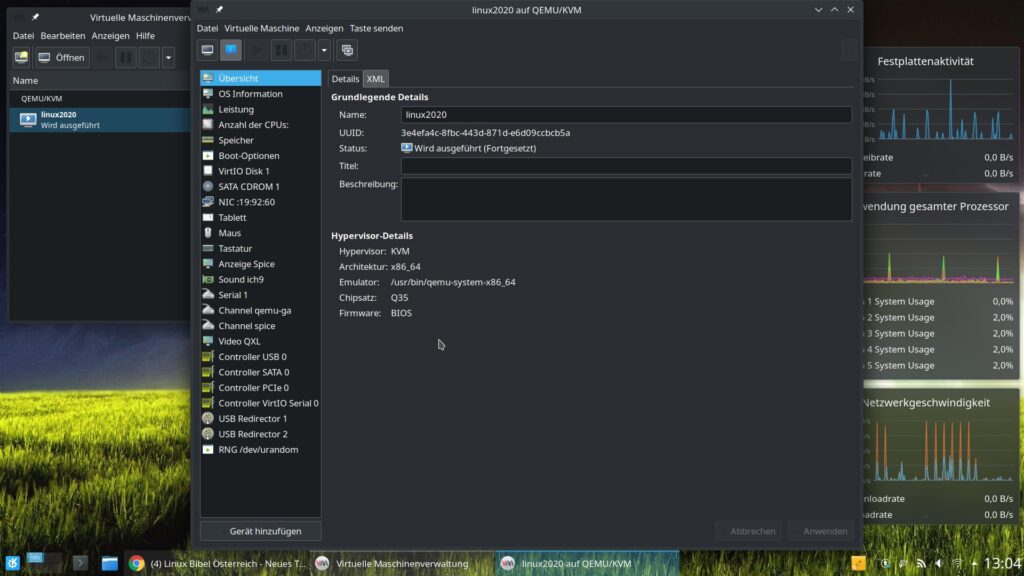
Über den kleinen Monitor schalten Sie wieder auf den Desktop des virtuell installierten Betriebssystems zurück.
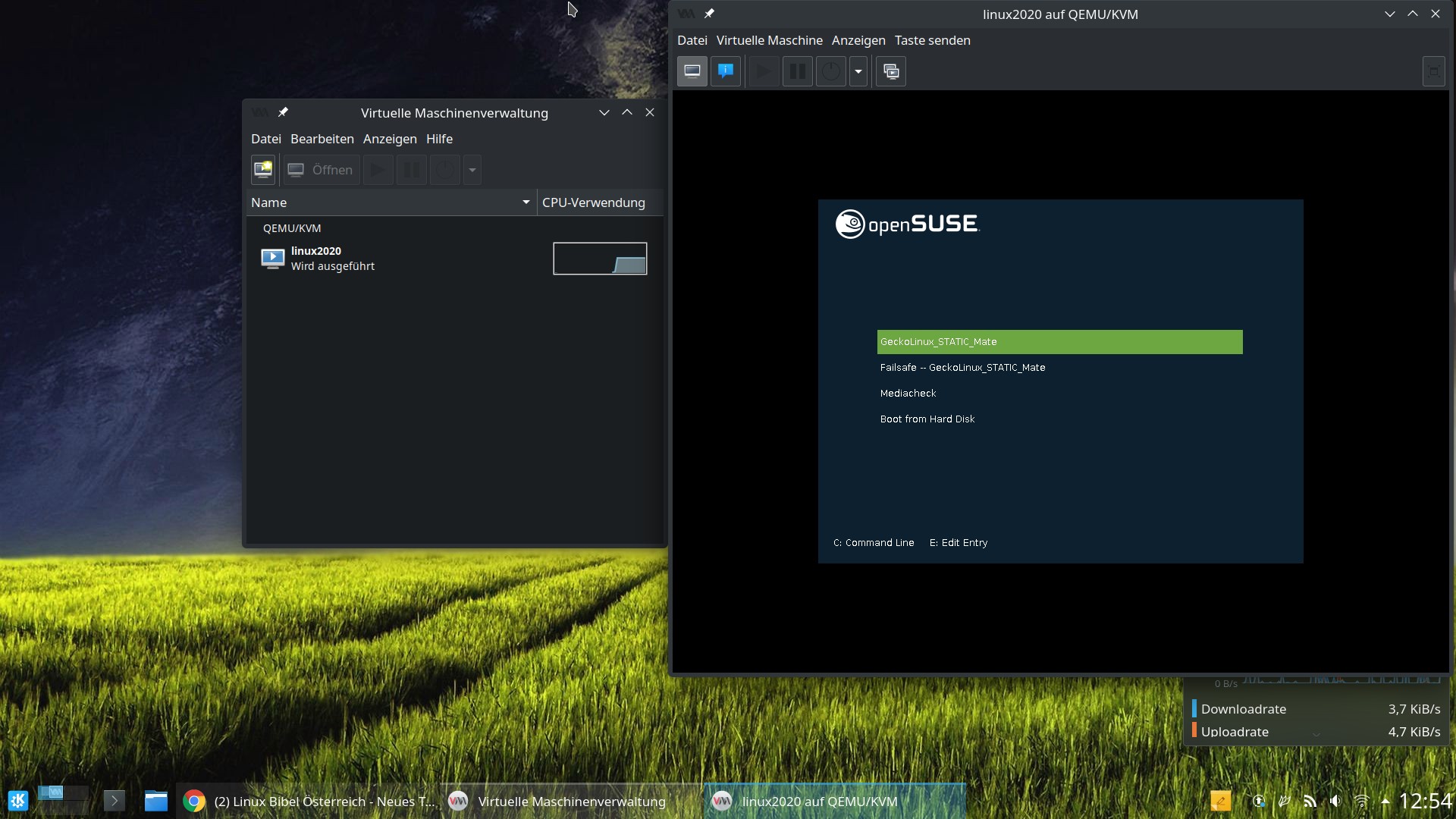


Eine Reaktion
[…] sie bekommen das System unter VirtualBox und VMWare nicht zum Laufen – ich habe hier Qemu (Virt-manager) genutzt – problemlos. Als Desktop läuft hier […]