Nehmen wir einmal an, Sie wollen Ubuntu installieren und es klappt einfach nicht. In diesem Beitrag der Linux Bibel Österreich sehen wir uns einmal an, wie man dem Problem auf die Spur kommen könnte.
Zu diesem Beitrag nutze ich das aktuelle Ubuntu-LTS-Release 22.04. In der virtuellen Maschine hat sich Ubuntu problemlos installieren lassen, daher etwas Nachsicht – ich kann es nur im funktionierenden System zeigen.
1. Die Log-Dateien des Installers prüfen
Also, wir nehmen jetzt einfach einmal an – der Installer hat die Installation einfach abgebrochen – in einem laufenden Live-System hat man es natürlich einfacher – aber auch ohne grafische Oberfläche gibt es keine Schwierigkeiten. Man kann den abgebrochenen Installer einfach wegklicken und den Dateimanager öffnen:
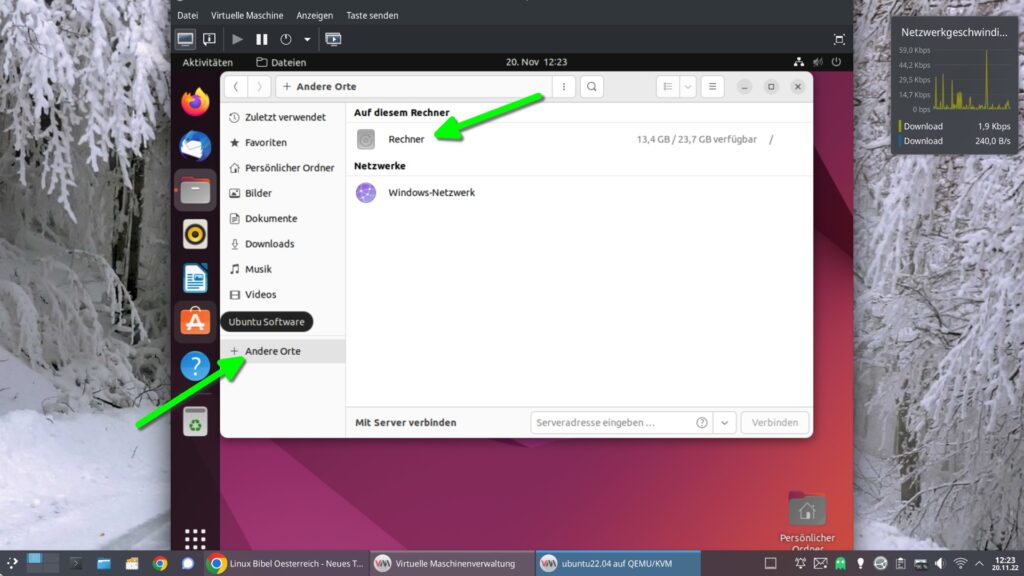
Klicken Sie im Dateimanager in der Orte-Liste auf den Eintrag „Andere Orte → Rechner„. Sie landen jetzt im Wurzel-Verzeichnis:
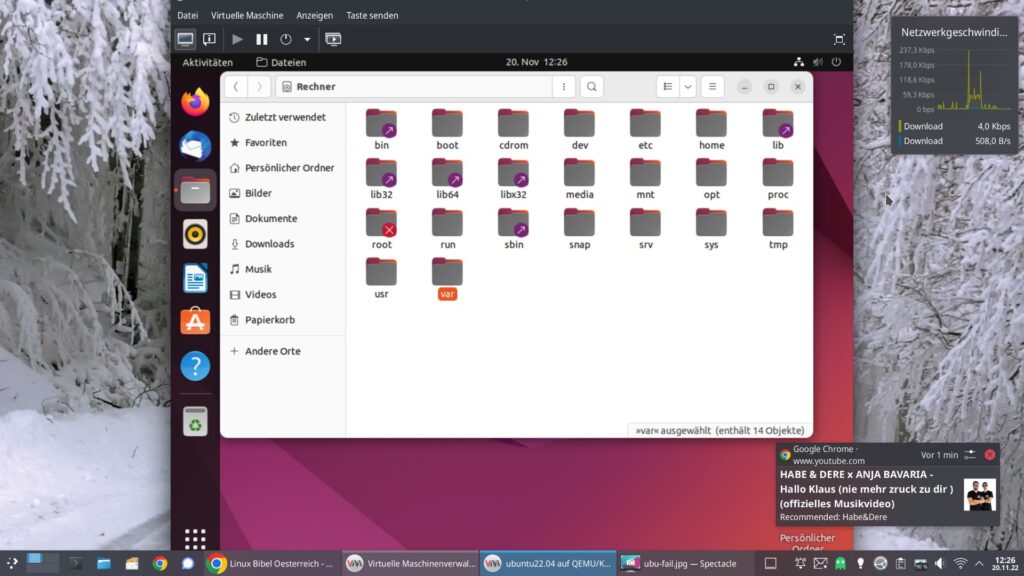
Hier navigieren Sie durch die Verzeichnishierarchie – „/var/log/installer/„:
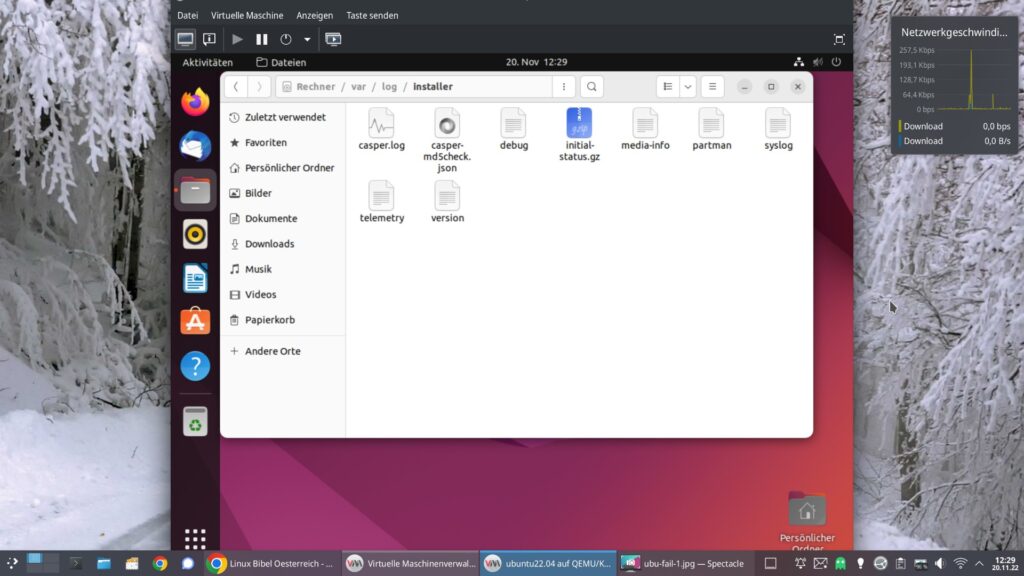
Hier finden sich alle Dateien, die der Installer während der Installation angelegt hat. Bei allen handelt es sich um reine Textdateien und ein komprimierte GZIP-Datei.
Sehen wir uns zu Beginn die wohl wichtigste Datei an – die Datei „syslog„:
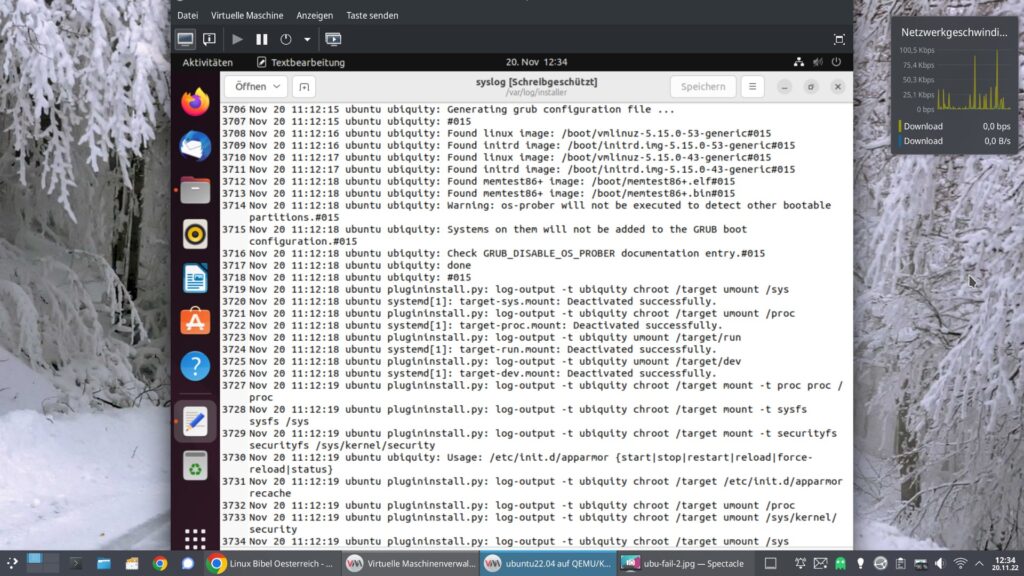
In diese Datei hat der Installer alles geschrieben, was er erledigt hat – oben finden Sie die älteren Einträge, nach unten die neueren. Bricht der Installer ab – brechen auch die Log-Einträge ab – hier ist also der Fehler zu finden.
Die zweite wichtige Datei – „debug“ – bietet Meldungen vom Installer selbst. „partman“ zeigt uns wiederum die Logs der Partitionierung:
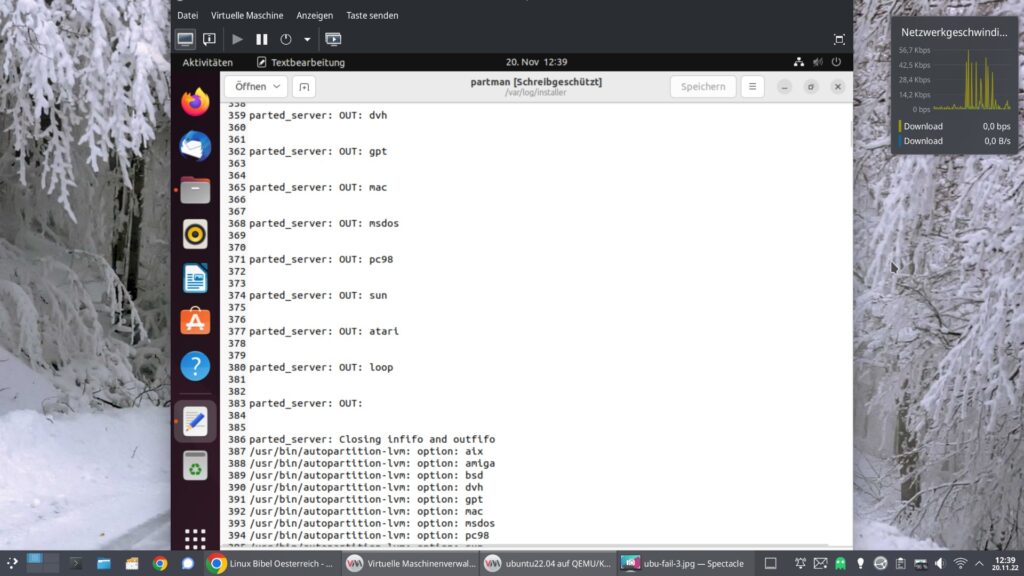
„telemetry“ zeigt uns zwar wenige Informationen – aber sehr wichtige, die Einstellungen und welche auch abgeschlossen wurden:
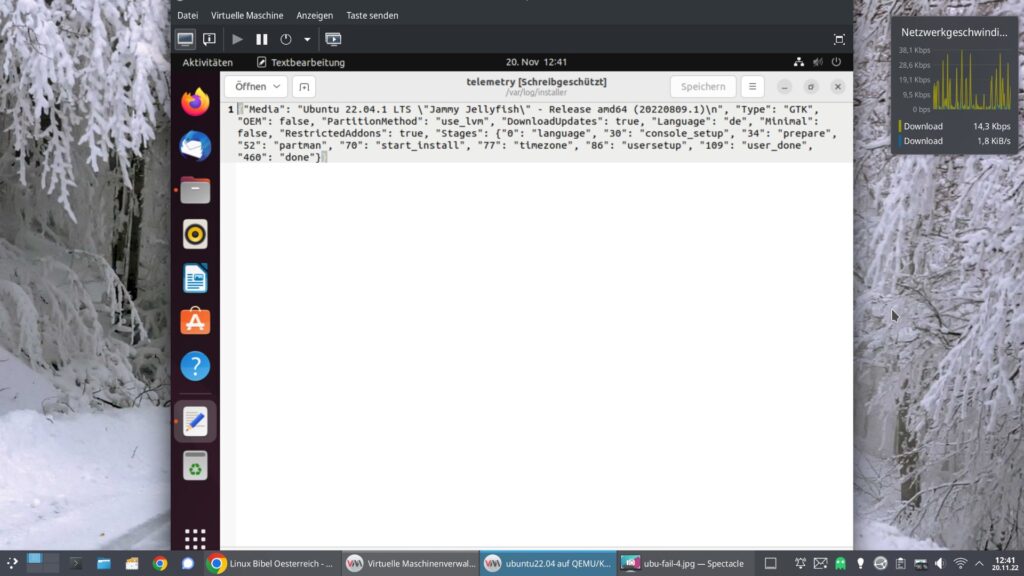
„casper.log“ zeigt uns wiederum Informationen rund um wichtige Dienste und die Paket-Verwaltung:
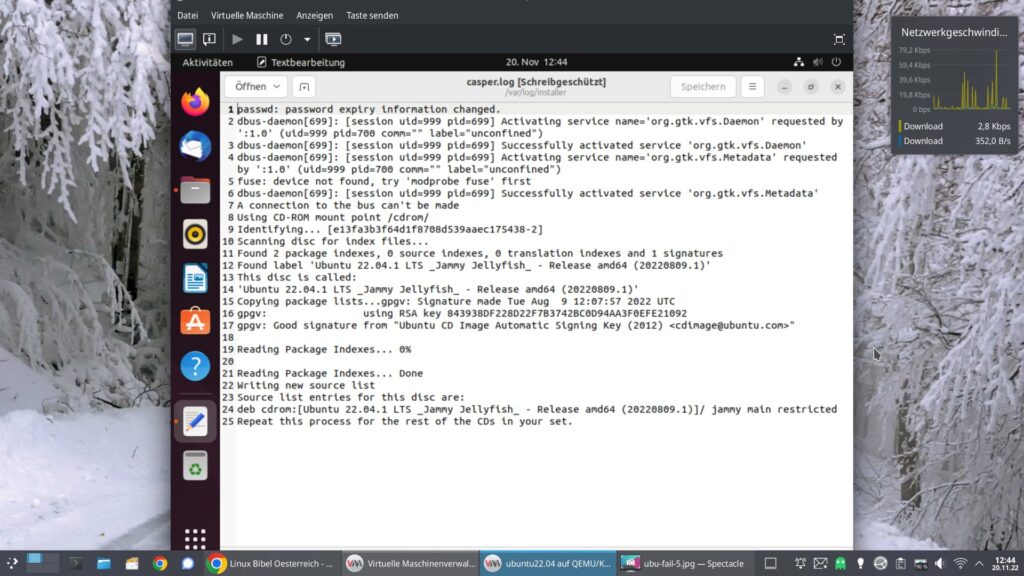
„initial-status.gz“ ist neben der „syslog“ die wichtigste Datei – sie ist im GZIP-Format komprimiert – einfach Rechtsklick darauf und „Mit Archivverwaltung öffnen“ – Doppelklick auf die darin enthaltene Datei „initial-status„:
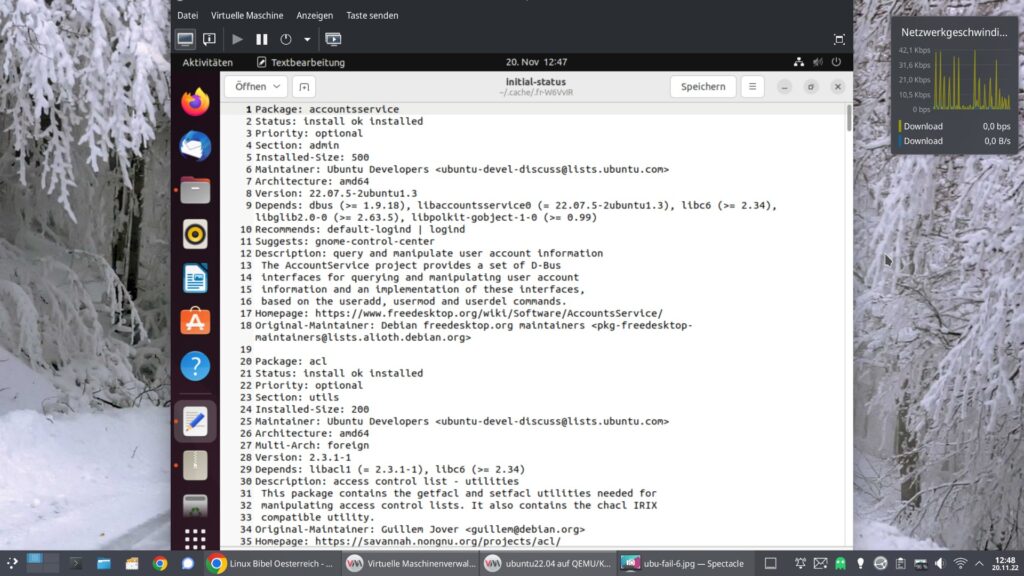
Jedes Paket, das installiert wurde und dessen Einrichtung wird hier beschrieben, bei Fehlern findet man natürlich die passende Meldung.
Auch ohne grafische Oberfläche – etwa bei einer OEM-Installation, kommt man an die entsprechenden Daten. Installieren Sie Ubuntu am Terminal – siehe Beispielbild:
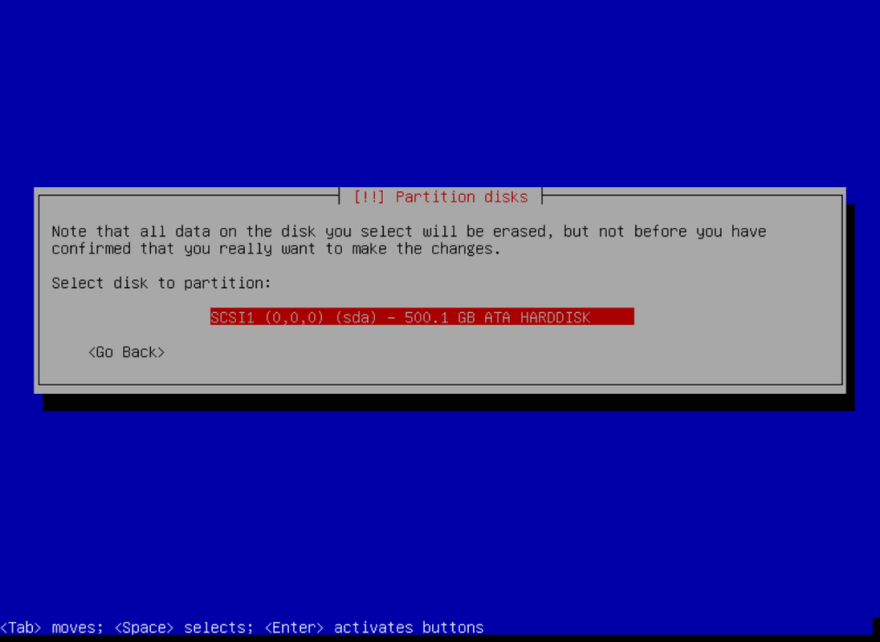
Haben Sie auch hier mehr als nur den reinen Installer vor sich. Sie haben verschiedene virtuelle Terminals – unter Ubuntu wechseln Sie zwischen diesen (auch wenn nicht korrekt installiert) mit den Tastenkombinationen:
- Strg+Alt+F1 – Zurück zur Anmeldung
- Strg+Alt+F2 – Auf die grafische Oberfläche
- Strg+Alt+F3 – Erstes virtuelles Terminal
- Strg+Alt+F4 – Zweites virtuelles Terminal
- Strg+Alt+F5 – Drittes virtuelles Terminal
- Strg+Alt+F6 – Viertes virtuelles Terminal
- Strg+Alt+F7 – Fünftes virtuelles Terminal
Auch wenn der Installer abgebrochen hat – das Live-System (egal, ob mit oder ohne grafische Oberfläche) läuft und Sie können am Terminal arbeiten – eine Anmeldung ist (anders als wie im Bild) nicht nötig:
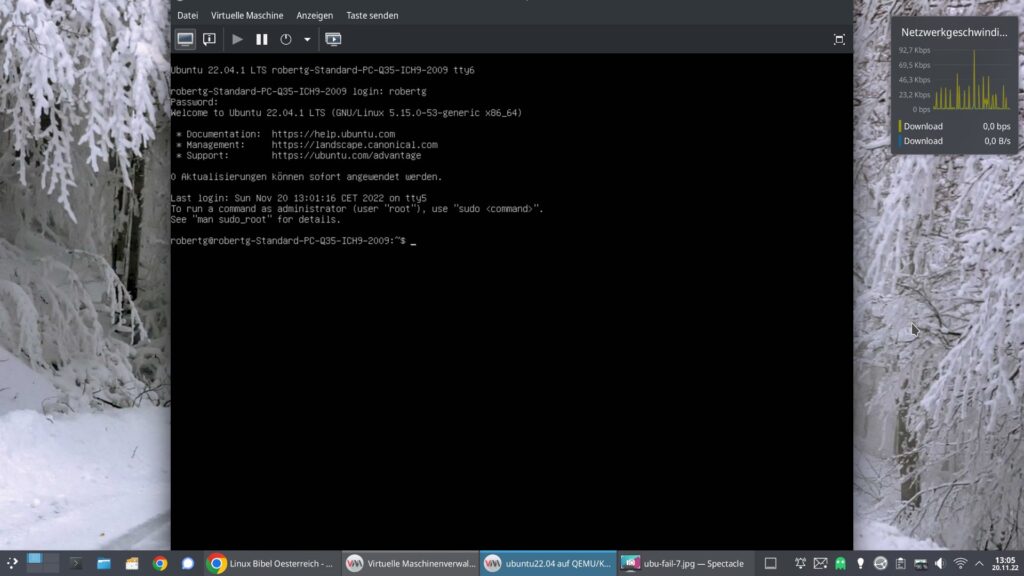
Sie können beispielsweise mittels:
topprüfen, was läuft:
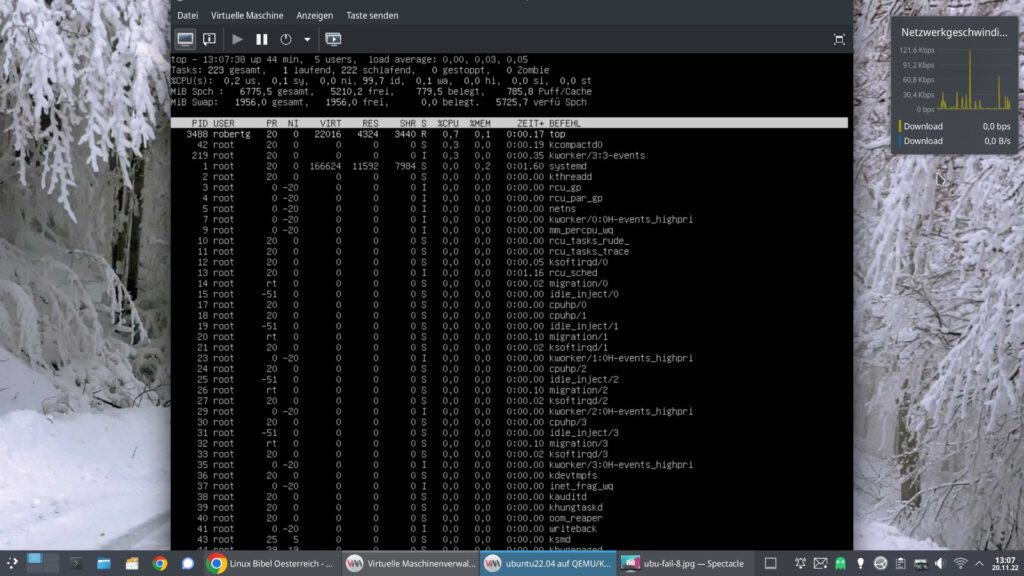
Mit:
free -hsehen, wie es um den Arbeitsspeicher steht:
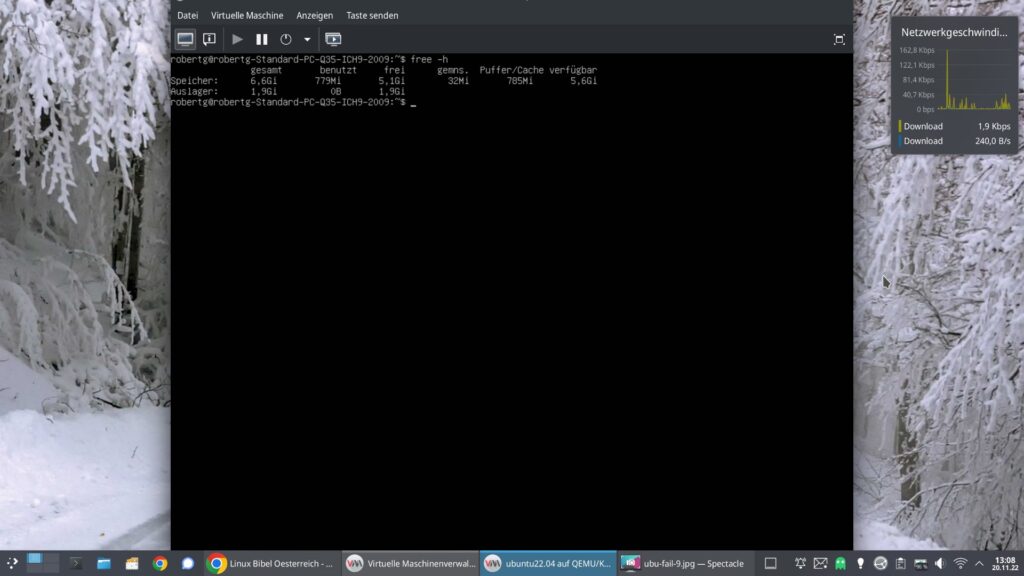
Besteht eine Internet-Verbindung, können Sie via Paket-Verwaltung – APT weitere Software installieren – etwa genauere Software zur Analyse des Systems (htop, …).
Und natürlich kommen Sie auch an die Log-Dateien des Installers:
cd /var/log/installer/
ls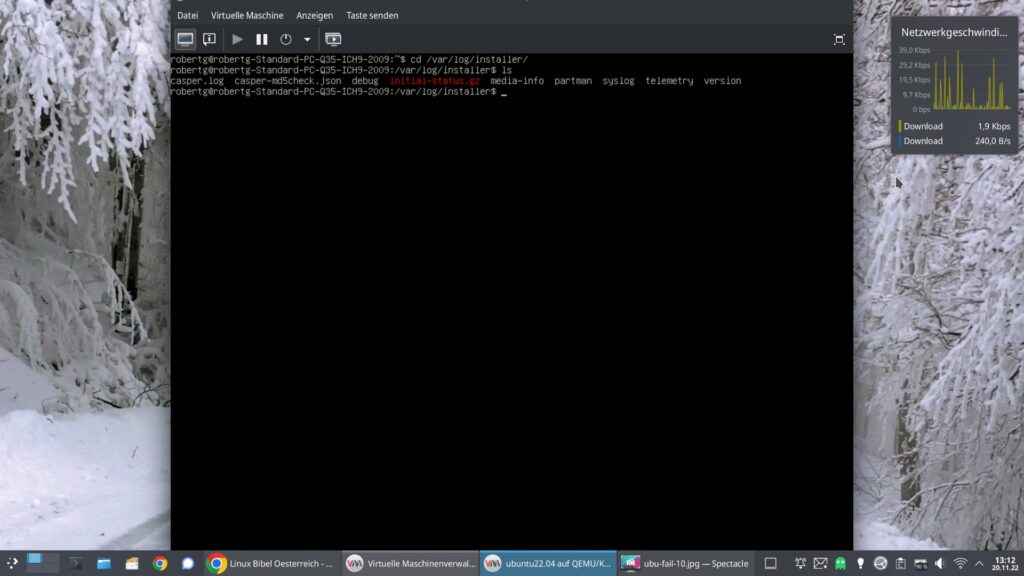
Mit:
less dateinamekönnen Sie jetzt die einzelnen Dateien öffnen und ansehen – zum Scrollen nutzen Sie etwa die Pfeiltasten. Mit „/begriff“ suchen Sie nach Mustern und mit „q“ beenden Sie die Software:
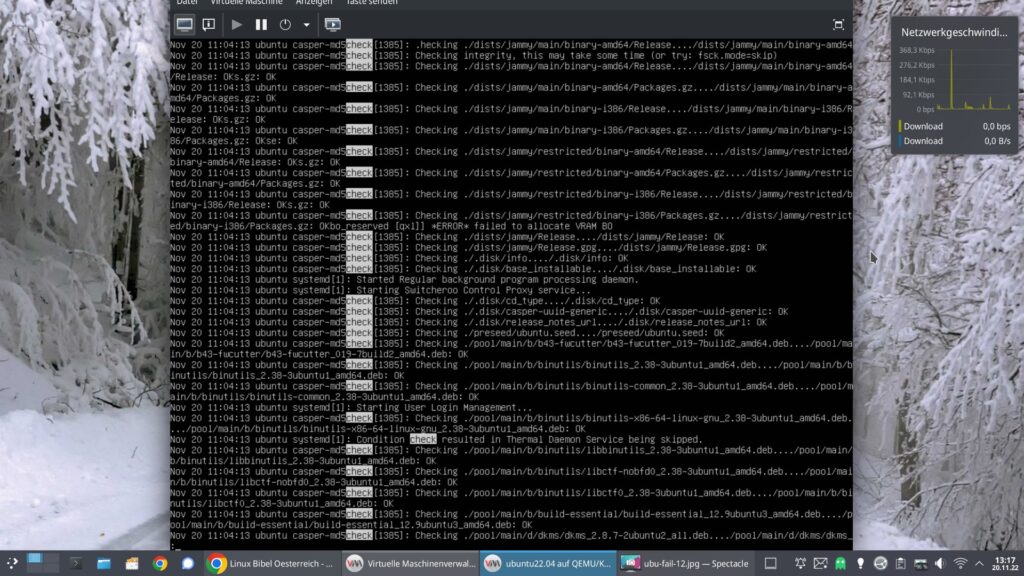
Um sich die komprimierte Datei „initial-status.gz“ anzusehen, nutzen Sie den Befehl:
zless dateinameAlso:
zless initial-status.gz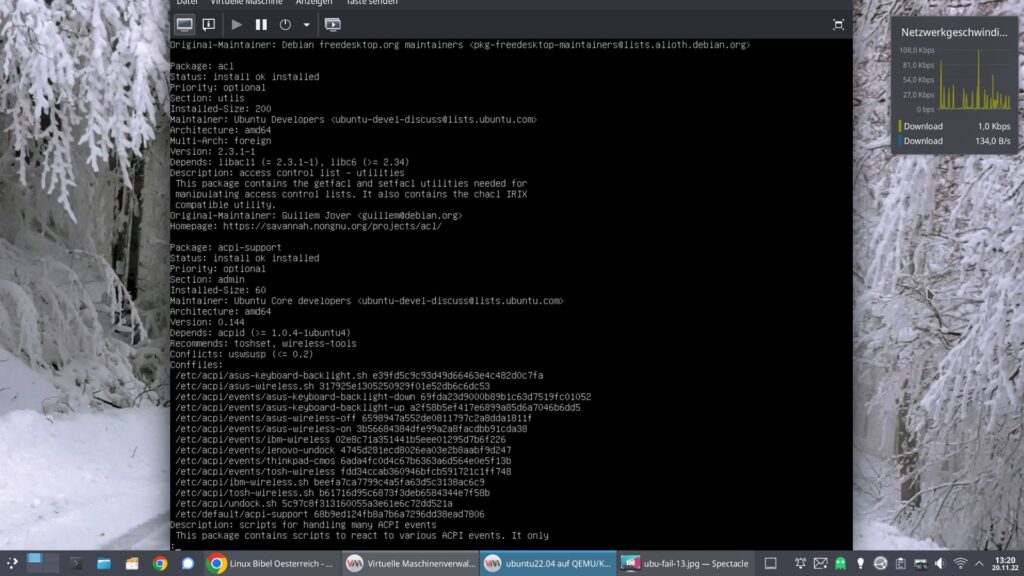
Hier nutzen Sie dieselben Tasten zur Navigation wie mit „less„.
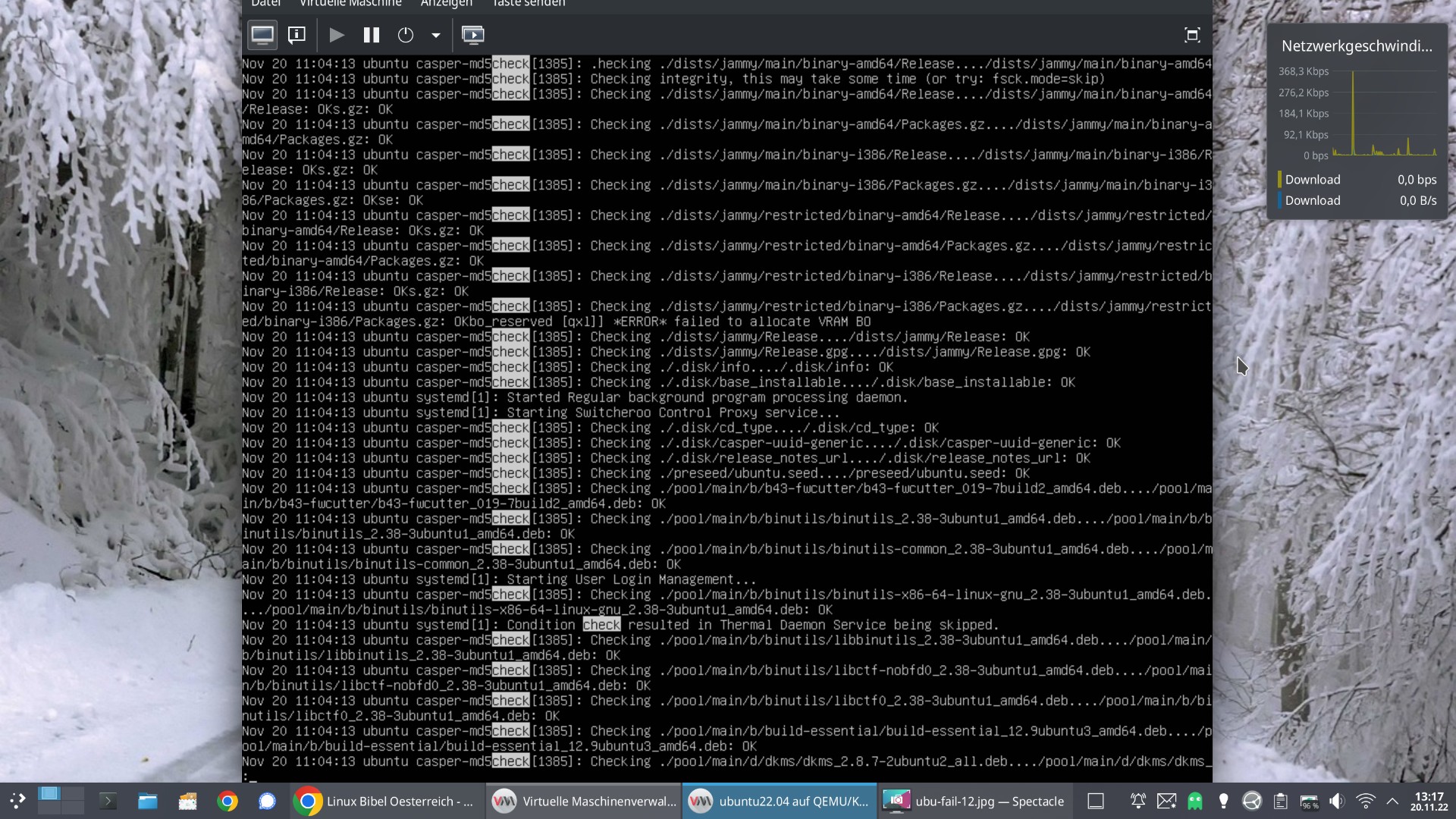


Noch keine Reaktion