Wie ich gerne bei Linux-Distributionen für Einsteiger beginne – Linux Mint wird als extrem einfach zu installieren und zu nutzen beschrieben – also das Optimum für Linux-Einsteiger. Aber ganz ehrlich – Linux Mint ist, solange man nicht zu viel will, nicht schlecht. Sobald man aber einen aktuelleren Kernel installiert – die ja aus der Distribution heraus angeboten werden, beginnt das Spiel mit dem Glück, aber bei vielen anderen Anwendungen gibt es Probleme. Die Maintainer haben es nicht wirklich mit der Pflege von Abhängigkeiten.
Da gibt es viel interessantere Distributionen für Einsteiger, viel stabiler und genauso einfach zu installieren / zu benutzen. So einige davon finden Sie bereits auf der Linux Bibel unter der Kategorie Distributionen. In diesem Beitrag geht es um Linspire und Freespire:
- Linspire – eine kommerzielle Linux-Distribution mit Support und GNOME als Desktop, kostet ab 30 US $ pro Jahr und Lizenz.
- Freespire – eigentlich dasselbe wie Linspire, aber von der Community entwickelt, mit GNOME als Desktop und eben ohne Support.
Linspire und Freespire entstanden glaube ich 2007, wurden jedoch von Xandros gekauft (eine eigene Linux-Distribution), die selbst später pleite ging – seitdem (ich glaube seit 2017) sind die beiden Systeme wieder eigenständig. Wir sehen uns hier die freie Version, also Freespire genauer an.
Inhaltsverzeichnis
Freespire testen und installieren
Sie finden die beiden Distributionen unter Freespire und Linspire zum Download, das heruntergeladene Image brennen Sie entweder bootfähig auf eine DVD oder kopieren es noch besser etwa mit der Software Etcher auf einen USB-Stick und starten den Rechner davon:
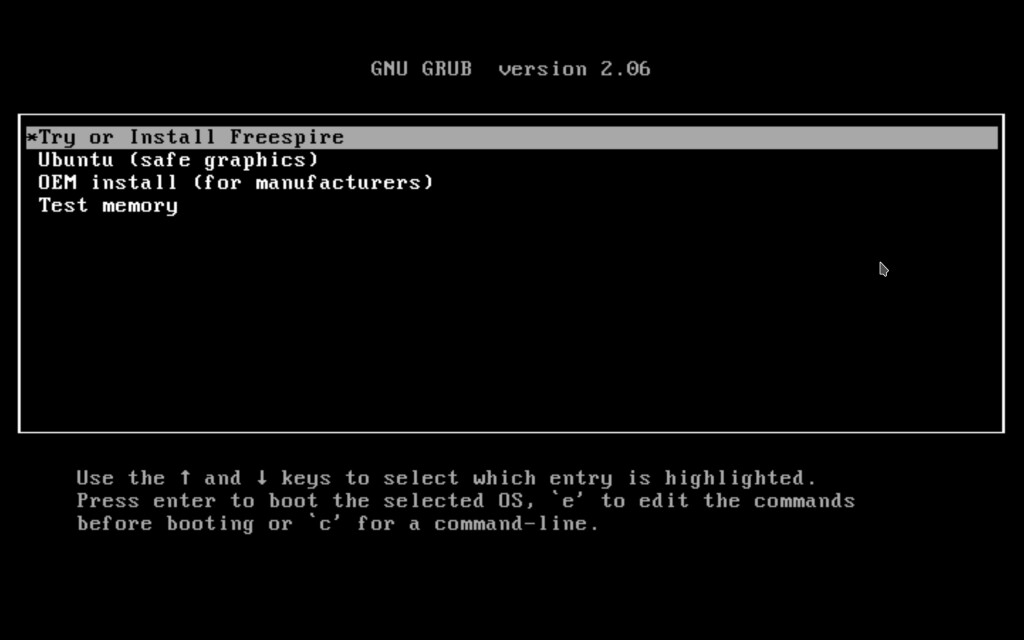
Im Bootmenü nutzen Sie die Pfeiltasten (auf / ab) zur Navigation und bestätigen mit Eingabe. Unter normalen Umständen nutzen Sie den ersten (obersten) Eintrag, bei Problemen den zweiten.
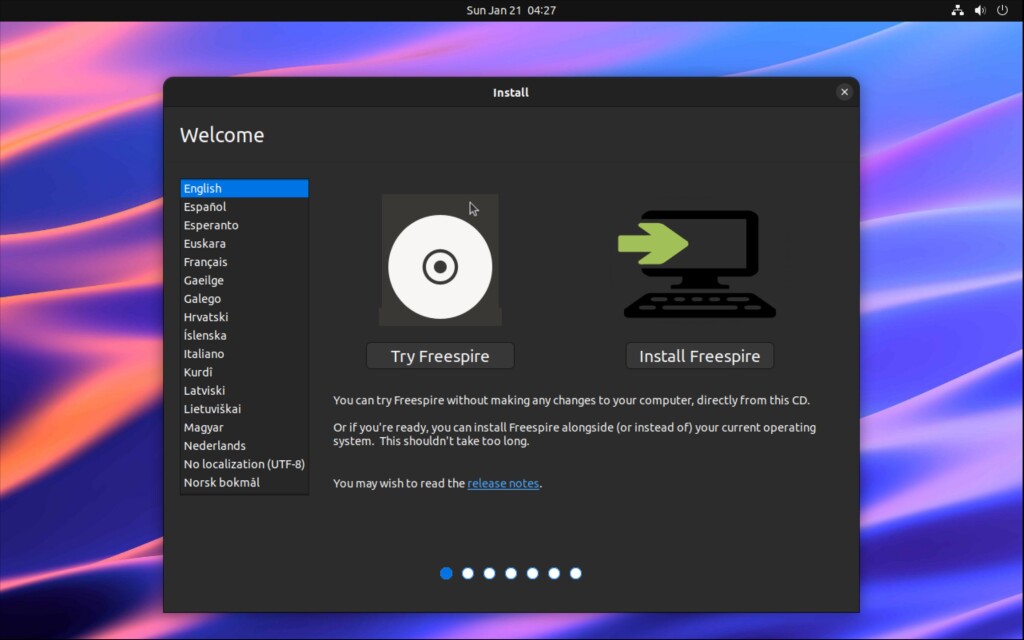
Nach wenigen Sekunden erscheint das Menü mit der Nachfrage, ob Sie das System erst ausprobieren oder gleich installieren möchten – wählen Sie zu Beginn links Ihre bevorzugte Sprache – wir sehen uns erst das Live-System an:
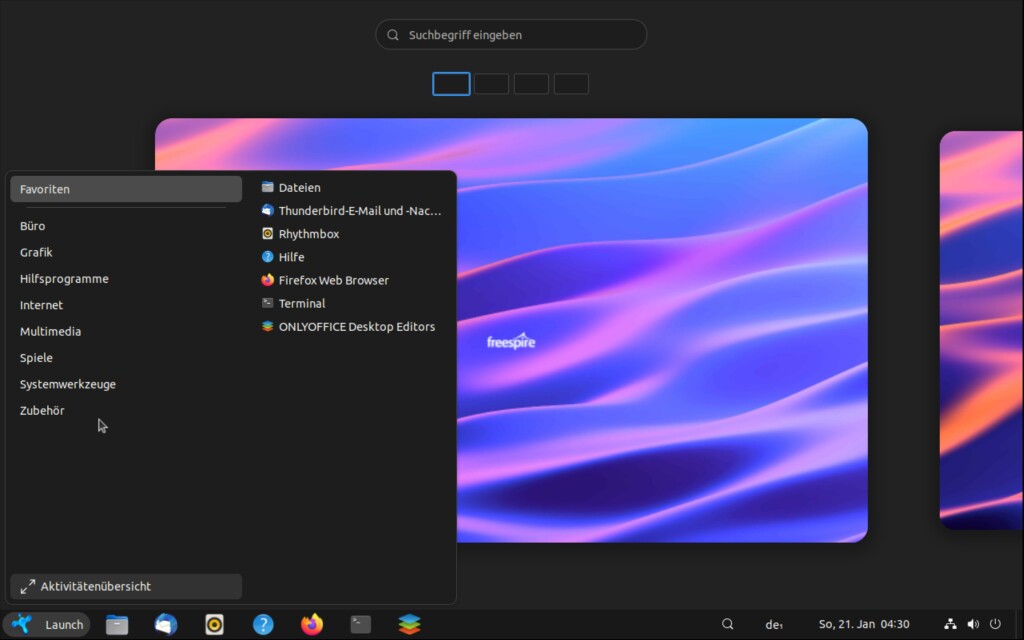
Anders als das originale GNOME bietet Freespire (und auch Linspire) einen sehr angepassten Desktop. Das Panel findet sich unten und beinhaltet schon automatisch ein klassisches Menü, die virtuellen Desktops zeigen sich wiederum wie beim Original. Ein Klick auf einen virtuellen Desktop zeigt diesen im Vollbild an:
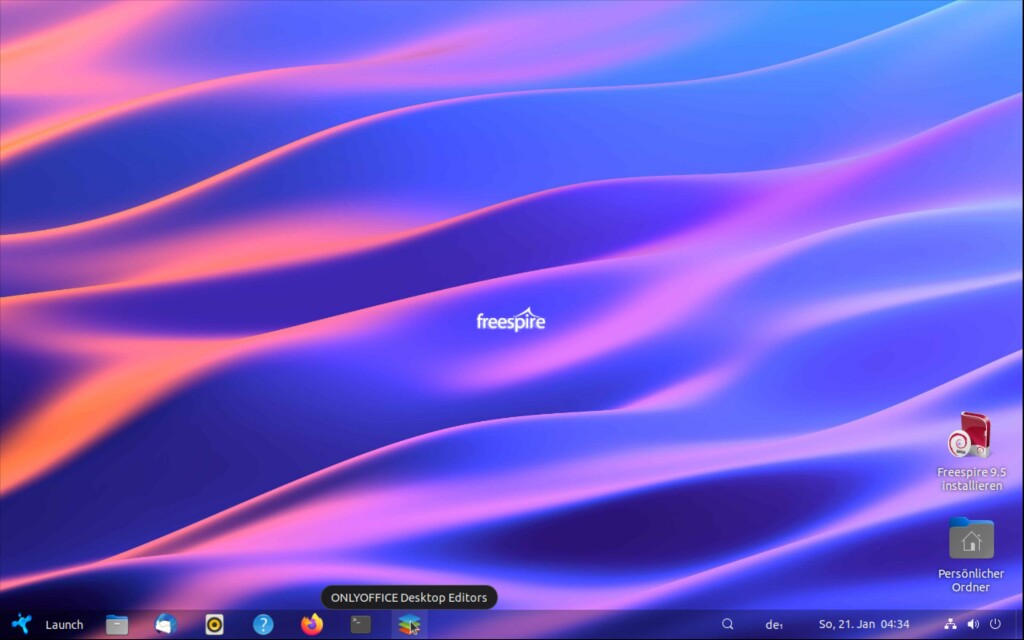
Grundsätzlich gibt es zum Original-GNOME keine großen Unterschiede, bis eben auf die Position des Panels, es finden sich aber auch einige Einträge zum schnellen Start oft genutzter Anwendungen. Hier zeigt sich auch schon eine andere Vorauswahl der Office-Suite – unter Freespire wird Onlyoffice genutzt. Rechts im Benutzermenü finden Sie unter anderem den Network-Manager:
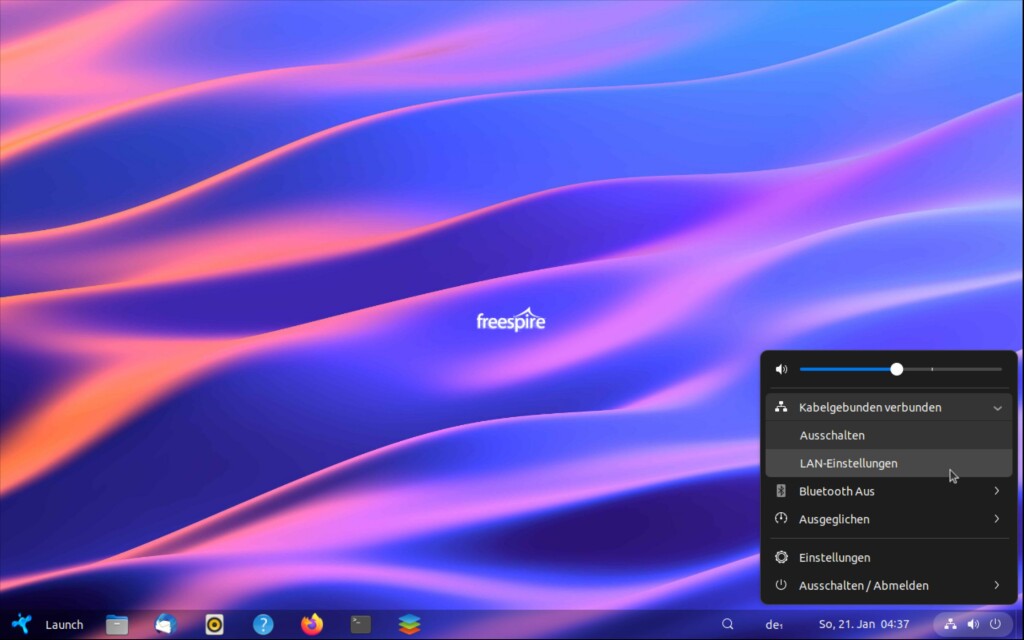
Ansonsten ist die Software recht GNOME-typisch, hierzu finden Sie mehrere Beiträge unter der Kategorie GNOME. Im Live-System können Sie wie üblich jede vorinstallierte Software testen, im Internet surfen, Hardware testen, … Nach einem Neustart ohne Installation gehen jedoch alle Änderungen und Anpassungen verloren.
Sehen wir uns die Installation der Software an – das nötige Icon finden Sie rechts unten am Desktop, die Installation beginnt wie üblich mit der Auswahl der Sprache:
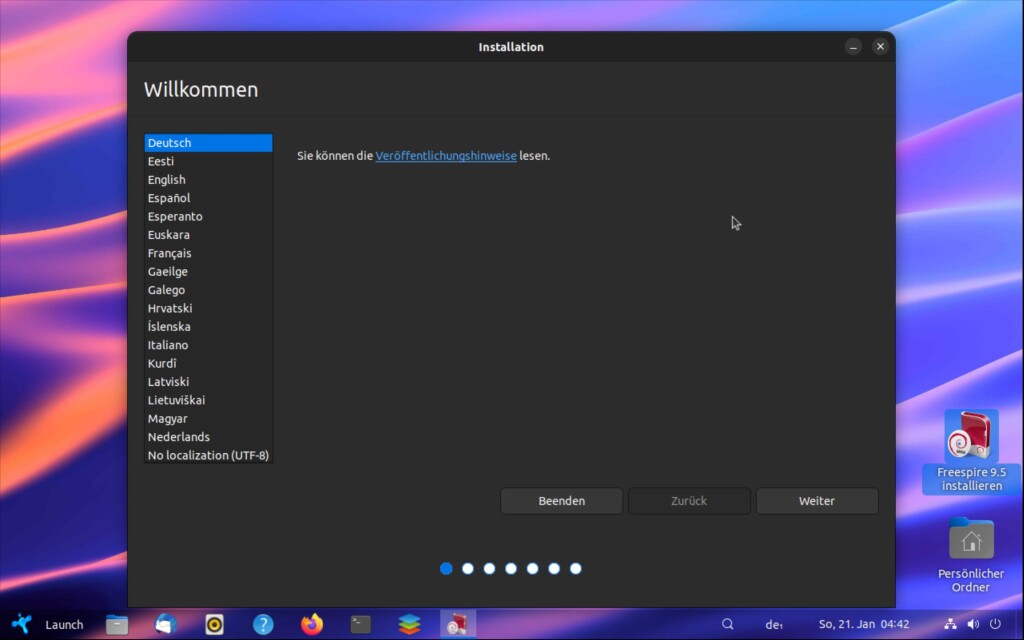
Es folgt die Tastaturbelegung – das Tastaturlayout:
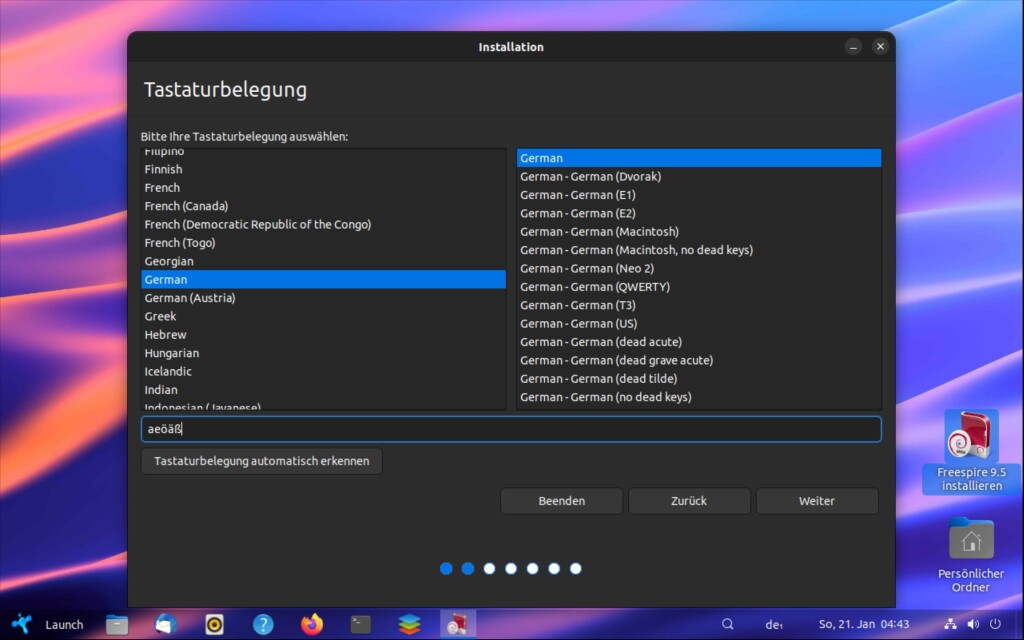
Weiter geht es mit der Art der Installation – es gibt eine Standard-Installation, dies ergibt das System, wie Sie es im Live-System vorfinden und eine minimale Installation mit nur den nötigsten Anwendungen. Gerade Einsteiger sollten die Checkbox für die Drittanbieter-Software aktivieren – hierdurch werden benötigte Grafikkarten-Treiber und WLAN-Treiber automatisch installiert:
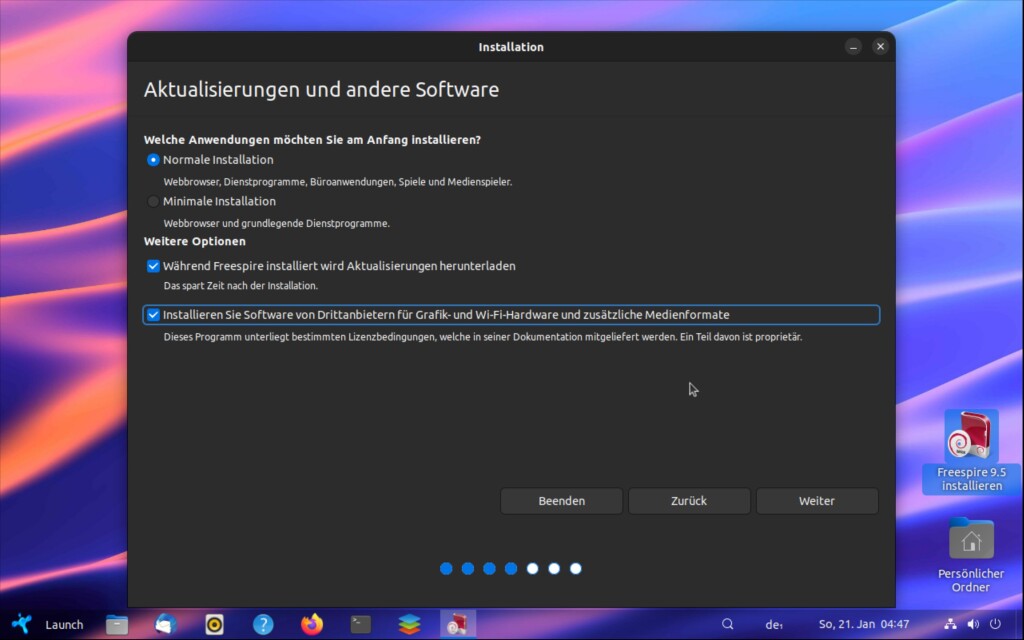
Jetzt kommt das schwierigste – die Partitionierung, Sie können die komplette Festplatte löschen, oder auch manuell partitionieren, um etwa ein bestehendes Windows oder Linux weiter nutzen zu können. Mehr zum Partitionieren finden Sie unter Partitionen. Mit einem Klick auf „Jetzt installieren“ startet die Installation, die Konfiguration geht nebenher weiter – geben Sie Ihren Standort, die Zeitzone an:
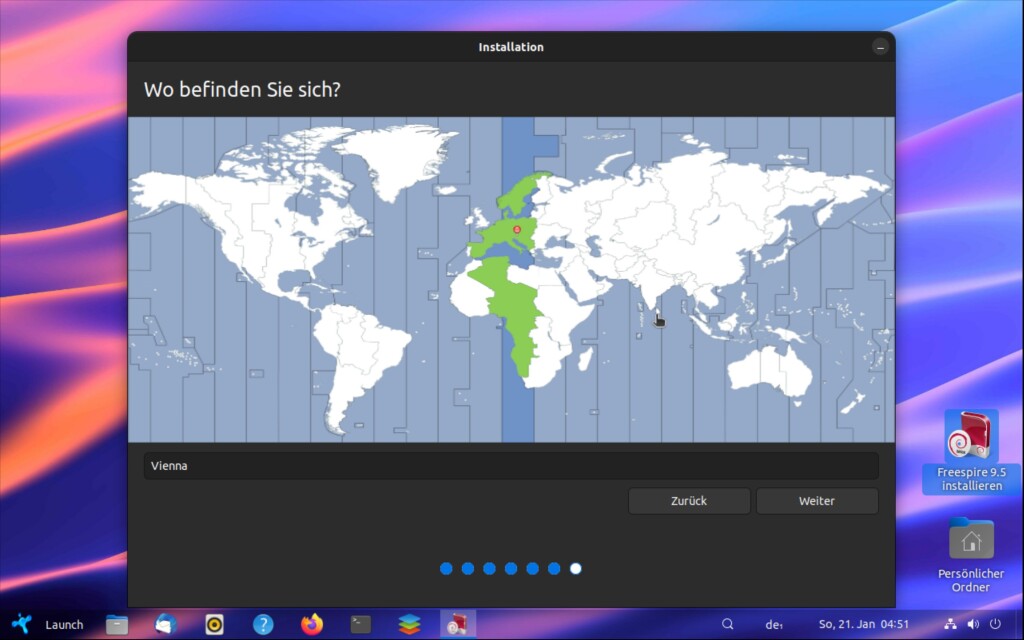
Jetzt wird der erste Benutzer erstellt, dieser kann mit seinem Passwort auch administrative Aufgaben erledigen – vergessen Sie also nicht das vergebene Passwort. Zusätzlich können Sie hier den automatischen Login aktivieren. Den Rest der Installation erledigt das System, warten Sie einfach ab und starten den Rechner anschließend neu:
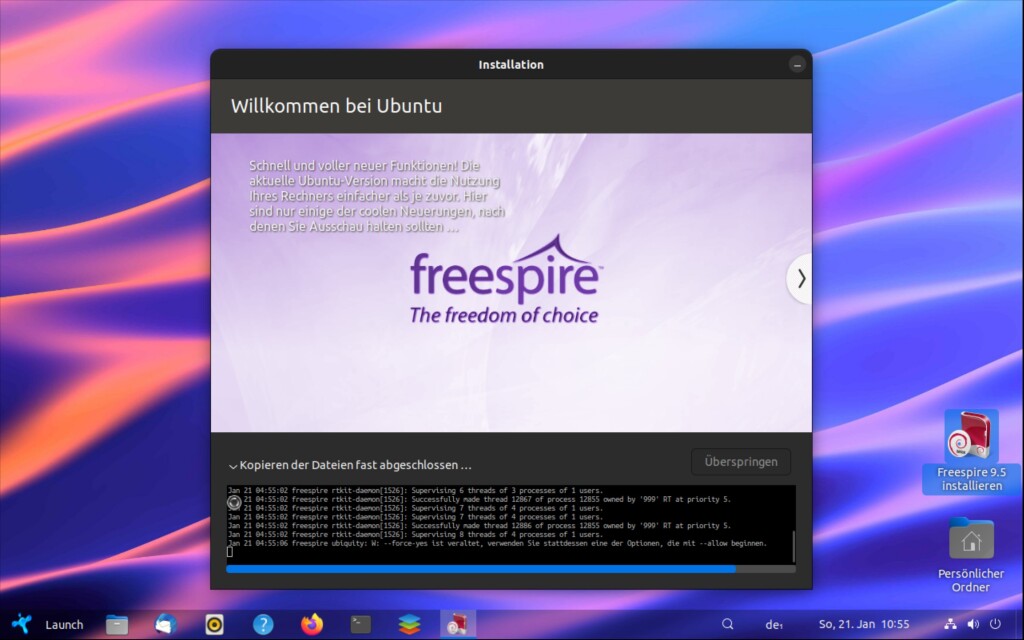
Freespire nutzen
Grundsätzlich – bei Freespire handelt es sich um Ubuntu (wie etwa auch Linux Mint), Sie können also dieselbe Software installieren, wie sie auch unter Ubuntu verfügbar ist. Hierzu können Sie APT am Terminal nutzen, oder auch für GNOME untypisch – Discover von KDE Plasma:
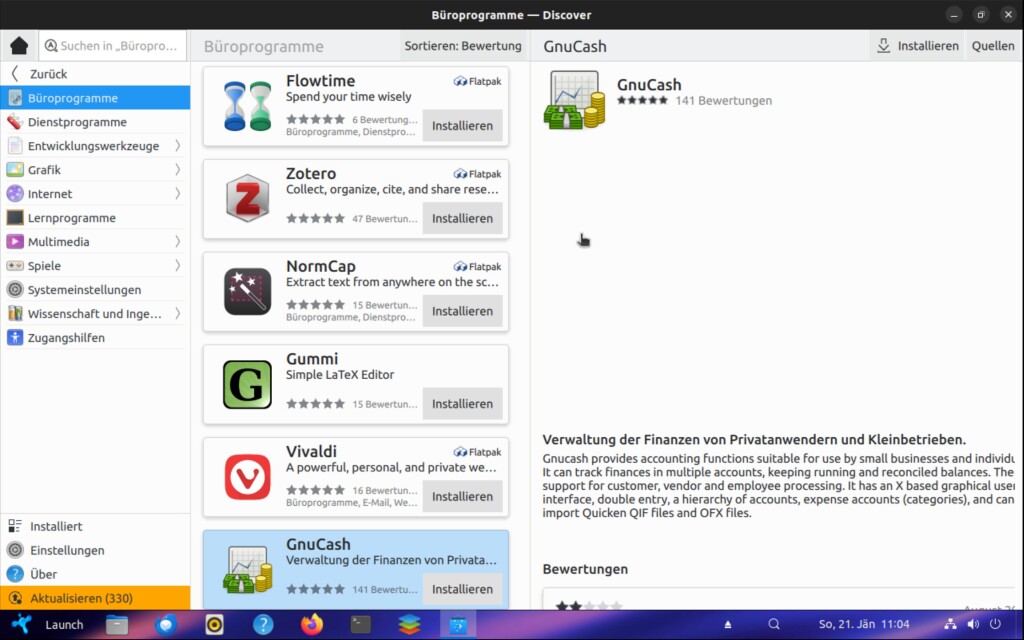
Anders als unter Ubuntu – Flathub ist aktiviert, Snap nicht – lässt sich aber wie unter Snap beschrieben problemlos aktivieren:
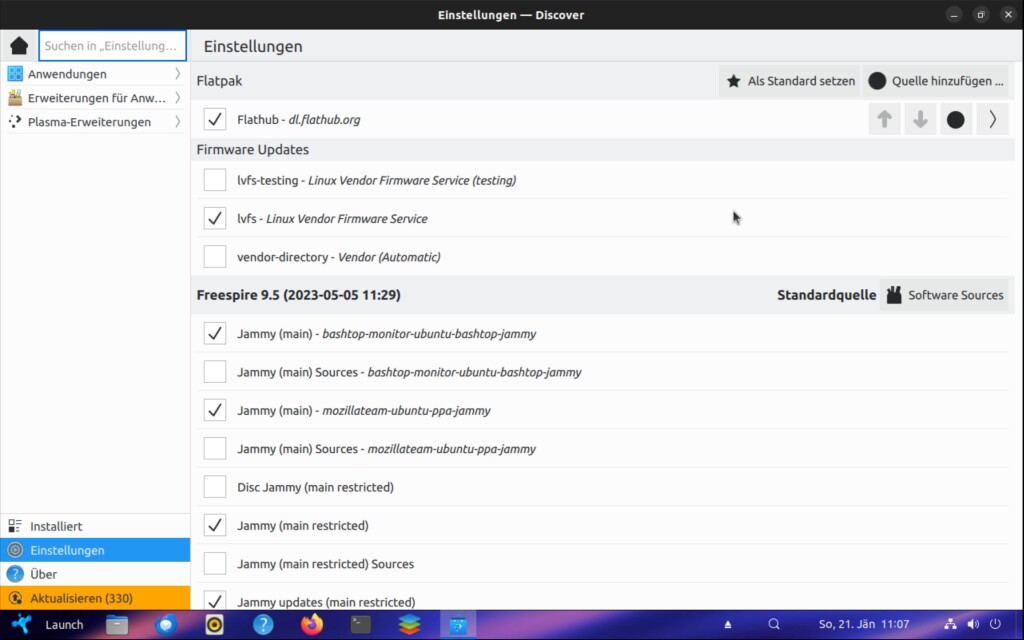
Die Einstellungen des Systems sind wiederum GNOME-typisch, alles sehr einfach gehalten und sehr einfach zu verstehen:
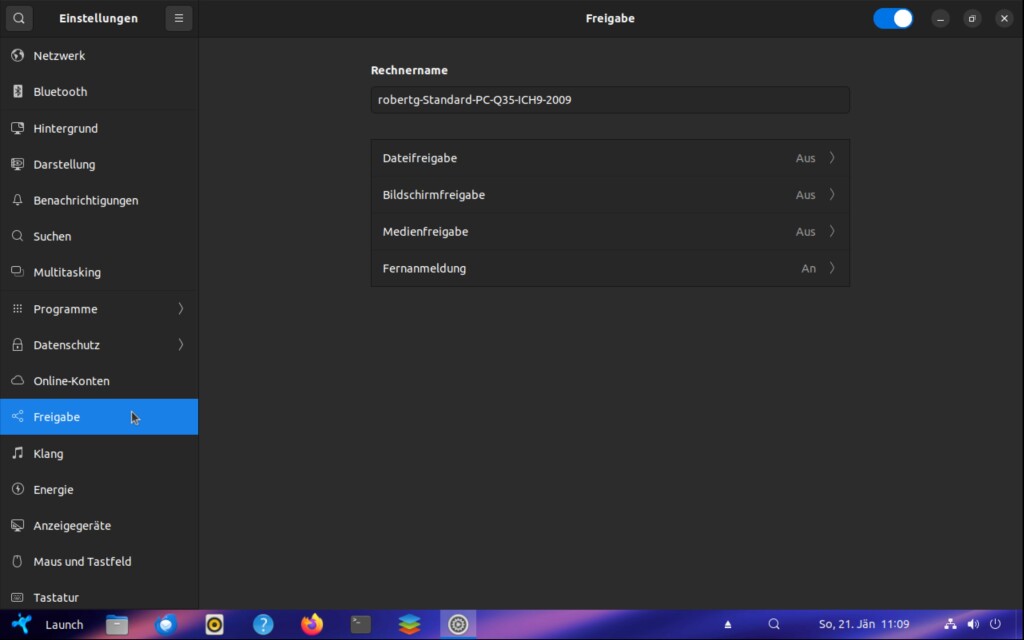
Hier lässt sich das Thema, wenn gewünscht, auch mit einem Mausklick ändern:
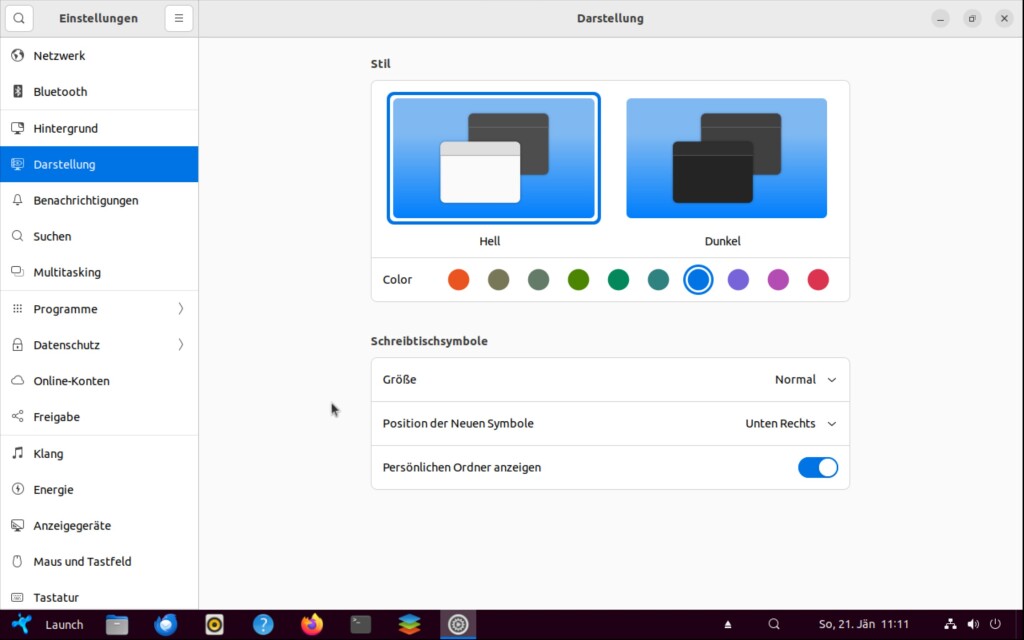
Linspire ist also sehr einfach zu benutzen, wie Ubuntu oder Mint – bietet jedoch optisch Vorzüge gegenüber Ubuntu, wenn Sie etwa doch lieber einen klassischen Desktop haben möchten. Das vorinstallierte Onlyoffice bietet um vieles bessere Kompatibilität zu Microsoft Office:
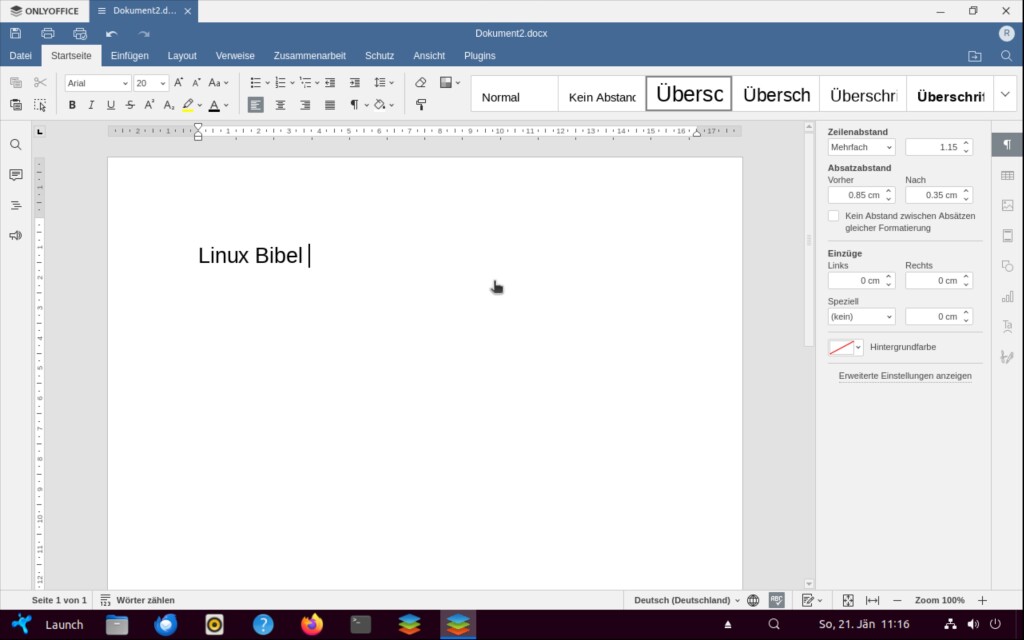
Gegenüber Linux Mint bietet Freespire aber vor allem eine extrem höhere Stabilität.



Noch keine Reaktion