In diesem Beitrag, der Linux Bibel werden wir lernen, wie Raspberry OS (Raspbian) auf dem Raspberry Pi installiert wird. Es gibt viele Betriebssysteme für den Raspberry Pi – einige der Bekanntesten finden Sie unter Pi – Betriebssysteme, doch ich selbst empfehle Raspbian (der alte Name), inzwischen gibt es dieses System auch in 64 Bit und kann so den Pi vollständig ausreizen.
Sie finden Raspbian unter Raspberry OS in allen Varianten zum Download, einfacher fällt die Installation via Raspberry Pi Imager – hier lassen sich auch gleich die passenden Einstellungen vornehmen:
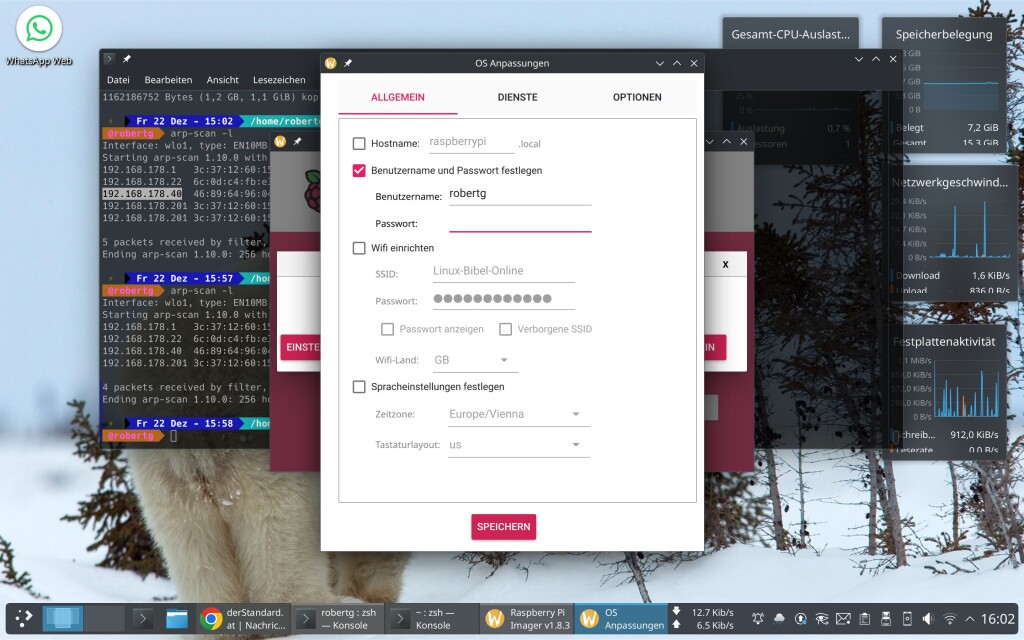
Raspbian (ich weiß, das System nennt sich nicht mehr so, aber der Name ist kürzer) wird mit dem Imager auf eine microSD-Karte kopiert, diese wird in den Pi gesteckt und anschließend davon gestartet. Sie können den Pi natürlich per HDMI an einen Monitor anschließen, dazu eine Maus und eine Tastatur – wir sind jedoch Profis und erledigen die Installation via SSH.
Die Installation auf der grafischen Oberfläche ist eigentlich schon so gut wie fertig, die am Terminal natürlich auch – man kann jedoch optimieren. Wir holen uns unter Linux via Terminal (unter auf Debian basierenden Linux-Distributionen installieren Sie am einfachsten über die Paket-Verwaltung das Paket „arp-scan„) – als root:
arp-scan -l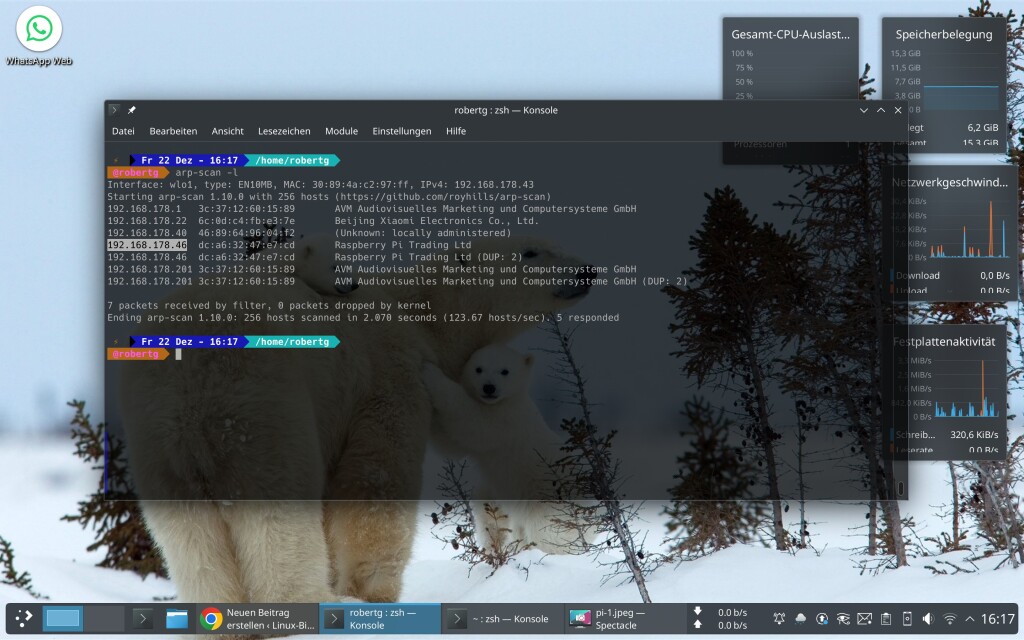
Perfekt wird die Geschichte natürlich mittels statischer IP-Adressen über den Router, wir loggen uns via SSH mit der nötigen IP-Adresse am Pi ein:
ssh robertg@192.168.178.46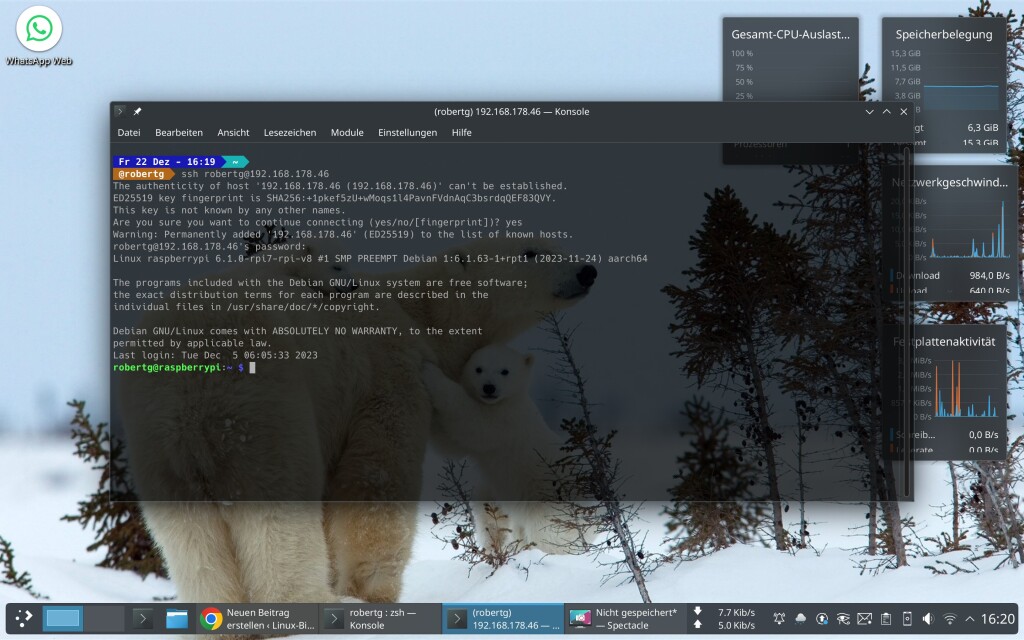
Wir bestätigen die Nachfrage mit der Eingabe von:
yesund werden aufgefordert das Passwort einzugeben, schon befinden wir uns via SSH auf dem Pi und können damit arbeiten. Mit:
sudo -ikönnen wir administrative Befehle ausführen, mit Strg+d werden wir wieder zum normalen Benutzer. Zu Beginn wollen wir das System natürlich aktualisieren – als root:
apt update
apt full-upgrade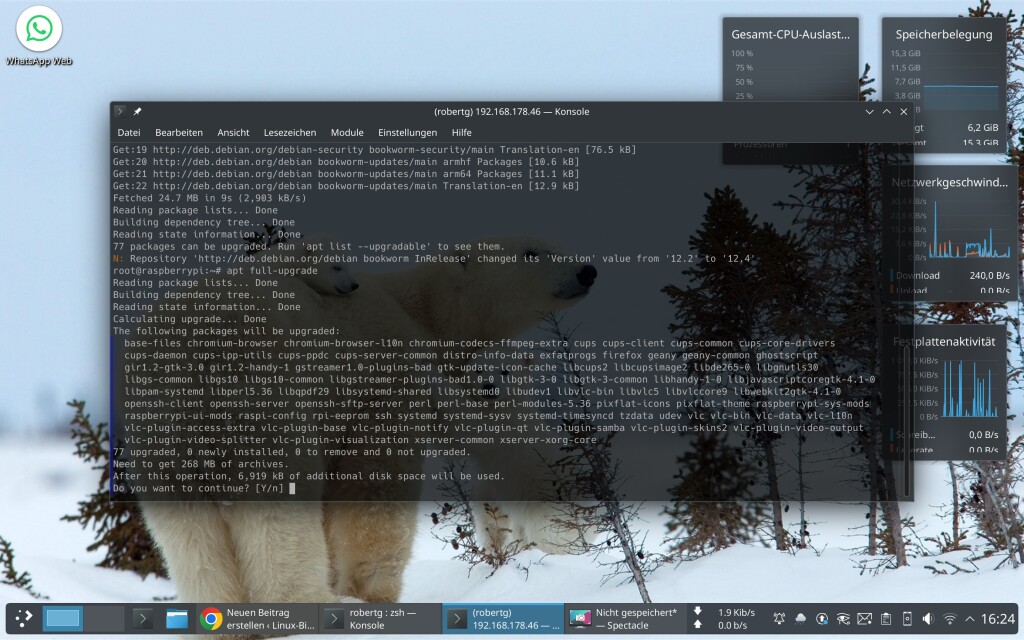
Wollen Sie das Image etwa via Befehl dd auf die SD-Karte kopieren, müssen Sie manuell arbeiten – haben Sie das Image kopiert, erstellen Sie via Rechtsklick im Verzeichnis „/boot“ eine leere Textdatei mit dem Namen „ssh“ ohne Dateiendung und starten dann den Pi. Sie loggen sich mit dem Nutzer pi und dem Passwort raspberry an – dann ändern Sie schnellstens das Passwort:
passwdJetzt lässt sich auch ein neuer Benutzer erstellen:
adduser robertbeispielsweise. Ganz ehrlich – ich hasse sudo, um an administrative Rechte zu kommen und meistens ist dieser Befehl auch eine unfreundliche Sicherheitslücke, darum erstelle ich als Erstes einen richtigen root-Account mit administrativen Rechten:
passwd rootAnschließend logge ich mich mit dem Befehl:
suals root ein und lösche dieses Mistding:
apt purge sudoMit dem Befehl:
raspi-configlässt sich jetzt der Pi konfigurieren:
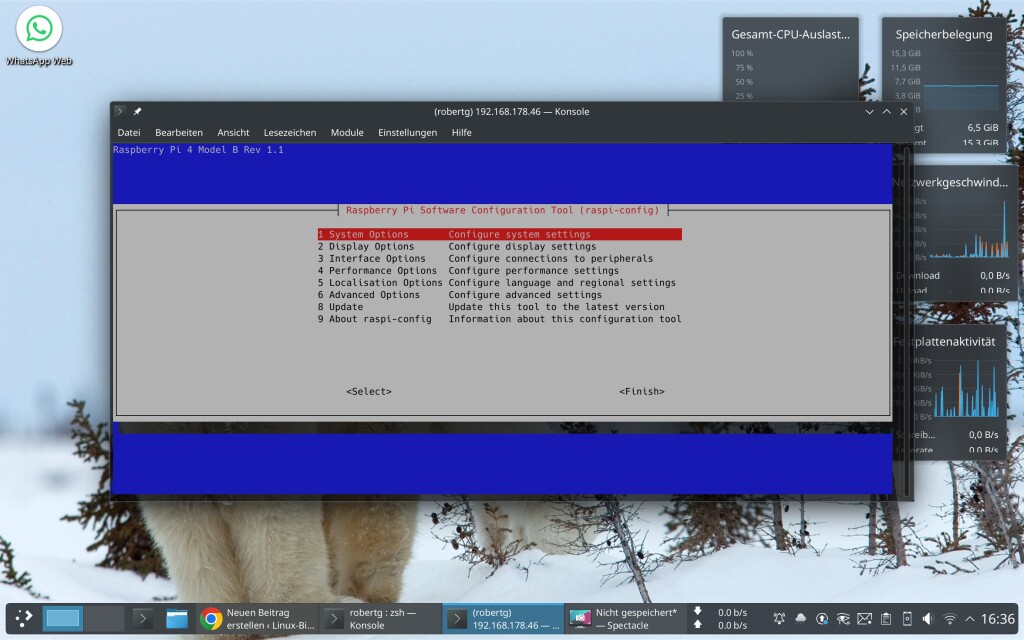
Wie üblich auf dem Terminal nutzen Sie die Pfeiltasten zur Navigation, bestätigen mit Eingabe und wechseln mit Tab auf die Schalter unten. Wichtig vor allem – expandieren Sie das Dateisystem auf die komplette SD-Karte, dies gelingt über die Software via „Advanced Options → Expand Filesystem„, anschließend starten Sie den Rechner neu, wie die Software vorschlägt.
Ich habe hier keinen Monitor an den Pi angeschlossen, kann natürlich trotzdem grafisch auf die Anwendungen am Pi zugreifen, wenn dies gewünscht ist – hierzu starte ich die SSH-Verbindung via:
ssh -X robertg@192.168.178.46Jetzt wird das LXDE-Panel mit dem befehl:
lxpanel
gestartet und kann so auf das Menü und die Fenster zugreifen:
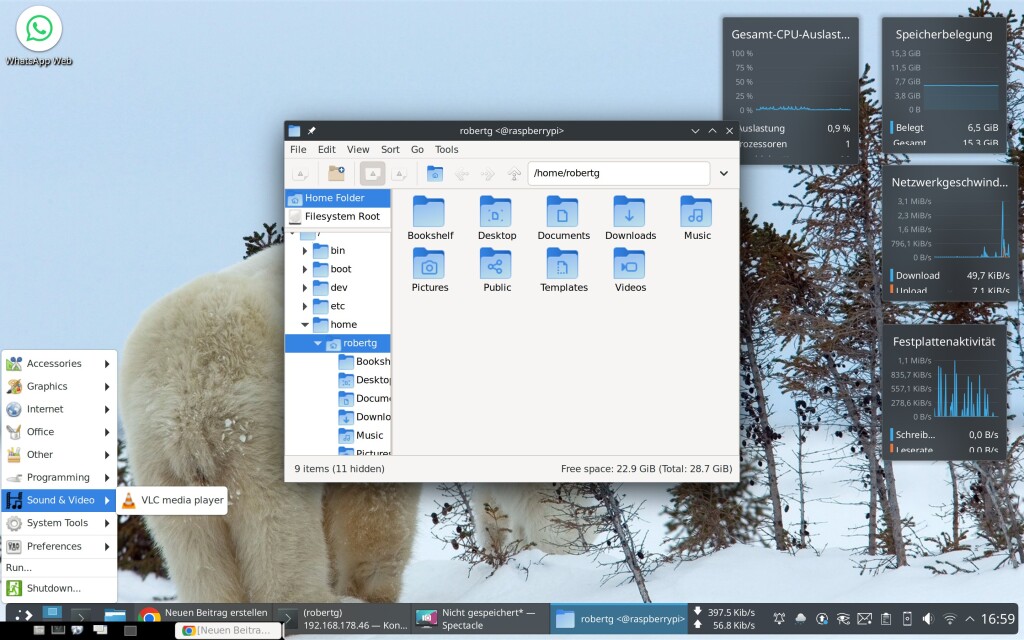
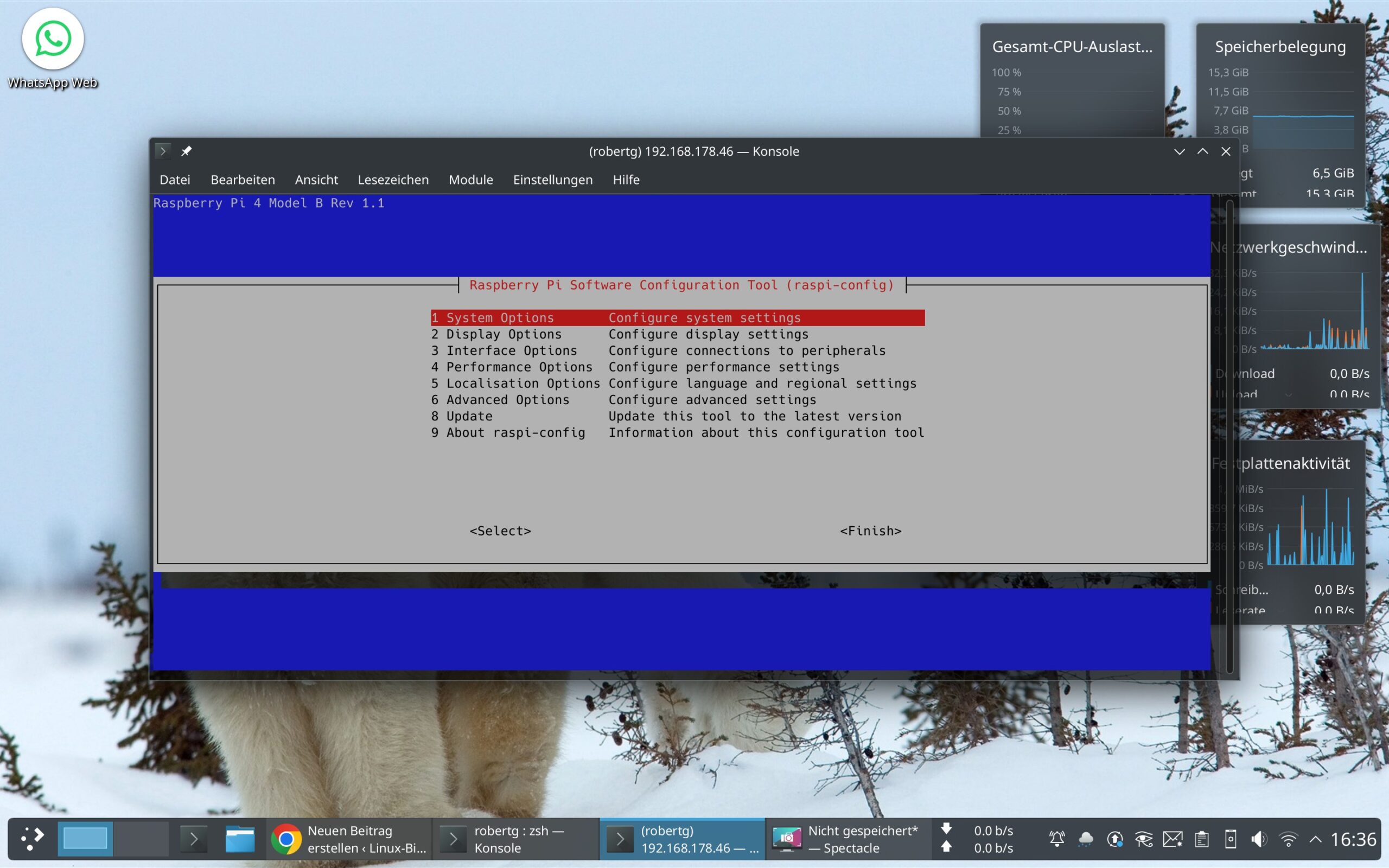


2 Reaktionen
[…] am besten ab Version 3 – wie Sie etwa Raspberry Pi auf diesem Rechner installieren, lesen Sie hier. In der günstigsten Version kostet dieser Rechner keine 30 € und Strom braucht dieser auch […]
Ich würde von einem echtem root-User abraten, außer du kennst dich wirklich mit unix und netzwerk aus und bist dir wirklich sicher, dass du keinen Besuch bekommst 😉
1. ssh über das Netzwerk bedeutet auch, du hast am Server einen Zugang offen.
2. Normalerweise ist der ssh-Zugang nur mit einem Passwort abgesichert. Besser wäre es ihn über einen ssh-key abzusichern.
3. der Default-User „pi“ hat die SUDO-Privilegien und scheidet damit als „Arbeitsuser“ aus.
4. einen Arbeitsuser z.B. robert anlegen. Um dann Admin-Tätigkeiten durchzuführen kann man
mit einem „su – pi“ auf den Pi-User wechsel und dann mit z.B „sudo bash“ in die bash von root
Alternativ kann in der sudo-datei die Befehle abgelegt werde, die man benötigt (und nur diese)
Wenn ich jetzt ein böser Bube wäre…….
z.P1 Ich müsste jetzt wissen, dass der ssh auf Port 22 läuft. ….. oder doch nicht….
z.P2 Als böser Bube müsste ich im Besitz des Privat-Keys sein, damit ich überhaupt ein Login bekomme.
z.P3 Ich müsste jetzt wissen, dass der User robert heißt und nicht pi. Natürlich muss ich auch das Passwort wissen.
z.P4 wenn jetzt der Login auf „pi“ als lokaler Zugang abgesichert ist. Kann auch kein Zugriff von außerhalb auf „pi“ erfolgen.
Noch etwas: ohne sie Kontrolle der Log-Files ist die beste Überwachung sinnlos. Also Morgenstund: Logs statt Zeitung 😉
Das man Firewalls, o ä in seinem Netzwerk hat, nehme ich einmal an. Eine Überwachung der Ports ist auch nicht zu verachten. Und wenn man schon jemanden von außen ins Netzwerk lässt, dann über ein VPN bitte.