Wer meine Beiträge hier auf der Linux-Bibel verfolgt, wird feststellen, dass ich neben der Funktionalität und Stabilität des verwendeten Linux-Systems großen Wert auf ein stimmiges Erscheinungsbild lege. Das beginnt beim gewählten Theme-Set, Icons, Cursor, Wallpaper usw. Nach der Grundkonfiguration des Systems – hier im Beispiel Debian 12 Xfce – und Installation der benötigten Anwendungen folgt der „ästhetische“ Feinschliff.
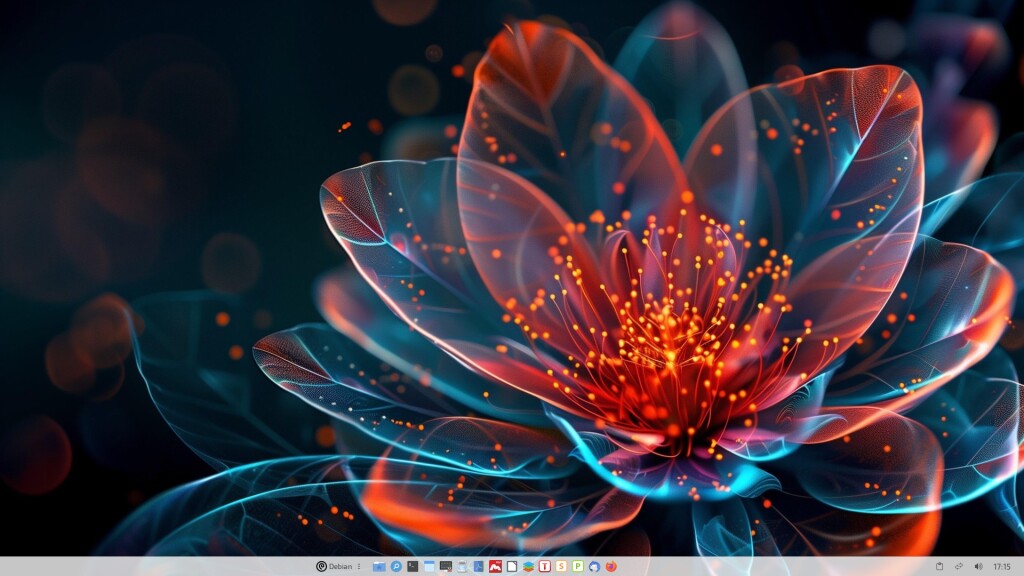
Debian hat keinen offiziellen Standard-Desktop. Bei der Installation können Benutzer aus verschiedenen Desktop-Umgebungen wählen, ohne dass eine bestimmte Option voreingestellt ist. Das hat für den User durchaus den Vorteil, sich „sein Linux“ von Grund auf noch besser den eigenen Vorstellungen nach einzurichten.
Hier auf der Linux-Bibel gibt es schon eine Vielzahl an Beiträgen mit Anregungen und Anleitungen. Heute befassen wir uns – als Ergänzung – mit der Anpassung des Bootscreens bzw. des Grub-Themes.
Das Standard-Theme – in schlichtem Grün gehalten…
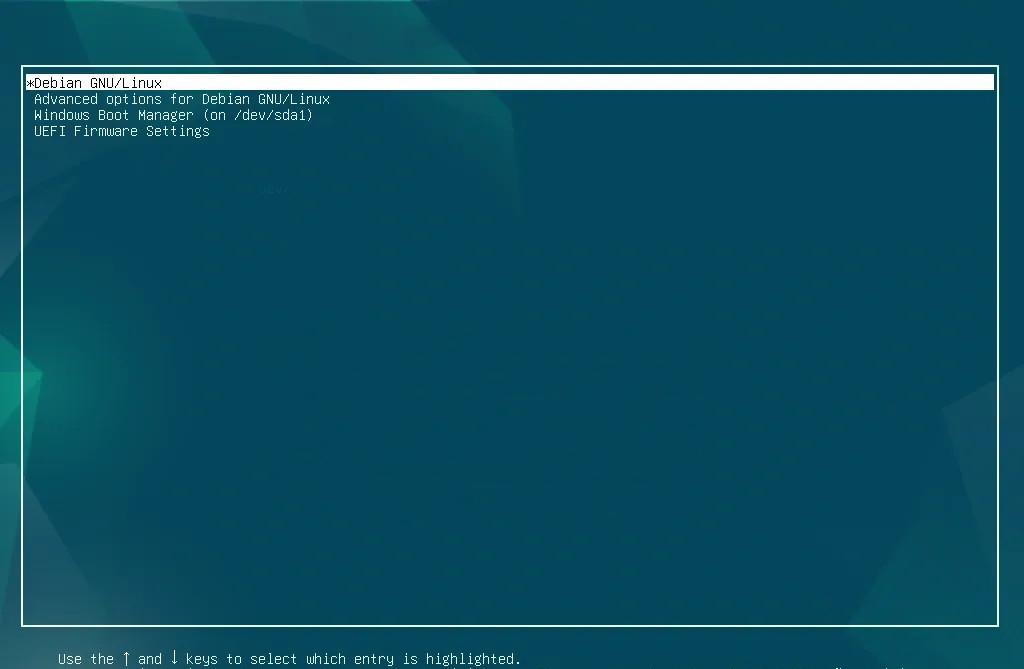
…ändern wir passend zum gewählten Wallpaper…

Vorbereitung
Kopieren Sie Ihr gewähltes Wallpaper im *.png-Format zur Vereinfachung in den Download-Ordner. Im Beispiel verwenden wir die Bezeichnung:
wallpaper_2025.pngDavon werden drei Kopien mit unterschiedlichen Bezeichnungen benötigt:
custom-boot-background.png
custom-plymouth-background.png
custom-lockscreen-background.pngDazu ein Terminal öffnen und folgenden Befehl einfügen:
cd DownloadsMit weiterem Befehl erstellen wir die entsprechenden Kopien:
cp wallpaper_2025.png custom-boot-background.png && cp wallpaper_2025.png custom-plymouth-background.png && cp wallpaper_2025.png custom-lockscreen-background.pngSchließen Sie dieses Terminal.
Wechsel zum Softwaves Theme
Öffnen Sie erneut ein Terminal und fügen folgenden Befehl ein:
sudo plymouth-set-default-theme softwaves -Rund weiter mit:
sudo update-initramfs -uBeachten Sie die evtl. Anweisungen.
Wechsel des Boot Menü Hintergrundes
cd /usr/share/images/desktop-base/und nun:
sudo mv ~/Downloads/custom-boot-background.png /usr/share/images/desktop-base/desktop-grub.pngTerminal schließen und erneut öffnen.
Ändern des Plymouth-Hintergrunds für die Passwort-Verschlüsselung
cd /usr/share/plymouth/themes/softwaves/und nun:
sudo mv ~/Downloads/custom-plymouth-background.png /usr/share/plymouth/themes/softwaves/plymouth_background_waves.pngTerminal schließen und erneut öffnen.
Ändern des Sperrbildschirms / Login-Bildschirmhintergrunds
cd /usr/share/images/desktop-base/und nun:
sudo mv ~/Downloads/custom-lockscreen-background.png /usr/share/images/desktop-base/login-background.svgTerminal schließen.
Öffnen Sie nun letztmals ein Terminal und fügen Sie nachfolgenden Befehl ein:
sudo update-grubIm Anschluss muss der PC neu gestartet werden – am besten via Terminal mit:
sudo rebootDas Grub-Theme erstrahlt im neuen Glanz…

gefolgt von…

In meinem Debian 12 Xfce habe ich auch das LightDM-Theme entsprechend geändert…

Eine Anleitung dazu erhalten Sie in meinem Beitrag: LightDM-Display-Manager: Grafische Anmeldung konfigurieren.
Beachten Sie dabei, die Bilddateien nach Ihren Gegebenheiten entsprechend zu benennen.
Abschließende Bemerkung
Wer sein Linux individuell gestalten möchte und den einmaligen Zeitaufwand nicht scheut, wird mit einem tollen Ergebnis belohnt.
Es gibt auch grafische Tools wie etwa Grub-Customizer zur Bearbeitung des Grub-Themes und weiteren Konfigurationen. Von der Verwendung rate ich hier ab. All zu oft gibt es in diversen Foren Problem-Meldungen bis hin zum System-Crash. Die hier aufgezeigte Methode ist unkompliziert und effektiv.
Ein Systembackup sowie Sicherung der persönlichen Dateien ist – wie immer bei Eingriffen in das System – sehr empfehlenswert.



3 Reaktionen
Moin Moin!
Ein klasse Beitrag, der hätte mir vor drei Monaten, als die Entwicklung von GuideOS begonnen hat, einige graue Haare erspart .😅👍🏻 Werde ich mir auf jeden Fall speichern, danke😎👍🏻🍺
Mfg: evilware666
Moin @evilware666,
danke für die Rückmeldung – immer gerne…
Grüße
zebolon
Das stimmt zebolon, ein stimmiges Bildschirmlayout ist für Dich sehr wichtig und wir profitieren davon. Danke.