Es gibt auch heute in der digitalen Zeit noch viele Benutzer, die zwar mit allen Geräten von zu Hause aus über einen Router ins Internet gehen – aber etwa Dateien zwischen diesen noch immer etwa über USB-Stick oder USB-Kabel hin und her kopieren und verschieben.
Dabei gibt es so viele Wege, dies ganz einfach über das Netzwerk zu tun, das der Router bereitstellt. Auf der Linux Bibel wurden schon einige solcher Möglichkeiten besprochen.
In diesem Beitrag sehen wir uns eine Möglichkeit an, die ohne große weitere Konfiguration funktioniert, egal ob Sie jetzt Linux, macOS, Windows, Android, iOS oder Android TV nutzen. Die Software nennt sich LANDrop und findet sich ohne Einschränkungen unter LANDrop zum Download.
Inhaltsverzeichnis
LANDrop installieren
Sie finden auf der Homepage Debian-Pakete für 64 Bit (DEB (x86_64)) und ARM (DEB (aarch64)), sowie für weitere Linux-Distributionen passende Appimage-Pakete.
Die Debian-Pakete (für Debian und alle auf Ubuntu basierende Linux-Distributionen) installieren Sie einfach per Mausklick über die Paket-Verwaltung, oder als root auf dem Terminal mit dem Befehl:
apt install /home/username/Downloads/paketname.debOder, wenn Sie sich auf dem Terminal schon im Verzeichnis mit der heruntergeladenen Datei befinden:
apt install ./paketname.debDas Appimage-Paket machen Sie einfach per Rechtsklick auf die Datei ausführbar (Eigenschaften → Berechtigungen) oder auf dem Terminal mit dem Befehl:
chmod +x dateiname.appimageFür macOS, Android, iOS, Android TV und dieses Mircosoft-Zeugs finden Sie entsprechende Pakete oder Links zu den jeweiligen App-Stores ebenfalls unter der angegebenen URL.
LANDrop nutzen
Wichtig einmal – LANDrop muss auf jedem Gerät installiert sein, mit dem Sie Dateien teilen wollen – am besten natürlich überall die aktuellste, oder zumindest dieselbe Version.
Die per DEB-Paket installierte Version, finden Sie nach der Installation im Anwendungsmenü unter der Kategorie Internet (obwohl die Software nur im LAN funktioniert (Avahi)), das Appimage-Paket starten Sie per Mausklick auf die heruntergeladene Datei oder am Terminal mit dem Befehl:
/username/Pfad/zur/datei.appimageOder aus demselben Verzeichnis heraus:
./datei.appimage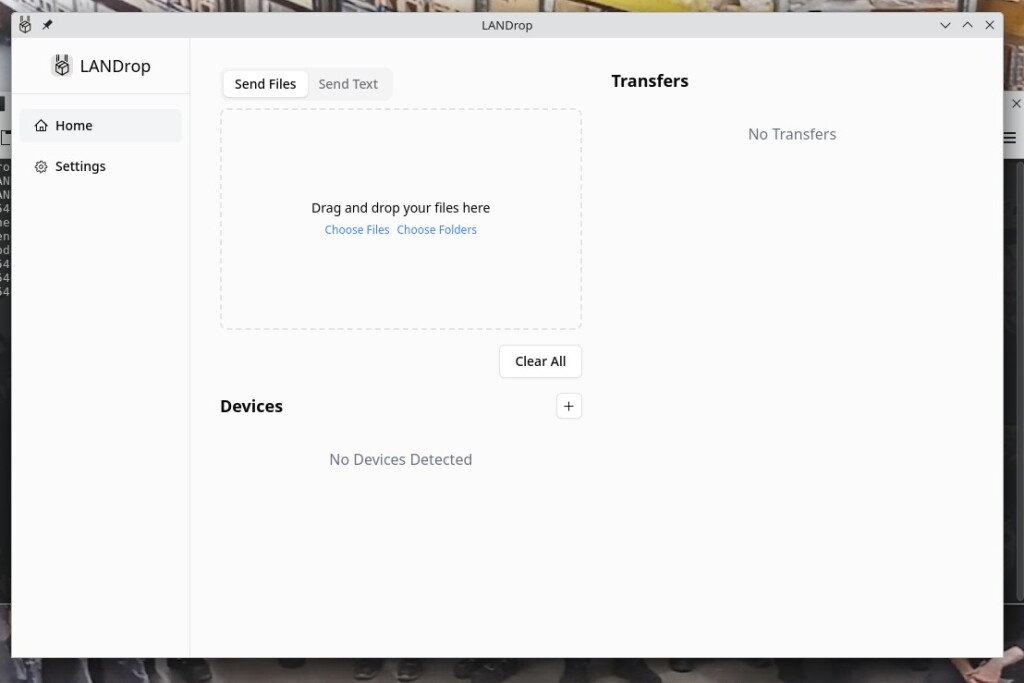
Im unteren Bereich unter „Devices“ sehen Sie Geräte, auf denen ebenfalls LANDrop installiert ist – aktuell keines. Ich habe jetzt auf meinem Pixel LANDrop installiert und gestartet – schon ist das System auch zu sehen:
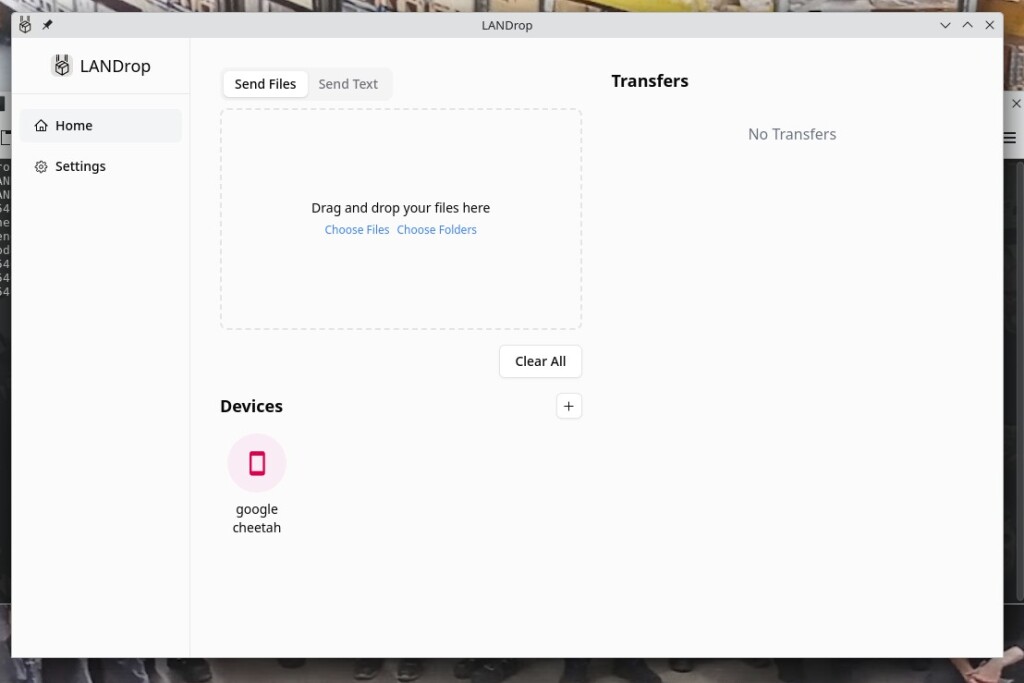
Dieselbe Geschichte natürlich auch auf dem anderen Gerät:
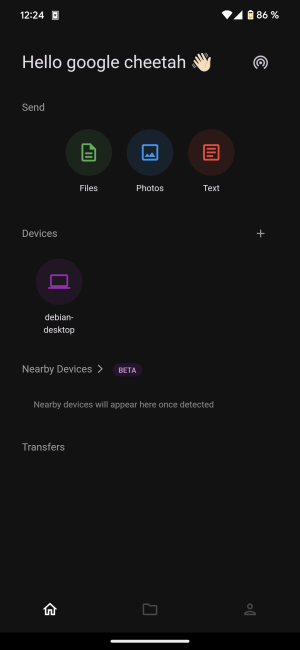
Um jetzt Dateien auf ein verbundenes Gerät zu kopieren, wählen Sie diese erst einmal aus und klicken auf das verbundene Gerät im unteren Bereich, wo eben die verbundenen Geräte zu sehen sind. Am anderen Gerät werden Sie gefragt, ob Sie die Datei/en annehmen möchten:
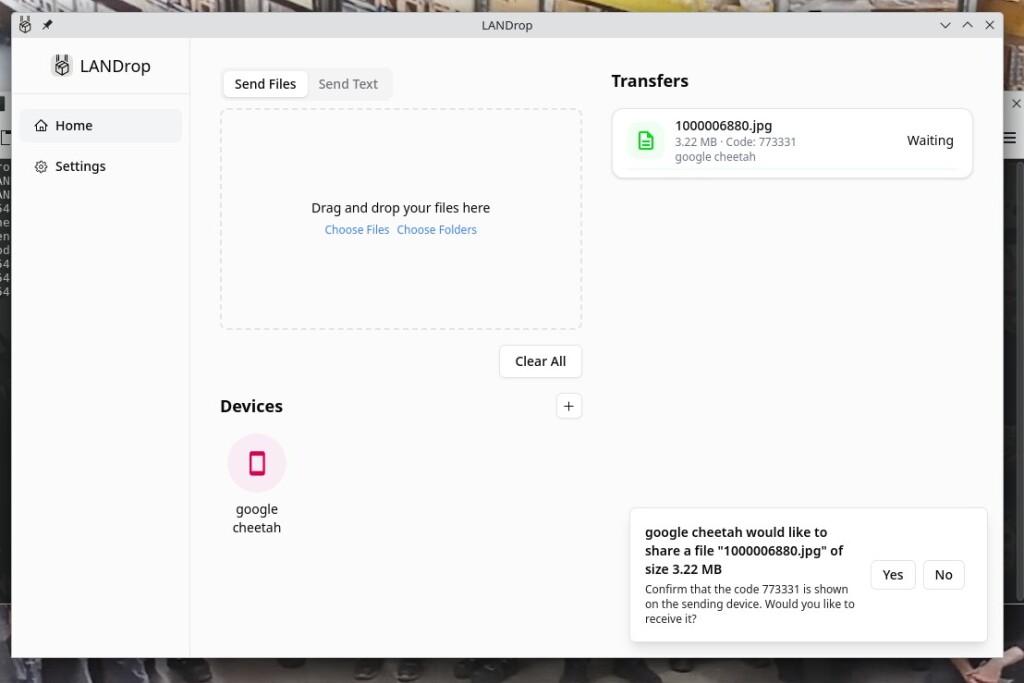
Die Datei landet automatisch in Unterverzeichnis „LANDrop“ in Ihrem Home-Verzeichnis, anschließend werden Sie noch gefragt, ob Sie diesem Gerät vertrauen möchten – dies bestätigen Sie natürlich:
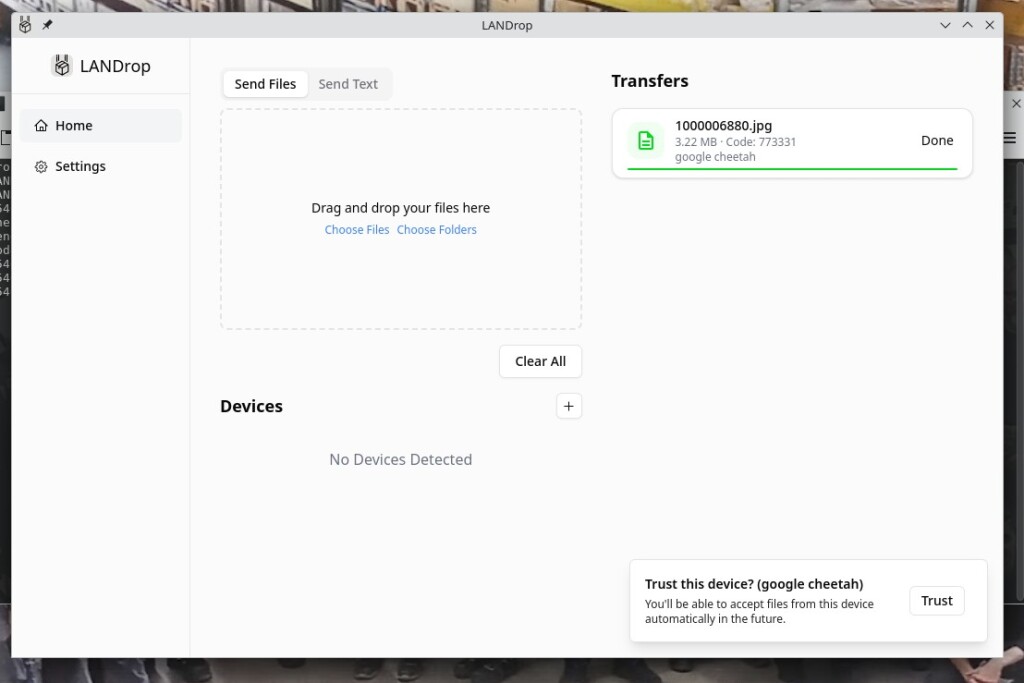
Danach gibt es keine Rückfrage bei der Übertragung mehr.
Windows macht beim ersten Mal gerne Probleme – klicken Sie in den Einstellungen, die Sie unter dem Schalter mit dem Zahnrad finden, ganz unten auf den Schalter „Fix Firewall„. In den Einstellungen können Sie übrigens auch das Verzeichnis ändern, in dem die Software geteilte Dateien speichert:
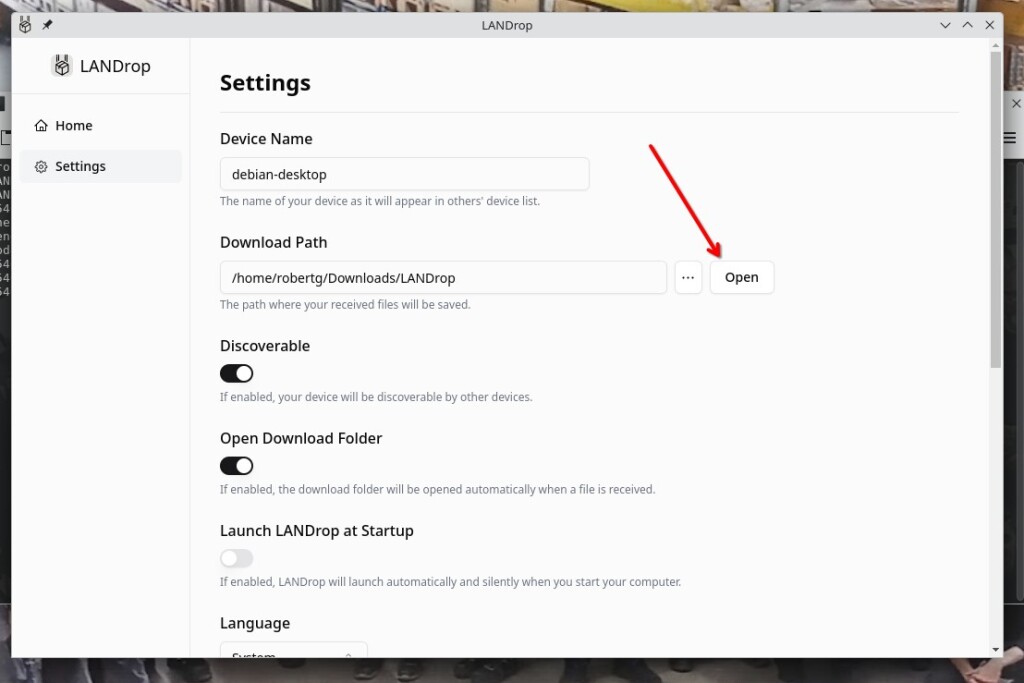
Es ist natürlich eine sehr einfache Software, für mich eigentlich sogar umständlich, aber – wenn man es bevorzugt, keine entsprechenden Dienste zu konfigurieren …
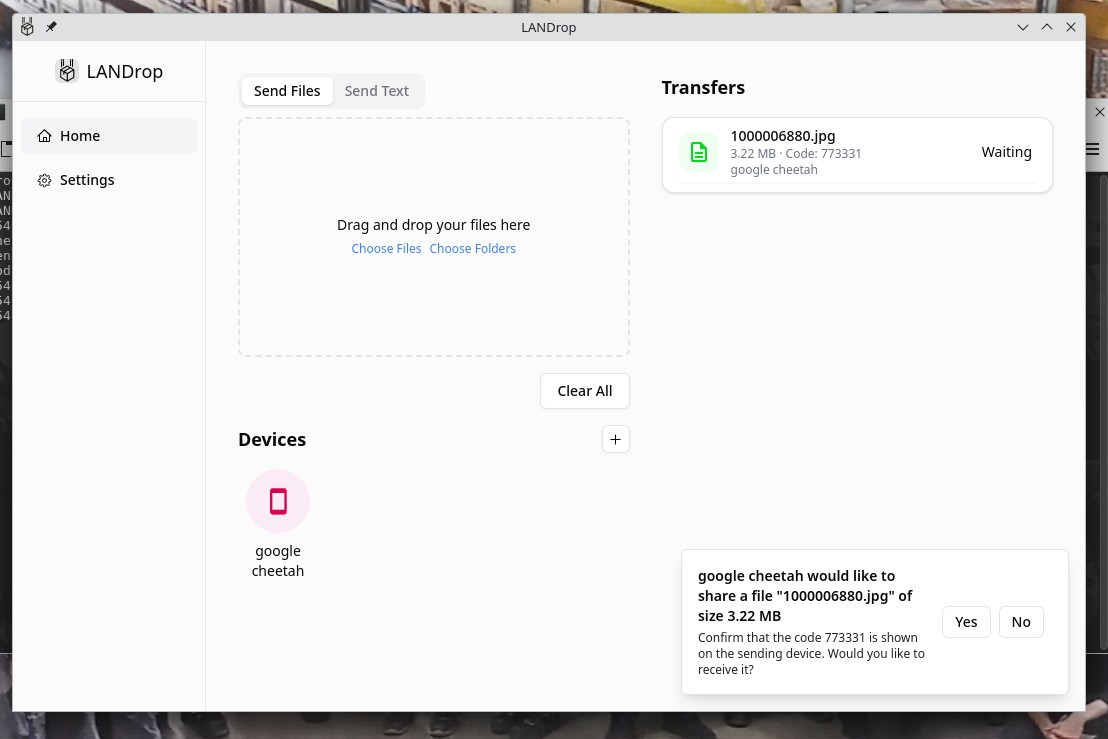


Noch keine Reaktion