Will man unter Linux auf dem Terminal Daten von einem Computer auf einen anderen über das Netzwerk/Internet kopieren und sich nicht lange mit Terminal-Befehlen befassen, nutzt man gerne MC (Midnight Commander).
Midnight Commander ist ein Dateimanager für das Terminal und hat eine einfach zu nutzende Oberfläche. Doch – wenn es um das Kopieren von Dateien über das Netzwerk geht, ist Termscp durch die Programmiersprache Rust um einiges schneller. Wichtig – gleich einmal zu Beginn – Termscp ist kein Ersatz für Midnight Commander, er ist kein Dateimanager, er kopiert nur Dateien von einem Rechner auf einen anderen.
Termscp kennt folgende Kopier-Protokolle:
- SSH (SCP)
- SFTP
- WebDAV
- Windows-Freigaben
- FTPS
- S3
- Kube
Inhaltsverzeichnis
Termscp installieren
Sie finden diese Software auf GitHub zum Download, dort finden Sie Pakete für Debian und ein komprimiertes Archiv mit einer ausführbaren Datei für andere Linux-Distributionen.
Das Debian-Paket installieren Sie wie üblich über die Paket-Verwaltung per Mausklick auf die Datei oder als root auf dem Terminal. Das komprimierte Archiv wird ganz einfach entpackt und die darin liegende Datei per Rechtsklick (Berechtigungen) ausführbar gemacht, oder am Terminal mit dem Befehl:
chmod +x termscpTermscp nutzen
Die ausführbare Datei starten Sie auf dem Terminal aus dem Verzeichnis heraus, in dem diese liegt, oder eben mit der Angabe des Pfades zur Datei:
./termscp
/pfad/zur/termscpÜber das Debian-Paket installiert, ganz einfach aus jedem Verzeichnis heraus mit dem Befehl:
termscp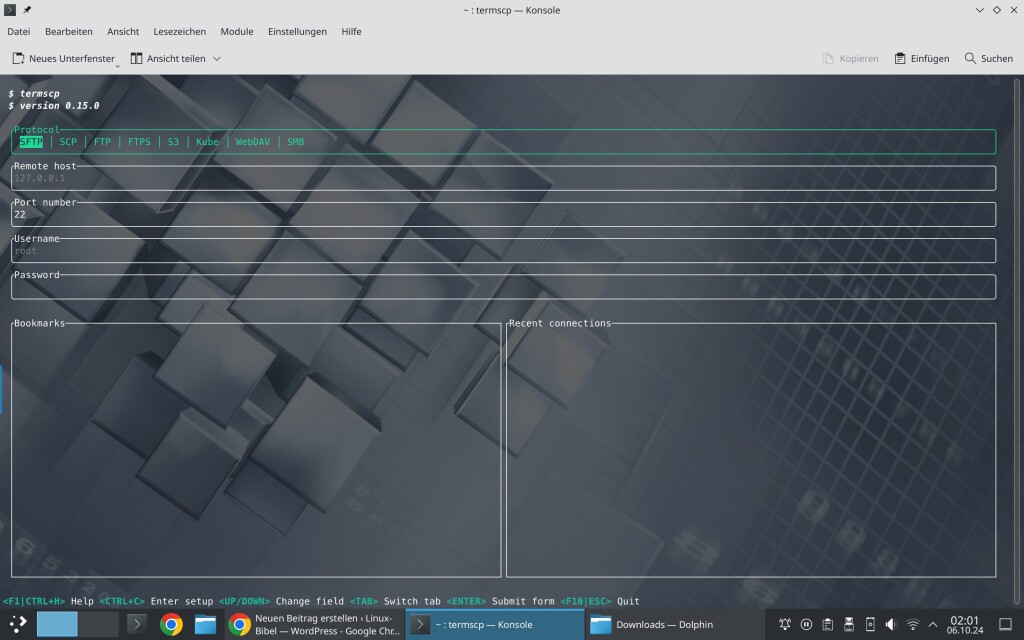
Wie Midnight Commander bietet auch Termscp eine grafische Oberfläche am Terminal (auch TUI – Terminal User Interface genannt). Die Software fragt die Daten zur Verbindung zum entfernten Rechner ab – erst einmal das Protokoll – das gewünschte markieren Sie mit den Pfeiltasten (links/rechts). Zu den unteren Einträgen wechseln Sie ebenfalls mit den Pfeiltasten (auf/ab).
Haben Sie die Daten eingegeben, bestätigen Sie mit Eingabe, schon wird das lokale Verzeichnis und rechts das Remote-Verzeichnis geladen:
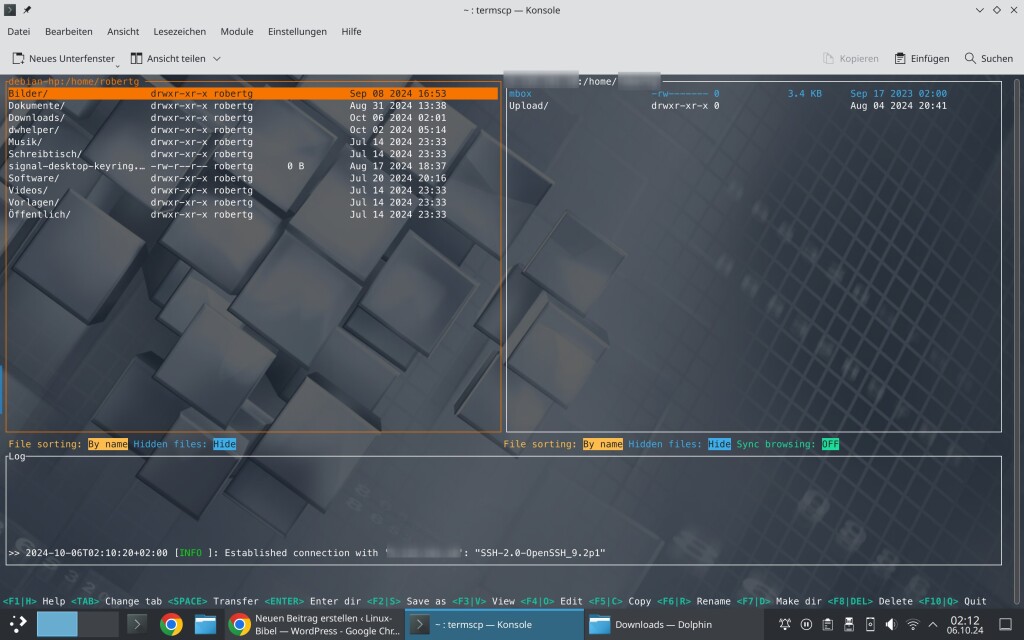
Mit Tab oder den Pfeiltasten (links/rechts) wechseln Sie zwischen den Fenstern, mit den Pfeiltasten (auf/ab) markieren Sie Dateien und Verzeichnisse, wechseln in Verzeichnisse. Ganz unten finden Sie ein Menü – dieses zeigt die Tasten, die Sie nutzen, um die entsprechende Operation für die markierte Datei / das markierte Verzeichnis auszulösen, so starten Sie die Übertragung etwa per Leertaste – das Verzeichnis gegenüber wird automatisch aktualisiert, unten sehen Sie gestartete Operationen:
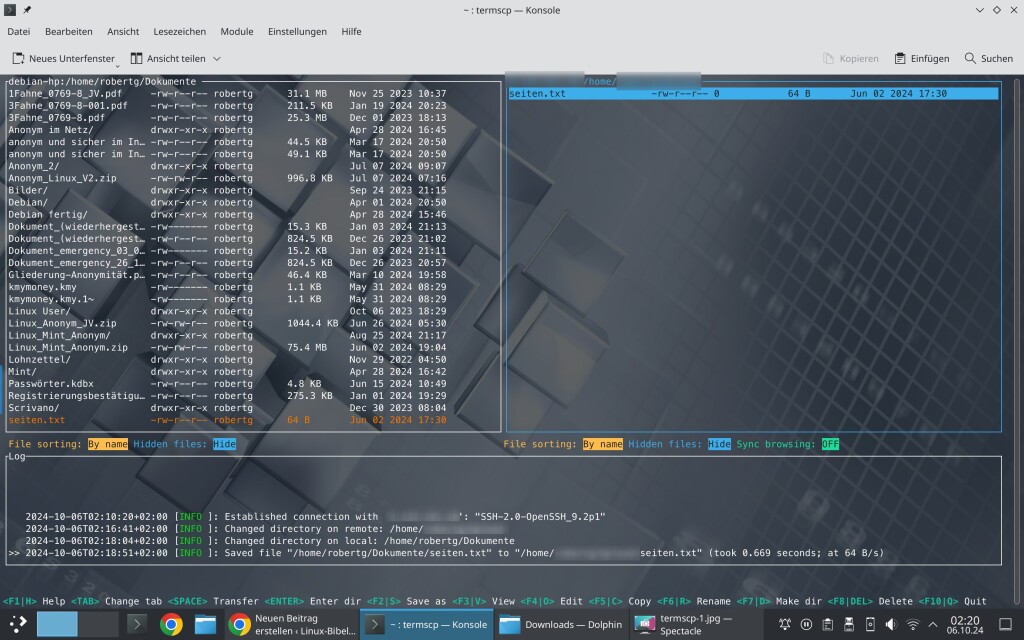
Mit h holen Sie die praktische Hilfe hervor und schließen diese wieder mit Esc:
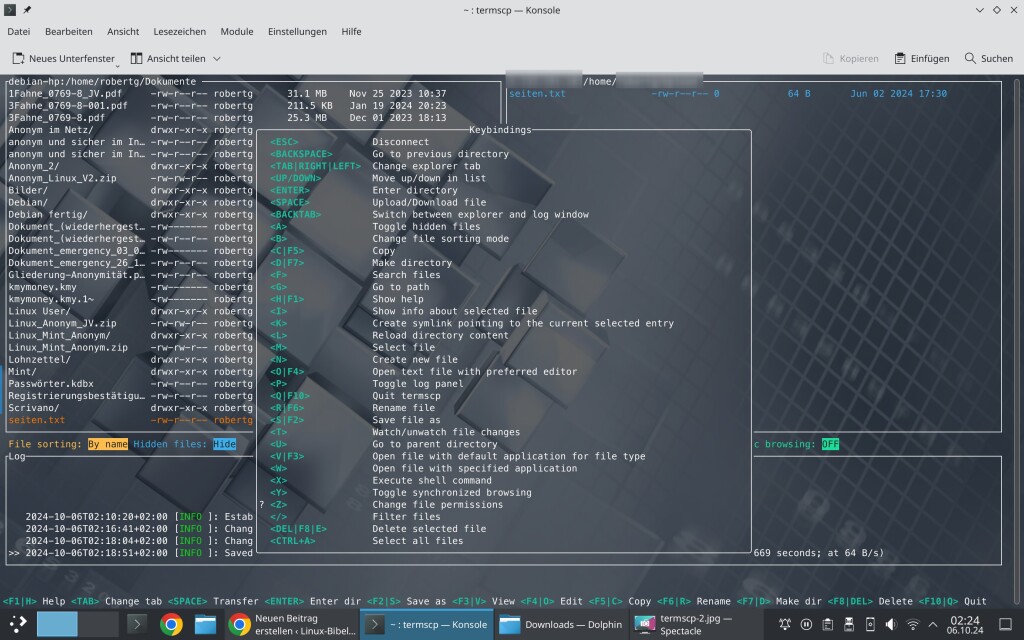
Mit q beenden Sie die Software – zur Sicherheit fragt die Software noch einmal nach. Damit Sie die gewünschten Verbindungen nicht bei jedem Start neu eingeben müssen, finden Sie zuletzt genutzte Verbindungen unten rechts im Hauptmenü, noch einfacher – Sie legen ein Lesezeichen an. Dazu geben Sie die Daten zur Verbindung ein und starten die Verbindung nicht, sondern drücken Strg+s. Noch mehr Tastenkombinationen im Hauptmenü erhalten Sie mit Strg+h.
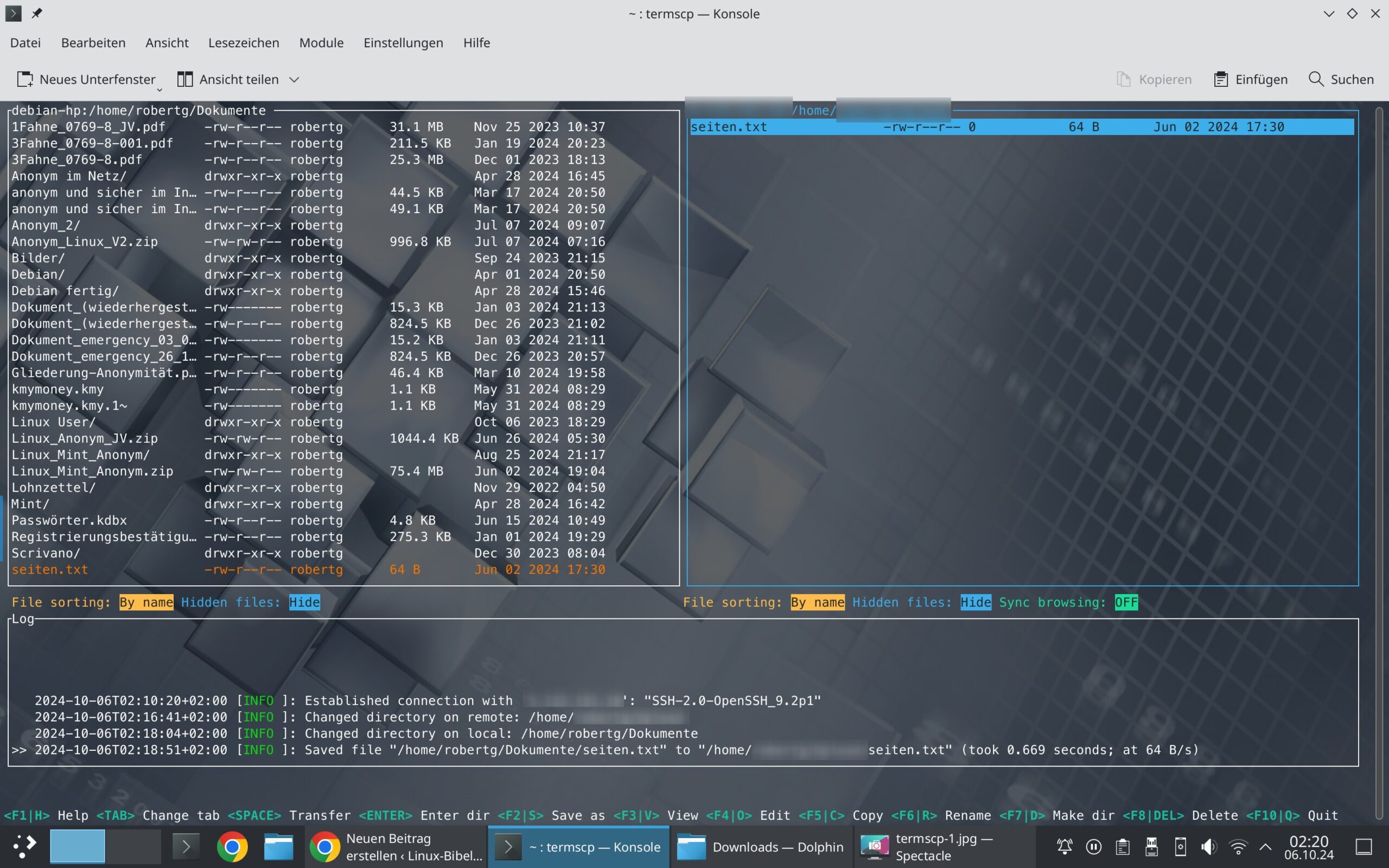


Eine Reaktion
Schick 🙂
mal eben ’ne termscp.desktop gebastelt:
[Desktop Entry]
Type=Application
Name=termscp
Exec=/usr/bin/termscp %U
Terminal=true
Icon=/home/opa/Icons/termscp.jpg